Πίνακας περιεχομένων
Βασικά Takeaways
- Το VLOOKUP του Excel μπορεί να φαίνεται δύσκολο, αλλά με εξάσκηση, θα το κατακτήσετε εύκολα.
- Ο τύπος σάς επιτρέπει να αναζητήσετε μια τιμή σε έναν πίνακα και επιστρέφει μια αντίστοιχη.
- Το VLOOKUP βοηθά με την ανάλυση δεδομένων, τον υπολογισμό της ΣΔΣ και τη σύγκριση στηλών.
Το VLOOKUP μπορεί να μην είναι τόσο διαισθητικό όσο άλλες λειτουργίες, αλλά είναι ένα ισχυρό εργαλείο που αξίζει να μάθετε. Ρίξτε μια ματιά σε μερικά παραδείγματα και μάθετε πώς να χρησιμοποιείτε το VLOOKUP για τα δικά σας έργα Excel.
Τι είναι το VLOOKUP στο Excel;
Η συνάρτηση VLOOKUP του Excel είναι παρόμοια με έναν τηλεφωνικό κατάλογο. Του παρέχετε μια τιμή για αναζήτηση (όπως το όνομα κάποιου) και επιστρέφει την τιμή που έχετε επιλέξει (όπως τον αριθμό του).
Το VLOOKUP μπορεί να φαίνεται τρομακτικό στην αρχή, αλλά με μερικά παραδείγματα και πειράματα, σύντομα θα το χρησιμοποιήσετε χωρίς να ιδρώσετε.
Η σύνταξη για το VLOOKUP είναι:
=VLOOKUP(lookup_value, table_array, col_index_num[, exact])
Αυτό το υπολογιστικό φύλλο περιέχει δείγματα δεδομένων για να δείξει πώς το VLOOKUP εφαρμόζεται σε ένα σύνολο γραμμών και στηλών:
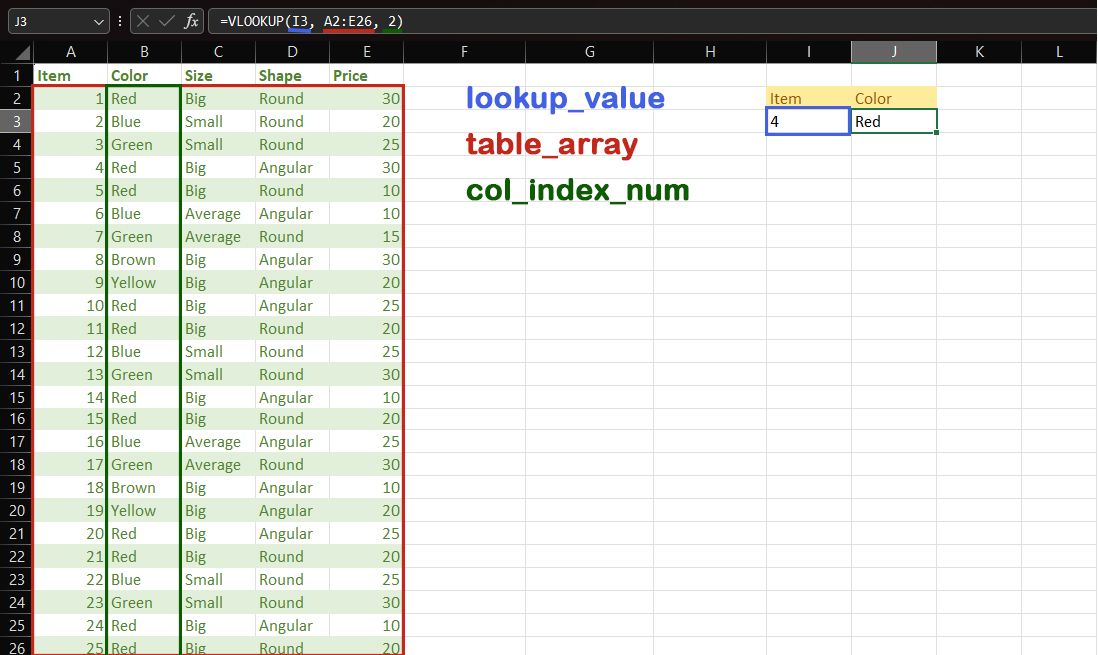
Σε αυτό το παράδειγμα, ο τύπος VLOOKUP είναι:
=VLOOKUP(I3, A2:E26, 2)
Ας δούμε τι σημαίνει καθεμία από αυτές τις παραμέτρους:
- lookup_value είναι η τιμή που θέλετε να αναζητήσετε στον πίνακα. Σε αυτό το παράδειγμα, είναι η τιμή στο I3, που είναι 4.
- Το table_array είναι το εύρος που περιέχει τον πίνακα. Στο παράδειγμα, αυτό είναι το A2:E26.
- col_index_no είναι ο αριθμός στήλης της επιστρεφόμενης επιθυμητής τιμής. Το χρώμα βρίσκεται στη δεύτερη στήλη του table_array, άρα αυτό είναι 2.
- Το ακριβές είναι μια προαιρετική παράμετρος που καθορίζει εάν η αντιστοίχιση αναζήτησης πρέπει να είναι ακριβής (FALSE) ή κατά προσέγγιση (TRUE, η προεπιλογή).
Μπορείτε να χρησιμοποιήσετε το VLOOKUP για να εμφανίσετε την επιστρεφόμενη τιμή ή να τη συνδυάσετε με άλλες συναρτήσεις για να χρησιμοποιήσετε την επιστρεφόμενη τιμή σε περαιτέρω υπολογισμούς.
Το V στο VLOOKUP σημαίνει κατακόρυφος, που σημαίνει ότι αναζητά μια στήλη δεδομένων. Το VLOOKUP επιστρέφει δεδομένα μόνο από στήλες στα δεξιά της τιμής αναζήτησης. Παρά το γεγονός ότι περιορίζεται στον κατακόρυφο προσανατολισμό, το VLOOKUP είναι ένα βασικό εργαλείο που διευκολύνει άλλες εργασίες του Excel. Το VLOOKUP μπορεί να σας φανεί χρήσιμο όταν υπολογίζετε τη ΣΔΣ ή ακόμα και όταν συγκρίνετε δύο στήλες.
Το VLOOKUP αναζητά την πρώτη στήλη του
πίνακας_συστοιχίας
Για
αναζήτηση_τιμής
. Εάν θέλετε να πραγματοποιήσετε αναζήτηση σε διαφορετική στήλη, μπορείτε να μετακινήσετε την αναφορά του πίνακα, αλλά να θυμάστε ότι η τιμή επιστροφής μπορεί να βρίσκεται μόνο στα δεξιά της στήλης αναζήτησης. Μπορείτε να επιλέξετε να αναδιαρθρώσετε το τραπέζι σας για να ικανοποιήσετε αυτήν την απαίτηση.
Πώς να κάνετε ένα VLOOKUP στο Excel
Τώρα που γνωρίζετε πώς λειτουργεί το VLOOKUP του Excel, η χρήση του είναι απλώς θέμα επιλογής των σωστών ορισμάτων. Εάν θεωρείτε δύσκολη την πληκτρολόγηση των ορισμάτων, μπορείτε να ξεκινήσετε τον τύπο πληκτρολογώντας ένα σύμβολο ίσου (=) ακολουθούμενο από VLOOKUP. Στη συνέχεια, κάντε κλικ στα κελιά για να τα προσθέσετε ως ορίσματα στον τύπο.
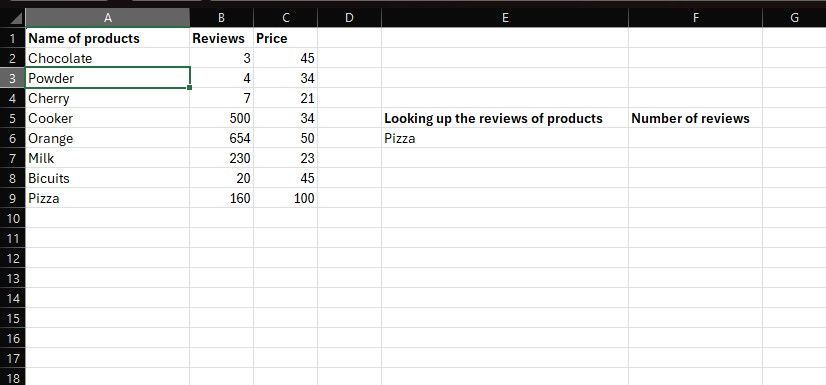
Ας εξασκηθούμε στο παραπάνω δείγμα υπολογιστικού φύλλου. Ας υποθέσουμε ότι έχετε ένα υπολογιστικό φύλλο που περιέχει τις ακόλουθες στήλες: Όνομα προϊόντων, Κριτικές και Τιμή. Στη συνέχεια, θέλετε το Excel να επιστρέψει τον αριθμό των κριτικών για ένα συγκεκριμένο προϊόν, την Pizza σε αυτό το παράδειγμα.
Μπορείτε να το πετύχετε εύκολα με τη λειτουργία VLOOKUP. Απλώς θυμηθείτε ποιο θα είναι το κάθε επιχείρημα. Σε αυτό το παράδειγμα, εφόσον θέλουμε να αναζητήσουμε πληροφορίες σχετικά με την τιμή στο κελί E6, το E6 είναι το lookup_value. Το table_array είναι το εύρος που περιέχει τον πίνακα, το οποίο είναι A2:C9. Θα πρέπει να συμπεριλάβετε μόνο τα ίδια τα δεδομένα, χωρίς τις κεφαλίδες στην πρώτη σειρά.
Τέλος, το col_index_no είναι η στήλη στον πίνακα όπου βρίσκονται οι κριτικές, που είναι η δεύτερη στήλη. Με αυτά να είναι εκτός λειτουργίας, ας προχωρήσουμε στη σύνταξη αυτού του τύπου.
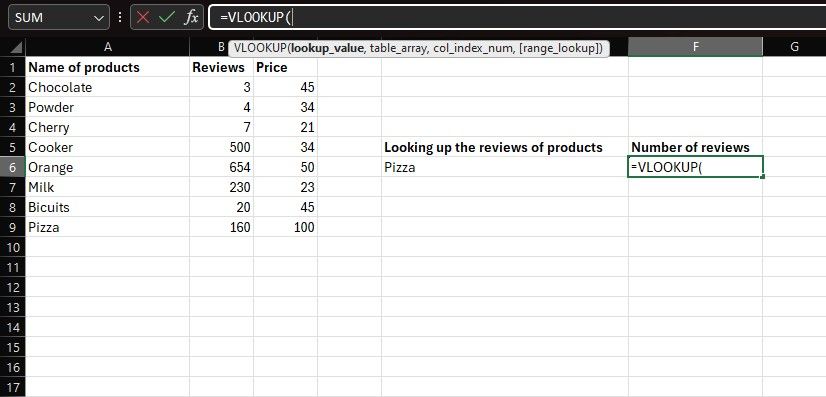
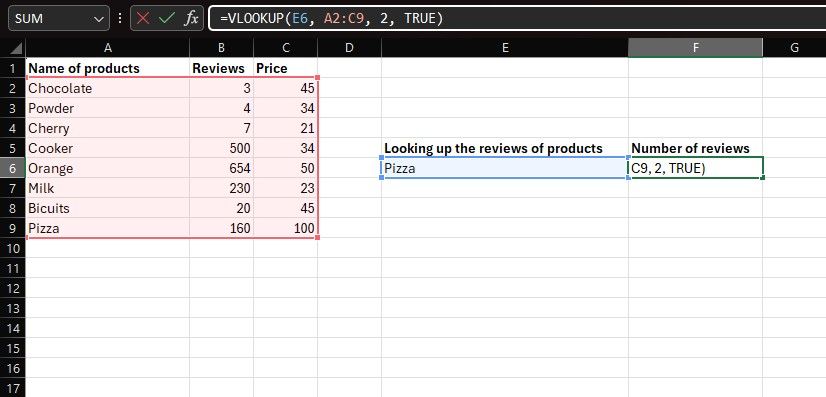
=VLOOKUP(E6,A2:C9,2,FALSE)
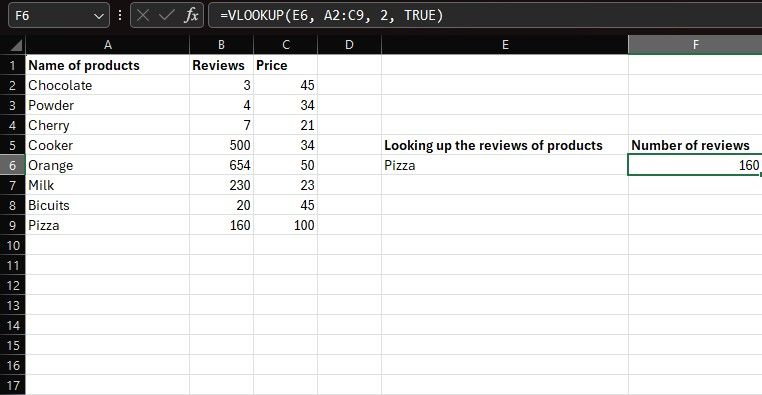
Το Excel θα επιστρέψει τώρα τις κριτικές για την Πίτσα στο κελί F6.
Πώς να κάνετε ένα VLOOKUP για πολλά στοιχεία στο Excel
Μπορείτε επίσης να αναζητήσετε πολλές τιμές σε μια στήλη με το VLOOKUP. Αυτό μπορεί να σας φανεί χρήσιμο όταν πρέπει να εκτελέσετε λειτουργίες όπως η σχεδίαση γραφημάτων ή γραφημάτων Excel στα δεδομένα που προκύπτουν. Μπορείτε να το κάνετε αυτό γράφοντας τον τύπο VLOOKUP για το πρώτο στοιχείο και στη συνέχεια συμπληρώνοντας αυτόματα τα υπόλοιπα.
Το κόλπο είναι να χρησιμοποιείτε απόλυτες αναφορές κελιών, ώστε να μην αλλάζουν κατά την αυτόματη συμπλήρωση. Ας δούμε πώς μπορείτε να το κάνετε αυτό:
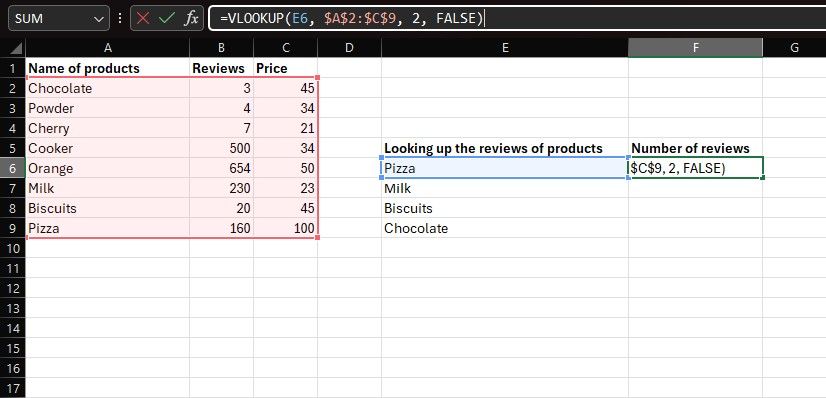
=VLOOKUP(E6,$A$2:$C$9,2,FALSE)
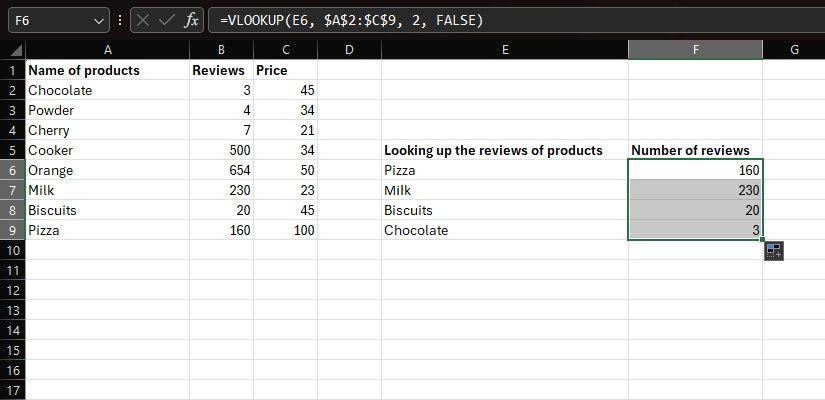
Εάν αφήσετε το τελικό όρισμα κενό ή πληκτρολογήστε
ΑΛΗΘΗΣ
, το VLOOKUP θα δέχεται κατά προσέγγιση αντιστοιχίσεις. Ωστόσο, η κατά προσέγγιση αντιστοιχία μπορεί να είναι πολύ επιεική, ιδιαίτερα εάν η λίστα σας δεν είναι ταξινομημένη. Κατά γενικό κανόνα, θα πρέπει να ορίσετε το τελικό επιχείρημα σε
ΨΕΥΔΗΣ
κατά την αναζήτηση μοναδικών τιμών, όπως αυτές σε αυτό το παράδειγμα.
Πώς να συνδέσετε φύλλα Excel με το VLOOKUP
Μπορείτε επίσης να αντλήσετε πληροφορίες από ένα φύλλο Excel σε άλλο χρησιμοποιώντας το VLOOKUP. Αυτό είναι ιδιαίτερα χρήσιμο εάν θέλετε να αφήσετε ανεπηρέαστο τον αρχικό πίνακα, όπως όταν εισάγετε τα δεδομένα από έναν ιστότοπο στο Excel.
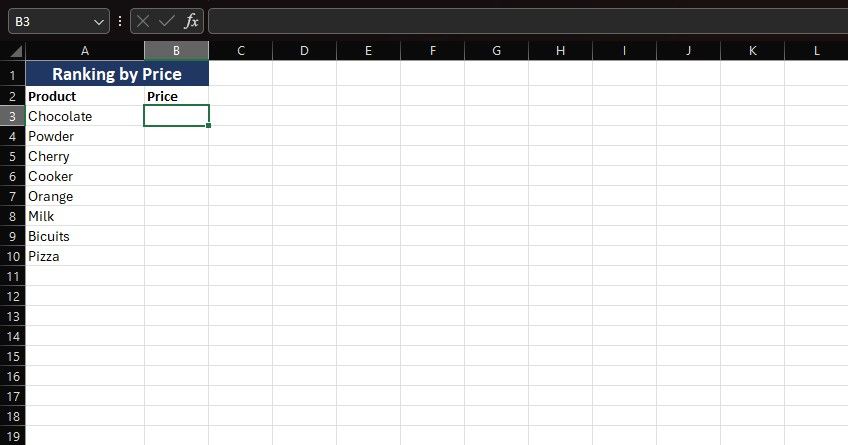
Φανταστείτε ότι έχετε ένα δεύτερο υπολογιστικό φύλλο όπου θέλετε να ταξινομήσετε τα προϊόντα από το προηγούμενο παράδειγμα με βάση την τιμή τους. Μπορείτε να λάβετε την τιμή για αυτά τα προϊόντα από το γονικό υπολογιστικό φύλλο με το VLOOKUP. Η διαφορά εδώ είναι ότι θα πρέπει να μεταβείτε στο γονικό φύλλο για να επιλέξετε τον πίνακα πίνακα. Δείτε πώς:
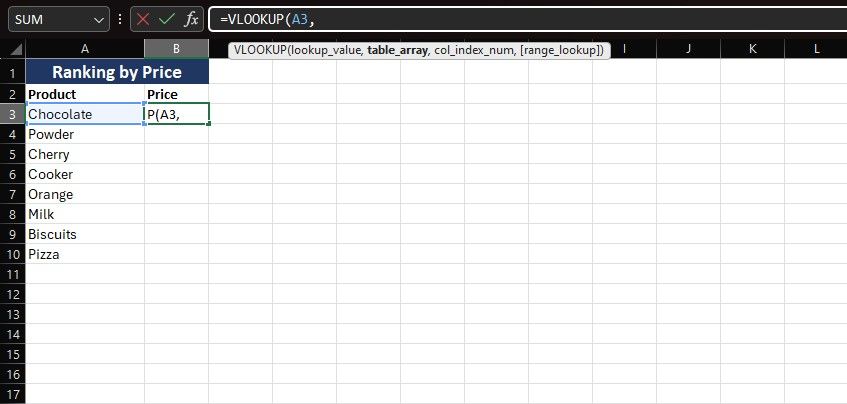
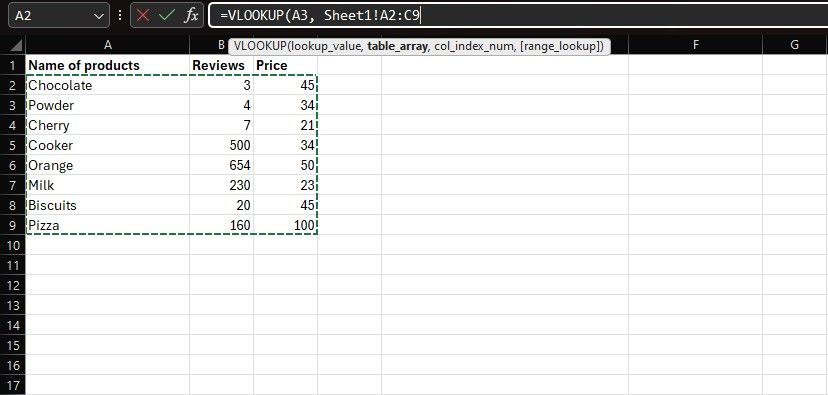
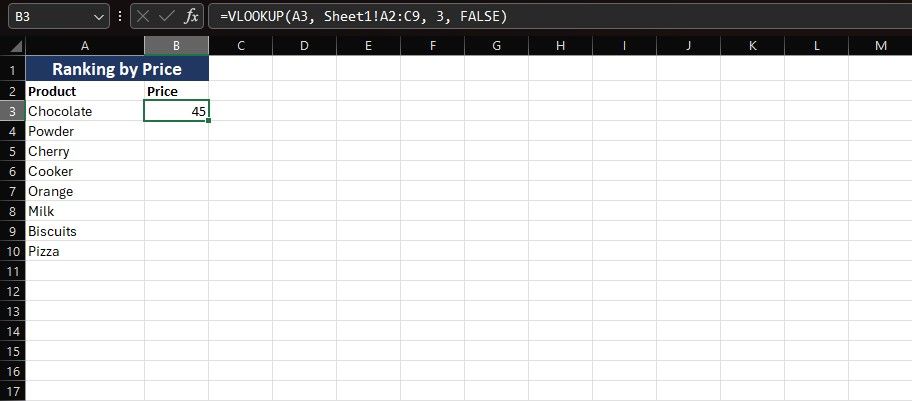
=VLOOKUP(A3, Sheet1!$A$2:$C$9, 3, FALSE)
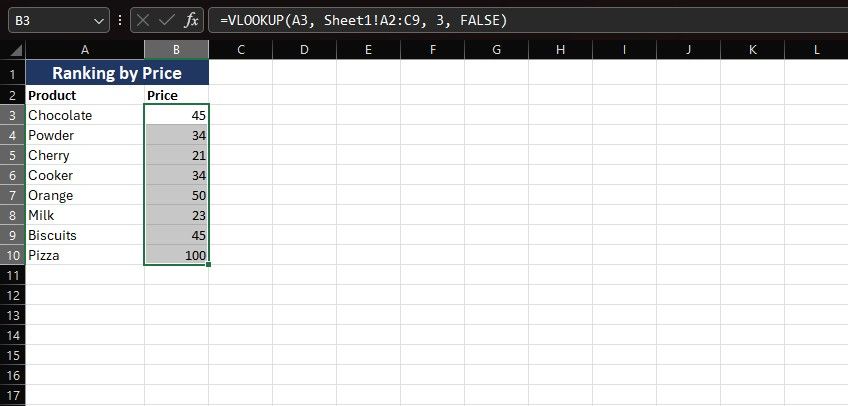
Τώρα μπορείτε να ταξινομήσετε τα δεδομένα σας Excel χωρίς να επηρεάζουν τον αρχικό πίνακα. Τα τυπογραφικά λάθη είναι μία από τις συνηθισμένες αιτίες σφαλμάτων VLOOKUP στο Excel, επομένως φροντίστε να τα αποφύγετε στη νέα λίστα.
Το VLOOKUP είναι ένας πολύ καλός τρόπος για ταχύτερη αναζήτηση δεδομένων στο Microsoft Excel. Παρόλο που το VLOOKUP υποβάλλει ερωτήματα μόνο σε μια στήλη και έχει μερικούς περισσότερους περιορισμούς, το Excel διαθέτει άλλες λειτουργίες που μπορούν να κάνουν πιο ισχυρές αναζητήσεις.
Η συνάρτηση XLOOKUP του Excel είναι παρόμοια με το VLOOKUP, αλλά μπορεί να φαίνεται τόσο κάθετα όσο και οριζόντια σε ένα υπολογιστικό φύλλο. Οι περισσότερες από τις δυνατότητες αναζήτησης του Excel ακολουθούν την ίδια διαδικασία, με λίγες μόνο διαφορές. Η χρήση οποιουδήποτε από αυτά για οποιονδήποτε συγκεκριμένο σκοπό αναζήτησης είναι ένας έξυπνος τρόπος για να ελέγχετε τα ερωτήματά σας στο Excel.

