Υπάρχουν πολλά περισσότερα στα Windows από όσα φαίνονται δυνατά από την επιφάνεια. Ας εξερευνήσουμε τα PowerToys, Sysinternals και παρόμοια.
Κάθε πλατφόρμα έχει κάποια κρυφά χαρακτηριστικά που εκμεταλλεύονται οι έμπειροι χρήστες, ενώ οι απλοί άνθρωποι δεν γνωρίζουν.
Για παράδειγμα, δεν έχετε άλλο τρόπο για να καρφιτσώσετε παράθυρα στην κορυφή εκτός από τη χρήση λογισμικού τρίτου κατασκευαστή ή την προσαρμογή των ρυθμίσεων του συστήματος. Αλλά το PowerToys το κάνει αβίαστο με το Always On Top. Με οποιονδήποτε προτιμώμενο συνδυασμό 3 πλήκτρων, μπορείτε να το κάνετε αυτό για να διατηρήσετε όλα τα παράθυρα στη ζωή.
Με τον ίδιο τρόπο, μπορείτε να χωρίσετε την οθόνη μόνο σε τμήματα 2/3/4 στα Windows από προεπιλογή, αλλά το PowerToys μπορεί να σας βοηθήσει να ξεφύγετε από αυτό:
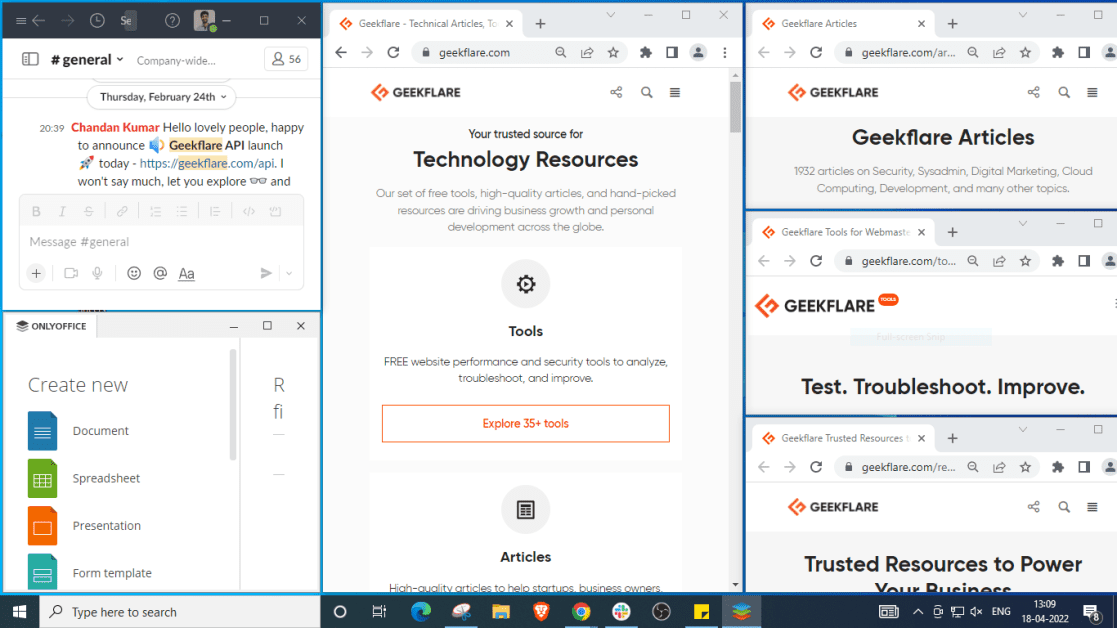
Αλλά όχι μόνο τα PowerToys. Υπάρχουν μερικά ακόμη που σας πηγαίνουν πέρα από αυτό που είναι εφικτό με την εμπειρία των Windows Vanilla.
Ας ξεκινήσουμε με την εγγενή προσφορά της Microsoft:
Πίνακας περιεχομένων
Sysinternals
Sysinternals αναπτύσσονται κυρίως από τον Mark Russinovich, σημερινό CTO της Microsoft.
Απευθύνεται σε ισχυρούς χρήστες, τα Sysinternals είναι μια ομάδα 159 εφαρμογών (συνολικά 45,6 MB) που είναι διαθέσιμες για λήψη με μία κίνηση ή μια συγκεκριμένη εφαρμογή κάθε φορά.
Μπορείτε να χρησιμοποιήσετε αυτές τις εφαρμογές για να ενισχύσετε την ασφάλεια, την παραγωγικότητα ή απλώς να λάβετε τυχαίες πληροφορίες όπως η δραστηριότητα του σκληρού σας δίσκου:
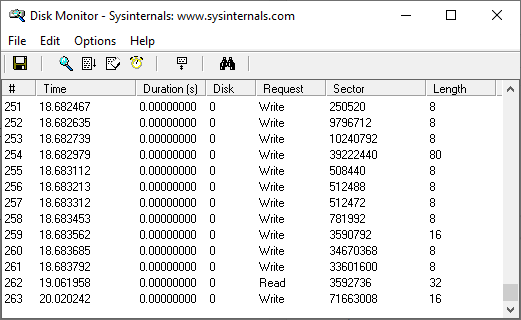
Ομοίως, το Process Monitor παρουσιάζει το σύστημα, το μητρώο, τη δραστηριότητα DLL κ.λπ., σε έναν ενιαίο πίνακα εργαλείων:
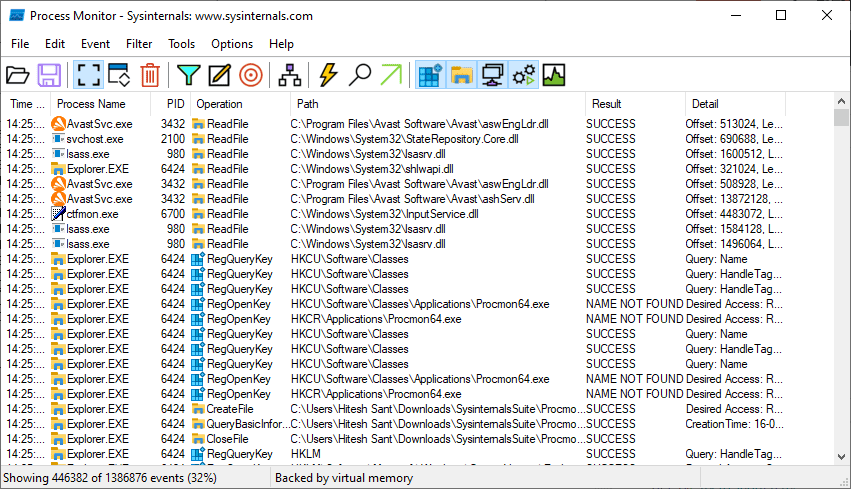
Αναμφισβήτητα, το Sysinternals απευθύνεται σε sysadmin και προγραμματιστές IT, με την πλειονότητα των εργαλείων να είναι εκτός πεδίου εφαρμογής για έναν μέσο χρήστη.
Αυτό όμως δεν ισχύει με…
PowerToys
PowerToys είναι μια δέσμη εντυπωσιακών εφαρμογών που δημιουργήθηκε για να απλοποιήσει τις καθημερινές εργασίες και να εμπλουτίσει την εμπειρία του χρήστη.
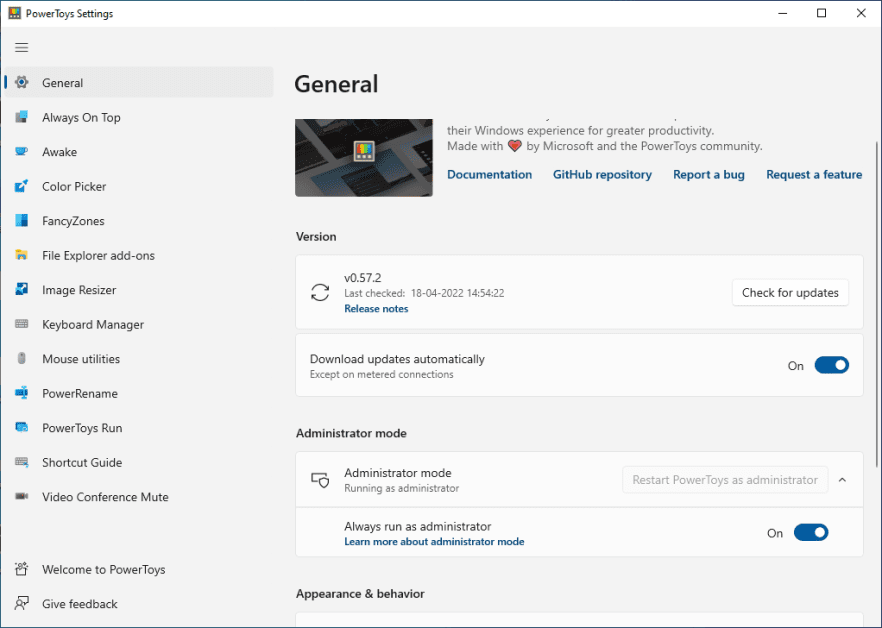
Ξεκινώντας με το πρώτο, το Awake θα διατηρήσει την οθόνη ενεργοποιημένη με το προεπιλεγμένο σχέδιο παροχής ενέργειας, επ’ αόριστον ή για ένα σταθερό χρονικό διάστημα που κυμαίνεται από 30 λεπτά έως 1 ώρα.
Όταν ενεργοποιηθεί από το PowerToys, θα βρίσκεται στη γραμμή εργασιών για να διευκολύνει τη διαχείριση με ένα κλικ.
Ένα διασκεδαστικό, το Color Picker, μπορεί να είναι ένα εξαιρετικό εργαλείο για γραφίστες. Μπορείτε να το ενεργοποιήσετε για να δείτε τον χρωματικό κώδικα οποιουδήποτε στοιχείου στην οθόνη σας.
Ομοίως, το FancyZones μπορεί να χωρίσει την οθόνη σε πολλά τμήματα για να επιτρέψει την εκτέλεση πολλαπλών εργασιών.
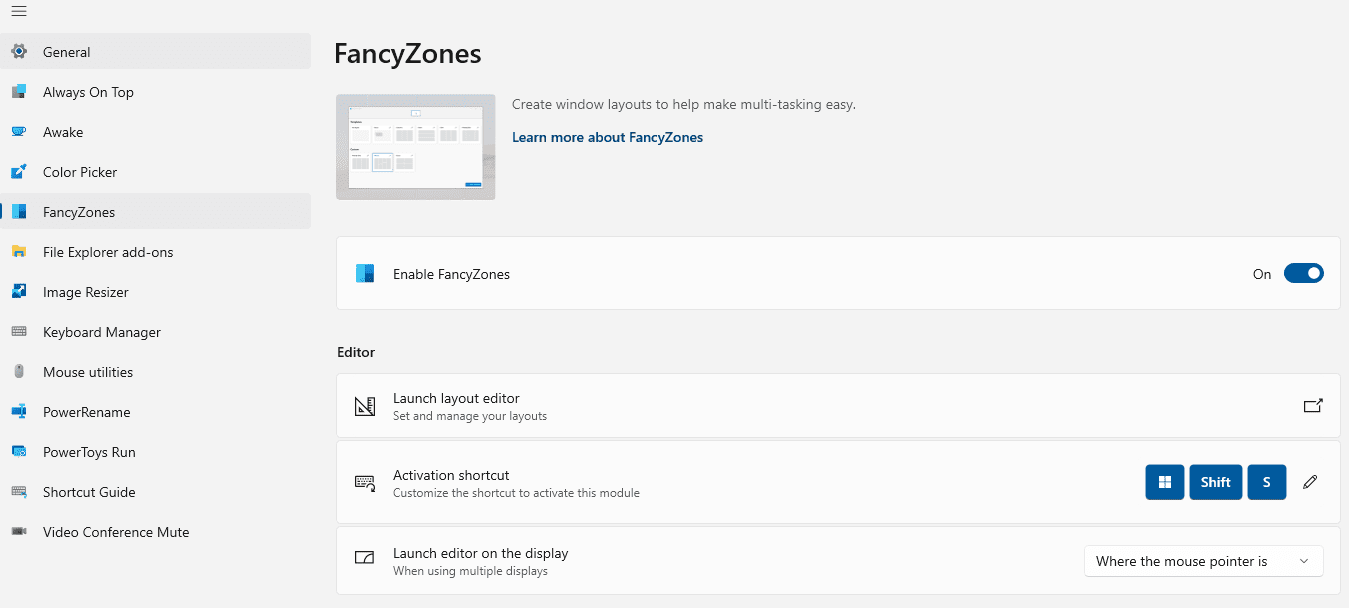
Μπορείτε είτε να χρησιμοποιήσετε τις συγκεκριμένες διατάξεις είτε να δημιουργήσετε τις δικές σας για προσαρμοσμένη τμηματοποίηση. Επιπλέον, μπορείτε να επιλέξετε συγκεκριμένες εφαρμογές για να αποφύγετε τη διόρθωση στην επιλεγμένη διάταξη. Αυτές οι εξαιρούμενες εφαρμογές, ωστόσο, θα ανταποκρίνονται στο εγγενές Windows Snap.
Ένα άλλο αξιόλογο βοηθητικό πρόγραμμα είναι τα πρόσθετα του File Explorer. Αυτό σας δίνει τον έλεγχο των τύπων αρχείων που θέλετε να κάνετε προεπισκόπηση, κάτι που μπορεί να αποδειχθεί χρήσιμο σε ένα δημόσιο περιβάλλον εργασίας.
Ομοίως, το Image Resizer σάς επιτρέπει να αλλάζετε μαζικά το μέγεθος με τις διαθέσιμες προεπιλογές ή μια προσαρμοσμένη για να ταιριάζει στον συγκεκριμένο σκοπό σας.
Η διαδικασία περιλαμβάνει την επιλογή μιας δέσμης εικόνων και την επιλογή Image Resizer από το μενού με το δεξί κλικ για να τροποποιήσετε τις εικόνες με μία κίνηση.
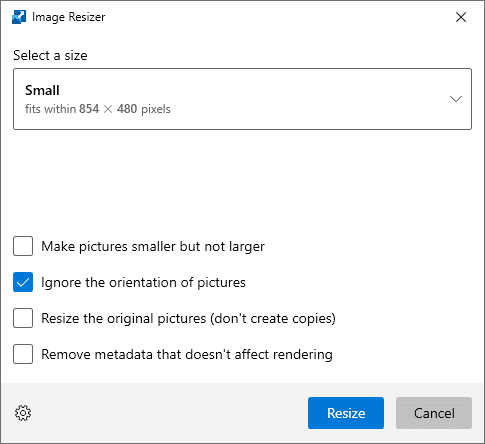
Αυτό μπορεί να αποδειχθεί εξαιρετικό για σχεδιαστές και άτομα με ιστότοπους με πολλές εικόνες, όπως ένα κατάστημα ηλεκτρονικού εμπορίου.
Μια άλλη τακτοποιημένη εφαρμογή PowerToy είναι το Keyboard Manager. Μπορείτε να το χρησιμοποιήσετε για να δημιουργήσετε μια συντόμευση με ένα πλήκτρο για συνδυασμούς πληκτρολογίου που χρησιμοποιούνται συχνά.
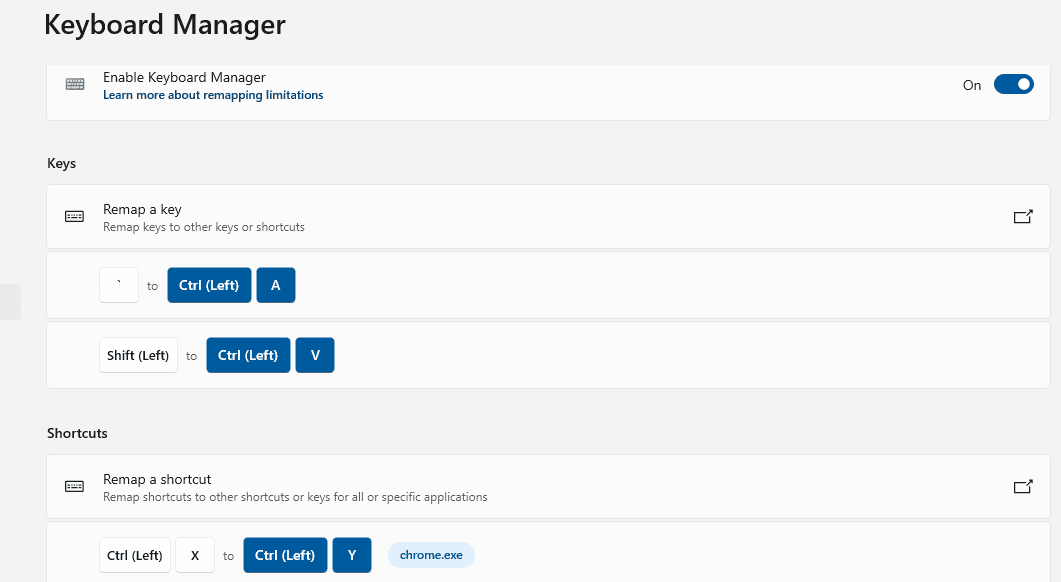
Ομοίως, μπορεί κανείς να αντιστοιχίσει εκ νέου συγκεκριμένους συνδυασμούς πλήκτρων σε πιο φιλικούς προς το χρήστη.
Για παράδειγμα, αυτό μπορεί να σας βοηθήσει να εκτελέσετε Αναίρεση με Ctrl+X αντί να τεντώνετε τα δάχτυλα κάθε φορά για να πατάτε Ctrl+Y. Επιπλέον, μπορείτε να ενεργοποιήσετε αυτές τις ρυθμίσεις για επιλεγμένες εφαρμογές ή να τις χρησιμοποιήσετε σε όλο το σύστημα.
Τώρα, ας περάσουμε σε μερικά εργαλεία που δεν ανήκουν στη Microsoft για να ενισχύσουμε την καθημερινή παραγωγικότητα των Windows.
NirSoft
Αναπτύχθηκε από τον Nir Sofer, NirSoft είναι μια συλλογή με περισσότερα από 200 βοηθητικά προγράμματα των Windows. Μπορείτε να κατεβάσετε την εφαρμογή της επιλογής σας ή το πλήρες πακέτο για εκτέλεση στο NirLauncher.
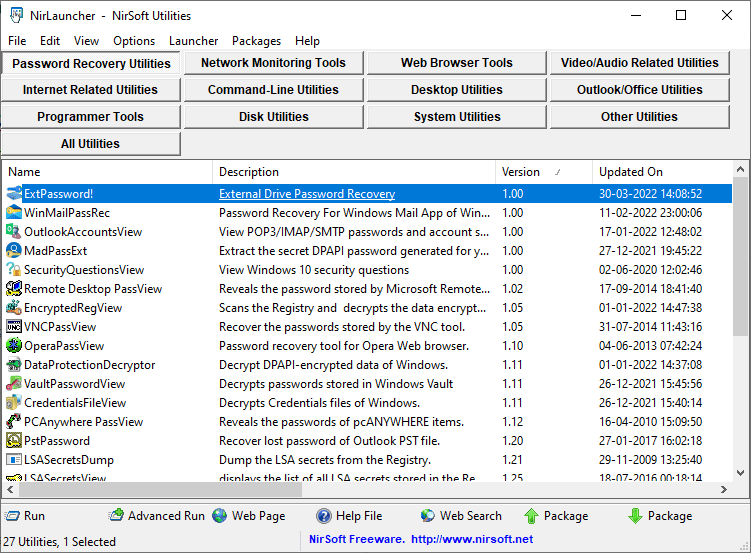
Αυτό φαίνεται πιο εξελιγμένο και καλύτερα οργανωμένο από το Sysinternals. Το NirLauncher φέρνει τα πάντα κάτω από μια κουκούλα με τον πρόσθετο διαχωρισμό στις αντίστοιχες κατηγορίες.
Αλλά αυτό που το κάνει πραγματικά μπροστά από τους άλλους είναι η δυνατότητα συγχώνευσης άλλων εργαλείων μέσα στο δικό του πρόγραμμα εκκίνησης.
Για παράδειγμα, υποστηρίζει την ενσωμάτωση Sysinternals στο NirLauncher. Μπορεί κανείς να κατεβάσει τέτοιες επεκτάσεις από τον ιστότοπο του NirSoft και να τις προσθέσει για χρήση εναλλακτικά με τις εφαρμογές NirSoft.
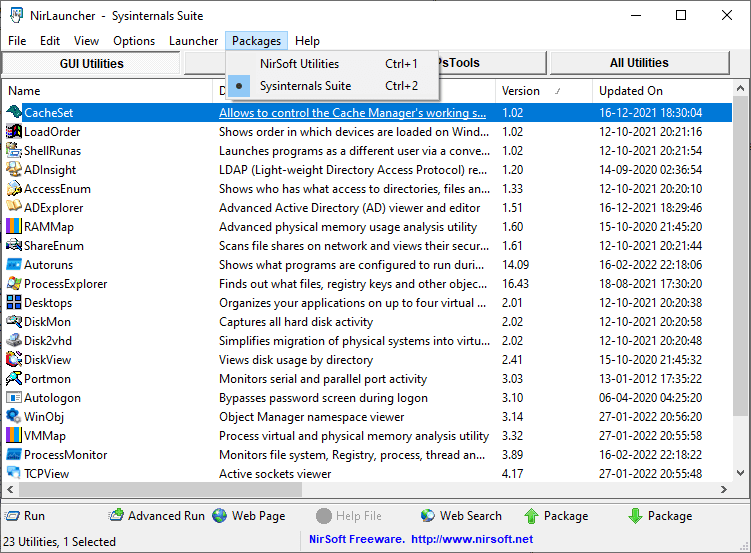
Εξάλλου, η προσθήκη αυτών των επιπλέον πακέτων είναι πολύ απλή και αναφέρεται σε κάθε επέκταση.
Συγκεκριμένα, θα πρέπει να εξετάσετε το ενδεχόμενο να απενεργοποιήσετε οποιοδήποτε πρόγραμμα προστασίας από ιούς τρίτου κατασκευαστή για να λειτουργούν άψογα τα προγράμματα NirSoft, επειδή ορισμένα από αυτά μπορούν να επισημανθούν ως κακόβουλο λογισμικό. Εναλλακτικά, μπορείτε επίσης να προσθέσετε συγκεκριμένες εξαιρέσεις για τις εφαρμογές που χρησιμοποιείτε.
Το απόλυτο Windows Tweaker
Αναπτύχθηκε από τον Paras Sidhu για το TheWindowsClub.com, Το απόλυτο Windows Tweaker (UWT) είναι 200 τροποποιήσεις που ζυγίζουν μόλις 219 KB.
Το UWT διαθέτει συγκεκριμένες εκδόσεις για τα αρχαία Windows Vista (UWT 2.2) έως τα πιο πρόσφατα Windows 11 (UWT 5).
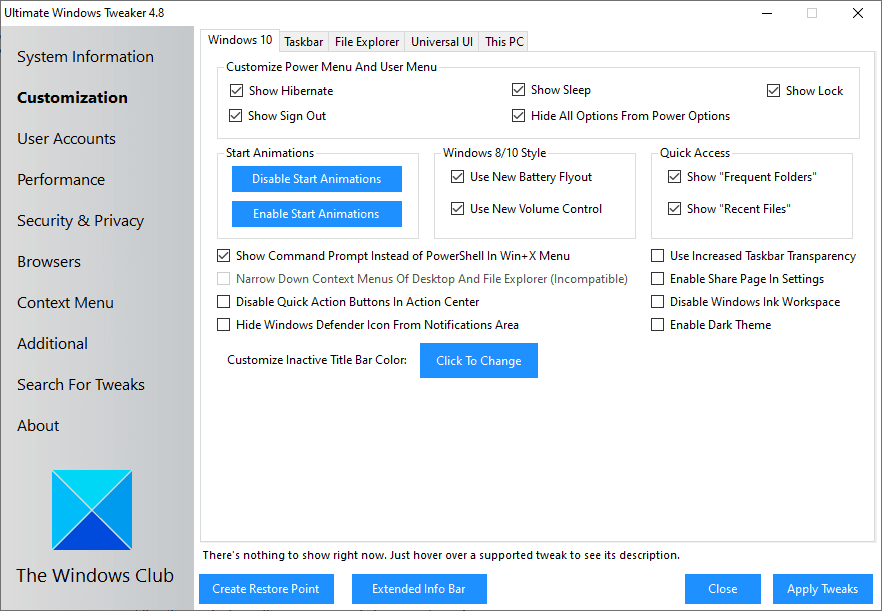
Αυτό είναι μακράν το απλούστερο εργαλείο – το μόνο που έχετε να κάνετε είναι να επιλέξετε πλαίσιο(α) και να κάνετε κλικ στο Apply Tweaks.
Στη σύντομη χρήση μου, ένιωσα απίστευτα δυνατό. Για παράδειγμα, το Security and Privacy σάς παρέχει ανώτερα στοιχεία ελέγχου για να αποτρέψετε τη χρήση ζωτικών εφαρμογών όπως ο Πίνακας Ελέγχου, η Γραμμή εντολών κ.λπ.
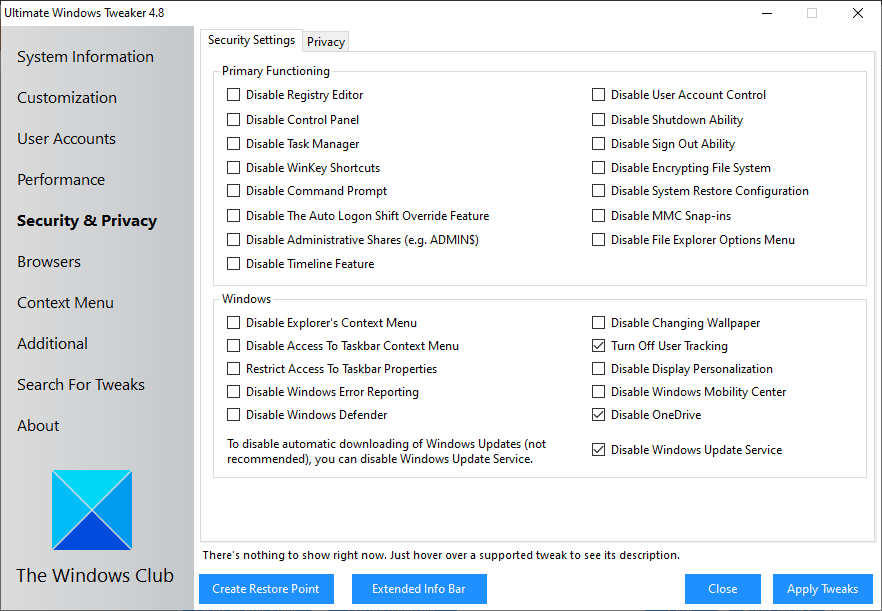
Επιπλέον, μπορείτε να σταματήσετε αβίαστα τις ενοχλητικές ενημερώσεις των Windows (αν και δεν συνιστάται από τη Microsoft).
Επιπλέον, ήταν ενδιαφέρον να δούμε το UWT να υπερισχύει ορισμένων πρωτοκόλλων των Windows που ελέγχουν τους χρήστες που προσπαθούν να εξατομικεύσουν τα μη ενεργοποιημένα Windows:
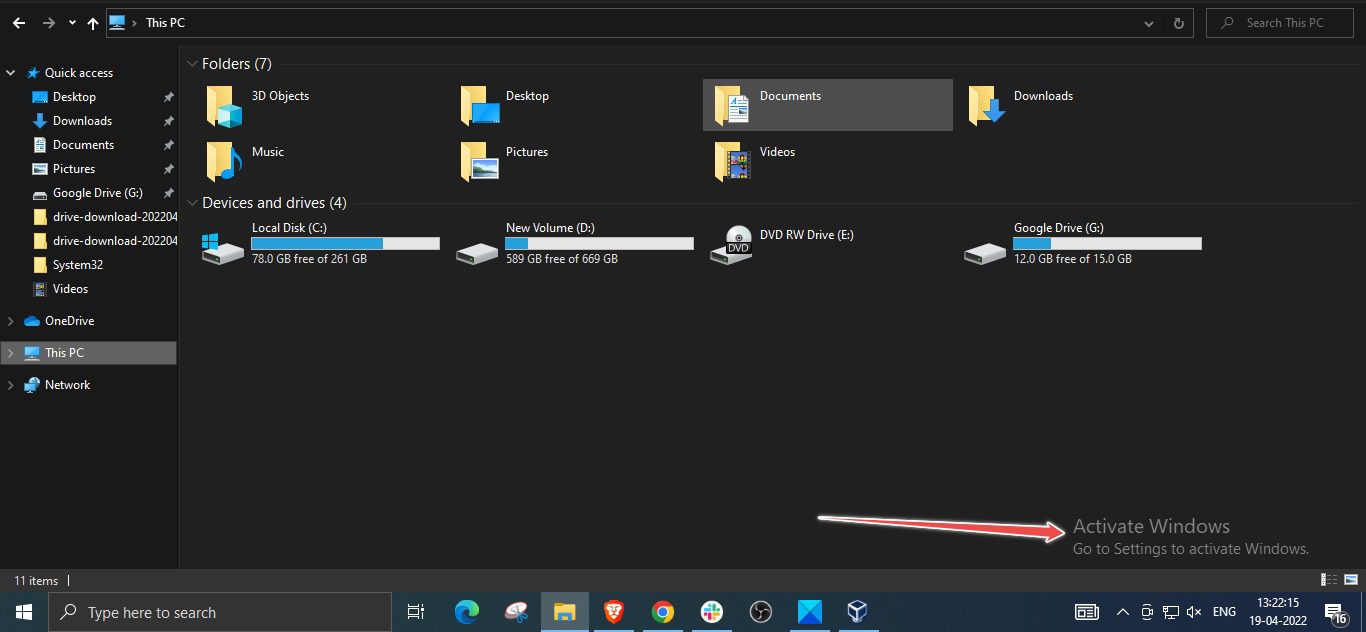
Παρόλο που υπάρχουν λύσεις για τη σκοτεινή λειτουργία σε όλο το Διαδίκτυο, η ολοκλήρωση αυτής της λειτουργίας με ένα μόνο κλικ ήταν ωραία 😉.
Και πάλι, το πρόγραμμα προστασίας από ιούς μπορεί να σταματήσει το Ultimate Windows tweaker, επομένως μπορεί να θέλετε να δημιουργήσετε εξαιρέσεις ή να προσπαθήσετε να απενεργοποιήσετε το πρόγραμμα προστασίας από ιούς μέχρι να ολοκληρώσετε την εφαρμογή των αγαπημένων σας τροποποιήσεων.
Winaero Tweaker
Δημιουργήθηκε από τον Sergey Tkachenko, Winaero Tweaker είναι παρόμοια με την προηγούμενη εφαρμογή και παρέχει ανώτερο έλεγχο στον υπολογιστή σας με Windows.
Αυτό έχει μια μακρά λίστα με ισχυρές βελτιώσεις με πράγματα τόσο απλά όπως η αλλαγή του ήχου εκκίνησης ή πιο βασικά, όπως η απενεργοποίηση διαφημίσεων σε όλο το σύστημα.
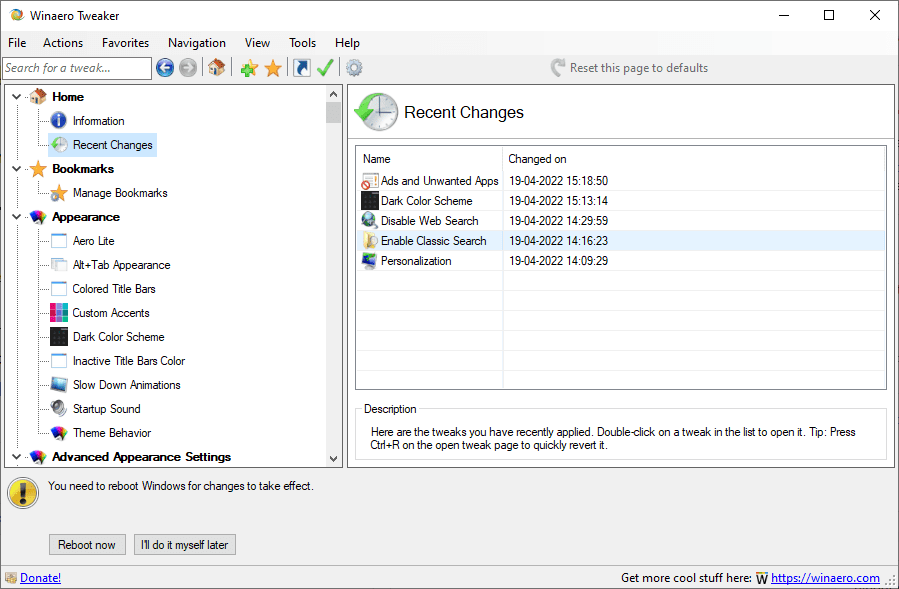
Μερικές από τις αξιοσημείωτες τροποποιήσεις που μπορείτε να χρησιμοποιήσετε με το Winaero είναι το Enable Classic Paint, η απενεργοποίηση των ενημερώσεων προγραμμάτων οδήγησης με ενημερώσεις των Windows, η ενεργοποίηση της κλασικής αναζήτησης εξερεύνησης αρχείων, η προστασία εγγραφής USB κ.λπ.
Επιπλέον, προσωπικά το βρήκα χρήσιμο για την προσθήκη συντομεύσεων στο μενού περιβάλλοντος εργασίας (δεξί κλικ):
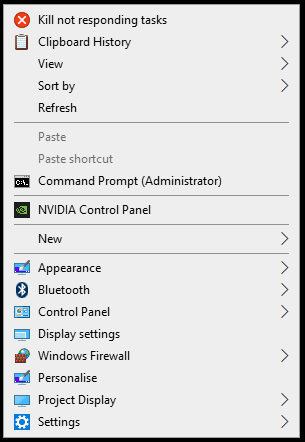
Ωστόσο, υπάρχουν πολλά περισσότερα που μπορεί κανείς να κάνει για να βελτιώσει την ασφάλεια και να εξατομικεύσει έναν υπολογιστή με Windows.
Επιπλέον, αυτό που το κάνει μοναδικό είναι η καρτέλα Πρόσφατες αλλαγές που σας βοηθά να παρακολουθείτε όλες τις περιπέτειες και να επαναφέρετε αν κάτι πάει στραβά.
συμπέρασμα
Αυτά τα εργαλεία δεν είναι εναλλακτικά μεταξύ τους, καθώς ο καθένας έχει τη δική του περίπτωση χρήσης.
Και θα βοηθούσε να αποφύγετε το παιχνίδι με τις ίδιες ρυθμίσεις σε δύο διαφορετικές εφαρμογές για να αποφύγετε τις συγκρούσεις.
Τέλος, δημιουργήστε ένα σημείο επαναφοράς πριν τα χρησιμοποιήσετε, καθώς θα αλλάξετε τις βασικές ρυθμίσεις των παραθύρων που μπορεί να σπάσουν το σύστημα.
Σε μια δευτερεύουσα σημείωση, ένας ισχυρός χρήστης των Windows μπορεί να θέλει να δει τις πλατφόρμες Microsoft Power, που αναπτύχθηκαν για να κάνουν την επιχειρηματική πλευρά των πραγμάτων γρήγορη και αποτελεσματική.

