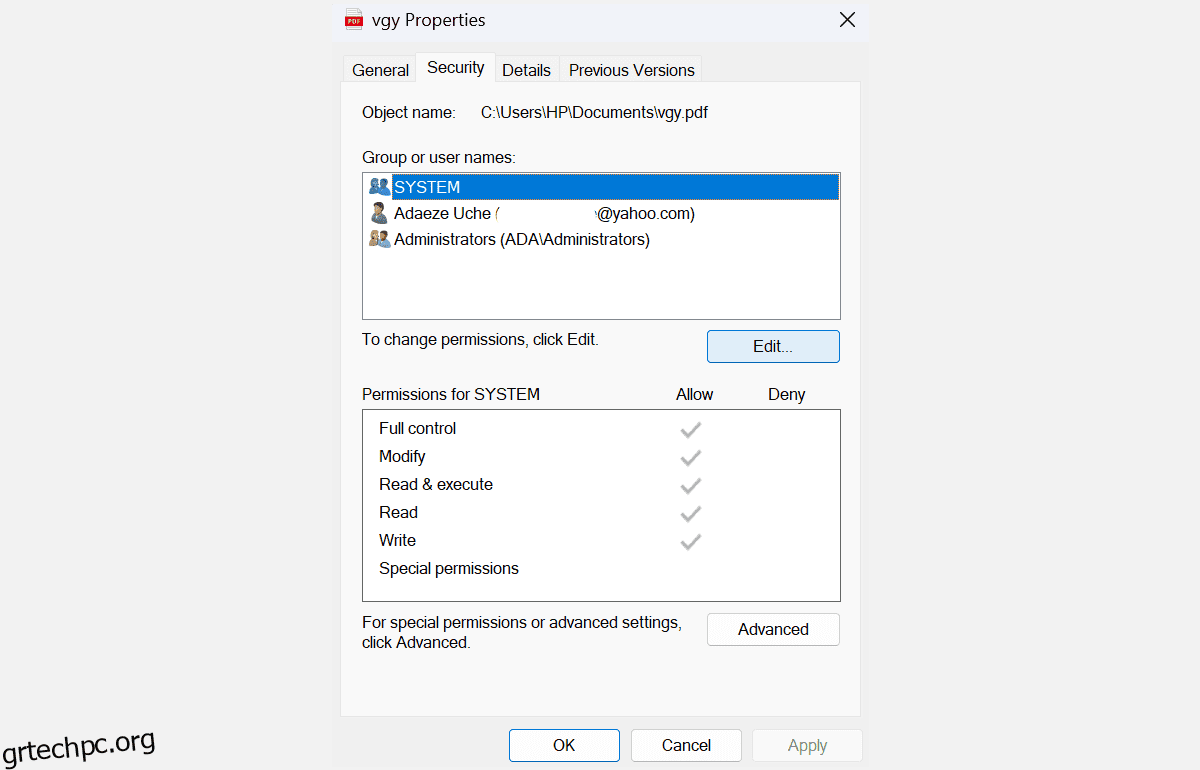Πίνακας περιεχομένων
Βασικά Takeaways
- Το σφάλμα “Απόρριψη πρόσβασης” στα Windows 11 υποδηλώνει έλλειψη αδειών. Ελέγξτε τα δικαιώματα συστήματος και παραχωρήστε πλήρη έλεγχο στον λογαριασμό χρήστη σας.
- Ορίστε τον λογαριασμό σας διαχειριστή του υπολογιστή για να διορθώσει τα σφάλματα Απαγόρευση πρόσβασης. Ορίστε τον λογαριασμό σε διαχειριστή στις ρυθμίσεις Λογαριασμών χρήστη για να αποκτήσετε πρόσβαση.
- Μπορείτε επίσης να ενεργοποιήσετε τον κρυφό λογαριασμό διαχειριστή στα Windows 11 για απεριόριστη πρόσβαση σε αρχεία και φακέλους. Μεταβείτε σε αυτόν τον λογαριασμό για να παρακάμψετε σοβαρά προβλήματα πρόσβασης.
Όταν αντιμετωπίζετε το σφάλμα “Απόρριψη πρόσβασης” στα Windows 11, μπορεί να αισθάνεστε σαν να κλειδώνεστε έξω από τον υπολογιστή σας. Αν και το πρόβλημα με την πρόσβαση στα αρχεία, τους καταλόγους και τους φακέλους σας είναι απογοητευτικό, μην πανικοβάλλεστε—με μερικές απλές τροποποιήσεις, μπορείτε να ανακτήσετε την πρόσβαση στο σύστημά σας.
Γιατί λαμβάνετε το σφάλμα “Απόρριψη πρόσβασης”;
Το σφάλμα “Απόρριψη πρόσβασης” είναι ένα κοινό πρόβλημα στα συστήματα Windows που υποδεικνύει ότι δεν έχετε άδεια να προβάλετε ένα αρχείο ή φάκελο. Αυτό συμβαίνει επειδή το σύστημά σας δεν έχει παραχωρήσει πρόσβαση σε αυτόν τον κατάλογο για τον λογαριασμό χρήστη που χρησιμοποιείτε αυτήν τη στιγμή. Με απλά λόγια, χρησιμοποιείτε έναν μη εξουσιοδοτημένο λογαριασμό για πρόσβαση σε διαδρομές, φακέλους και αρχεία στον υπολογιστή σας ή σε εξωτερικές μονάδες δίσκου από άλλους υπολογιστές.
Σε ορισμένες περιπτώσεις, προβλήματα ιδιοκτησίας και κρυπτογράφηση αρχείων μπορεί επίσης να οδηγήσουν σε αυτό το σφάλμα. Είναι επίσης πιθανό το λογισμικό προστασίας από ιούς τρίτων να έχει απαγορεύσει την πρόσβαση. Ορισμένα προγράμματα μπορεί να μπερδέψουν έναν γνήσιο οδηγό εγκατάστασης ως απειλή—συνήθως μια ψευδώς θετική ανίχνευση.
Ακολουθούν ορισμένες κοινές επιδιορθώσεις για το σφάλμα Δεν επιτρέπεται η πρόσβαση στα Windows 11.
1. Ελέγξτε τα δικαιώματα του συστήματος αρχείων
Αυτή είναι μια απλή λύση που μπορείτε να δοκιμάσετε για να διασφαλίσετε ότι ο λογαριασμός σας έχει τη σωστή πρόσβαση στο αρχείο ή στον φάκελο που ανοίγετε:
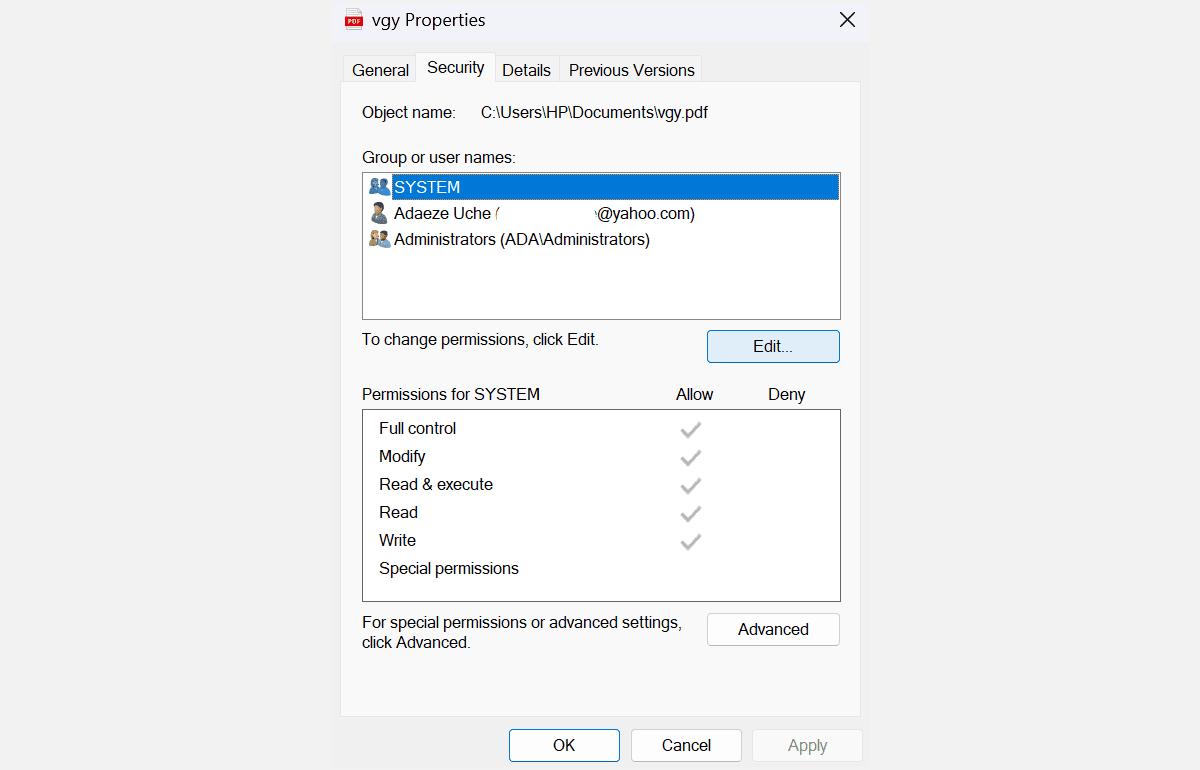
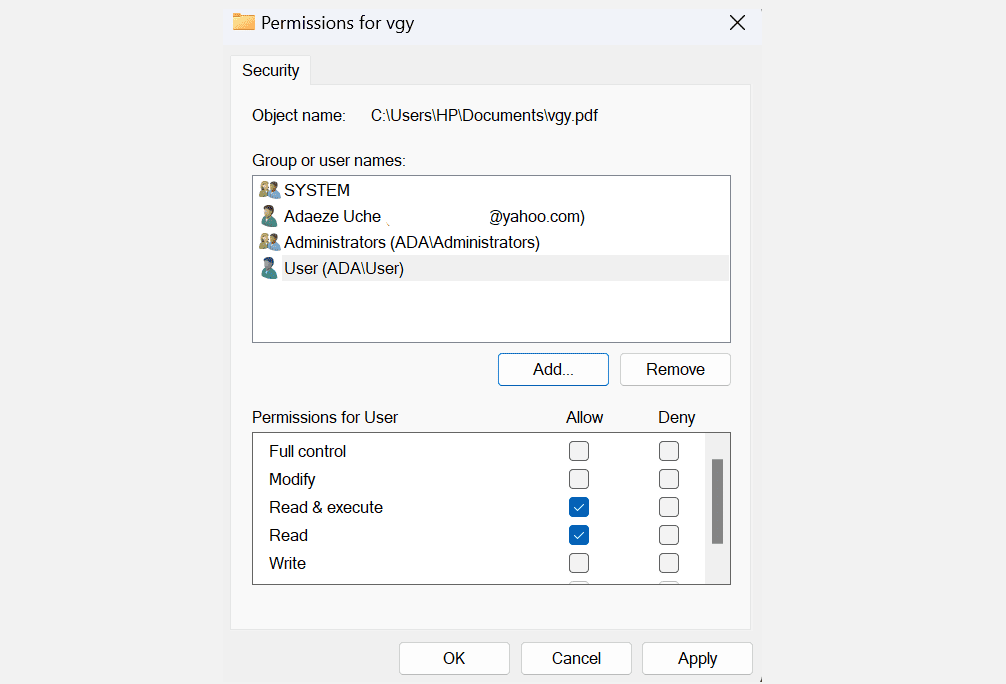
Σημείωση: Εάν το όνομα χρήστη σας δεν είναι στη λίστα, πρέπει να το προσθέσετε χειροκίνητα και στη συνέχεια να αλλάξετε τα δικαιώματά του.
Μπορείτε επίσης να δοκιμάσετε να επαναφέρετε τα προεπιλεγμένα δικαιώματα χρησιμοποιώντας την εντολή icacls στη γραμμή εντολών. Η επαναφορά των δικαιωμάτων με το icacls μπορεί να βοηθήσει στην επίλυση προβλημάτων πρόσβασης που προκαλούνται από αλλαγές στα προεπιλεγμένα δικαιώματα.
2. Ορίστε τον λογαριασμό σας σε Διαχειριστής
Στις περισσότερες περιπτώσεις, το σφάλμα Δεν επιτρέπεται η πρόσβαση μπορεί να διορθωθεί κάνοντας τον λογαριασμό χρήστη σας ως διαχειριστή υπολογιστή. Δείτε πώς μπορείτε να ορίσετε τον λογαριασμό σας ως διαχειριστή:
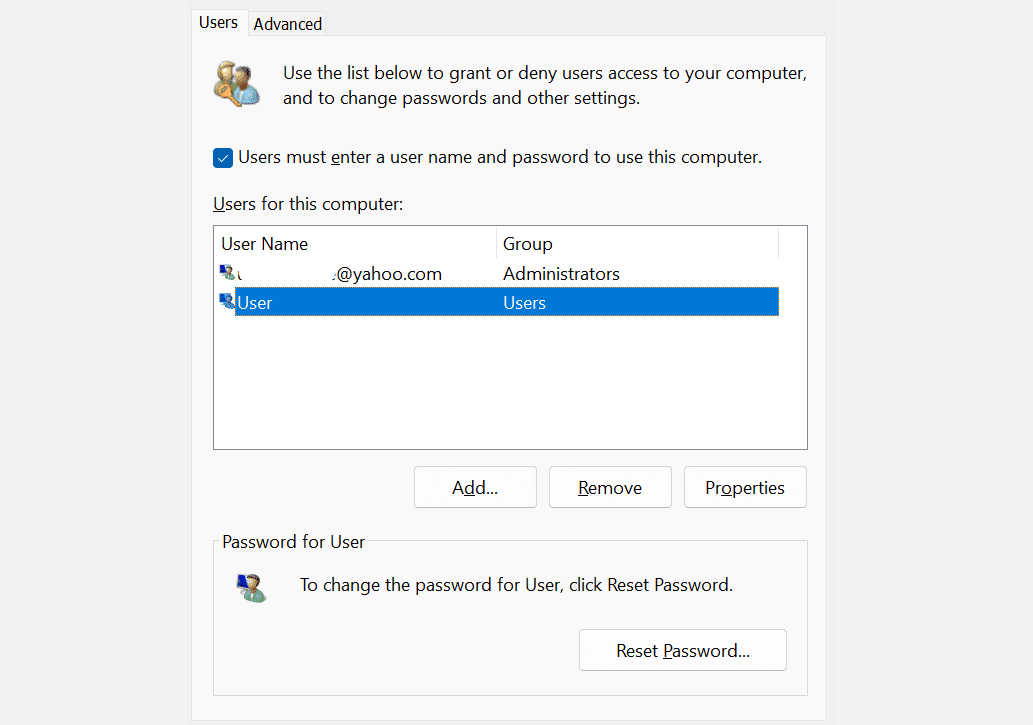
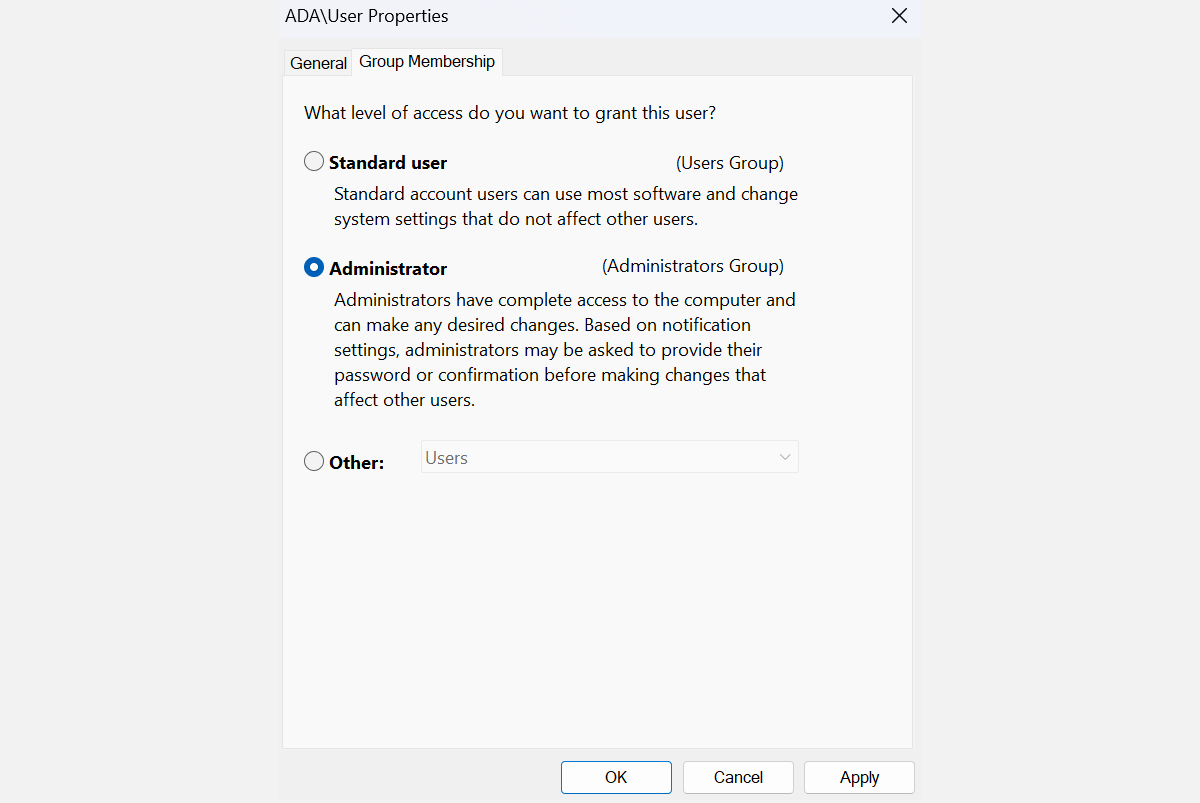
Τώρα, επανεκκινήστε τον υπολογιστή σας και δείτε εάν επιλύει το πρόβλημα. Διαφορετικά, προχωρήστε στο επόμενο βήμα.
3. Ενεργοποιήστε τον κρυφό λογαριασμό διαχειριστή
Το σύστημά σας Windows 11 έχει έναν κρυφό λογαριασμό διαχειριστή με περισσότερα προνόμια από έναν κανονικό λογαριασμό. Μπορείτε να το ενεργοποιήσετε για πρόσβαση σε αρχεία, φακέλους και διαδρομές που περιορίζονται σε τακτικούς χρήστες—είναι ιδιαίτερα χρήσιμο εάν δεν μπορείτε να αλλάξετε τον λογαριασμό χρήστη σας από τυπικό σε διαχειριστή.
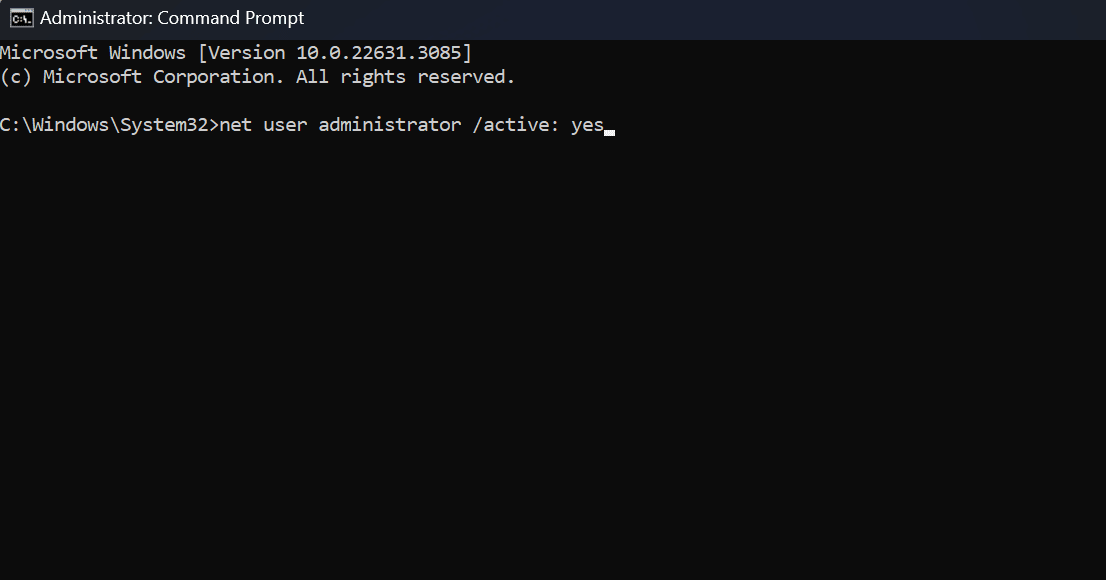
Εάν επιστρέψετε στον κύριο λογαριασμό σας, θα εμφανιστεί ξανά το σφάλμα. Εάν χρειάζεται να έχετε συνεχώς πρόσβαση στα αρχεία, χρησιμοποιήστε τον κρυφό λογαριασμό διαχειριστή για να κάνετε τις απαραίτητες αλλαγές στο σύστημά σας και να διορθώσετε το πρόβλημα ιδιοκτησίας ή πρόσβασης. Μπορείτε επίσης να εξετάσετε το ενδεχόμενο να αντιγράψετε τα στοιχεία σε άλλη τοποθεσία στην οποία έχει πρόσβαση ο συνήθης λογαριασμός σας.
4. Πάρτε την κυριότητα του αρχείου
Όπως αναφέρθηκε προηγουμένως, το σφάλμα “Απόρριψη πρόσβασης” μερικές φορές προέρχεται από προβλήματα ιδιοκτησίας. Εάν αυτή είναι η αιτία του σφάλματος, η ανάληψη της ιδιοκτησίας του αρχείου μπορεί να σας δώσει αμέσως την πρόσβαση που χρειάζεστε:
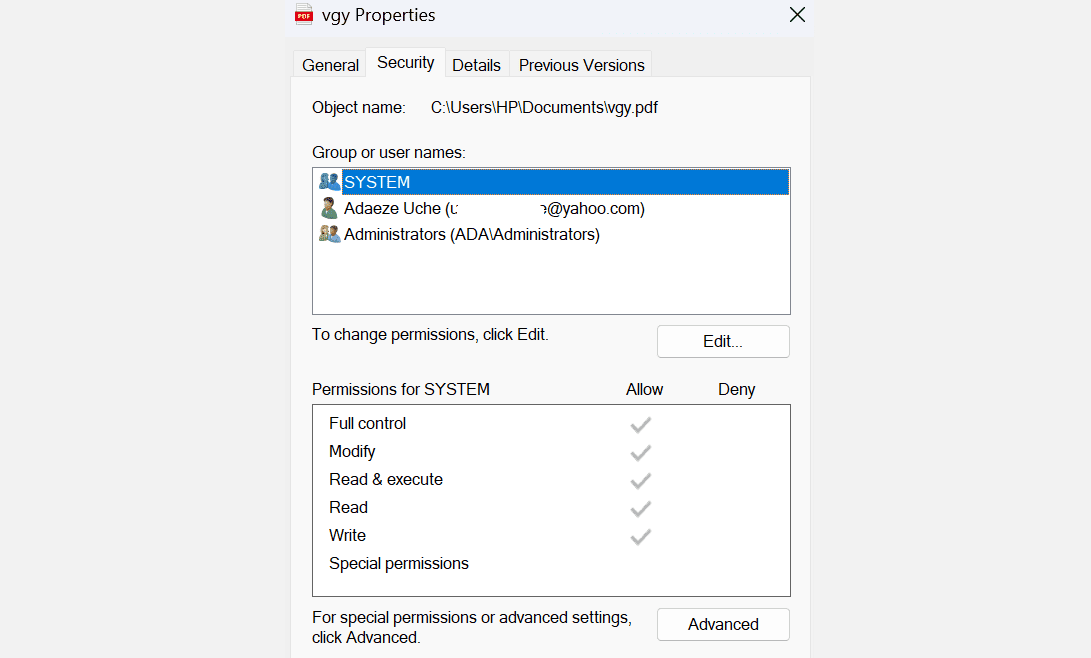
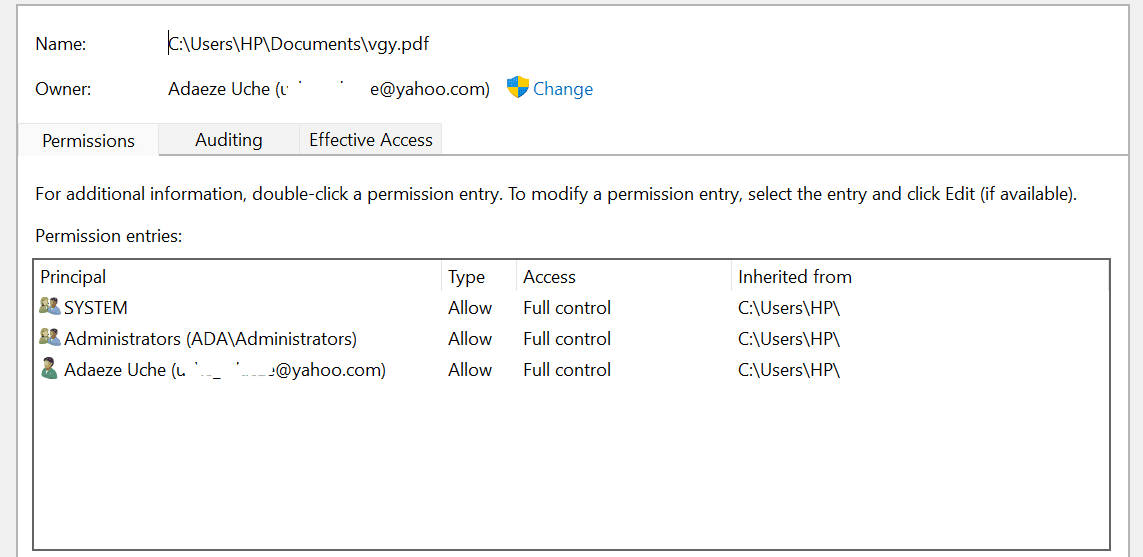
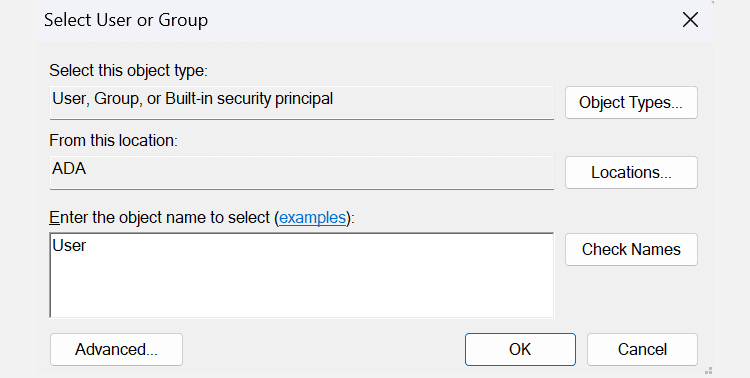
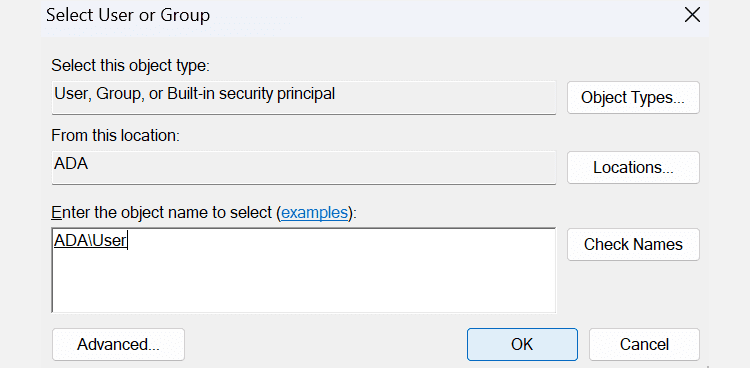
Εκτός από το να το κάνετε χειροκίνητα, μπορείτε επίσης να αποκτήσετε την κυριότητα του αρχείου χρησιμοποιώντας τη γραμμή εντολών. Αν προτιμάτε να πληκτρολογείτε εντολές, ακολουθήστε τα παρακάτω βήματα:
- takeown /f “path_to_folder”/r /dy
- icacls “path_to_folder”/διαχειριστές επιχορήγησης:F /t
Πρέπει να αντικαταστήσετε την ενότητα “path_to_folder” με τη διαδρομή προς το μη προσβάσιμο αρχείο ή φάκελο. Δείτε πώς μπορείτε να αποκτήσετε τη διαδρομή:
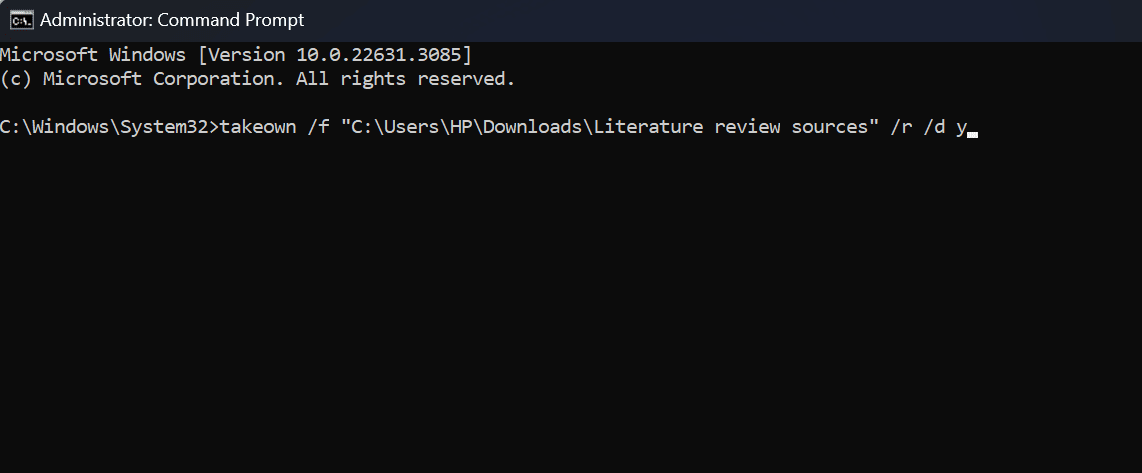
Κάντε επανεκκίνηση του υπολογιστή σας μόλις ολοκληρώσετε τα παραπάνω βήματα για να ελέγξετε εάν το πρόβλημα έχει επιλυθεί. Αλλά συνήθως, μετά την εκτέλεση αυτών των εντολών, θα πρέπει να αποκτήσετε ξανά πρόσβαση στα αρχεία και τους φακέλους.
5. Απενεργοποιήστε το λογισμικό προστασίας από ιούς τρίτων
Σε περίπτωση που το πρόβλημα δεν επιλυθεί, εξετάστε το ενδεχόμενο να απενεργοποιήσετε το λογισμικό προστασίας από ιούς τρίτου κατασκευαστή.
Το λογισμικό προστασίας από ιούς είναι απαραίτητο για την προστασία του συστήματός σας από απειλές και κακόβουλους παράγοντες. Ωστόσο, μπορεί να προκαλέσει σφάλματα, όπως ζητήματα άρνησης πρόσβασης και ψευδώς θετικά αποτελέσματα. Για παράδειγμα, πολλοί χρήστες έχουν αναφέρει ότι έλαβαν το σφάλμα “Απόρριψη πρόσβασης” όταν προσπαθούν να εγκαταστήσουν ορισμένες εφαρμογές και ο κύριος λόγος καταλήγει να είναι το πρόγραμμα ασφαλείας τους.
Για να ελέγξετε αν αυτή είναι και η περίπτωσή σας, απενεργοποιήστε προσωρινά το πρόγραμμα προστασίας από ιούς τρίτου κατασκευαστή και προσπαθήστε να αποκτήσετε πρόσβαση στο αρχείο ή να εγκαταστήσετε το πρόγραμμα. Εάν το σφάλμα δεν εμφανιστεί, πιθανότατα η αιτία είναι το λογισμικό προστασίας από ιούς και θα πρέπει να εξετάσετε ένα άλλο πρόγραμμα για την προστασία του υπολογιστή σας. Διαφορετικά, χρησιμοποιήστε το ενσωματωμένο πρόγραμμα ασφαλείας των Windows 11: Microsoft Defender.
Η επίλυση του σφάλματος “Απόρριψη πρόσβασης” είναι απλή και δεν απαιτεί πολλά τεχνικά βήματα. Μπορείτε να ανακτήσετε τον έλεγχο των αρχείων και του συστήματός σας χρησιμοποιώντας μερικές βασικές στρατηγικές. Απλώς βεβαιωθείτε ότι ο λογαριασμός χρήστη σας έχει τα απαραίτητα δικαιώματα και, εάν χρειάζεται, ανυψώστε τα προνόμιά σας σε επίπεδο διαχειριστή.