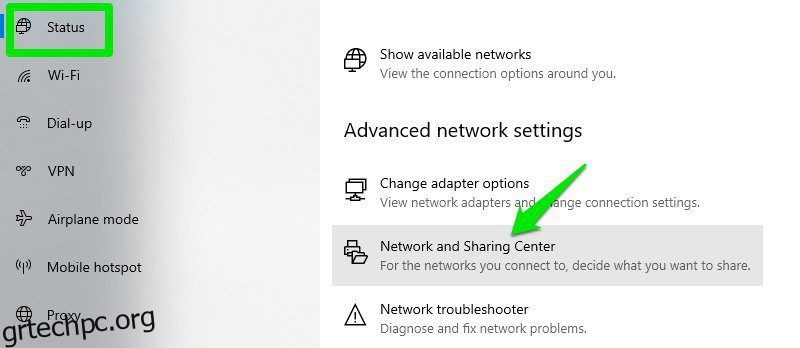Δεν είναι ασυνήθιστο να ξεχνάτε τον κωδικό πρόσβασης WiFi, καθώς χρειάζεται να τον εισάγετε μόνο μία φορά στον υπολογιστή σας και θα συνδεθεί αυτόματα σε αυτόν όταν το δίκτυο είναι κοντά.
Προσωπικά χρησιμοποιώ ισχυρούς κωδικούς πρόσβασης (και θα πρέπει επίσης) για το WiFi μου και συχνά τους ξεχνάω, αλλά ευτυχώς, τα Windows 10 διευκολύνουν την προβολή του κωδικού πρόσβασης δικτύου όταν χρειάζεται.
Εάν δεν θυμάστε τον κωδικό πρόσβασής σας στο WiFi και πρέπει να τον δώσετε σε κάποιον ή να τον χρησιμοποιήσετε σε διαφορετική συσκευή, υπάρχουν πολλοί τρόποι για να τον δείτε απευθείας στον υπολογιστή σας με Windows.
Σήμερα, θα δείξω τους διαφορετικούς τρόπους προβολής του κωδικού πρόσβασης WiFi. Κάθε μέθοδος είναι χρήσιμη ανάλογα με τις προτιμήσεις σας και πόση πρόσβαση έχετε στις ρυθμίσεις του υπολογιστή, εάν δεν είστε ο διαχειριστής.
Εάν χρειάζεστε βοήθεια για να δημιουργήσετε έναν σύνθετο κωδικό πρόσβασης, ελέγξτε το γεννήτρια κωδικών πρόσβασης.
Πίνακας περιεχομένων
#1. Χρησιμοποιήστε τις ρυθμίσεις των Windows για να δείτε τον κωδικό πρόσβασης WiFi
Καθώς είμαι ο διαχειριστής του υπολογιστή μου και δεν έχω κανέναν περιορισμό, αυτή είναι η μέθοδος που χρησιμοποιώ για την εύρεση του κωδικού πρόσβασης WiFi.
Δείτε πώς:
Από το μενού Έναρξη, κάντε κλικ στις Ρυθμίσεις και στη συνέχεια κάντε κλικ στο Δίκτυο και Διαδίκτυο.
Στην ενότητα Κατάσταση, κάντε κύλιση προς τα κάτω και κάντε κλικ στο Κέντρο δικτύου και κοινής χρήσης.
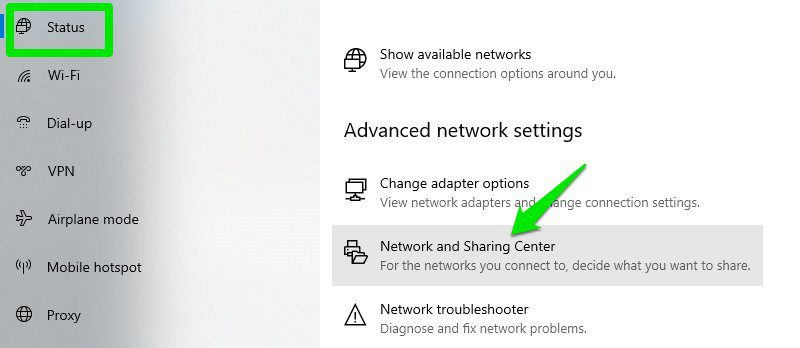
Τώρα κάντε κλικ στο όνομα WiFi σας στην ενότητα Προβολή των ενεργών δικτύων σας.
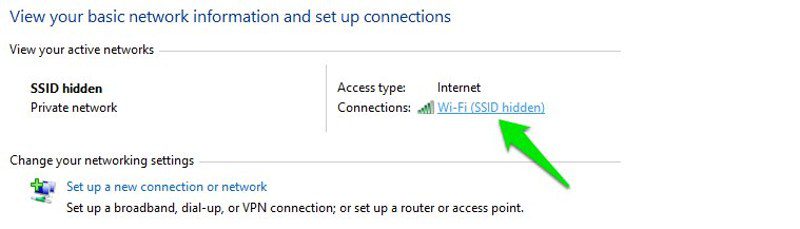
Όταν ανοίξει το παράθυρο Κατάσταση WiFi, κάντε κλικ στο Wireless Properties εδώ.

Στη συνέχεια, μεταβείτε στην καρτέλα Ασφάλεια και επιλέξτε το πλαίσιο ελέγχου δίπλα στην επιλογή Εμφάνιση χαρακτήρων για να δείτε τον κωδικό πρόσβασης WiFi.

#2. Δείτε τον κωδικό πρόσβασης WiFi απευθείας από τον πίνακα ελέγχου
Αν και η παραπάνω μέθοδος λειτουργεί καλά, τι γίνεται αν δεν μπορείτε να έχετε πρόσβαση στις ρυθμίσεις των Windows 10 καθόλου;
Ή ίσως προτιμάτε μια πιο γρήγορη μέθοδο και δεν σας πειράζει να θυμάστε μια μικρή εντολή. Λοιπόν, μπορείτε να αποκτήσετε απευθείας πρόσβαση στις ρυθμίσεις του δικτύου WiFi χρησιμοποιώντας την εντολή Εκτέλεση. Εφόσον μπορείτε να αποκτήσετε πρόσβαση στις ρυθμίσεις του δικτύου σας, αυτή η μέθοδος θα πρέπει να λειτουργεί για εσάς.
Ανοίξτε το παράθυρο διαλόγου Εκτέλεση πατώντας τα πλήκτρα Windows+R και πληκτρολογήστε ncpa.cpl στο πεδίο κειμένου και μετά κάντε κλικ στο OK.
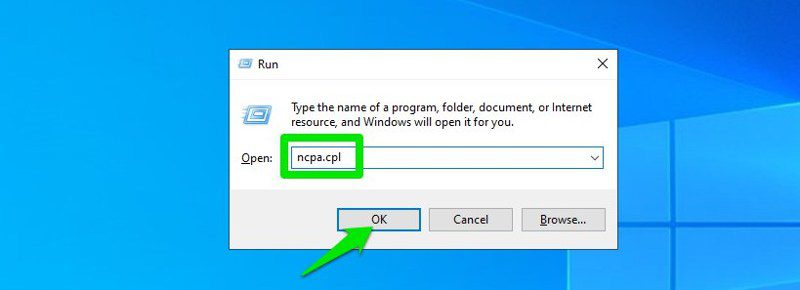
Αυτή η εντολή θα ανοίξει απευθείας τη σύνδεση δικτύου στον πίνακα ελέγχου—Κάντε δεξί κλικ στο δίκτυο WiFi σας εδώ και επιλέξτε Κατάσταση από το μενού περιβάλλοντος.
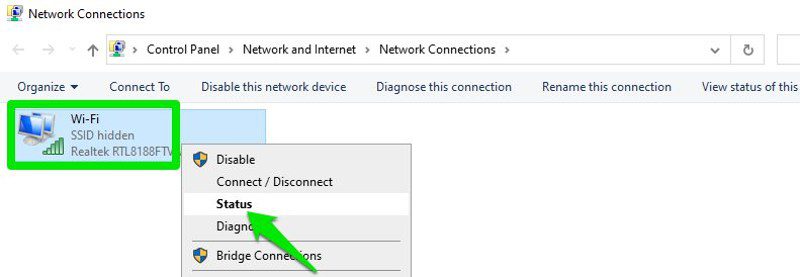
Κάντε κλικ στο Wireless Properties στο παράθυρο Κατάσταση WiFi.

Τώρα κάντε κλικ στην καρτέλα Ασφάλεια και, στη συνέχεια, κάντε κλικ στο Εμφάνιση χαρακτήρων για να αποκαλύψετε τον κωδικό πρόσβασης WiFi.

#3. Χρησιμοποιήστε μια εντολή Power Shell
Ερχόμαστε σε μια πιο προηγμένη μέθοδο – στο Power Shell, μπορείτε να χρησιμοποιήσετε α Κέλυφος δικτύου (Netsh) εντολή για προβολή μιας δέσμης λεπτομερειών σχετικά με το δίκτυό σας, συμπεριλαμβανομένου του κωδικού πρόσβασής του.
Επιπλέον, μπορείτε επίσης να χρησιμοποιήσετε αυτήν τη μέθοδο για να δείτε τους κωδικούς πρόσβασης όλων των δικτύων στα οποία έχει συνδεθεί ο υπολογιστής σας στο παρελθόν. Για παράδειγμα, εάν θέλετε να μάθετε τον κωδικό πρόσβασης του δικτύου του γραφείου σας ενώ βρίσκεστε στο σπίτι, μπορείτε να το κάνετε χρησιμοποιώντας αυτήν τη μέθοδο χωρίς να χρειάζεται να συνδεθείτε στο δίκτυο του γραφείου. Ωστόσο, αυτό δεν θα λειτουργήσει εάν έχετε χρησιμοποιήσει την επιλογή Forget για να ξεχάσετε τα στοιχεία ενός δικτύου.
Αρχικά, πρέπει να γνωρίζετε το όνομα (SSID) του δικτύου WiFi για να χρησιμοποιήσετε την εντολή netsh. Αυτό δεν είναι πρόβλημα εάν είστε ήδη συνδεδεμένοι στο δίκτυο, καθώς μπορείτε να δείτε το όνομα, αλλά θα είναι πρόβλημα εάν χρειαστεί να δείτε τον κωδικό πρόσβασης ενός δικτύου που έχετε συνδεθεί στο παρελθόν. Ευτυχώς, μπορείτε να χρησιμοποιήσετε μια εντολή Power Shell για να δείτε τη λίστα με όλα τα δίκτυα στα οποία έχετε συνδεθεί στο παρελθόν.
Σημείωση: Μπορείτε να χρησιμοποιήσετε αυτές τις ίδιες εντολές και στη Γραμμή εντολών, εάν δεν μπορείτε να αποκτήσετε πρόσβαση στο Power Shell για κάποιο λόγο.
Κάντε δεξί κλικ στο μενού Έναρξη και επιλέξτε Power Shell από τη λίστα.
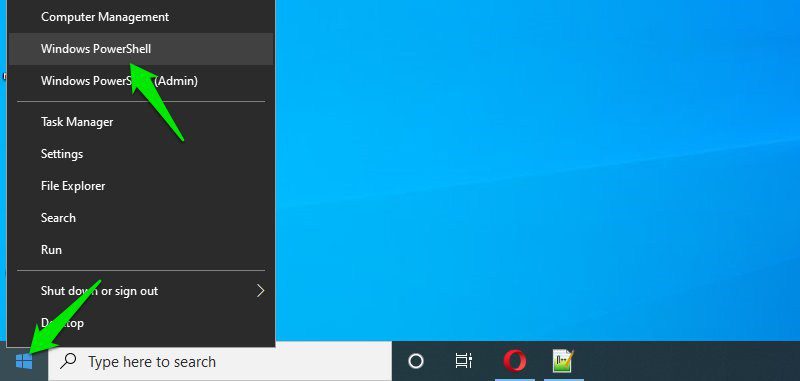
Εδώ εισάγετε αυτήν την εντολή netsh wlan show profiles και πατήστε το πλήκτρο Enter. Θα δείτε όλα τα αποθηκευμένα ονόματα δικτύων στην ενότητα Προφίλ χρήστη.
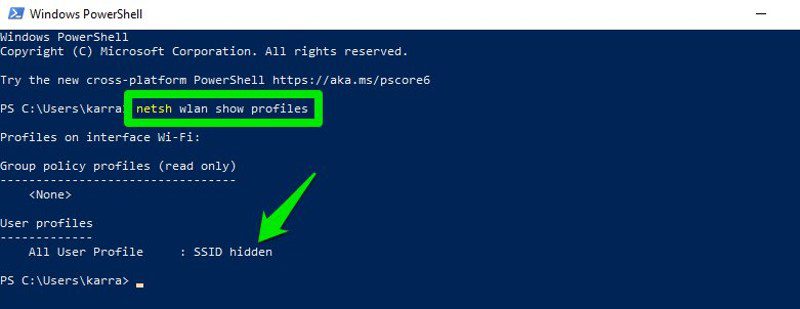
Απλώς αντιγράψτε το όνομα του(των) δικτύου(ων) από εδώ, ώστε να μπορείτε να το χρησιμοποιήσετε εύκολα στην επόμενη εντολή.
Για να μάθετε τον κωδικό πρόσβασης οποιουδήποτε από τα αποθηκευμένα δίκτυα, χρησιμοποιήστε την παρακάτω εντολή και αντικαταστήστε το τμήμα wifiname με το πραγματικό όνομα του δικτύου.
netsh wlan εμφάνιση προφίλ “όνομα = όνομα wifi” κλειδί = διαγραφή
Για παράδειγμα, στην περίπτωσή μου, η εντολή θα είναι netsh wlan show profile “name=SSID hidden” key=clear.
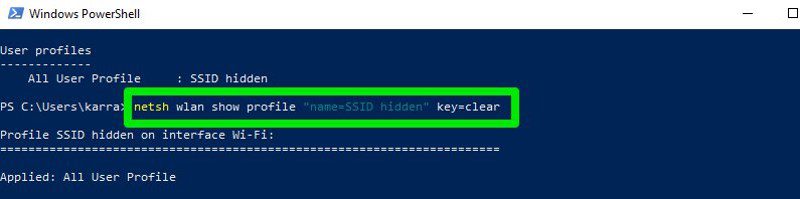
Μόλις πατήσετε το πλήκτρο Enter, θα δείτε πολλές πληροφορίες σχετικά με αυτό το δίκτυο. Εδώ, στην ενότητα Ρυθμίσεις ασφαλείας, ο κωδικός πρόσβασης θα γραφτεί δίπλα στο Περιεχόμενο κλειδιού.
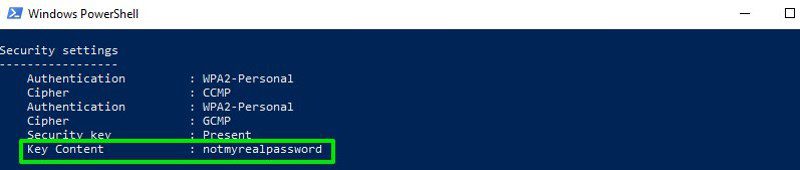
#4. Χρησιμοποιήστε ένα πρόγραμμα προβολής κωδικών πρόσβασης WiFi τρίτων
Μπορείτε επίσης να χρησιμοποιήσετε μια εφαρμογή τρίτου μέρους για να δείτε όλα τα αποθηκευμένα δίκτυά σας και τους κωδικούς πρόσβασής τους σε ένα μέρος. Εάν χρειάζεται συχνά να προβάλλετε τον κωδικό πρόσβασής σας στο WiFi, τότε η χρήση τρίτου μέρους είναι χρήσιμη, καθώς καθιστά τη διαδικασία με ένα κλικ για την προβολή όλων των δεδομένων. Επιπλέον, μπορεί να θέλετε να χρησιμοποιήσετε λογισμικό τρίτων εάν χρειάζεται να εκτελέσετε πιο προηγμένες εργασίες, όπως η εισαγωγή κωδικών πρόσβασης WiFi από άλλο υπολογιστή/Windows ή η εξαγωγή τους.
Αν το θέλεις, θα σου προτείνω να δώσεις WirelessKeyView από τη NirSoft μια δοκιμή. Αν και υπάρχουν πολλές εφαρμογές για αυτόν τον σκοπό, μου αρέσει το WirelessKeyView για την απλή διεπαφή του και είναι εντελώς δωρεάν.
Το λογισμικό διατίθεται ως αρχείο .zip, επομένως θα πρέπει πρώτα να το εξαγάγετε. Μόλις εκκινήσετε το πρόγραμμα, θα πραγματοποιήσει αυτόματα αναζήτηση και λίστα με όλα τα αποθηκευμένα δίκτυα WiFi με τον κωδικό πρόσβασής τους να αναφέρεται στην ενότητα Key (Ascii). Μπορείτε επίσης να κάνετε διπλό κλικ σε ένα δίκτυο για να δείτε όλες τις λεπτομέρειες του.
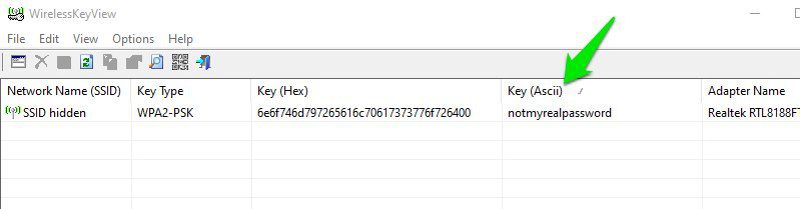
Εάν δεν σας αρέσει το WirelessKeyView για κάποιο λόγο, μπορείτε επίσης να το χρησιμοποιήσετε Αποκάλυψη κωδικού πρόσβασης WiFi. Είναι ένα πρόγραμμα με δυνατότητα εγκατάστασης που εμφανίζει όλους τους αποθηκευμένους κωδικούς πρόσβασης δικτύου και σας επιτρέπει να τους αντιγράψετε γρήγορα μαζικά.
Μέθοδοι μπόνους 😎
Οι παραπάνω μέθοδοι θα πρέπει να λειτουργούν καλά για την εύρεση του κωδικού πρόσβασης WiFi στα Windows 10. Ωστόσο, υπάρχουν και ορισμένες άλλες μέθοδοι.
Από τη διεπαφή ιστού του δρομολογητή
Μπορείτε να αποκτήσετε πρόσβαση στη διεπαφή ιστού του δρομολογητή σας για πρόσβαση στις ρυθμίσεις του. Συνήθως υπάρχει μια επιλογή τόσο για αλλαγή του κωδικού πρόσβασης όσο και για προβολή του. Δεν υπάρχουν καθολικές οδηγίες που μπορώ να σας δώσω για να βοηθήσετε σε αυτό, καθώς οι δρομολογητές έχουν διαφορετικές διευθύνσεις για πρόσβαση στη διεπαφή ιστού και η ίδια η διεπαφή είναι διαφορετική ανάλογα με τον κατασκευαστή του δρομολογητή.
Ωστόσο, για να σας δώσω μια ιδέα, πρέπει να χρησιμοποιήσετε τη δική σας διεύθυνση IP του δρομολογητή για πρόσβαση στο web-interface. Στο εσωτερικό, πρέπει να αναζητήσετε μια ασύρματη ρύθμιση ή μια επιλογή ρύθμισης WiFi. Θα πρέπει να υπάρχει μια επιλογή για την αποκάλυψη του κωδικού πρόσβασης σε αυτό.
Στο πίσω μέρος της συσκευής δρομολογητή
Εάν δεν αλλάξατε τον προεπιλεγμένο κωδικό πρόσβασης WiFi, τότε πιθανότατα ο προεπιλεγμένος κωδικός πρόσβασης είναι γραμμένος πίσω ή κάτω από τον δρομολογητή. Απλώς σηκώστε το και αναζητήστε έναν κωδικό πρόσβασης σε αυτό. συνήθως, είναι ένας 8ψήφιος κωδικός πρόσβασης.
Επαναφέρετε το δρομολογητή
Μπορείτε επίσης να επαναφέρετε τον δρομολογητή σας, ο οποίος θα επαναφέρει όλες τις ρυθμίσεις σας μαζί με τον κωδικό πρόσβασης WiFi. Στη συνέχεια, μπορείτε να χρησιμοποιήσετε τον προεπιλεγμένο κωδικό πρόσβασης για να συνδεθείτε στο δίκτυο. Θα πρέπει να υπάρχει ένα κουμπί επαναφοράς στο δρομολογητή για να πατήσετε και να κρατήσετε πατημένο για 5-10 δευτερόλεπτα για να επαναφέρετε τον δρομολογητή. Είναι μέσα σε μια τρύπα στους περισσότερους δρομολογητές, επομένως θα πρέπει να χρησιμοποιήσετε μια χάρτινη καρφίτσα ή κάτι παρόμοιο για να το πατήσετε και να το κρατήσετε.
Λέξεις λήξης
Είμαι σίγουρος για τους περισσότερους χρήστες. οι δύο πρώτες μέθοδοι θα είναι περισσότερο από αρκετές για να δείτε τον κωδικό πρόσβασης WiFi. Αν και εάν είστε διαχειριστής συστήματος και χρειάζεται να χειρίζεστε πολλούς υπολογιστές και συνδέσεις, θα σας προτείνω να χρησιμοποιήσετε ένα πρόγραμμα προβολής κωδικών πρόσβασης WiFi τρίτων.
Εν τω μεταξύ, μπορείτε να χρησιμοποιήσετε το grtechpc.org Random Password Generator για να δημιουργήσετε ασφαλείς κωδικούς πρόσβασης για τους διαδικτυακούς σας λογαριασμούς.
Στη συνέχεια, μάθετε πώς να βελτιστοποιήσετε τις επιλογές ενέργειας των Windows.