Οι συντομεύσεις πληκτρολογίου μπορούν να έχουν τεράστιο αντίκτυπο στη ροή εργασίας του Mac σας. Σας επιτρέπουν να πραγματοποιείτε απλές εργασίες, όπως επιλογή, αντιγραφή ή μορφοποίηση κειμένου, χωρίς ποτέ να σηκώνετε τα χέρια σας από το πληκτρολόγιο.
Ακόμα καλύτερα, εάν δεν υπάρχει συντόμευση για μια συγκεκριμένη εργασία, μπορείτε να δημιουργήσετε μια προσαρμοσμένη στο macOS.
Πίνακας περιεχομένων
Μετακίνηση του δρομέα
Μπορείτε να χρησιμοποιήσετε τα πλήκτρα βέλους για να μετακινήσετε τον κέρσορα και να πατήσετε Enter για να ξεκινήσετε μια νέα παράγραφο. Χρησιμοποιώντας τα πλήκτρα Option και Command ως τροποποιητές, μπορείτε να μετακινήσετε τον κέρσορα με τους ακόλουθους τρόπους:
Επιλογή+Αριστερό βέλος: Στην αρχή της προηγούμενης λέξης.
Επιλογή+Δεξί βέλος: Στην αρχή της επόμενης λέξης.
Command+Αριστερό βέλος: Στην αρχή της τρέχουσας γραμμής.
Command+Δεξί βέλος: Στο τέλος της τρέχουσας γραμμής.
Επιλογή+Επάνω βέλος: Στην αρχή της τρέχουσας παραγράφου.
Επιλογή+Κάτω βέλος: Στο τέλος της τρέχουσας παραγράφου.
Shift+Enter: Ξεκινά μια νέα γραμμή σε εφαρμογές όπως Messages, Slack ή WYSIWYG editors.
Παρόμοιες συντομεύσεις είναι επίσης διαθέσιμες στα Windows.

Επιλογή κειμένου
Μπορείτε να κάνετε κλικ και να σύρετε για να επισημάνετε κείμενο, αλλά είναι πολύ πιο γρήγορο να το κάνετε με τις ακόλουθες συντομεύσεις πληκτρολογίου:
Shift+Αριστερό ή Δεξί βέλος: Επισημαίνει τον προηγούμενο ή τον επόμενο χαρακτήρα.
Shift+Πάνω ή Κάτω Βέλος: Επισημαίνει την προηγούμενη ή την επόμενη γραμμή κειμένου.
Shift+Command+Πάνω ή κάτω βέλος: Επισημαίνει όλο το κείμενο πάνω ή κάτω από τον κέρσορα.
Shift+Command+Αριστερό ή Δεξί βέλος: Επισημαίνει όλο το κείμενο στα αριστερά ή στα δεξιά του δρομέα.
Command+A: Επιλέγει όλο το κείμενο.
Αντιγραφή και επικόλληση κειμένου
Μπορεί να ξέρετε πώς να αντιγράψετε και να επικολλήσετε, αλλά ξέρετε πώς να επικολλήσετε και να ταιριάξετε το στυλ; Αυτό μορφοποιεί αυτόματα το επικολλημένο κείμενο ώστε να ταιριάζει με το υπόλοιπο έγγραφο. Για παράδειγμα, εάν αντιγράψετε κείμενο από μια ιστοσελίδα σε ένα έγγραφο του Word, η επικόλληση και η αντιστοίχιση του στυλ θα αγνοήσει τη μορφοποίηση ιστού και θα αλλάξει το κείμενο στη γραμματοσειρά και το μέγεθος στο έγγραφο κειμένου.
Δείτε πώς μπορείτε να τα κάνετε όλα αυτά χρησιμοποιώντας συντομεύσεις:
Command+C: Αντιγραφή στο πρόχειρο.
Command+X: Αποκοπή στο πρόχειρο.
Command+V: Επικόλληση από το πρόχειρο.
Option+Command+Shift+V: Επικόλληση από το πρόχειρο και αντιστοίχιση στυλ.
Διαγραφή κειμένου
Υπάρχουν περισσότεροι από ένας τρόποι διαγραφής κειμένου στο macOS. Μπορείτε ακόμη και να επαναλάβετε τη συμπεριφορά του κλειδιού Delete στα Windows.
Χρησιμοποιήστε οποιαδήποτε από τις παρακάτω συντομεύσεις:
Διαγραφή: Διαγραφή του προηγούμενου χαρακτήρα.
Επιλογή+Διαγραφή: Διαγραφή της προηγούμενης λέξης.
Function+Delete: Διαγράψτε τον επόμενο χαρακτήρα (όπως το πλήκτρο Delete στα Windows.)
Function+Option+Delete: Διαγράψτε την επόμενη λέξη.
Command+Delete: Διαγράψτε τη γραμμή στα αριστερά του δρομέα.
Shift+Command+Delete: Διαγράψτε τη γραμμή στα δεξιά του δρομέα.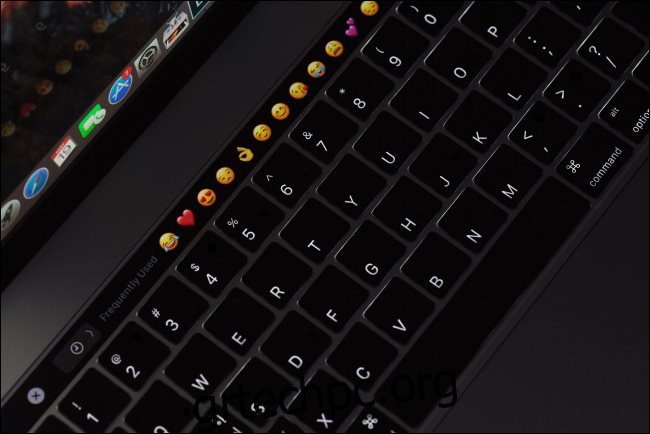
Μορφοποίηση κειμένου
Μπορείτε επίσης να συνδυάσετε συντομεύσεις μορφοποίησης με αυτές για την κίνηση του δρομέα και την επιλογή κειμένου. Αυτό σημαίνει ότι δεν θα χρειαστεί να αφαιρέσετε τα χέρια σας από το πληκτρολόγιο για να κάνετε οποιοδήποτε από τα παρακάτω:
Command+B: Έντονο επιλεγμένο κείμενο
Command+I: Πλάγια γραφή του επιλεγμένου κειμένου
Command+U: Υπογράμμιση επιλεγμένου κειμένου
Command+K: Δημιουργήστε έναν υπερσύνδεσμο από το επιλεγμένο κείμενο (μόνο ορισμένες εφαρμογές).
Option+Command+C: Στυλ αντιγραφής, όπως μορφοποίηση κειμένου (μόνο ορισμένες εφαρμογές).
Option+Command+V: Επικόλληση στυλ, όπως μορφοποίηση κειμένου (μόνο ορισμένες εφαρμογές).
Άλλες κοινές λειτουργίες
Οι εφαρμογές στις οποίες χρησιμοποιείτε αυτές τις συντομεύσεις, όπως οι επεξεργαστές κειμένου και οι εφαρμογές σημειώσεων, τείνουν επίσης να μοιράζονται τις ακόλουθες κοινές συντομεύσεις:
Function+Πάνω ή Κάτω βέλος: Σελίδα πάνω ή κάτω μία πλήρης «σελίδα ή «οθόνη».
Command+Z: Αναίρεση της τελευταίας ενέργειας.
Command+Shift+Z: Επαναλάβετε μια ενέργεια.
Command+F: Ανοίξτε το Finder για αναζήτηση στο έγγραφο.
Command+G: Βρείτε την επόμενη παρουσία κάτι.
Option+Command+G: Βρείτε την προηγούμενη παρουσία κάποιου.
Command+S: Αποθηκεύστε το τρέχον αρχείο.
Command+O: Άνοιγμα αρχείου.
Command+P: Εκτυπώστε το τρέχον έγγραφο.
Command+N: Άνοιγμα νέου εγγράφου.
Command+T: Ανοίξτε μια νέα καρτέλα (λειτουργεί σε προγράμματα περιήγησης, Apple Notes, Pages και άλλα).
Πώς να δημιουργήσετε τις δικές σας συντομεύσεις πληκτρολογίου
Εκτός από αυτήν την εξαντλητική λίστα με χρήσιμες συντομεύσεις επεξεργασίας κειμένου, μπορείτε επίσης να δημιουργήσετε τις δικές σας. Μπορείτε να τα ορίσετε ώστε να λειτουργούν σε όλο το σύστημα ή να τα περιορίσετε σε συγκεκριμένες εφαρμογές.
Αυτό λειτουργεί χρησιμοποιώντας τις ετικέτες που αναφέρονται στη γραμμή μενού στο επάνω μέρος της οθόνης. Θα χρειαστεί να βρείτε το ακριβές όνομα της συνάρτησης που εμφανίζεται στη γραμμή μενού της εφαρμογής, ανεξάρτητα από το αν εμπίπτει στην ενότητα Αρχείο, Επεξεργασία, Προβολή ή άλλη ενότητα.
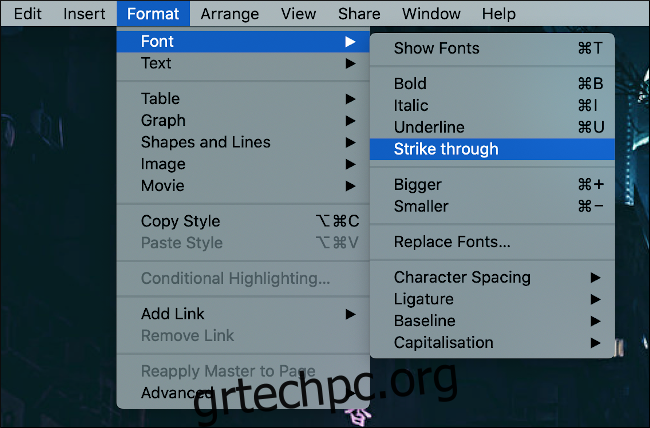 Μενού γραμματοσειράς.’ width=”650″ ύψος=”428″ onload=”pagespeed.lazyLoadImages.loadIfVisibleAndMaybeBeacon(this);” onerror=”this.onerror=null;pagespeed.lazyLoadImages.loadIfVisibleAndMaybeBeacon(this);”>
Μενού γραμματοσειράς.’ width=”650″ ύψος=”428″ onload=”pagespeed.lazyLoadImages.loadIfVisibleAndMaybeBeacon(this);” onerror=”this.onerror=null;pagespeed.lazyLoadImages.loadIfVisibleAndMaybeBeacon(this);”>
Για να δείξουμε, θα χρησιμοποιήσουμε Σελίδες. Ο επεξεργαστής κειμένου της Apple δεν διαθέτει συντόμευση πληκτρολογίου για τη μορφοποίηση κειμένου με το στυλ Strike Through, επομένως θα δημιουργήσουμε μία. Για να ξεκινήσετε, μεταβείτε στις Προτιμήσεις συστήματος > Πληκτρολόγιο και, στη συνέχεια, κάντε κλικ στην καρτέλα «Συντομεύσεις».
Στη συνέχεια, κάντε κλικ στις “Συντομεύσεις εφαρμογής” και, στη συνέχεια, κάντε κλικ στο σύμβολο συν (+) για να προσθέσετε έναν νέο κανόνα. Εδώ, μπορούμε να κάνουμε κλικ στο αναπτυσσόμενο βέλος στο πεδίο «Εφαρμογή» και να επιλέξουμε την εφαρμογή που θέλουμε (Σελίδες). Αυτό θα περιορίσει τη συντόμευση μόνο σε αυτήν την εφαρμογή.
Εάν θέλετε να δημιουργήσετε μια καθολική συντόμευση, επιλέξτε “Όλες οι εφαρμογές”.
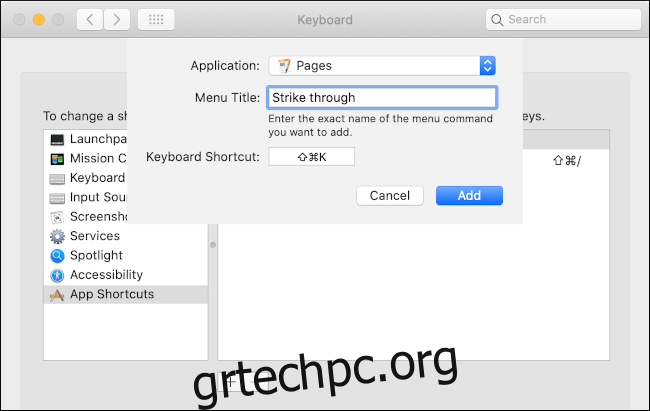
Στο πεδίο «Τίτλος μενού», πρέπει να πληκτρολογήσετε το ακριβές όνομα της συνάρτησης. Για το παράδειγμά μας, πληκτρολογούμε “Strike through” ακριβώς όπως εμφανίζεται στην περιοχή Μορφή > Γραμματοσειρά στη γραμμή μενού Σελίδες.
Επιλέξτε το πεδίο “Συντόμευση πληκτρολογίου” και, στη συνέχεια, κρατήστε πατημένο τον συνδυασμό πλήκτρων που θέλετε να χρησιμοποιήσετε για αυτήν την εργασία. Για το παράδειγμά μας, επιλέξαμε Command+Shift+K, αλλά μπορείτε να χρησιμοποιήσετε οποιονδήποτε συνδυασμό δεν υπάρχει ήδη.
Τώρα είναι ώρα να δοκιμάσετε τη συντόμευση. Εάν δεν λειτουργεί ή εκτελεί λάθος ενέργεια, μπορεί να έχετε ενεργοποιήσει μια υπάρχουσα συντόμευση. Θυμηθείτε ότι μπορείτε να χρησιμοποιήσετε τα πλήκτρα Function (Fn), Control, Command, Option και Shift ως τροποποιητές, επομένως δεν πρέπει ποτέ να ξεμείνετε από δυνατότητες.
Θυμηθείτε να τα χρησιμοποιήσετε
Εάν κάνετε μια προσπάθεια να χρησιμοποιήσετε συντομεύσεις πληκτρολογίου, σύντομα θα γίνουν δεύτερη φύση. Θα επεξεργάζεστε κείμενο πιο γρήγορα από ποτέ, χωρίς καν να συνειδητοποιείτε ποια πλήκτρα πατάτε. Η μυϊκή μνήμη είναι πολύ χρήσιμο πράγμα!
Αν είστε λάτρης της αποτελεσματικότητας, η δημιουργία συντομεύσεων για την κάλυψη των κενών σε οποιεσδήποτε εφαρμογές χρησιμοποιείτε τακτικά είναι απαραίτητη. Φροντίστε να προσθέσετε σελιδοδείκτη σε αυτό το άρθρο (δηλαδή Command+D στα περισσότερα προγράμματα περιήγησης), ώστε να μπορείτε να το χρησιμοποιήσετε ως αναφορά. Μπορείτε επίσης να μεταβείτε πάντα στις Προτιμήσεις συστήματος > Πληκτρολόγιο > Συντομεύσεις για να δείτε μια λίστα με τυχόν προσαρμοσμένες συντομεύσεις που έχετε δημιουργήσει.
Οι συντομεύσεις πληκτρολογίου σάς επιτρέπουν να είστε πιο παραγωγικοί κρατώντας τα δάχτυλά σας στο πληκτρολόγιο. Βεβαιωθείτε ότι έχετε ελέγξει τους άλλους τρόπους με τους οποίους μπορείτε να κάνετε τον χρόνο που αφιερώνετε στο Mac σας πιο παραγωγικό.

