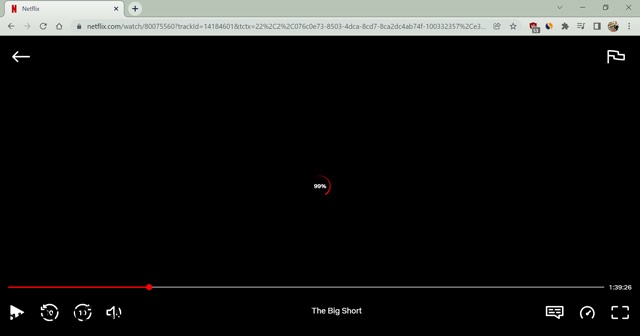Η παρακολούθηση ταινιών στο Netflix είναι πολύ διασκεδαστική, αλλά υπάρχουν στιγμές που η εμπειρία σας παρεμποδίζεται επειδή το Netflix συνεχίζει να αποθηκεύεται στην προσωρινή μνήμη, σωστά; Αν και συχνά ο λόγος πίσω από αυτό το ζήτημα είναι μια ασταθής σύνδεση στο διαδίκτυο, μπορεί να υπάρχουν και άλλες αιτίες. Επομένως, εάν αντιμετωπίζετε συνεχή αποθήκευση στην προσωρινή μνήμη στο Netflix, διαβάστε παρακάτω για να μάθετε πώς μπορείτε να διορθώσετε το πρόβλημα “Το Netflix συνεχίζει να αποθηκεύει προσωρινά” στις συσκευές σας.
Πίνακας περιεχομένων
7 τρόποι για να διορθώσετε προβλήματα «Netflix Keeps Buffering» (2022)
Το Netflix κάνει ό,τι καλύτερο μπορεί για να αποφύγει τυχόν προβλήματα buffer από την πλευρά του. Ωστόσο, μερικές φορές ένα πρόβλημα διακομιστή ή μια ενημέρωση σφαλμάτων μπορεί να είναι ο λόγος για την απότομη ροή στο Netflix. Ωστόσο, το ζήτημα της προσωρινής αποθήκευσης σχετίζεται συχνά με τη σύνδεσή μας στο διαδίκτυο ή τη συσκευή μας για παρακολούθηση Netflix. Θα δούμε κάθε πιθανό λόγο για ένα βίντεο buffering στο Netflix με λειτουργικές λύσεις για την επίλυση του προβλήματος.
Τι είναι το Buffering στο Netflix;
Η προσωρινή αποθήκευση σημαίνει ότι το βίντεο χρειάζεται περισσότερο χρόνο για να φορτώσει από την ταχύτητα αναπαραγωγής. Συνήθως συμβαίνει με αργή σύνδεση στο Διαδίκτυο. Μπορεί να αντιμετωπίσετε μια παγωμένη οθόνη ή να δείτε έναν αριθμό στο κέντρο της οθόνης σας σε κόκκινο κύκλο. Εάν ο αριθμός έχει κολλήσει στο μηδέν ή δεν μπορεί να φτάσει τα εκατό, αυτό σημαίνει ότι αντιμετωπίζετε πρόβλημα αποθήκευσης στην προσωρινή μνήμη στο Netflix.
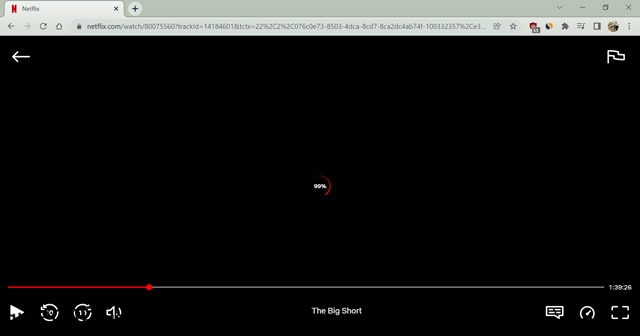
Μπορείτε επίσης να παρατηρήσετε ότι η κόκκινη γραμμή χρόνου στο κάτω μέρος δεν μετακινείται. Υπό κανονικές συνθήκες, η γραμμή φαίνεται σκούρο γκρι, όπου η κόκκινη γραμμή υποδεικνύει το βίντεο που παίζεται και την τρέχουσα χρονική σήμανση. Η ανοιχτή γκρι γραμμή δείχνει πόσα βίντεο είναι προφορτωμένα στη συσκευή σας για ροή. Δεν θα βρείτε προβλήματα αποθήκευσης στην προσωρινή μνήμη εάν έχετε μεγαλύτερη ανοιχτό γκρι γραμμή.
Μερικές φορές, η οθόνη παγώνει εάν αντιμετωπίζετε προβλήματα με τη συσκευή σας. Δεν θα το ονομάσουμε buffering επειδή το βίντεο δεν καθυστερεί λόγω ακατάλληλης φόρτωσης. Αντίθετα, η εφαρμογή ενδέχεται να είναι κολλημένη λόγω προβλημάτων στη συσκευή. Η επανεκκίνηση της εφαρμογής ή της συσκευής συνήθως λύνει αυτό το ζήτημα. Ας ρίξουμε μια πιο βαθιά ματιά σε άλλες πιθανότητες.
Τρόπος διόρθωσης όταν το Netflix συνεχίζει να αποθηκεύεται στην προσωρινή μνήμη
Μπορεί να παρακολουθείτε το Netflix στο τηλέφωνο, το φορητό υπολογιστή, την έξυπνη τηλεόραση, τη συσκευή ροής ή άλλα gadget. Ορισμένες από αυτές τις μεθόδους θα πρέπει να λειτουργούν για την επίλυση του buffer Netflix από οποιαδήποτε συσκευή. Ωστόσο, εάν κανένα από αυτά δεν λειτουργεί για εσάς, θα πρέπει να δοκιμάσετε να ελέγξετε εάν η συσκευή σας λειτουργεί σωστά. Ακολουθούν οι πιο συνηθισμένες επιδιορθώσεις για την επίλυση προβλημάτων buffering του Netflix.
Ελέγξτε τη σύνδεσή σας στο Διαδίκτυο
Το πιο κοινό πρόβλημα για την αποθήκευση στην προσωρινή μνήμη στο Netflix είναι η αργή σύνδεση στο Διαδίκτυο. Επομένως, ελέγξτε εάν έχετε γρήγορη σύνδεση στο Διαδίκτυο για τη ροή περιεχομένου Netflix. Μπορείτε να ελέγξετε την ταχύτητά σας στο διαδίκτυο Fast.com. Ο ιστότοπος δείχνει εάν το ίντερνετ σας είναι αρκετά γρήγορο για ροή βίντεο στο διαδίκτυο.
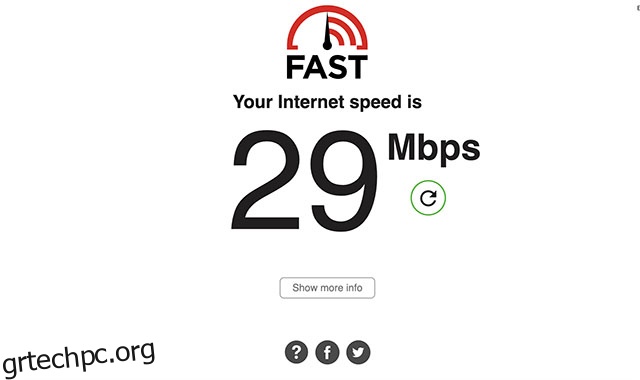
Για τη ροή διαδικτυακών εκπομπών, το Netflix συνιστά να έχετε τουλάχιστον 3 Mbps internet για Standard Definition (SD), 5 Mbps για High Definition (HD) και 25 Mbps σύνδεση για 4K/Ultra HD (UHD). Εάν έχετε πιο αργή σύνδεση στο Διαδίκτυο από το προβλεπόμενο όριο, θα πρέπει να αντιμετωπίσετε τα προβλήματα που αντιμετωπίζετε με το Διαδίκτυο. Μερικοί τρόποι με τους οποίους μπορείτε να λύσετε το πρόβλημά σας με το Διαδίκτυο είναι οι εξής.
Κάντε επανεκκίνηση του μόντεμ Wi-Fi
Ο πιο απλός και γρήγορος τρόπος για να επιλύσετε μια αργή σύνδεση στο Διαδίκτυο είναι να δείτε εάν το μόντεμ σας λειτουργεί σωστά και μια γρήγορη επανεκκίνηση θα κάνει τη δουλειά. Απενεργοποιήστε το δρομολογητή Διαδικτύου και αφαιρέστε το φις από την πρίζα. Τώρα, περιμένετε δέκα λεπτά και επανεκκινήστε το δρομολογητή σας. Πηγαίνετε και ελέγξτε ξανά εάν έχει αποκατασταθεί η ταχύτητα διαδικτύου σας. Εάν όχι, χρησιμοποιήστε την ακόλουθη μέθοδο.
Χρησιμοποιήστε την ενσύρματη σύνδεση
Εάν παρακολουθείτε Netflix στον φορητό υπολογιστή ή τον υπολογιστή σας, μπορείτε να χρησιμοποιήσετε το καλώδιο LAN για να συνδεθείτε στο δρομολογητή Wi-Fi. Μια ενσύρματη σύνδεση λειτουργεί πιο γρήγορα από την ασύρματη. Οι σύγχρονες έξυπνες τηλεοράσεις διαθέτουν επίσης θύρα LAN για σύνδεση στο διαδίκτυο μέσω καλωδίου LAN. Επιπλέον, μπορείτε επίσης να συνδέσετε τις κονσόλες παιχνιδιών σας όπως το PlayStation και το Xbox χρησιμοποιώντας το καλώδιο LAN. Θα βελτιώσει σημαντικά την ταχύτητα του διαδικτύου σας για καλύτερη ροή στο Netflix. Δυστυχώς, δεν υπάρχει άμεσος τρόπος για να συνδέσετε ένα καλώδιο LAN στο smartphone σας. Μπορείτε να λύσετε γρήγορα αυτό το πρόβλημα χρησιμοποιώντας έναν εξωτερικό προσαρμογέα LAN, εάν το επιθυμείτε.
Επανατοποθετήστε τον δρομολογητή Wi-Fi
Αυτή η μέθοδος μπορεί να φαίνεται λίγο παιδική, αλλά σημειώστε τη λέξη μου, λειτουργεί. Το σήμα Wi-Fi κατανέμεται στο σπίτι σας άνισα. Επομένως, εάν ο δρομολογητής σας βρίσκεται σε άλλο δωμάτιο, θα πρέπει να τον μετακινήσετε κοντά. Η άρση οποιουδήποτε εμποδίου μεταξύ της συσκευής σας και του μόντεμ Wi-Fi θα βελτιώσει την ταχύτητά σας στο διαδίκτυο. Μπορεί να μην λειτουργεί σαν θαύμα, αλλά σίγουρα θα έχετε καλύτερη ταχύτητα.
Επικοινωνήστε με τον πάροχο υπηρεσιών Διαδικτύου
Τέλος, εάν δεν λαμβάνετε την ταχύτητα Διαδικτύου που υπόσχεται ο ISP σας ακόμη και μετά την επανεκκίνηση του δρομολογητή, σας συνιστώ να καλέσετε την εξυπηρέτηση πελατών. Μπορούν να επανεκκινήσουν τη σύνδεσή σας από την πλευρά τους για να βελτιώσουν την ταχύτητά σας και να σας επαναφέρουν στο υποσχεμένο. Μερικές φορές, η υπηρεσία Διαδικτύου διακόπτεται λόγω μη ελεγχόμενων συνθηκών, όπως οι κακές καιρικές συνθήκες ή η φυσική ζημιά στο καλώδιο Διαδικτύου. Είναι καλύτερο είτε να μεταβείτε σε άλλη πηγή διαδικτύου, όπως τα δεδομένα κινητής τηλεφωνίας σας είτε να περιμένετε να επιλύσει το πρόβλημα ο ISP σας.
Μου αρέσει να διατηρώ το περιεχόμενο εκτός σύνδεσης άμεσα διαθέσιμο για τέτοια περίοδο. Μπορείτε να χρησιμοποιήσετε τη λειτουργία έξυπνης λήψης στο Netflix για αυτόματη λήψη των αγαπημένων σας τηλεοπτικών εκπομπών για παρακολούθηση αργότερα. Διαβάστε για περισσότερες τέτοιες δυνατότητες στον λεπτομερή οδηγό μας για τα κόλπα του Netflix.
Αλλάξτε την ποιότητα ροής βίντεο στο Netflix
Το Netflix επιλέγει αυτόματα την καλύτερη κατάλληλη ποιότητα ροής βίντεο για την ταχύτητά σας στο διαδίκτυο. Ωστόσο, λειτουργεί μόνο εάν έχετε ορίσει την ποιότητα ροής στο Auto. Επομένως, εάν έχετε ορίσει την προεπιλεγμένη ποιότητα ροής σε Υψηλή, χαμηλώστε την για να χρησιμοποιήσετε λιγότερο εύρος ζώνης Διαδικτύου. Θα συμβιβάσω λίγο την ποιότητα σε σχέση με την παρακολούθηση που έχει διακοπεί ανά πάσα στιγμή. Εξάλλου, η παρακολούθηση μιας εκπομπής σε HD αντί για UHD δεν είναι τόσο κακό, δεδομένου ότι μπορείτε να αποφύγετε την ενοχλητική προσωρινή αποθήκευση στο Netflix. Αυτό το κόλπο είναι πολύ χρήσιμο εάν παρακολουθείτε Netflix χρησιμοποιώντας το smartphone σας, θα αποθηκεύσει τα δεδομένα του κινητού σας. Δείτε πώς μπορείτε να αλλάξετε με μη αυτόματο τρόπο την ποιότητα ροής στο Netflix.
- Ανοίξτε τον ιστότοπο του Netflix (επίσκεψη) σε πρόγραμμα περιήγησης ιστού. Τοποθετήστε το δείκτη του ποντικιού πάνω από το εικονίδιο του προφίλ στην επάνω δεξιά γωνία και κάντε κλικ στο «Λογαριασμός».
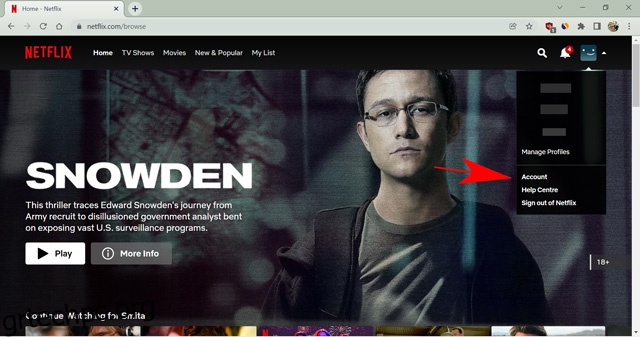
- Τώρα, κάντε κύλιση προς τα κάτω και κάντε κλικ στο Προφίλ για το οποίο θέλετε να αλλάξετε την ποιότητα ροής.
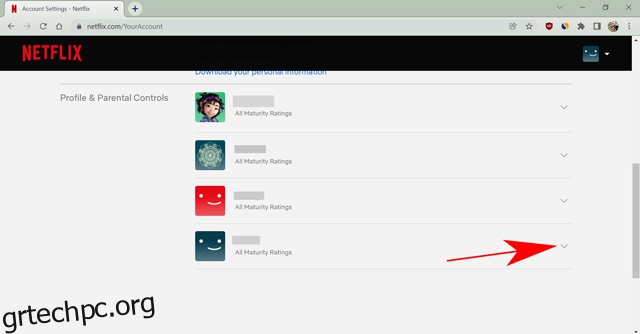
- Κάντε κλικ στην επιλογή Ρυθμίσεις αναπαραγωγής.
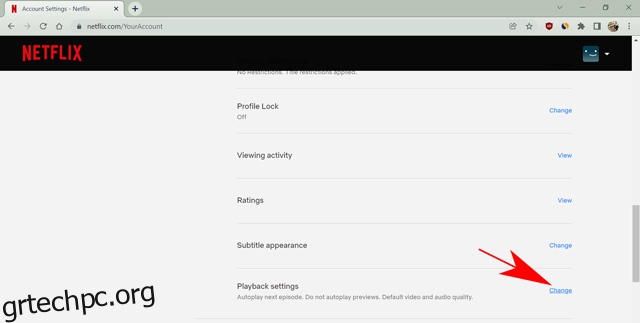
- Επιλέξτε Μεσαίο ή Χαμηλό για χαμηλότερη ποιότητα βίντεο. Εναλλακτικά, μπορείτε να το διατηρήσετε στο Auto αν εμπιστεύεστε το Netflix.
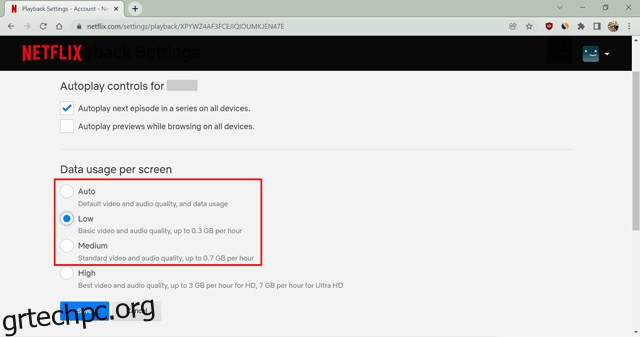
- Τέλος, κάντε κλικ στο κουμπί Αποθήκευση για να επιβεβαιώσετε την επιλογή σας.
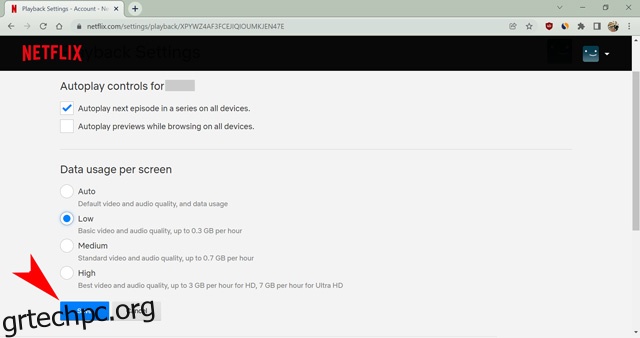
Αλλάξατε με επιτυχία την ποιότητα ροής βίντεο για το προφίλ σας στο Netflix. Η ρύθμιση είναι αποκλειστική για κάθε Προφίλ. Επομένως, άλλα προφίλ στον λογαριασμό σας στο Netflix θα εξακολουθούν να χρησιμοποιούν την ποιότητα ροής που έχει οριστεί για αυτά.
Σημείωση: Όλες οι μέθοδοι που αναφέρονται παραπάνω προορίζονται για τη διόρθωση προβλημάτων του Netflix, εάν το πρόβλημα οφείλεται στη σύνδεσή σας στο Διαδίκτυο. Ωστόσο, μερικές φορές το πρόβλημα μπορεί να οφείλεται στη συσκευή. Ας δούμε μερικές τεχνικές για να βελτιώσετε την απόδοση της συσκευής σας για καλύτερη ροή στο Netflix.
Εκκαθαρίστε την προσωρινή μνήμη στο πρόγραμμα περιήγησής σας
Εάν αντιμετωπίζετε προβλήματα με την προσωρινή αποθήκευση Netflix στο πρόγραμμα περιήγησής σας, θα πρέπει να εξετάσετε το ενδεχόμενο εκκαθάρισης της προσωρινής μνήμης και των δεδομένων του προγράμματος περιήγησης. Αυτός είναι συνήθως ένας καλός τρόπος για να επιλύσετε τυχόν προβλήματα στο πρόγραμμα περιήγησής σας, όπως μια κακή μνήμη cache. Δείτε πώς μπορείτε να διαγράψετε την προσωρινή μνήμη και τα δεδομένα του προγράμματος περιήγησης στον ιστό.
Σημείωση: Η εκκαθάριση των δεδομένων του προγράμματος περιήγησης θα αποσυνδεθεί από όλους τους ιστότοπους στους οποίους είστε συνδεδεμένοι.
- Ανοίξτε το πρόγραμμα περιήγησής σας και πατήστε Ctrl+Shift+Delete (Shift+Command+Delete για Mac). Θα ανοίξει την επιλογή για εκκαθάριση δεδομένων περιήγησης.
- Τώρα, μεταβείτε στο Advanced και επιλέξτε “All time” κάτω από την επιλογή Time range. Επιλέξτε επίσης όλα τα πλαίσια (εκτός από την επιλογή Κωδικοί πρόσβασης).
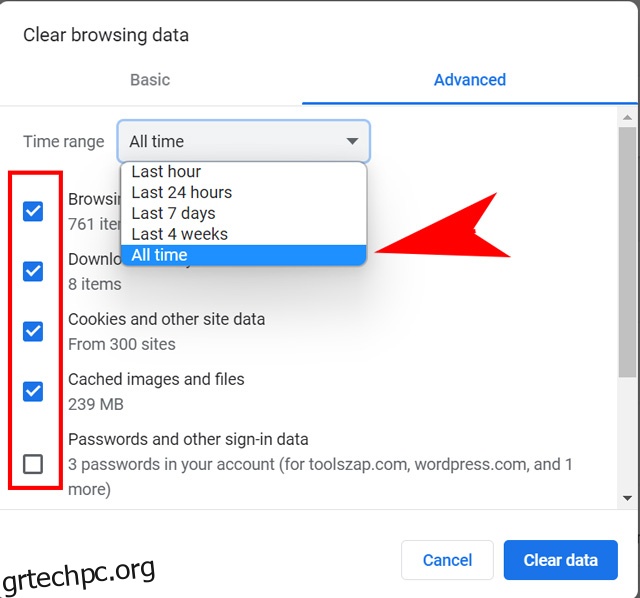
- Τέλος, κάντε κλικ στο «Εκκαθάριση δεδομένων» για να αφαιρέσετε όλα τα αποθηκευμένα δεδομένα από το πρόγραμμα περιήγησής σας.
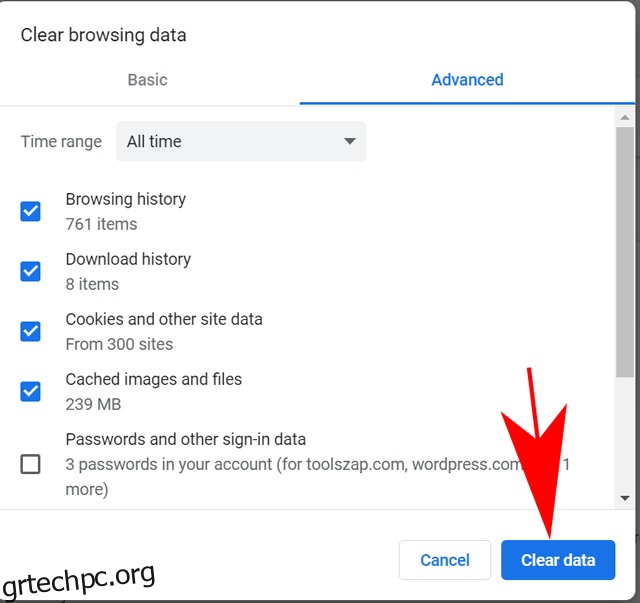
Τώρα, συνδεθείτε ξανά στο Netflix και δείτε αν εξακολουθεί να καθυστερεί. Εάν ναι, δοκιμάστε να χρησιμοποιήσετε άλλο πρόγραμμα περιήγησης εάν πιστεύετε ότι το πρόγραμμα περιήγησής σας δεν λειτουργεί σωστά. Εναλλακτικά, ενημερώστε το πρόγραμμα περιήγησής σας εάν το πρόβλημα παραμένει.
Εκκαθάριση δεδομένων εφαρμογής για διόρθωση του Netflix Keeps Buffering στο Android
Εάν χρησιμοποιείτε το Netflix στο τηλέφωνό σας Android και αντιμετωπίζετε προβλήματα αποθήκευσης στην προσωρινή μνήμη, η εκκαθάριση των δεδομένων της εφαρμογής μπορεί να βοηθήσει στην επίλυση του προβλήματος. Δείτε πώς να το κάνετε αυτό.
Σημείωση: Να θυμάστε ότι με την εκκαθάριση των δεδομένων εφαρμογής θα αποσυνδεθείτε από το Netflix στο τηλέφωνό σας και θα χρειαστεί να συνδεθείτε ξανά.
- Πατήστε παρατεταμένα το εικονίδιο της εφαρμογής Netflix στην αρχική οθόνη σας ή στο συρτάρι εφαρμογών του τηλεφώνου σας. Από το μενού περιβάλλοντος που εμφανίζεται, πατήστε «Πληροφορίες εφαρμογής». Εάν δεν βλέπετε τις Πληροφορίες εφαρμογής εδώ, ενδέχεται να αντιπροσωπεύονται από ένα απλό εικονίδιο “i” στο τηλέφωνό σας.
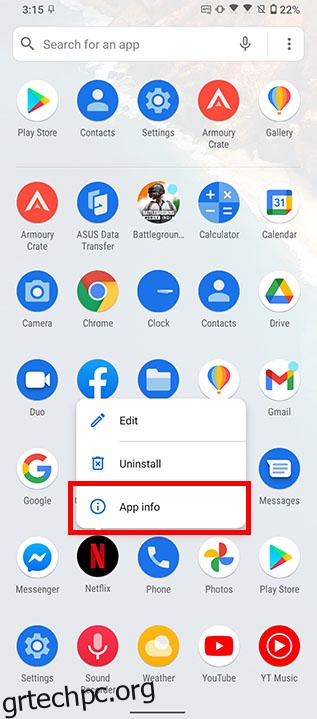
- Πατήστε «Αποθήκευση» και μετά πατήστε «Εκκαθάριση αποθήκευσης» (ή Εκκαθάριση δεδομένων).
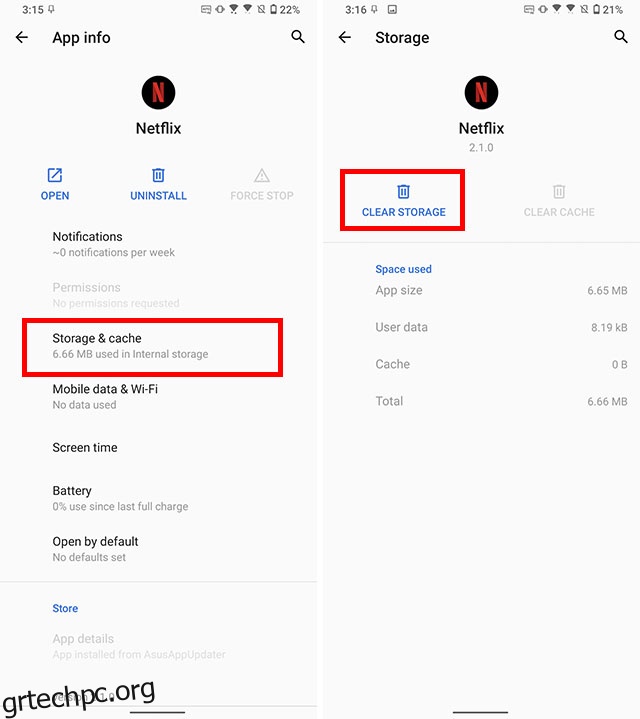
Επανεγκαταστήστε το Netflix στη Συσκευή σας
Ενώ η εκκαθάριση των δεδομένων της εφαρμογής συνήθως λειτουργεί, είναι πιθανό το Netflix να εξακολουθεί να αποθηκεύει προσωρινά για εσάς. Επιπλέον, εάν χρησιμοποιείτε iPhone, δεν μπορείτε να διαγράψετε δεδομένα εφαρμογής ούτως ή άλλως. Σε τέτοιες περιπτώσεις, είναι καλύτερο να εγκαταστήσετε ξανά το Netflix για να προσπαθήσετε να διορθώσετε τα προβλήματα.
Απεγκατάσταση και επανεγκατάσταση του Netflix στο Android
- Πατήστε παρατεταμένα το εικονίδιο Netflix στην αρχική σας οθόνη ή μέσα στο συρτάρι της εφαρμογής. Από το μενού περιβάλλοντος που εμφανίζεται, πατήστε «Κατάργηση εγκατάστασης».
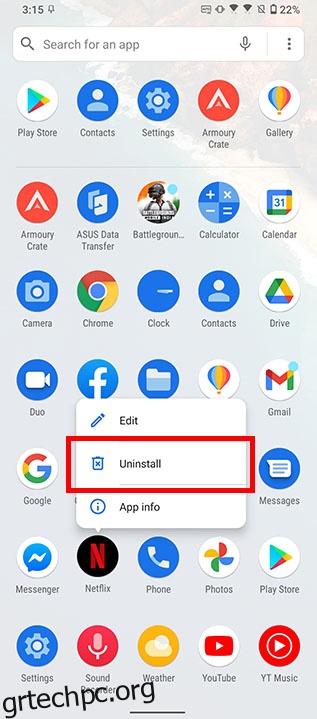
- Στο πλαίσιο επιβεβαίωσης, πατήστε “Ok” για να απεγκαταστήσετε την εφαρμογή από το smartphone σας.
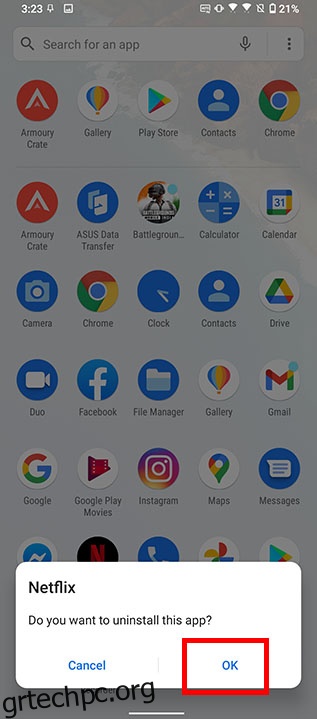
- Λήψη Netflix (Ελεύθερος) από το Play Store ξανά και ελπίζουμε να έχει διορθώσει τυχόν προβλήματα.
Απεγκαταστήστε και επανεγκαταστήστε το Netflix στο iPhone
- Πατήστε παρατεταμένα το εικονίδιο Netflix στην αρχική οθόνη σας ή τη Βιβλιοθήκη εφαρμογών στο iPhone σας.
- Πατήστε «Κατάργηση εφαρμογής» και μετά «Διαγραφή εφαρμογής» για να απεγκαταστήσετε το Netflix.
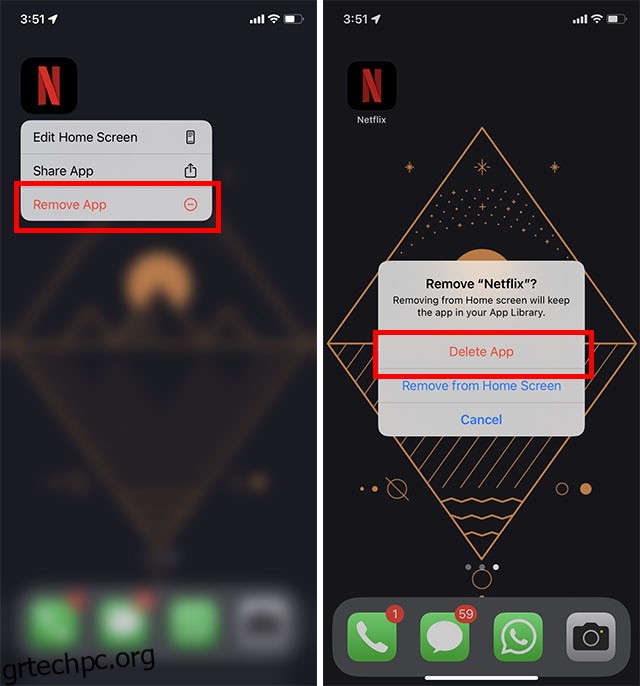
- Λήψη Netflix (Ελεύθερος) από το App Store και θα έπρεπε να έχει διορθώσει τυχόν προβλήματα.
Επανεκκινήστε τη Συσκευή σας
Μερικές φορές η συσκευή σας μπορεί να λειτουργεί λανθασμένα εάν τη χρησιμοποιείτε για μεγάλο χρονικό διάστημα. Η μνήμη RAM κατακλύζεται από περιττές πληροφορίες και επηρεάζει την απόδοση της συσκευής. Ο πιο γρήγορος τρόπος για να ξεπεράσετε ένα τέτοιο πρόβλημα είναι η επανεκκίνηση της συσκευής σας. Θα κλείσει όλες τις εφαρμογές παρασκηνίου και θα σας δώσει μια νέα αρχή στη συσκευή σας. Μπορείτε να επανεκκινήσετε το smartphone σας πατώντας παρατεταμένα το κουμπί λειτουργίας και επιλέγοντας την επιλογή Επανεκκίνηση ή Απενεργοποίηση. Μεταβείτε στο μενού Έναρξη και επιλέξτε την επιλογή Επανεκκίνηση ή Τερματισμός λειτουργίας στον υπολογιστή σας.
Κλείστε περιττές εφαρμογές και καρτέλες
Εάν δεν θέλετε να επανεκκινήσετε ή να απενεργοποιήσετε τη συσκευή σας για οποιονδήποτε λόγο, κλείστε τουλάχιστον τις άλλες περιττές εφαρμογές για να αφιερώσετε περισσότερη μνήμη RAM στο Netflix. Ορισμένες βαριές εφαρμογές όπως το Photoshop ή ένα παιχνίδι που εκτελείται στο παρασκήνιο ενδέχεται να προσελκύσουν πολλούς πόρους του υπολογιστή σας και δεν θα μπορείτε να παρακολουθήσετε την αγαπημένη σας τηλεοπτική εκπομπή του Netflix ήσυχα. Ομοίως, εάν παρακολουθείτε Netflix σε πρόγραμμα περιήγησης, κλείστε όλες τις περιττές καρτέλες για να αφιερώσετε περισσότερη μνήμη RAM στο Netflix.
Συχνές Ερωτήσεις (FAQ)
Γιατί το Netflix συνεχίζει να αποθηκεύει την προσωρινή μνήμη;
Το Netflix μπορεί να συνεχίσει να αποθηκεύεται στην προσωρινή μνήμη για διάφορους λόγους, όπως αργή σύνδεση στο Διαδίκτυο, ενημερώσεις με σφάλματα, υψηλότερη ποιότητα ροής από τις δυνατότητες της συσκευής σας ή πρόβλημα διακομιστή από το ίδιο το Netflix. Αυτό το άρθρο εξέτασε κάθε δυνατό τρόπο επίλυσης του προβλήματος buffering του Netflix.
Γιατί το Netflix καθυστερεί στην έξυπνη τηλεόρασή μου;
Εάν αντιμετωπίζετε καθυστέρηση στο Netflix στην έξυπνη τηλεόρασή σας, μπορεί να οφείλεται σε αργή σύνδεση στο Διαδίκτυο ή ασταθή ενημέρωση εφαρμογής. Προτείνω να επανεκκινήσετε τη συσκευή σας, να ελέγξετε την ταχύτητα του Διαδικτύου και να ενημερώσετε την εφαρμογή για να επιλύσετε το πρόβλημα.
Ποια είναι η προτιμώμενη ταχύτητα Διαδικτύου για ροή Netflix;
Για συνεχή ροή, το Netflix συνιστά να έχετε τουλάχιστον 3 Mbps internet για τυπική ευκρίνεια (SD), 5 Mbps για υψηλή ευκρίνεια (HD) και 25 Mbps σύνδεση για 4K/Ultra HD (UHD). Η ταχύτητα θα διανεμηθεί εάν κάνετε λήψη ή παρακολούθηση περιεχομένου σε δεύτερη συσκευή χρησιμοποιώντας το ίδιο δίκτυο.
Παρακολουθήστε το Netflix χωρίς προβλήματα buffering
Αν και το Netflix δεν αντιμετωπίζει συνήθως προβλήματα αποθήκευσης στην προσωρινή μνήμη εφόσον έχετε γρήγορη και σταθερή σύνδεση στο Διαδίκτυο, συζητήσαμε όλους τους λόγους για τους οποίους το Netflix συνεχίζει να αποθηκεύει προβλήματα στην προσωρινή μνήμη. Ας ελπίσουμε ότι μία από τις επιδιορθώσεις που αναφέρονται σε αυτό το άρθρο σας βοήθησε να απαλλαγείτε από προβλήματα αποθήκευσης στην προσωρινή μνήμη στο Netflix και να μπορείτε να απολαύσετε τις αγαπημένες σας τηλεοπτικές εκπομπές Netflix με την ησυχία σας. Αν υπάρχει κάτι που δεν έχουμε συμπεριλάβει σε αυτό το άρθρο, ενημερώστε μας στα σχόλια.