Ας αφαιρέσουμε οριστικά αυτά τα κοινά σφάλματα του προγράμματος περιήγησης Chrome.
Είναι απογοητευτικό το να σε χτυπάνε μπλοκ στο Διαδίκτυο όταν έχεις κάτι σημαντικό να κάνεις. Ωστόσο, αυτά τα σφάλματα περιήγησης συμβαίνουν στον καθένα μας και αναζητούμε γρήγορες λύσεις.
Επομένως, πριν πάτε στην αντιμετώπιση προβλημάτων, είναι καλύτερο να ελέγξετε προσεκτικά τη σελίδα σφάλματος:
Το πρώτο πράγμα είναι να φορτώσετε ξανά την ιστοσελίδα – πατήστε F5.
Καμία τύχη? Ελέγξτε το όνομα τομέα – βεβαιωθείτε ότι έχει γραφτεί σωστά.
Στη συνέχεια, εκτελέστε τα διαγνωστικά των Windows ή ελέγξτε αν προτείνει μια λύση.
Τελικά, ελέγξτε τον κωδικό σφάλματος για να αναζητήσετε κατάλληλες λύσεις.
Στη συνέχεια, επανεκκινήστε το Chrome για να δείτε εάν το πρόβλημα έχει επιλυθεί και στη συνέχεια επανεκκινήστε τον υπολογιστή.
Εάν εξακολουθείτε να αναζητάτε μια διέξοδο, δοκιμάστε πρώτα αυτές τις κοινές διορθώσεις προτού βουτήξετε στις λεπτομερείς διορθώσεις:
- Εκκαθάριση προσωρινής μνήμης και άλλων δεδομένων περιήγησης: Αυτό μπορεί να είναι μια γρήγορη λύση, αλλά χάνετε τα πάντα αμέσως. Ωστόσο, μπορείτε να ενεργοποιήσετε τον συγχρονισμό του Chrome και να επιλέξετε τι θα μεταφέρετε αφού τελειώσετε με αυτόν.
- Απενεργοποίηση προστασίας από ιούς, VPN και διακομιστή μεσολάβησης: Απενεργοποιήστε οτιδήποτε μπορεί να επηρεάσει τη δικτύωση, κυρίως το πρόγραμμα προστασίας από ιούς και το VPN. Τα περισσότερα προγράμματα προστασίας από ιούς διαθέτουν ένα προσαρμοσμένο τείχος προστασίας και ο στιγμιαίος τερματισμός σάς βοηθά να αντιμετωπίζετε καλύτερα τα προβλήματα. Ομοίως, τα VPN και οι διακομιστής μεσολάβησης χειρίζονται άμεσα τη συνδεσιμότητα και αποτελούν τη βασική αιτία των περισσότερων προβλημάτων συνδεσιμότητας στο Διαδίκτυο.
- Συγχρονισμός ώρας και ημερομηνίας: Μια αναντιστοιχία μεταξύ της πραγματικής ώρας και του ρολογιού του υπολογιστή σας μπορεί να είναι προβληματική. Μπορείτε να το επιλύσετε μεταβαίνοντας στις Ρυθμίσεις> Ώρα και γλώσσα> Ημερομηνία και ώρα. Στη συνέχεια, ενεργοποιήστε το διακόπτη για αυτόματη ρύθμιση χρόνου.
- Ενημέρωση Chrome και Windows: Η τακτική ενημέρωση παλιού λογισμικού είναι καλή τόσο για την απόδοση όσο και για την ασφάλεια. Προχωρήστε λοιπόν και αποκτήστε τις πιο πρόσφατες εκδόσεις του προγράμματος περιήγησης και του λειτουργικού σας συστήματος.
- Έλεγχος για λογισμικό τρίτων: Μπορεί να έχετε πολλά εξωτερικά πακέτα σε χρήση. Για να βεβαιωθείτε εάν αυτά προκαλούν τα προβλήματα δικτύωσης, εκτελέστε μια καθαρή εκκίνηση των Windows.
- Δοκιμάστε την κατάσταση ανώνυμης περιήγησης: Η ανώνυμη περιήγηση εκτελεί το πρόγραμμα περιήγησης σε μια ελάχιστη κατάσταση – χωρίς επεκτάσεις και περιττά σενάρια. Μια επέκταση μπορεί να προκαλεί προβλήματα εάν το Chrome λειτουργεί κανονικά σε κατάσταση ανώνυμης περιήγησης. Δοκιμάστε να τα αφαιρέσετε ένα-ένα για να εντοπίσετε τον ένοχο.
Και αν εξακολουθείτε να διαβάζετε αυτό, πάρτε τον κωδικό σφάλματος και μεταβείτε στη σχετική ενότητα.
Σημείωση: Κάθε ενότητα έχει πολλές λύσεις. Στην ιδανική περίπτωση, θα πρέπει να ελέγχετε την κατάσταση του προβλήματος μετά από κάθε μία προτού προχωρήσετε στο επόμενο.
Πίνακας περιεχομένων
ERR_SSL_VERSION_OR_CIPHER_MISMATCH
Εάν δεν χρησιμοποιείτε ένα παλιό πρόγραμμα περιήγησης, ο πιο πιθανός λόγος για να εμφανιστεί αυτό το σφάλμα είναι η άλλη πλευρά, ο ιστότοπος που προσπαθείτε να επισκεφτείτε.
Επομένως, το πρόγραμμα περιήγησης προσπαθεί να σας προστατεύσει αποκλείοντας μια μη ασφαλή σύνδεση.
Ωστόσο, θα πρέπει να προσπαθήσετε να καθαρίσετε την προσωρινή μνήμη SSL για να δείτε εάν το πρόβλημα επιλύεται.
Για αυτό, αναζητήστε τις Επιλογές Internet στην αναζήτηση της γραμμής εργασιών των Windows. Εναλλακτικά, μεταβείτε στο Πίνακας Ελέγχου > Όλα τα στοιχεία του Πίνακα Ελέγχου > Επιλογές Διαδικτύου. Στη συνέχεια, μεταβείτε στην καρτέλα Περιεχόμενο και κάντε κλικ στην επιλογή Εκκαθάριση κατάστασης SSL.
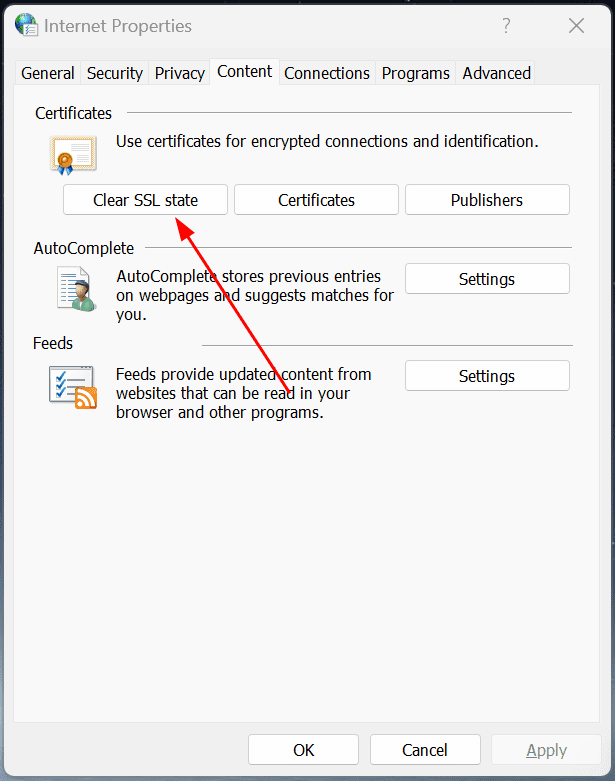
Τώρα επανεκκινήστε το Chrome και ελέγξτε εάν ο ιστότοπος του θέματος συνδέεται.
Δεν έχετε πολλά να κάνετε στο τέλος σας, εάν λαμβάνετε το ίδιο σφάλμα, εκτός από το να ζητήσετε από τον ιδιοκτήτη του ιστότοπου να ενημερώσει τα πρωτόκολλα ασφαλείας του.
DNS_PROBE_FINISHED_NXDOMAIN
Μπορείτε να ξεφύγετε από αυτό το σφάλμα με μερικές διορθώσεις.
DNS Flush
Πληκτρολογούμε ονόματα τομέα (όπως το grtechpc.org.com), αλλά οι υπολογιστές κατανοούν τις διευθύνσεις IP (π.χ. 142.52.789.21).
Αυτή η διένεξη επιλύεται χρησιμοποιώντας τους διακομιστές DNS, οι οποίοι αντιστοιχούν ονόματα τομέων με διευθύνσεις IP. Ωστόσο, οι υπολογιστές μας αποθηκεύουν επίσης ένα τοπικό αντίγραφο δεδομένων DNS (ενημερώνεται περιοδικά), παραπέμποντας στους ιστότοπους που επισκεφτήκαμε στο παρελθόν για γρήγορη παρακολούθηση συνδέσεων.
Και όταν τα τοπικά δεδομένα DNS είναι ξεπερασμένα, λαμβάνετε DNS_PROBE_FINISHED_NXDOMAIN για συγκεκριμένους ιστότοπους.
Θα χρειαστεί μόνο μία εντολή γραμμής για να εκτελεστεί το flush DNS στα Windows. Πληκτρολογήστε cmd στην αναζήτηση των Windows, ανοίξτε τη γραμμή εντολών ως διαχειριστής, πληκτρολογήστε ipconfig/flushdns και πατήστε enter.
Ωστόσο, το πρόγραμμα περιήγησης που χρησιμοποιείτε μπορεί επίσης να διατηρεί προσωρινή μνήμη DNS. Ανάλογα με το πρόγραμμα περιήγησης, το Chrome (και με βάση το Chrome) ή τον Firefox, τα βήματα είναι διαφορετικά. Μπορείτε να προχωρήσετε σύμφωνα με αυτόν τον οδηγό για να διαγράψετε την προσωρινή μνήμη DNS σε Chrome, Firefox κ.λπ.
Επιπλέον, δοκιμάστε το ipconfig/release και το ipconfig/reew, ένα κάθε φορά.
Στη συνέχεια, το netsh winsock reset είναι μια γνωστή εντολή που μπορεί να επιδιορθώσει τις βλάβες του Winsock, αποκαθιστώντας τη συνδεσιμότητα.
Τέλος, επανεκκινήστε το σύστημα.
Ελέγξτε τους τοπικούς οικοδεσπότες
Το αρχείο Hosts χρησιμοποιείται για την αντιστοίχιση ενός συγκεκριμένου τομέα σε μια συγκεκριμένη διεύθυνση IP.
Αυτό είναι το πρώτο σημείο επαφής για τον υπολογιστή κάθε φορά που πληκτρολογούμε μια διεύθυνση web. Και μπορεί να έχετε πρόβλημα με τη σύνδεση σε έναν συγκεκριμένο τομέα, εάν έχει αντιστοιχιστεί σε μια (λανθασμένη ή παλιά) διεύθυνση IP.
Για να ελέγξετε το αρχείο hosts, ανοίξτε το Windows run πατώντας 🪟+R, μετά επικολλήστε %WinDir%System32DriversEtc και πατήστε enter.
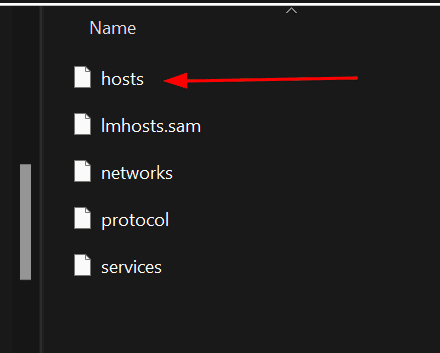
Το αρχείο hosts μπορεί να ανοίξει σε ένα πρόγραμμα επεξεργασίας κειμένου όπως το Σημειωματάριο.
Τώρα μετακινηθείτε προς τα κάτω και ελέγξτε για τις καταχωρήσεις όπως στην παρακάτω εικόνα:
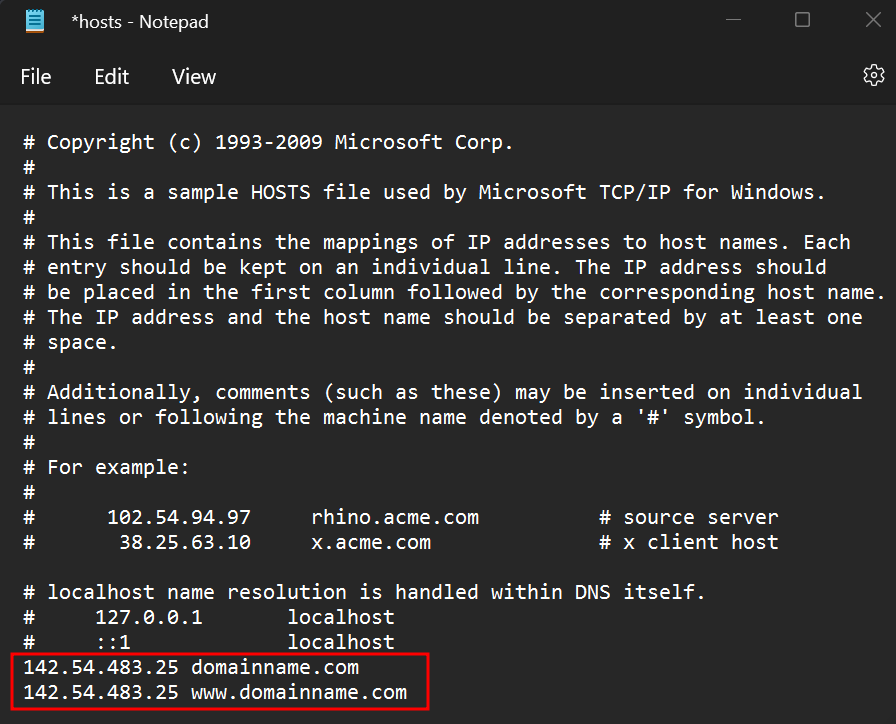
Αυτό θα έχει τη μορφή όνομα τομέα διεύθυνσης IP. Κάποιος πρέπει να ενημερώσει τις διευθύνσεις IP στο αρχείο κεντρικού υπολογιστή ή να αφαιρέσει τις καταχωρήσεις εντελώς.
Σημείωση: Δεν μπορείτε να επεξεργαστείτε απευθείας το αρχείο hosts. Θα πρέπει να αποθηκεύσετε το τροποποιημένο αρχείο σε διαφορετική τοποθεσία και, στη συνέχεια, να αντικαταστήσετε το αρχικό αρχείο hosts με το ενημερωμένο, το οποίο απαιτεί δικαιώματα διαχειριστή. Εναλλακτικά, ανοίξτε το Σημειωματάριο ως διαχειριστής, επεξεργαστείτε τους κεντρικούς υπολογιστές των Windows από τη λειτουργία Άνοιγμα αρχείου, κάντε αλλαγές και αποθηκεύστε.
Εάν αντιμετωπίζετε πρόβλημα με αυτό, ανατρέξτε στον λεπτομερή οδηγό μας για την επεξεργασία του αρχείου κεντρικών υπολογιστών στα Windows.
Αλλαγή διακομιστών DNS
Ακριβώς όπως τροποποιήσαμε το αρχείο τοπικών κεντρικών υπολογιστών, υπάρχει μια μικρή πιθανότητα οι διακομιστές DNS σας να είναι η βασική αιτία αυτού του προβλήματος.
Επομένως, η αλλαγή των διακομιστών DNS μπορεί να κάνει το κόλπο, εάν εξακολουθείτε να προσπαθείτε να ξεφύγετε από αυτό το σφάλμα.
Παρόλο που μπορείτε να χρησιμοποιήσετε επί πληρωμή προσαρμοσμένους διακομιστές DNS, οι δωρεάν αυτοί κάνουν τη δουλειά τους μια χαρά για τους περισσότερους χρήστες. Επιπλέον, η χρήση ενός καλού διακομιστή DNS μπορεί επίσης να επιταχύνει τη συνολική συνδεσιμότητα.
Μπορείτε να μεταβείτε σε διαφορετικό διακομιστή DNS μεταβαίνοντας στο Πίνακας Ελέγχου > Όλα τα στοιχεία του πίνακα ελέγχου > Κέντρο δικτύου και κοινής χρήσης.
Στη συνέχεια, μεταβείτε στην επιλογή Αλλαγή ρυθμίσεων προσαρμογέα από την αριστερή πλαϊνή γραμμή, κάντε δεξί κλικ στο ενεργό δίκτυο και επιλέξτε Ιδιότητες στην ακόλουθη οθόνη.
Τώρα πρέπει να κάνετε κύλιση προς τα κάτω, να επιλέξετε Έκδοση πρωτοκόλλου Internet και να κάνετε κλικ στην επιλογή Ιδιότητες.
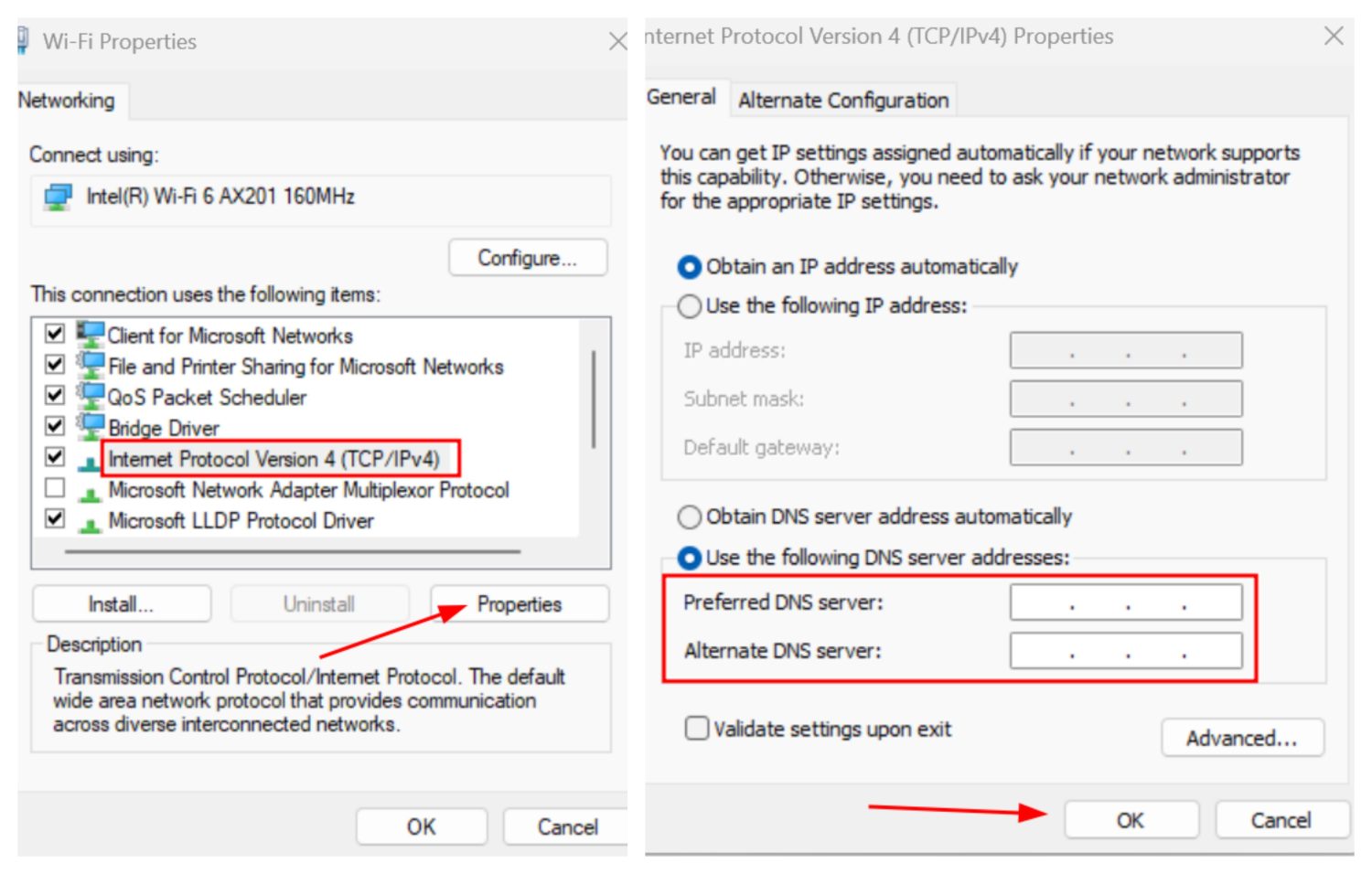
Εισαγάγετε τη διεύθυνση του δημόσιου διακομιστή DNS και κάντε κλικ στο OK. Αυτό ήταν για το IPv4 και μπορείτε να επαναλάβετε τα βήματα για το IPv6, καθισμένοι πιο κάτω στη λίστα.
Ερχόμενοι στους δημόσιους διακομιστές DNS, υπάρχουν μερικοί που μπορείτε να αναζητήσετε. Θα πρότεινα να δοκιμάσετε το Google και το Cloudflare.
Δημόσιος πάροχος DNSIPv4IPv6Cloudflare 1.1.1.1, 1.0.0.12606:4700:4700::1111, 2606:4700:4700::1001Google8.8.8.8, 8.8.4:4804:48:48:48:48:48:48:48:48:48:48:48:48:48:48:48:48:48:48:48:48:47:47
Επανεκκινήστε το πρόγραμμα περιήγησης αφού κάνετε τις αλλαγές.
ERR_NAME_NOT_RESOLVED
Αυτό μοιάζει πολύ με το προηγούμενο σφάλμα. Ωστόσο, σημαίνει επίσης ότι το όνομα τομέα μπορεί να μην υπάρχει καθόλου.
Επομένως, ελέγξτε ξανά τη διεύθυνση Ιστού και εκτελέστε μια αναζήτηση WHOIS για να επαληθεύσετε την ύπαρξή της. Εάν όλα είναι εντάξει, εφαρμόστε τις ίδιες λύσεις που συζητήθηκαν στην προηγούμενη ενότητα.
ERR_SSL_PROTOCOL_ERROR
Αυτό είναι ένα μοναδικό πρόβλημα όπου οι χρήστες ανέφεραν αποκλεισμό στο Διαδίκτυο με το Google Chrome, ενώ άλλα προγράμματα περιήγησης όπως ο Firefox λειτουργούσαν καλά.
Ωστόσο, ορισμένες λύσεις είναι τυπικές και θα συνταγογραφούσα την εκκαθάριση της κατάστασης SSL (όπως αναφέρεται στην ενότητα 1) και επίσης θα εφαρμόσω διορθωτικά μέτρα που δίνονται στην ενότητα δύο για να δούμε αν αποκαθιστά τη σύνδεση.
Στη συνέχεια, μπορείτε να απενεργοποιήσετε το QUIC:
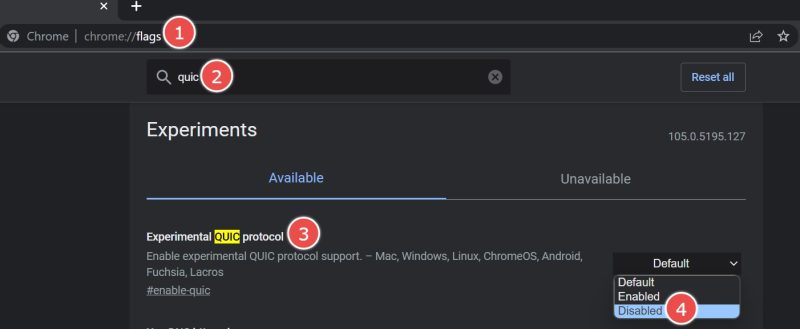
Πληκτρολογήστε chrome://flags στη γραμμή διευθύνσεων, πληκτρολογήστε quic στη γραμμή αναζήτησης και, στη συνέχεια, απενεργοποιήστε το πειραματικό πρωτόκολλο QUIC, όπως υποδεικνύεται στην προηγούμενη εικόνα.
ERR_ BAD_SSL_CLIENT_AUTH_CERT
Αυτό σημαίνει ένα σφάλμα SSL στον ιστότοπο που προσπαθείτε να επισκεφτείτε ή ένα πρόβλημα εγγενές στο σύστημά σας.
Εάν έχετε ήδη κάνει τις κοινές διορθώσεις που αναφέρονται στην αρχή αυτού του οδηγού, το μόνο άλλο πράγμα είναι να απενεργοποιήσετε το πρωτόκολλο QUIC του Chrome, όπως αναφέρθηκε στην προηγούμενη ενότητα.
Ακόμα κολλημένος; Δοκιμάστε να επαναφέρετε το Chrome, όπως αναφέρεται στο κάτω μέρος.
ERR_CONNECTION_TIMED_OUT/ERR_TIMED_OUT
Στην ιδανική περίπτωση, μια απλή επαναφόρτωση θα πρέπει να διορθώσει τα σφάλματα Timed_Out. Επιπλέον, θα πρέπει να ελέγξετε τη σύνδεσή σας στο Διαδίκτυο εάν αυτή είναι με κάθε ιστότοπο που προσπαθείτε να φορτώσετε.
Στη συνέχεια, δοκιμάστε να στείλετε όλες τις ρυθμίσεις δικτύου στην προεπιλογή με επαναφορά δικτύου. Μεταβείτε στις Ρυθμίσεις Windows > Δίκτυο και διαδίκτυο > Σύνθετες ρυθμίσεις δικτύου > Επαναφορά δικτύου και κάντε κλικ στην Επαναφορά τώρα.
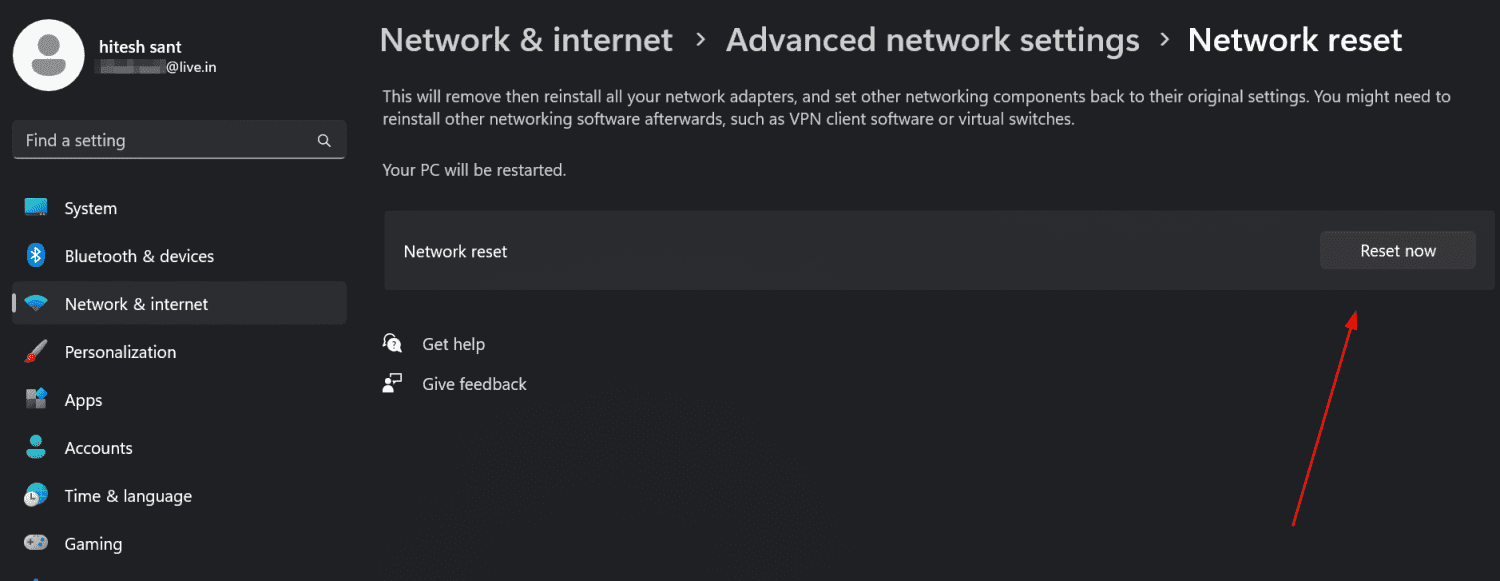
Υπάρχουν μερικοί άλλοι εάν το πρόβλημα παραμένει.
Θα πρέπει να εξετάσετε τις λύσεις που υποδεικνύονται στην ενότητα δύο, συμπεριλαμβανομένης της έκπλυσης του DNS, του ελέγχου του αρχείου κεντρικών υπολογιστών και της αλλαγής διακομιστών DNS.
ERR_CONNECTION_RESET
Αυτό θα πρέπει επίσης να εξαφανιστεί με την επαναφόρτωση της συγκεκριμένης ιστοσελίδας. Ωστόσο, εάν εξακολουθείτε να λαμβάνετε αυτήν τη σελίδα ή με κάθε ιστοσελίδα, δοκιμάστε να διαβάσετε τις λύσεις που αναφέρονται στην προηγούμενη ενότητα.
ERR_TOO_MANY_REDIRECTS
Σχεδόν όλοι οι ιστότοποι που επισκεπτόμαστε αποθηκεύουν cookies στο πρόγραμμα περιήγησης για πολλούς σκοπούς, όπως για να βελτιώσουμε την εμπειρία μας.
Πληκτρολογήστε λοιπόν chrome://settings/siteData στη γραμμή διευθύνσεων και κάντε κλικ στην Κατάργηση όλων.
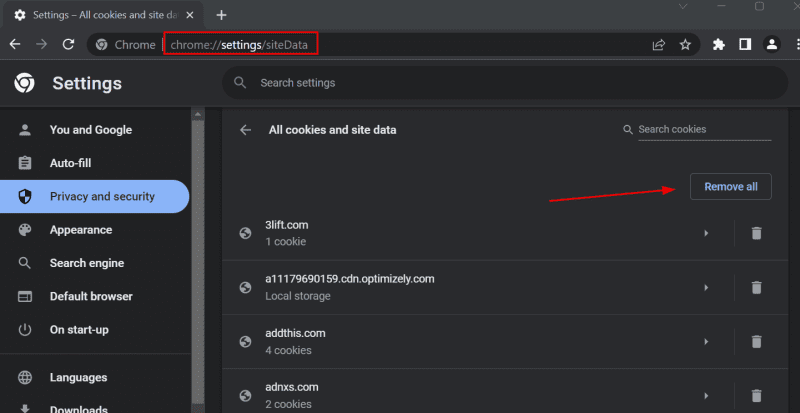
Τώρα επανεκκινήστε το πρόγραμμα περιήγησης για να ελέγξετε αν το πρόβλημα εξακολουθεί να υπάρχει.
ERR_SSL_FALLBACK_BEYOND_MINIMUM_VERSION
Αυτό εξαρτάται κυρίως από τον ιστότοπο. Ωστόσο, μπορείτε να δοκιμάσετε να διαγράψετε την κατάσταση SSL όπως αναφέρεται στην ενότητα 1 για να δείτε εάν το πρόβλημα επιλύεται.
Στη συνέχεια, διαγράψτε την προσωρινή μνήμη DNS του Chrome, όπως αναφέρεται στην ενότητα δύο.
Τέλος, δοκιμάστε να επικοινωνήσετε με τον κάτοχο του ιστότοπου εάν το πρόβλημα εξακολουθεί να υφίσταται.
ERR_EMPTY_RESPONSE/ERR_CONNECTION_REFUSED
Η κενή απάντηση ή η απόρριψη σύνδεσης μπορεί να είναι αποτέλεσμα ιστότοπου εκτός σύνδεσης. Επομένως, μεταβείτε στο Is It Down του grtechpc.org, το οποίο ελέγχει εάν ο διακομιστής θέματος είναι ζωντανός από πολλές τοποθεσίες.
Αλλά είναι καιρός να αντιμετωπίσετε περαιτέρω το πρόβλημα εάν εξακολουθείτε να ταλαιπωρείτε αυτό το σφάλμα. Εφαρμόστε λύσεις ενότητας δύο, συμπεριλαμβανομένης της έκπλυσης DNS και αλλαγής διακομιστή DNS, εάν οι συνήθεις επιδιορθώσεις που δίνονται στην αρχή αυτού του άρθρου δεν ήταν χρήσιμες.
NET::ERR_CERT_DATE_INVALID
Αυτό είναι το πιο εύκολο να διορθωθεί. Και ειλικρινά, δεν θα πρέπει να είστε εδώ μετά το συγχρονισμό της ημερομηνίας και της ώρας, όπως αναφέρεται στην ενότητα κοινών επιδιορθώσεων.
Ωστόσο, υπάρχουν μερικές τροποποιήσεις που πρέπει να εφαρμόσετε πριν ξεκινήσετε μια πλήρη επαναφορά. Θα συνιστούσα πρώτα τη μετάβαση σε διαφορετικό δίκτυο, κατά προτίμηση όχι σε άλλο δημόσιο.
Στη συνέχεια, εφαρμόστε αυτές τις λύσεις διαδοχικά: διαγράψτε τα cookie, επαναφέρετε την προσωρινή μνήμη SSL και αλλάξτε διακομιστές DNS.
ERR_CACHE_MISS
Μια απλή επαναφόρτωση θα το λύσει οριστικά. Στη συνέχεια, θα πρέπει να δοκιμάσετε να επανεκκινήσετε το Chrome.
Εάν εξακολουθείτε να βλέπετε αυτό το σφάλμα, ενδέχεται να υπάρχουν κάποια άλλα ζητήματα που ζητούν λίγο περισσότερη αντιμετώπιση προβλημάτων, όπως η έκπλυση DNS, η εκκαθάριση των cookie και η αλλαγή διακομιστών DNS.
Επαναφορά Chrome
Μερικές φορές μόνο μια επαναφορά σάς βοηθά να βγείτε από τα προβλήματα. Ωστόσο, θεωρώ ότι η επαναφορά του προγράμματος περιήγησης είναι εξαιρετικά κουραστική, με βάση τον αριθμό των σελιδοδεικτών και των κωδικών πρόσβασης (αν και σας συμβουλεύουμε να χρησιμοποιήσετε έναν αποκλειστικό διαχειριστή κωδικών πρόσβασης) που μπορεί να έχετε στο πρόγραμμα περιήγησής σας.
Επομένως, πρώτα θα δούμε εν συντομία πώς να δημιουργήσετε αντίγραφα ασφαλείας σελιδοδεικτών και κωδικών πρόσβασης πριν μεταβείτε στην επαναφορά του Chrome. Ο ευκολότερος τρόπος είναι να χρησιμοποιήσετε τον συγχρονισμό του Chrome.
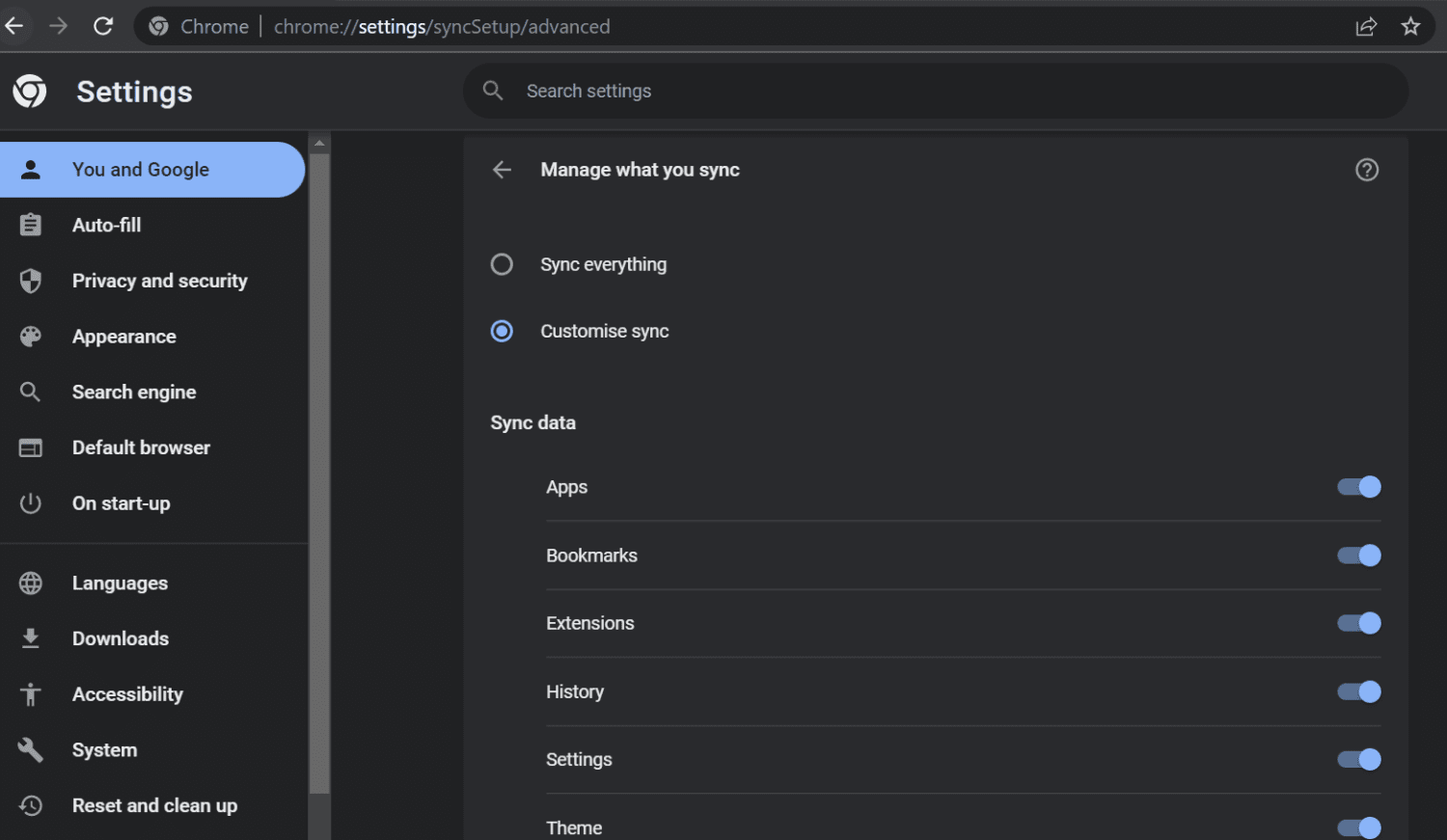
Εφόσον αντιμετωπίζετε προβλήματα με τις τρέχουσες ρυθμίσεις, είναι καλύτερο να χρησιμοποιήσετε την Προσαρμογή συγχρονισμού και να επιλέξετε μόνο τα απαραίτητα στοιχεία.
Στη συνέχεια, πληκτρολογήστε chrome://settings/reset στη γραμμή διευθύνσεων και επιλέξτε Επαναφορά ρυθμίσεων στις αρχικές προεπιλογές τους.
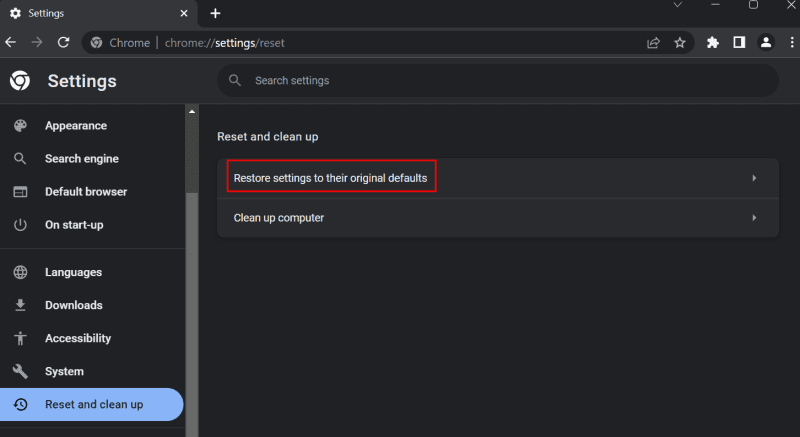
Αυτό, από προεπιλογή, δεν θα διαγράψει σελιδοδείκτες, ιστορικό περιήγησης και κωδικούς πρόσβασης.
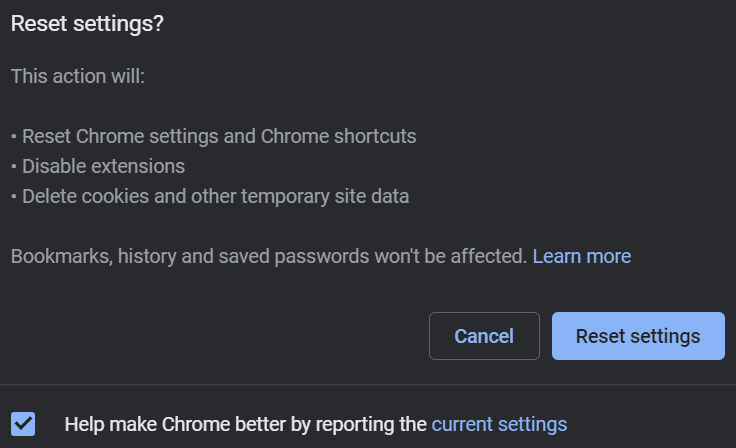
Πιθανότατα, αυτό θα πρέπει να λύσει τα προβλήματά σας. Ο μόνος άλλος τρόπος είναι μια καθαρή απεγκατάσταση, καταργώντας τα πάντα με ένα δωρεάν εργαλείο τρίτων, όπως το πρόγραμμα απεγκατάστασης Revo.
Αν αναρωτιέστε, η συνηθισμένη απεγκατάσταση του πίνακα ελέγχου δεν καθαρίζει γενικά κάθε ίχνος ενός εξερχόμενου προγράμματος. Εκεί εμφανίζονται οι σαρώσεις του Revo μετά την απεγκατάσταση.
Και ενώ υπάρχουν άλλα προγράμματα απεγκατάστασης τρίτων, το Revo είναι η προσωπική μου σύσταση που το χρησιμοποιώ εδώ και χρόνια χωρίς κανένα πρόβλημα.
Συνήθη σφάλματα προγράμματος περιήγησης
Το Chrome έχει τεράστιο μερίδιο αγοράς για καλούς λόγους. Ανεξάρτητα από αυτό, μπορεί να είναι απογοητευτικό να το βλέπεις να εμποδίζει την πρόσβαση στο Διαδίκτυο σε ορισμένες περιπτώσεις.
Και καθώς τα σφάλματα μοιάζουν πολύ μεταξύ τους, οι περισσότερες λύσεις είναι επίσης κοινές.
Θα πρέπει να έχετε ξεφύγει από τα προβλήματά σας μέχρι τώρα. Αλλά το διαδίκτυο, από τη φύση του, αποσπά την προσοχή. Έτσι, σκεφτήκαμε να συγκεντρώσουμε αυτήν τη λίστα με επεκτάσεις Chrome για να αφαιρέσουμε τους περισπασμούς και να σας βοηθήσουμε να εστιάσετε.
