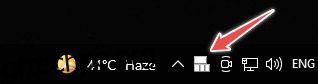Αυτό δεν αφορά μόνο τον τρόπο ενεργοποίησης και απενεργοποίησης των αυτοκόλλητων πλήκτρων, αλλά έναν υγιεινό οδηγό για τη χρήση τους για να κάνετε μερικά πράγματα απλά σε έναν υπολογιστή με Windows. Μείνετε συντονισμένοι.
Η εργασία σε υπολογιστή με Windows δεν είναι τίποτα λιγότερο από ένα κυνήγι θησαυρού. Υπάρχουν πολλά χαρακτηριστικά κρυμμένα σε κοινή θέα που ποτέ δεν πίστευα ότι υπήρχαν.
Ενώ μπορεί κανείς να βρει πολλά βοηθητικά προγράμματα ως δυναμικός χρήστης των Windows, ακόμη και ένας απλός χρήστης έχει πολλά να εξερευνήσει.
Ένα τέτοιο χαρακτηριστικό που πρέπει να προσέξετε είναι τα Sticky Keys. Εάν είστε χρήστης των Windows, είναι πιθανό να έχετε συναντήσει αυτήν την προτροπή τουλάχιστον μία φορά:
Το έχω δει αρκετές φορές, μόνο για να το κλείσω ενοχλητικά – χωρίς ποτέ να προσπαθήσω να μάθω περί τίνος πρόκειται;
Πίνακας περιεχομένων
Τι είναι τα Sticky Keys;
Τα αυτοκόλλητα πλήκτρα σάς βοηθούν να χρησιμοποιείτε τα πλήκτρα τροποποίησης (Ctrl, Shift, Alt και ⊞) χωρίς να χρειάζεται να τα πατάτε συνεχώς.
Για παράδειγμα, αυτά μπορούν να σας βοηθήσουν να επιλέξετε όλα, να αντιγράψετε και να επικολλήσετε πατώντας A, C και V, αντί να χρησιμοποιήσετε Ctrl+A, Ctrl+C και Ctrl+V.
Εν ολίγοις, κάνουν ένα συγκεκριμένο κλειδί τροποποιητή να «κολλάει» μέχρι να τα απενεργοποιήσετε. Επιπλέον, μπορείτε να χρησιμοποιήσετε συντομεύσεις όπως Ctrl+Alt+Delete ένα πάτημα πλήκτρων κάθε φορά.
Και είναι πολύ εύκολο να τα ενεργοποιήσετε και να τα απενεργοποιήσετε και δεν χρειάζεται να ανοίγετε τον Πίνακα Ελέγχου κάθε φορά, ή ακόμα και μία φορά, αν είστε καλοί με ορισμένες συντομεύσεις πληκτρολογίου.
Ας δούμε…
Πώς να ενεργοποιήσετε τα Sticky Keys;
Υπάρχουν διάφοροι τρόποι για να ενεργοποιήσετε τα Sticky Keys. Θα δούμε όλους τους πιθανούς τρόπους στα Windows 10 και 11.
Πατώντας Shift
Αυτή η μέθοδος είναι ακριβώς η ίδια για τα Windows 10 και 11.
Ο ευκολότερος τρόπος για να ενεργοποιήσετε αυτήν τη λειτουργία είναι πατώντας το Shift πέντε φορές διαδοχικά. Στη συνέχεια, θα δείτε το μήνυμα “Θέλετε να ενεργοποιήσετε τα κολλώδη πλήκτρα;” (όπως φαίνεται στην προηγούμενη εικόνα) ακολουθούμενο από ένα ηχητικό σήμα.
Κάντε κλικ στο Ναι για να συνεχίσετε.
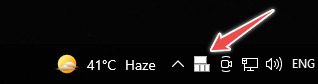
Η γραμμή εργασιών έχει αυτήν την ειδοποίηση ως ένδειξη των ενεργών Sticky Keys. Ωστόσο, μερικές φορές αυτό μπορεί να κρύβεται μέσα στην περιοχή ειδοποιήσεων της γραμμής εργασιών, που αναφέρεται από το σύμβολο ⬆️ που βρίσκεται δίπλα σε άλλες ενδείξεις.
Ρυθμίσεις των Windows
Αυτό διαφέρει ελαφρώς ανάλογα με την έκδοση των Windows που έχετε, επομένως θα δούμε και τα δύο.
Windows 10
Εισαγάγετε Ρυθμίσεις > Ευκολία πρόσβασης > Πληκτρολόγιο > Αυτοκόλλητα πλήκτρα.

Ωστόσο, μπορείτε να αναζητήσετε απευθείας τα Sticky Keys στη γραμμή εργασιών και να κάνετε κλικ στην κατάλληλη επιλογή για να προσγειωθείτε σε αυτήν την περιοχή.
Windows 11
Εδώ πρέπει να βρείτε Ρυθμίσεις > Προσβασιμότητα > Πληκτρολόγιο > Κολλητικά πλήκτρα.

Όλες οι επιλογές είναι πανομοιότυπες με τα Windows 10 και λειτουργούν το ίδιο.
Πίνακας Ελέγχου
Η ενεργοποίηση των Sticky Keys από τον Πίνακα Ελέγχου είναι εύκολη και τα βήματα είναι ίδια και για τις δύο εκδόσεις των Windows.
Επομένως, θα προχωρήσουμε στα Windows 10.
Μεταβείτε στον Πίνακα Ελέγχου > Όλα τα στοιχεία του Πίνακα Ελέγχου > Κέντρο Ευκολίας πρόσβασης > Κάντε το πληκτρολόγιο πιο εύκολο στη χρήση > Ρύθμιση κολλημένων πλήκτρων για να ανοίξετε αυτό το μενού:

Εδώ μπορείτε να προσαρμόσετε οτιδήποτε σχετίζεται με τα Sticky Keys κατά προτίμηση.
Γρήγορες ρυθμίσεις (Windows 11)
Αυτή η μέθοδος είναι αποκλειστική για τα Windows 11.
Ξεκινήστε πατώντας ⊞ + A.
Κάντε κλικ στην Προσβασιμότητα στο αναδυόμενο παράθυρο.
Ενεργοποιήστε τον διακόπτη Sticky key που βρίσκεται στο κάτω μέρος.
Ελεγξε αυτό:
Αυτές ήταν λοιπόν μερικές μέθοδοι για να ενεργοποιήσετε αυτήν τη δυνατότητα. Ας συνεχίσουμε με…
Πώς να χρησιμοποιήσετε τα αυτοκόλλητα πλήκτρα;
Αν και οι ρυθμίσεις είναι αρκετά βασικές, θα προσπαθήσω να τις εξηγήσω για να το κάνω ακόμα πιο απλό.
Έχουμε ήδη δει πώς να τα ενεργοποιήσουμε. Σημειωτέον, το να πατήσετε το Shift πέντε φορές είναι το πιο εύκολο, εκτός και αν θέλετε να τροποποιήσετε κάποιες ρυθμίσεις.
Αλλά θα προχωρήσουμε χωρίς να αλλάξουμε τίποτα στον Πίνακα Ελέγχου.
Ας πάρουμε ένα συνηθισμένο παράδειγμα επιλογής-αντιγραφής-επικόλλησης, υποθέτοντας ότι τα Sticky πλήκτρα είναι ενεργοποιημένα.
Θα πατήσετε δύο φορές το Ctrl (πλήκτρο τροποποίησης) για να το κλειδώσετε. Δύο ήχοι μπιπ διαδοχικά θα επιβεβαιώσουν την επιλογή.
Αυτό σημαίνει ότι το Ctrl είναι ενεργό και θα παραμείνει μέχρι να το απενεργοποιήσουμε (θα το δούμε αργότερα).
Τώρα το μόνο που έχετε να κάνετε είναι να χρησιμοποιήσετε τα A, C και V για να επιλέξετε όλα, να αντιγράψετε και να επικολλήσετε, καθώς το Ctrl είναι συνεχώς «πατημένο».
Αλλά μπορεί επίσης να χρειαστεί να επιλέξετε επιλεκτικά (😀) και όχι ολόκληρο το περιεχόμενο. Για αυτό, πρέπει να κλειδώσετε ένα ακόμη κλειδί τροποποίησης – Shift. Αυτό μπορεί να γίνει με παρόμοιο τρόπο πατώντας το Shift δύο φορές (προσέξτε ξανά τα δύο μπιπ).
Τώρα έχετε το Ctrl και το Shift και τα δύο σε ενεργή λειτουργία και μπορείτε να χρησιμοποιήσετε τα άλλα πλήκτρα συντόμευσης για επιλογή (πλήκτρα βέλους) και αντιγραφή-επικόλληση (C και V).
Για αποεπιλογή, πατήστε το συγκεκριμένο πλήκτρο τροποποίησης (ένα διαφορετικό μπιπ).
Ή πατήστε δύο πλήκτρα τροποποίησης μαζί για να απενεργοποιήσετε τα Sticky Keys (άλλο ένα μοναδικό ηχητικό σήμα).
Ας συνοψίσουμε αυτό:
Πλήκτρα τροποποίησηςCtrl, Shift, Alt, & ⊞Ενεργοποίηση κολλητικών πλήκτρων Πατήστε Shift πέντε φορές Κλείδωμα τροποποιητή Πατήστε δύο φορές διαδοχικά Ξεκλείδωμα οποιουδήποτε πλήκτρου τροποποιητήΠατήστε μία φοράΑπενεργοποίηση κολλητικών πλήκτρων Πατήστε δύο τροποποιητές ταυτόχρονα
συμπέρασμα
Ελπίζουμε ότι αυτό κατέστησε σαφές τη χρήση των Sticky Keys στα Windows 10 και 11.
Αλλά όχι μόνο αυτό? μπορείτε να ρίξετε μια ματιά στη λειτουργία God στα Windows, στις συντομεύσεις πληκτρολογίου των Windows 11 και σε πολλές ακόμη συμβουλές και κόλπα για τα Windows.