Στην CES 2019, η NVIDIA ανακοίνωσε ότι τελικά υποστηρίζει το FreeSync. Λοιπόν, κάπως—αυτό που στην πραγματικότητα ανακοίνωσε η εταιρεία ήταν ένα πρόγραμμα «G-SYNC Compatible». Αλλά το πρόβλημα είναι το εξής: οι κάρτες και τα προγράμματα οδήγησης της NVIDIA τώρα λειτουργούν με οθόνες FreeSync για προσαρμοστικό συγχρονισμό.
Η κατάσταση είναι λίγο μπερδεμένη. Ας το διορθώσουμε, έτσι;
Πίνακας περιεχομένων
Adaptive Sync, FreeSync και G-SYNC
Το Adaptive Sync, που συχνά χαρακτηρίζεται ως “FreeSync” από την AMD και τους συνεργάτες της, είναι μια δυνατότητα που επιτρέπει σε μια οθόνη να διακόπτει την ανανέωση της οθόνης της έως ότου είναι έτοιμο για φόρτωση ένα ολόκληρο καρέ κινουμένων σχεδίων. Αυτό συμβαίνει πολλές φορές ανά δευτερόλεπτο, πιο γρήγορα ή πιο αργά, ανάλογα με το πόσο γρήγορα ο υπολογιστής και η κάρτα γραφικών σας μπορούν να αποδώσουν το πλαίσιο. Εάν το καρέ είναι πιο αργό από τον ρυθμό ανανέωσης της οθόνης σας, θα περιμένει. Αυτό επιτρέπει στην κίνηση στο παιχνίδι να παραμένει ομαλή χωρίς σχίσιμο.

Το G-SYNC είναι η επώνυμη εναλλακτική της NVIDIA έναντι του προσαρμοστικού συγχρονισμού/FreeSync. Σε αντίθεση με το FreeSync, το οποίο δεν χρειάζεται πρόσθετο υλικό, οι οθόνες G-SYNC περιλαμβάνουν μια μικροσκοπική μονάδα υπολογιστή μέσα τους για τη διαχείριση του συγχρονισμού των πλαισίων που αποδίδονται από τη GPU και εμφανίζονται στην οθόνη. Αυτή η μονάδα κατασκευάζεται και παρέχεται από τη NVIDIA στους συνεργάτες υλικού της, γι’ αυτό οι οθόνες G-SYNC είναι σχεδόν παγκοσμίως πιο ακριβές από τις οθόνες FreeSync.
Ακολουθεί μια πιο τεχνική ανάλυση του G-SYNC και του FreeSync.
Αλλά εδώ και αρκετά χρόνια, οι παίκτες PC με κάρτες NVIDIA θρηνούν την έλλειψη πρόσβασης στις δυνατότητες προσαρμοστικού συγχρονισμού/FreeSync σε φθηνότερες οθόνες. Από NVIDIA πρόγραμμα οδήγησης έκδοση 417.71, που κυκλοφόρησε στις 15 Ιανουαρίου 2019, αυτό δεν αποτελεί πλέον πρόβλημα.
G-SYNC έναντι G-SYNC συμβατό
Η νέα υποστήριξη της NVIDIA για οθόνες FreeSync γίνεται μέσω ενός προγράμματος που ονομάζεται «G-SYNC Compatible». Οι GPU της NVIDIA λειτουργούν πλέον με οθόνες FreeSync με ενεργοποιημένο το “G-SYNC Compatible” στο εργαλείο διαμόρφωσης. Huzzahs και hurrahs τριγύρω.

Τώρα, η NVIDIA καθιστά πολύ σαφές ότι πιστεύει ότι η πιο ακριβή επιλογή G-SYNC, με το υλικό NVIDIA να οδηγεί τόσο τη GPU όσο και την οθόνη, είναι η ανώτερη επιλογή. Αλλά έχει επίσης επιλέξει μερικές οθόνες FreeSync που πιστεύει ότι αξίζουν την ευλογία του G-SYNC (αν όχι την επίσημη επωνυμία). Στο CES, οι μηχανικοί της NVIDIA μας είπαν ότι είχαν δοκιμάσει ανεξάρτητα εκατοντάδες οθόνες FreeSync και βρήκαν ότι μόνο δώδεκα πέρασαν τις αυστηρές δοκιμασίες του για ποιότητα πάνελ, συνέπεια ανανέωσης, ακρίβεια χρώματος και μια σειρά άλλων κριτηρίων. Αυτές οι δώδεκα οθόνες είναι:
Acer XFA240
Acer XZ321Q
Acer XV273K
Acer XG270HU
Agon AG241QG4
AOC G2590FX
Asus MG278Q
Asus XG258
Asus XG248
Asus VG278Q
BenQ XL2740
Παρά την έλλειψη του εξειδικευμένου υλικού G-SYNC στις οθόνες με την επωνυμία G-SYNC, αυτές οι οθόνες θα έχουν αυτόματα ενεργοποιημένο το G-SYNC στο πρόγραμμα οδήγησης NIVIDA, εάν τις συνδέσετε με προσαρμοστικό συγχρονισμό που έχει ενεργοποιηθεί από την ίδια την οθόνη. Είναι FreeSync! Μόνο που λέγεται G-SYNC επειδή έχεις κάρτα NVIDIA.
Αυτή η λίστα θα μεγαλώσει καθώς η NVIDIA συνεχίζει να δοκιμάζει μια ευρύτερη σειρά οθονών παιχνιδιών. Στην πραγματικότητα, τουλάχιστον μία οθόνη FreeSync που δεν είναι ακόμα στην αγορά, το νέο Razer Raptor, θα πιστοποιηθεί για το G-SYNC πριν καν κυκλοφορήσει.

Τι γίνεται αν έχετε μία από τις εκατοντάδες οθόνες FreeSync που δεν βρίσκονται στην παραπάνω λίστα; Μην ανησυχείς. Αν και η οθόνη σας μπορεί να μην πληροί τα αυστηρά πρότυπα εσωτερικών δοκιμών της NVIDIA, μπορείτε να τη δοκιμάσετε με το πρόγραμμα G-SYNC Compatible. Μπορεί να δείτε μια αξιοσημείωτη βελτίωση στην ομαλότητα των παιχνιδιών σας, με τη λειτουργία προσαρμοστικού συγχρονισμού που εξαλείφει το σκίσιμο σε χαμηλότερους ρυθμούς καρέ. Ελέγξτε την επόμενη ενότητα για να δείτε πώς.
Πώς να ενεργοποιήσετε τη λειτουργία “G-SYNC Compatible” σε οποιαδήποτε οθόνη FreeSync
Δείτε τι θα χρειαστείτε για να ενεργοποιήσετε τη λειτουργία G-SYNC Compatible, εάν η οθόνη σας δεν είναι πιστοποιημένη από την NVIDIA:
Μια οθόνη με δυνατότητα FreeSync (προσαρμοστικός συγχρονισμός).
Μια κάρτα γραφικών NVIDIA GTX ή RTX (οι φορητοί υπολογιστές με εσωτερικές διακριτές κάρτες είναι επίσης μια χαρά)
Ένα καλώδιο DisplayPort που τα συνδέει (το Mini-DisplayPort είναι εντάξει)
Προγράμματα οδήγησης GPU NVIDIA, 417.71 ή μεταγενέστερη έκδοση
Αφού επιβεβαιώσετε ότι η οθόνη σας είναι συμβατή με FreeSync και χρησιμοποιείτε καλώδιο DisplayPort, ελέγξτε το μενού στην οθόνη της οθόνης σας. Είναι αυτό που ενεργοποιείτε μέσω των φυσικών κουμπιών στην οθόνη. Μεταβείτε στο μενού και βεβαιωθείτε ότι η λειτουργία Adaptive Sync ή FreeSync είναι ενεργοποιημένη.
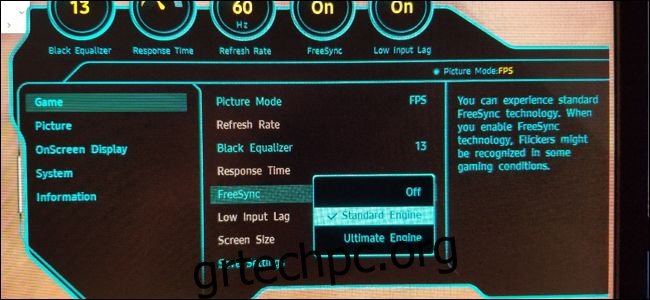
Τώρα, στα Windows, ανοίξτε τον Πίνακα Ελέγχου NVIDIA κάνοντας δεξί κλικ στην επιφάνεια εργασίας σας και επιλέγοντας «Πίνακας Ελέγχου NVIDIA».
Μπορείτε επίσης να βρείτε μια συντόμευση στον Πίνακα Ελέγχου της NVIDIA στο μενού Έναρξη ή ως εικονίδιο στον Πίνακα Ελέγχου των Windows.
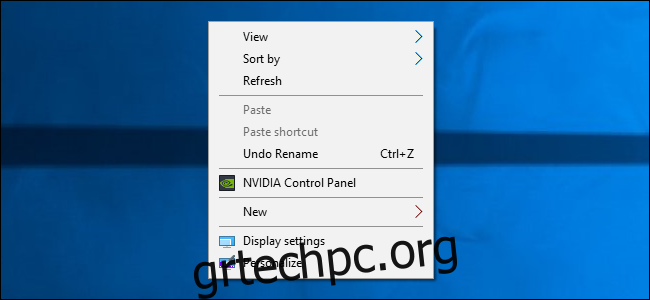
Στον Πίνακα Ελέγχου της NVIDIA, θα πρέπει να δείτε το “Set up G-SYNC” κάτω από το μενού “Display” στην αριστερή πλευρά. Εάν δεν βλέπετε το “Set up G-SYNC” ως επιλογή και είστε βέβαιοι ότι είναι ενεργοποιημένο από την οθόνη σας, ίσως χρειαστεί να εγκαταστήσετε προγράμματα οδήγησης για την οθόνη σας με μη αυτόματο τρόπο.
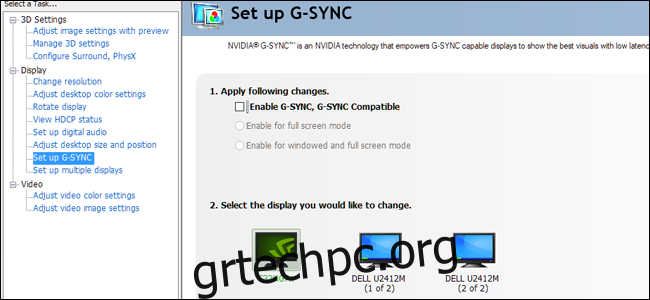
Στην οθόνη Ρύθμιση G-SYNC, βεβαιωθείτε ότι η κύρια οθόνη σας είναι επιλεγμένη εάν έχετε περισσότερες από μία. Κάντε κλικ στο σημάδι επιλογής δίπλα στο “Ενεργοποίηση G-SYNC, Συμβατό με G-SYNC”. Επιλέξτε εάν θα το ενεργοποιήσετε μόνο για λειτουργία πλήρους οθόνης ή για λειτουργίες παραθύρου και πλήρους οθόνης, ανάλογα με τον τρόπο προβολής των παιχνιδιών σας.
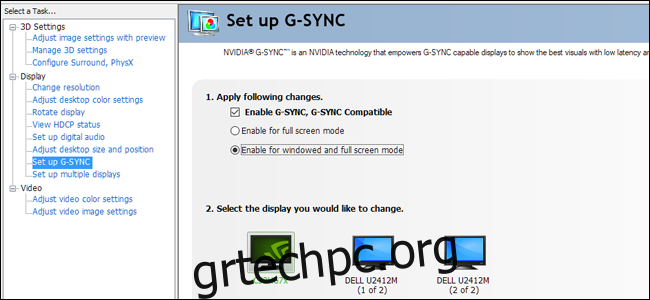
Κάντε κλικ στο «Εφαρμογή» για να ενεργοποιήσετε το G-SYNC/FreeSync. Είστε έτοιμοι! Απολαύστε πιο ομαλό παιχνίδι στα αγαπημένα σας παιχνίδια. Λάβετε υπόψη ότι ορισμένα παιχνίδια μπορεί να λειτουργούν καλύτερα ή χειρότερα, ανάλογα με το αν τα εκτελείτε σε λειτουργία πλήρους οθόνης ή σε λειτουργία παραθύρου (το “παράθυρο πλήρους οθόνης” υπολογίζεται ως παράθυρο για αυτόν τον σκοπό). Μπορείτε να επιστρέψετε και να αλλάξετε αυτήν τη ρύθμιση στον Πίνακα Ελέγχου της NVIDIA εάν αντιμετωπίζετε προβλήματα.

