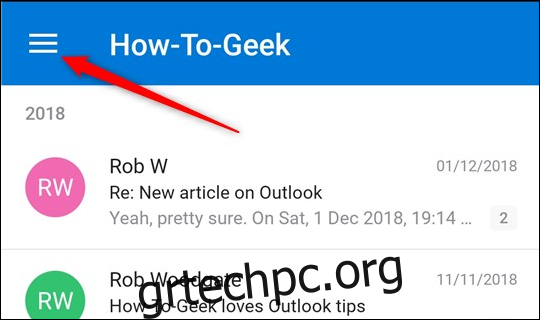Εάν στέλνετε email στο τηλέφωνό σας, οι ενέργειες ολίσθησης μπορούν να σας βοηθήσουν να περιστρέψετε τα εισερχόμενά σας πολύ πιο γρήγορα. Δείτε πώς μπορείτε να τα χρησιμοποιήσετε στο Outlook και πώς να τα αλλάξετε εάν οι προεπιλογές δεν λειτουργούν για εσάς.
Για να σύρετε ένα μήνυμα ηλεκτρονικού ταχυδρομείου στο Outlook, βάλτε το δάχτυλό σας στο email και μετακινήστε το προς τα δεξιά (“σάρωση προς τα δεξιά”) ή προς τα αριστερά (“σάρωση προς τα αριστερά”). Από προεπιλογή, η σάρωση προς τα δεξιά διαγράφει ένα μήνυμα ηλεκτρονικού ταχυδρομείου (μετακινήστε το στο φάκελο Διαγραμμένα στοιχεία) και η σάρωση προς τα αριστερά μετακινεί ένα email στον φάκελο Αρχειοθέτησής σας. Αυτό μπορεί να είναι αρκετό για εσάς, οπότε, σας ευχαριστούμε που διαβάσατε αυτό το πολύ σύντομο άρθρο και ελπίζουμε να ήταν χρήσιμο.
Εάν, ωστόσο, θέλετε να αλλάξετε τις προεπιλεγμένες ενέργειες ολίσθησης —ή να τις απενεργοποιήσετε εντελώς— διαβάστε. Υπάρχουν πολλές διαφορετικές ενέργειες ολίσθησης από τις οποίες μπορείτε να επιλέξετε στο Outlook:
Διαγραφή: Μετακινεί το email στο φάκελο Διαγραμμένα.
Αρχειοθέτηση: Μετακινεί την αλληλογραφία στο φάκελο Αρχείο.
Επισήμανση ως αναγνωσμένου: Επισημαίνει το email ως αναγνωσμένο, αλλά δεν κάνει τίποτα άλλο.
Μετακίνηση σε φάκελο: Εμφανίζει μια λίστα με τους φακέλους του γραμματοκιβωτίου σας, ώστε να μπορείτε να μετακινήσετε το email.
Σημαία: Προσθέτει μια σημαία υποχρεώσεων στο email.
Χρονοδιάγραμμα: Αποκρύπτει το email μέχρι τη στιγμή που θα καθορίσετε.
Ανάγνωση και αρχειοθέτηση: Επισημαίνει το email ως αναγνωσμένο και, στη συνέχεια, το μετακινεί στον φάκελο Αρχειοθέτηση.
Κανένα: Αυτό απενεργοποιεί αποτελεσματικά την ενέργεια ολίσθησης.
Μπορείτε να εφαρμόσετε οποιαδήποτε από αυτές τις ενέργειες στην ενέργεια ολίσθησης προς τα αριστερά ή προς τα δεξιά, ακόμη και να εφαρμόσετε την ίδια ενέργεια τόσο στα αριστερά όσο και στα δεξιά. Αυτό είναι ιδανικό εάν το σάρωση δεν είναι το πράγμα σας και θέλετε να αλλάξετε το σάρωση προς τα αριστερά και προς τα δεξιά σε “Καμία”.
Για να αλλάξετε τις ενέργειες ολίσθησης, πατήστε το μενού χάμπουργκερ στην επάνω αριστερή γωνία της εφαρμογής.
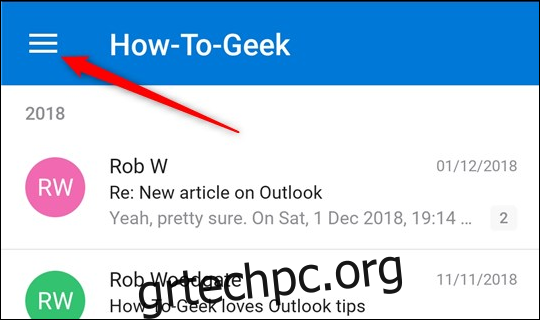
Κάτω αριστερά, πατήστε το γρανάζι “Ρυθμίσεις”.
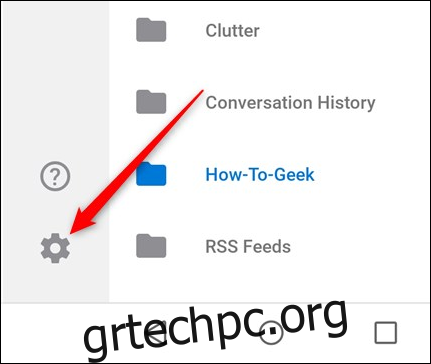
Στην ενότητα “Αλληλογραφία” κοντά στην κορυφή, πατήστε “Επιλογές ολίσθησης”.
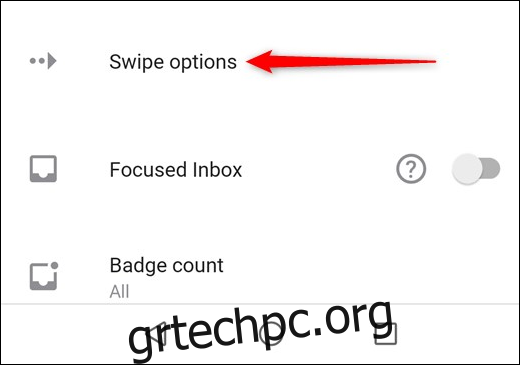
Αυτό εμφανίζει τις τρέχουσες ενέργειες ολίσθησης. Θα αλλάξουμε την ενέργεια “Swipe Right” πατώντας τη μεγάλη επιλογή “CHANGE” στη δεξιά πλευρά.
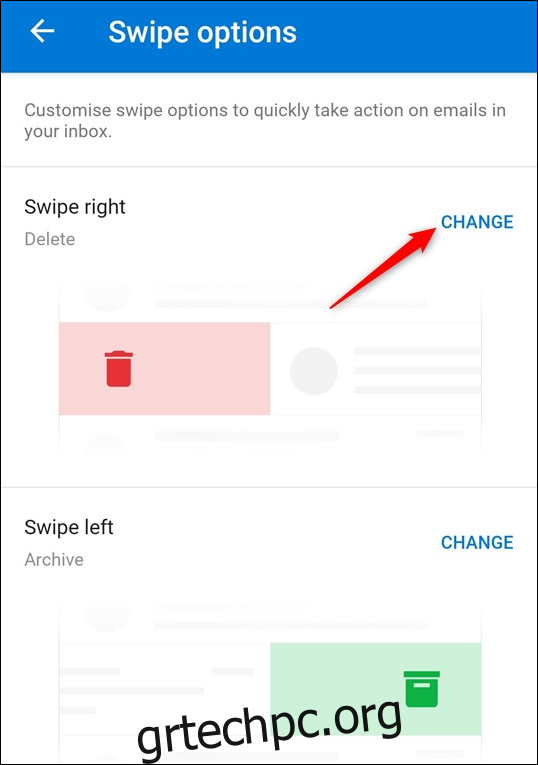
Αυτό εμφανίζει τις επιλογές ολίσθησης. Στο επάνω μέρος, σας ενημερώνει εάν αλλάζετε την επιλογή “Σάρωση προς τα δεξιά” ή “Σάρωση προς τα αριστερά” και επισημαίνει την τρέχουσα ενέργεια ολίσθησης που έχετε ρυθμίσει. Θα αλλάξουμε τη δράση μας σε “Προγραμματισμός” πατώντας σε αυτήν.
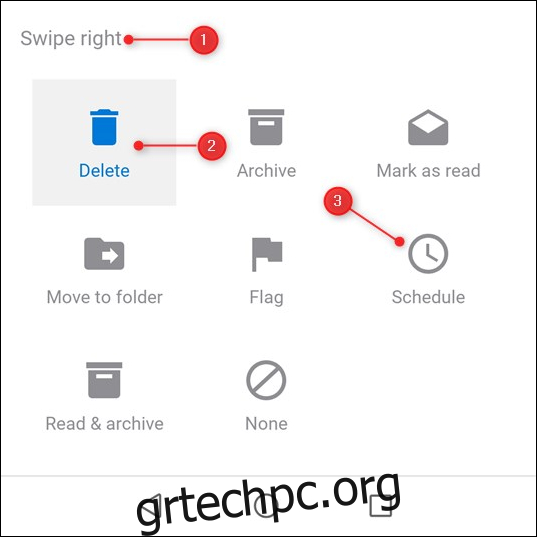
Αυτό θα κλείσει αυτό το πλαίσιο και θα σας οδηγήσει πίσω στις επιλογές ολίσθησης, όπου μπορείτε να δείτε ότι η ενέργεια έχει αλλάξει σε “Προγραμματισμός”.
Όταν επιστρέψουμε στα Εισερχόμενα και σύρουμε προς τα δεξιά, εμφανίζεται η ενέργεια Προγραμματισμός.
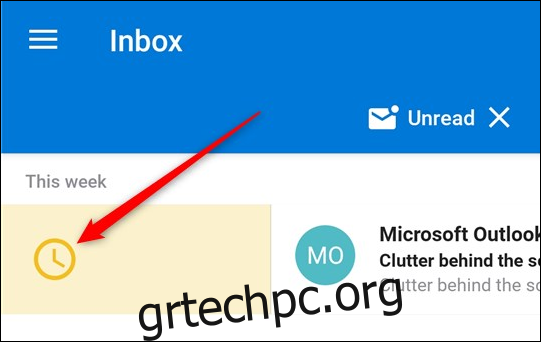
Αυτό είναι το μόνο που υπάρχει σε αυτό. Μπορείτε να αλλάξετε τις ενέργειες ολίσθησης ανά πάσα στιγμή. Εάν ανησυχείτε ότι μπορεί να μετακινήσετε ή να διαγράψετε ένα μήνυμα ηλεκτρονικού ταχυδρομείου χωρίς να το καταλάβετε, το Outlook σάς δίνει την επιλογή να αναιρέσετε μια ενέργεια μετακίνησης για πέντε δευτερόλεπτα αφού περάσετε το δάχτυλό σας. (Αυτό θα εμφανιστεί αφού διαγράψετε επίσης ένα μήνυμα ηλεκτρονικού ταχυδρομείου, επειδή η διαγραφή ενός email το μετακινεί στο φάκελο Διαγραμμένα στοιχεία.)
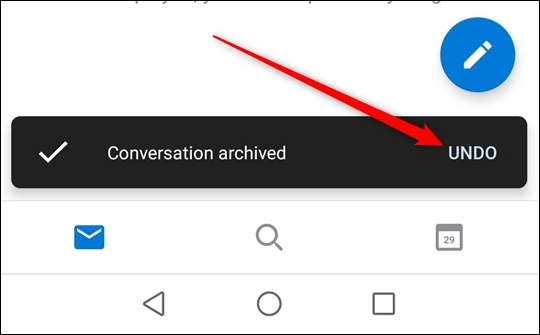
Μερικές χρήσιμες συμβουλές:
Η ενέργεια Αρχειοθέτησης, η οποία είναι η προεπιλεγμένη ενέργεια ολίσθησης προς τα αριστερά, δεν επισημαίνει το email σας ως αναγνωσμένο. Αυτό είναι υπέροχο εάν θέλετε να μετακινήσετε την αδιάβαστη αλληλογραφία σας στο αρχείο για ανάγνωση αργότερα, αλλά εάν θέλετε να την επισημάνετε ως αναγνωσμένη και στη συνέχεια να τη μετακινήσετε, θα πρέπει να αλλάξετε την ενέργεια ολίσθησης προς τα αριστερά σε “Ανάγνωση και αρχειοθέτηση”.
Η επιλογή Χρονοδιάγραμμα λειτουργεί μόνο στα Εισερχόμενα. Λατρεύουμε αυτήν τη λειτουργία επειδή κρύβει την αλληλογραφία σας μέχρι τη στιγμή της επιλογής σας, κάτι που είναι εξαιρετικό για να αφαιρείτε γρήγορα πράγματα από την άμεση προβολή σας χωρίς να χάνετε τα ίχνη του. Ο προγραμματισμός είναι ένα εξαιρετικό παράδειγμα για να αφήσετε την τεχνολογία να κάνει τα βαρετά πράγματα (να θυμάστε να ασχοληθείτε με μια αλληλογραφία αργότερα), ώστε να μπορείτε να κάνετε τα ενδιαφέροντα πράγματα (κάτι άλλο από το να υπενθυμίζετε στον εαυτό σας να ασχοληθεί με ένα email την επόμενη εβδομάδα).
Σε γενικές γραμμές, ο πελάτης του Outlook και η εφαρμογή ιστού έχουν πολύ περισσότερη ισχύ και λειτουργικότητα από την εφαρμογή για κινητά, όπως θα περίμενε κανείς. Ωστόσο, οι ενέργειες ολίσθησης, ειδικά όταν χρησιμοποιείτε tablet ή οθόνη αφής, είναι ένα από τα πράγματα που σίγουρα θα θέλαμε να δούμε στην επόμενη επανάληψη του προγράμματος-πελάτη και της εφαρμογής web του Outlook.