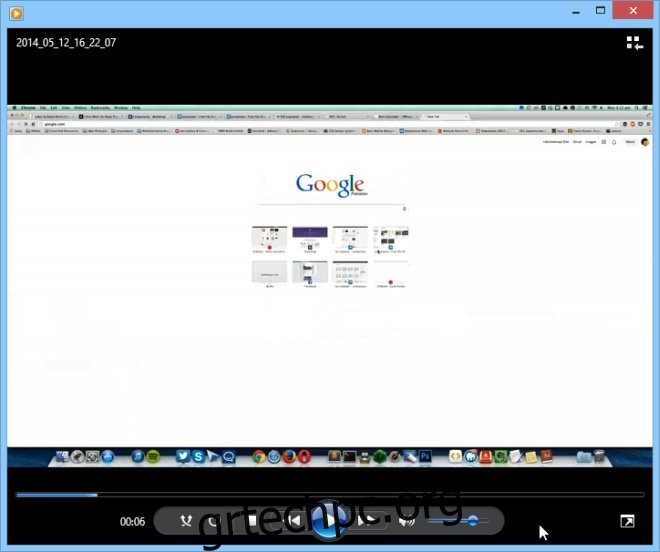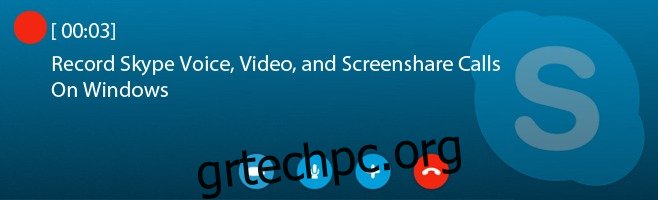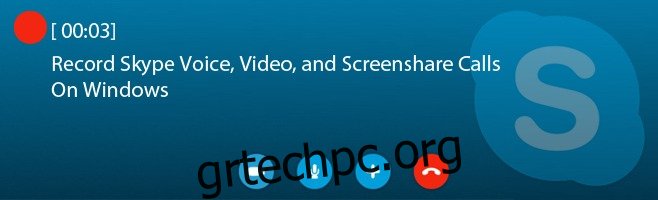Δεν είναι ασυνήθιστο να έχετε λογαριασμό Skype αυτές τις μέρες. Είτε κάθεστε στον υπολογιστή σας είτε προσπαθείτε να επικοινωνήσετε με άλλους εν κινήσει στο κινητό σας, η υπηρεσία VoIP δισεκατομμυρίων δολαρίων έχει γίνει το de facto πρότυπο για την πραγματοποίηση κλήσεων ήχου και βίντεο. Όμως, ενώ είναι αρκετά εύχρηστο σε ό,τι προσφέρει, η εφαρμογή δεν έχει ποτέ διαφημίσει επιλογές για την εγγραφή κλήσεων που πραγματοποιείτε μέσω αυτής. Υπάρχουν τόσοι πολλοί καλοί λόγοι που μπορεί να θέλετε να ηχογραφήσετε μια κλήση με το Skype, αλλά δεν υπάρχουν πολλές δωρεάν εφαρμογές που σας επιτρέπουν να το κάνετε αυτό, ειδικά όταν πρόκειται για την εγγραφή βιντεοκλήσεων. Την περασμένη εβδομάδα, η Fatima κάλυψε έναν εξαιρετικό οδηγό σχετικά με την εγγραφή κλήσεων Skype σε μια μη ριζωμένη συσκευή Android. Σήμερα, θα σας δείξουμε πώς να καταγράφετε κλήσεις Skype στα Windows.
Πίνακας περιεχομένων
Φωνητικές κλήσεις
Η εγγραφή μιας φωνητικής κλήσης Skype είναι μια αρκετά απλή υπόθεση, καθώς ο Ιστός είναι γεμάτος με ποιοτικές εφαρμογές για την εγγραφή κλήσεων ήχου. MP3 Skype recorder είναι ο καλύτερος τρόπος να πάτε. Είναι δωρεάν για λήψη και σας δίνει τη δυνατότητα να καταγράφετε τις κλήσεις που πραγματοποιείτε χρησιμοποιώντας το Skype αρκετά εύκολα. Λειτουργεί σε όλα τα λειτουργικά συστήματα Windows και προσφέρει κορυφαία ποιότητα ήχου.
Μετά τη λήψη και την εγκατάσταση της εφαρμογής στον υπολογιστή σας, θα παρατηρήσετε το εικονίδιο του δίσκου συστήματος στη γραμμή εργασιών. Κάνοντας διπλό κλικ σάς επιτρέπει να ανοίξετε το κύριο παράθυρο της εφαρμογής.
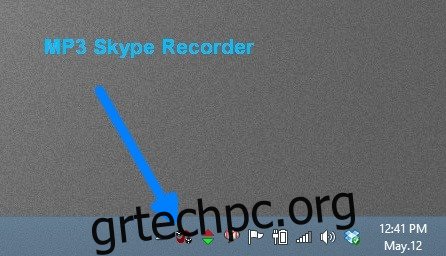
Το πρόγραμμα διαθέτει μια ευκολονόητη διεπαφή. Στη διεπαφή του θα βρείτε μια επιλογή για να καθορίσετε τον κατάλογο εξόδου όπου θα αποθηκεύονται οι ηχογραφημένες φωνητικές κλήσεις. Η εφαρμογή αποθηκεύει όλες τις κλήσεις σε μορφή MP3, πράγμα που σημαίνει ότι οι περισσότερες συσκευές και συσκευές αναπαραγωγής πολυμέσων θα την αναπαράγουν χωρίς κανένα πρόβλημα. Μπορείτε επίσης να ελέγξετε μερικές ρυθμίσεις εγγραφής, όπως Ρυθμός δειγματοληψίας, ρυθμός μετάδοσης bit και λειτουργία εγγραφής μέσω των σχετικών αναπτυσσόμενων μενού.
Για να ξεκινήσετε, κάντε κλικ στο κουμπί ON στο MP3 Skype Recorder.
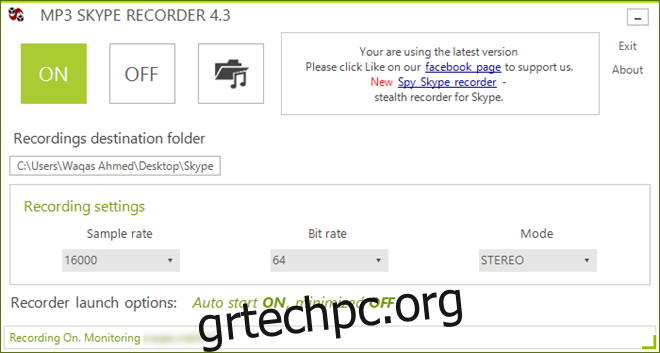
Τώρα μεταβείτε στον υπολογιστή-πελάτη υπολογιστή του Skype και ξεκινήστε τη φωνητική κλήση με τον απαιτούμενο παραλήπτη κάνοντας κλικ στο πράσινο κουμπί Κλήση στην εφαρμογή.
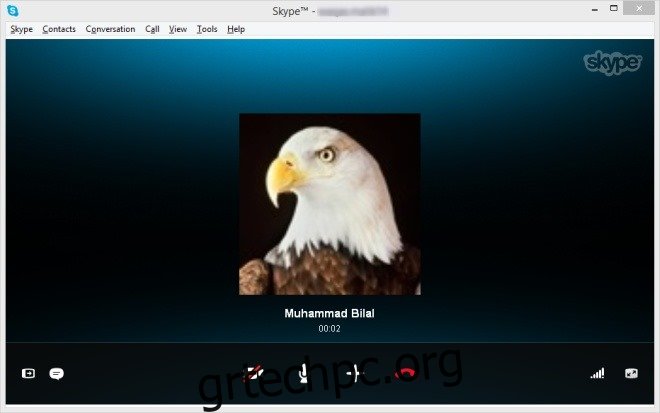
Στη συνέχεια, μια μικρή αναδυόμενη ειδοποίηση θα εμφανιστεί στην κάτω δεξιά γωνία της επιφάνειας εργασίας που υποδηλώνει ότι η διαδικασία εγγραφής έχει ξεκινήσει και καταγράφεται. Η ειδοποίηση εμφανίζει και το δικό σας και το αναγνωριστικό Skype του παραλήπτη σας.
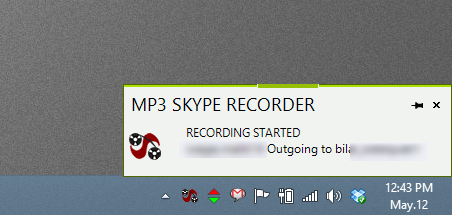
Όταν τερματίζετε μια κλήση στο Skype (αφού κάνετε κλικ στο κόκκινο κουμπί), η εγγραφή θα αποθηκευτεί αυτόματα στον φάκελο προορισμού για εσάς και μπορείτε να την αναπαράγετε σε οποιαδήποτε εφαρμογή αναπαραγωγής πολυμέσων της επιλογής σας.
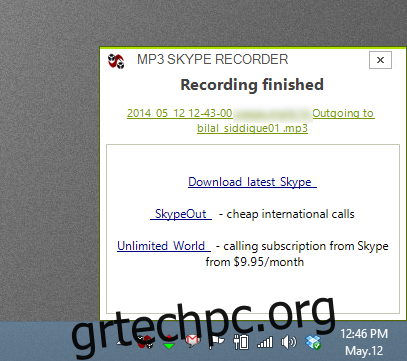
Βιντεοκλήσεις
Το Skype προσφέρει επίσης στους χρήστες του την επιλογή βιντεοκλήσεων και αν χρειάζεται να καταγράψετε και αυτές, τότε Δωρεάν συσκευή εγγραφής βιντεοκλήσεων για το Skype παρέχει μια έξυπνη λύση. Σε αντίθεση με τις εφαρμογές Gazillion επί πληρωμή που είναι διαθέσιμες στο διαδίκτυο που συνήθως περιορίζουν την εγγραφή σε λίγα λεπτά στη δωρεάν δοκιμή, αυτή η εφαρμογή προσφέρει απεριόριστη εγγραφή βίντεο.
Προειδοποίηση: Κατά την εγκατάσταση, το πρόγραμμα εγκατάστασης προσπαθεί να πραγματοποιήσει λήψη και εγκατάσταση πρόσθετου ανεπιθύμητου λογισμικού. Μπορείτε, ωστόσο, να το αποφύγετε εύκολα, καταργώντας και απορρίπτοντας τέτοιες προσφορές όταν σας ζητηθεί.
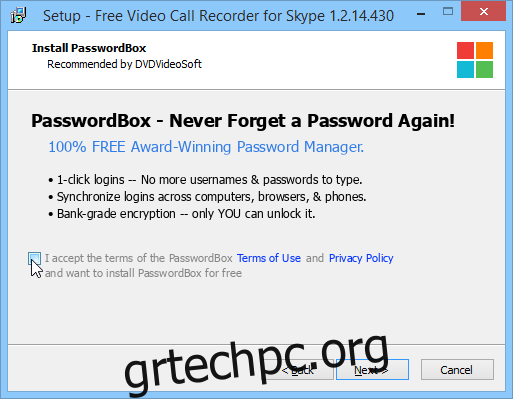
Η δωρεάν συσκευή εγγραφής βιντεοκλήσεων για το Skype διαθέτει μια απλή απλή διεπαφή. Φέρει κουμπιά εγγραφής, παύσης/διακοπής και εμφανίζει το χρονόμετρο για να υποδείξει τη διάρκεια της κλήσης που καταγράφεται. Σας επιτρέπει να εγγράφετε βίντεο σε λειτουργία εικόνας σε εικόνα από όλες τις επαφές (συμπεριλαμβανομένου εσάς). Αλλά μπορείτε επίσης να επιλέξετε να το περιορίσετε μόνο στην πλευρά των παραληπτών, καθώς και να εγγράψετε μόνο ήχο από την κλήση, προσδιορίζοντας τη μέθοδο που προτιμάτε μέσω του αναπτυσσόμενου μενού.
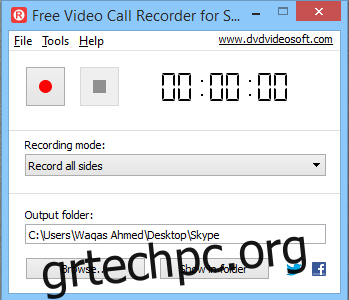
Μπορείτε να πλοηγηθείτε στο παράθυρο Επιλογές της εφαρμογής και να τροποποιήσετε περαιτέρω ρυθμίσεις στις καρτέλες Ήχος βίντεο και Έξοδος όπως θέλετε. Εάν σας επιτρέπει να καθορίσετε κωδικοποιητή βίντεο, για παράδειγμα, και μπορείτε να αλλάξετε το ρυθμό μετάδοσης bit για ήχο και βίντεο ή να τροποποιήσετε τον ρυθμό καρέ και τον ρυθμό δειγματοληψίας του αρχείου.
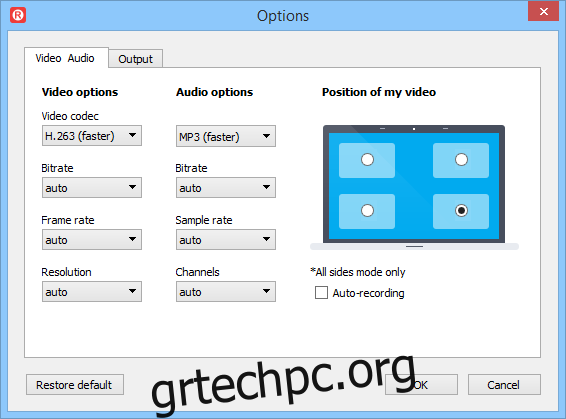
Η εγγραφή βιντεοκλήσης χρησιμοποιώντας αυτήν την εφαρμογή είναι αρκετά απλή. Όταν εκτελείται η εφαρμογή, εκκινήστε το Skype και ξεκινήστε τη βιντεοκλήση.
Επιστρέψτε στο Free Video Call Recorder και πατήστε το κουμπί Record. Αυτό θα ξεκινήσει τη διαδικασία εγγραφής και μπορείτε να ηχογραφήσετε την κλήση όσο θέλετε. Μόλις τελειώσετε, κάντε κλικ στο «Διακοπή» για να αποθηκεύσετε την έξοδο.
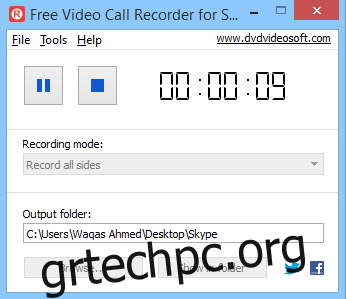
Η εφαρμογή αποθηκεύει εγγραφές σε μορφή MP4, επιτρέποντάς σας να τις αναπαράγετε στις περισσότερες συσκευές πολυμέσων και εφαρμογές αναπαραγωγής πολυμέσων σε επιτραπέζιους και φορητούς υπολογιστές.
Κοινόχρηστη οθόνη
Ένα άλλο αξιόλογο χαρακτηριστικό που έχει το Skype στο οπλοστάσιό του είναι η δυνατότητα κοινής χρήσης οθονών με τις επαφές σας στο Skype. Και ευτυχώς, το Δωρεάν Video Call Recorder για το Skype σάς επιτρέπει να καταγράφετε και αυτά, εάν χρειάζεστε. Κατά τη διάρκεια μιας συνεδρίας βιντεοκλήσης, εάν ο παραλήπτης σας αρχίσει να μοιράζεται την επιφάνεια εργασίας του μαζί σας στο Skype, τότε η εφαρμογή καταγράφει αυτόματα αυτές που δεν απαιτούν περαιτέρω πληροφορίες από την πλευρά σας.