Το Outlook Online σάς επιτρέπει να υπογράφετε ή να κρυπτογραφείτε ψηφιακά τα email σας, είτε μεμονωμένα είτε από προεπιλογή για όλα τα εξερχόμενα μηνύματα. Εάν αυτό είναι κάτι που πρέπει να κάνετε, εδώ είναι οι οδηγίες για να το θέσετε σε λειτουργία.
Οι λόγοι για τους οποίους μπορεί να θέλετε να υπογράψετε ψηφιακά ένα μήνυμα ηλεκτρονικού ταχυδρομείου—η εφαρμογή μιας ηλεκτρονικής υπογραφής που αποδεικνύει ότι το μήνυμα προήλθε από τον αποστολέα από τον οποίο λέει ότι προήλθε—ή η κρυπτογράφηση ενός email είναι ένα ολόκληρο θέμα από μόνο του. Θα υποθέσουμε ότι εάν ενδιαφέρεστε να υπογράψετε ψηφιακά ή να κρυπτογραφήσετε ένα email, έχετε καλό λόγο να το κάνετε και καταλαβαίνετε ήδη τα πλεονεκτήματα και τα μειονεκτήματα.
Εάν δεν γνωρίζετε πολλά για την ψηφιακή υπογραφή ή την κρυπτογράφηση, τότε μάλλον δεν χρειάζεται να ανησυχείτε για κανένα από τα δύο. Δεν έχει νόημα να υπογράψετε ή να κρυπτογραφήσετε τα μηνύματά σας, αν δεν χρειάζεται, και στην περίπτωση της κρυπτογράφησης, απλώς το κάνετε έτσι ώστε οι παραλήπτες σας να μην μπορούν να διαβάσουν το email σας.
Ωστόσο, εάν η υπογραφή και η κρυπτογράφηση email είναι κάτι που χρειάζεστε, δείτε πώς να το κάνετε στο Outlook Online.
Το πιο σημαντικό πράγμα που πρέπει να γνωρίζετε σχετικά με την υπογραφή και την κρυπτογράφηση email στο Outlook Online είναι ότι πρέπει να χρησιμοποιείτε το πρόγραμμα περιήγησης Edge και έναν λογαριασμό email που χρησιμοποιεί το Microsoft Exchange. Εάν χρησιμοποιείτε το Outlook για να διαβάσετε τα email σας από το Gmail, το Yahoo Mail ή οποιονδήποτε πάροχο που δεν χρησιμοποιεί διακομιστή Exchange, αυτό δεν θα λειτουργήσει. Ομοίως, η δοκιμή αυτού σε Chrome, Firefox ή Safari δεν θα λειτουργήσει.
Για να ξεκινήσετε, ανοίξτε το πρόγραμμα περιήγησης Microsoft Edge και συνδεθείτε Outlook Online. Ανοίξτε ένα νέο email, κάντε κλικ στις τρεις τελείες στη γραμμή εργασιών για να ανοίξετε ένα αναπτυσσόμενο μενού και, στη συνέχεια, επιλέξτε “Εμφάνιση επιλογών μηνύματος”.

Στον πίνακα “Επιλογές μηνυμάτων” που ανοίγει, επιλέξτε εάν θέλετε να υπογράψετε ή να κρυπτογραφήσετε (ή και τα δύο) το μήνυμά σας και, στη συνέχεια, κάντε κλικ στο κουμπί “ΟΚ”.
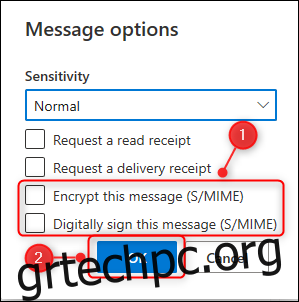
Εάν αυτή είναι η πρώτη φορά που επιχειρείτε να υπογράψετε ή να κρυπτογραφήσετε ένα email σε αυτόν τον υπολογιστή, θα δείτε ένα μήνυμα που λέει “Δεν μπορείτε να υπογράψετε ή να κρυπτογραφήσετε αυτό το μήνυμα μέχρι να εγκαταστήσετε το στοιχείο ελέγχου S/MIME. Για να εγκαταστήσετε το S/MIME, κάντε κλικ εδώ.” Κάντε κλικ στον σύνδεσμο για να εγκαταστήσετε το στοιχείο ελέγχου S/MIME.
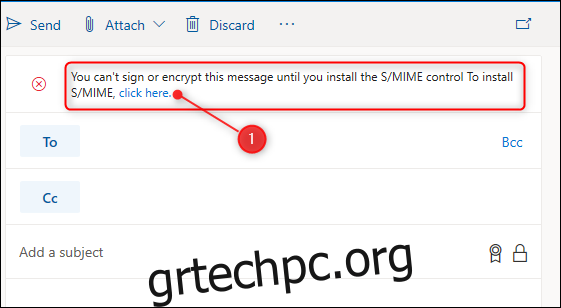
Μπορείτε να εκτελέσετε το πρόγραμμα εγκατάστασης απευθείας ή να το κατεβάσετε στον υπολογιστή σας και να εκτελέσετε το πρόγραμμα εγκατάστασης από εκεί. Υποθέτοντας ότι εκτελείτε απευθείας το πρόγραμμα εγκατάστασης, ο Edge θα σας ζητήσει επιβεβαίωση ότι θέλετε να εγκαταστήσετε το στοιχείο ελέγχου S/MIME. Κάντε κλικ στο κουμπί «Εγκατάσταση».
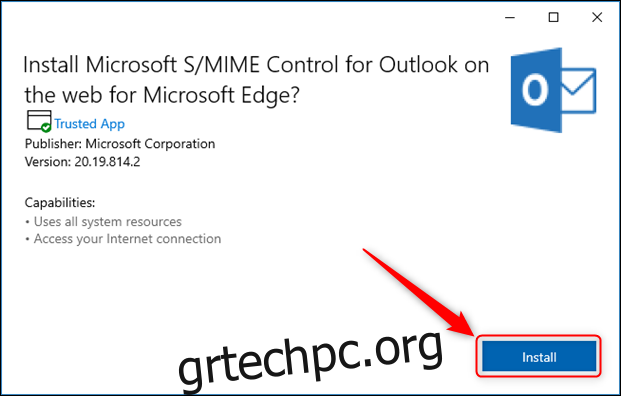
Μόλις εγκατασταθεί το στοιχείο ελέγχου S/MIME, το Edge θα εμφανίσει ένα μήνυμα στην κάτω δεξιά πλευρά του παραθύρου.
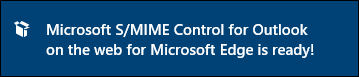
Κλείστε το Edge και, στη συνέχεια, ανοίξτε ξανά το πρόγραμμα περιήγησης. Για λόγους γνωστούς μόνο στη Microsoft, ο Edge ενδέχεται να μην αναγνωρίζει ότι το στοιχείο ελέγχου S/MIME είναι πρόσθετο της Microsoft, επομένως κάντε κλικ στις τρεις κουκκίδες που βρίσκονται στην επάνω δεξιά γωνία της διεπαφής για να ανοίξετε το μενού του προγράμματος περιήγησης και, στη συνέχεια, επιλέξτε “Επεκτάσεις ” επιλογή.
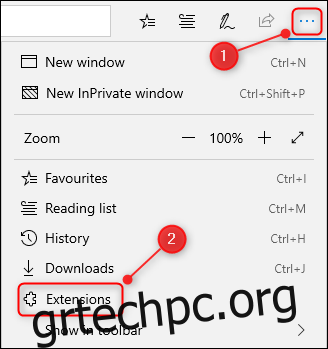
Βρείτε την επέκταση “Microsoft S/MIME Control” και, εάν έχει οριστεί σε “Off”, κάντε κλικ στο διακόπτη για να την ενεργοποιήσετε.
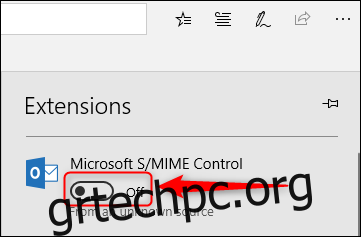
Τώρα, συνδεθείτε ξανά Outlook Online και δημιουργήστε ένα νέο email. Ανοίξτε ξανά τις Επιλογές μηνυμάτων (τρεις κουκκίδες > Εμφάνιση επιλογών μηνύματος) και επιλέξτε να κρυπτογραφήσετε ή να υπογράψετε το email σας. Εάν χρησιμοποιείτε έναν τομέα που δεν έχει καταχωρηθεί με το στοιχείο ελέγχου S/MIME, θα δείτε ένα μήνυμα που θα σας λέει να προσθέσετε τον τομέα. Κάντε κλικ στον σύνδεσμο για να ανοίξετε τις επιλογές ελέγχου S/MIME.
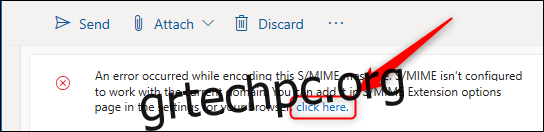
Στον πίνακα “Επιλογές ελέγχου S/MIME”, επιλέξτε το πλαίσιο δίπλα στο “Να επιτρέπονται οι τομείς εργασίας ή σχολείου”, προσθέστε τον τομέα ηλεκτρονικού ταχυδρομείου σας στο πλαίσιο κειμένου και, στη συνέχεια, κάντε κλικ στο κουμπί “Αποθήκευση”.
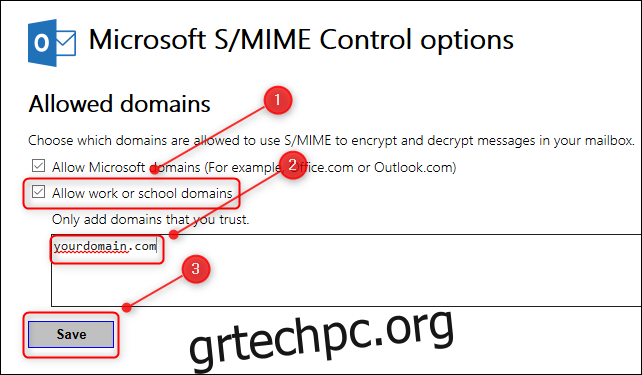
Τώρα θα χρειαστεί να επανεκκινήσετε ξανά το Edge και να συνδεθείτε ξανά Outlook Online. Μπορείτε πλέον να στέλνετε υπογεγραμμένα και κρυπτογραφημένα μηνύματα ηλεκτρονικού ταχυδρομείου και επίσης να καταργείτε την κρυπτογράφηση των email που σας έχουν σταλεί χρησιμοποιώντας το στοιχείο ελέγχου S/MIME.
Εάν θέλετε να υπογράψετε ή να κρυπτογραφήσετε κάθε email που στέλνετε από προεπιλογή, κάντε κλικ στις Ρυθμίσεις > Προβολή όλων των ρυθμίσεων του Outlook.
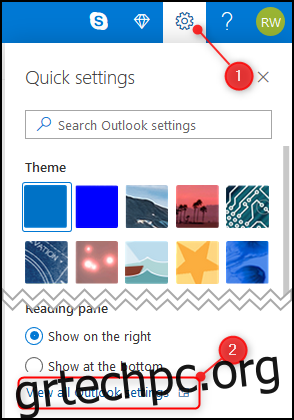
Κάντε κλικ στο Email > S/MIME.
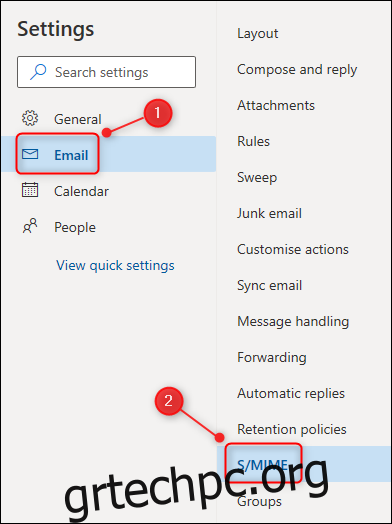
Ενεργοποιήστε μία ή και τις δύο επιλογές κρυπτογράφησης και υπογραφής και, στη συνέχεια, κάντε κλικ στο κουμπί “Αποθήκευση”.
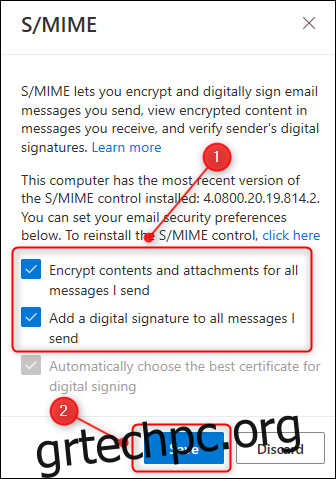
Όλα τα email που στέλνετε θα κρυπτογραφούνται και/ή θα υπογράφονται αυτόματα, ανάλογα με τις επιλογές που έχετε επιλέξει.
