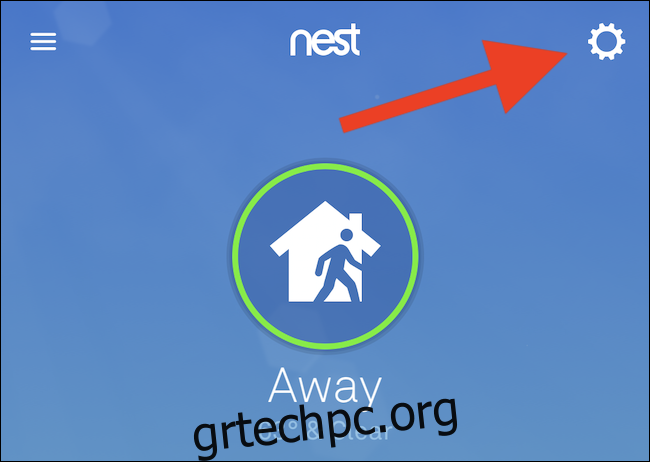Για να εξοικονομήσετε το εύρος ζώνης του οικιακού σας Διαδικτύου (και δυνητικά του κόσμου), Το Nest σάς επιτρέπει να προσαρμόσετε την ποιότητα βίντεο της κάμερας ασφαλείας σας. Εάν τα πράγματα αρχίζουν να φαίνονται κάπως θολά, δείτε πώς μπορείτε να βελτιώσετε τις εγγραφές σας αυξάνοντας την ποιότητα και το εύρος ζώνης της φωτογραφικής μηχανής σας σε «υψηλά».
Αλλάξτε τη ρύθμιση στην εφαρμογή
Ο ευκολότερος τρόπος για να προσαρμόσετε τις ρυθμίσεις της κάμερας Nest είναι χρησιμοποιώντας τις ρυθμίσεις της εταιρείας Android ή iPhone εφαρμογή για κινητό. Μόλις εκκινήσετε την εφαρμογή “Nest” στο smartphone σας (και συνδεθείτε στον λογαριασμό σας Google εάν είναι απαραίτητο), πατήστε το εικονίδιο με το Gear στην επάνω δεξιά γωνία της αρχικής οθόνης.
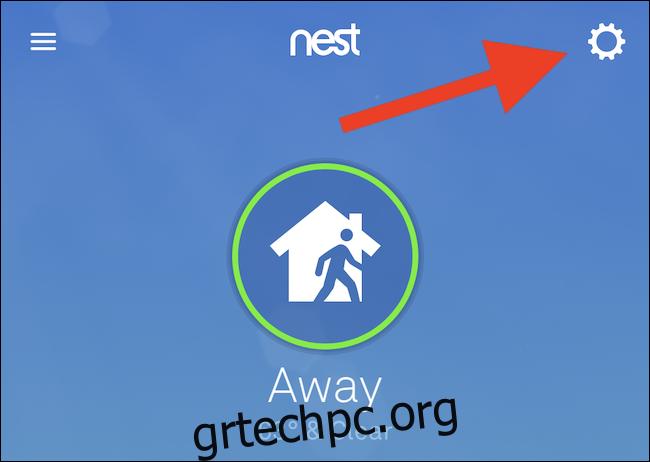
Στη συνέχεια, κάντε κύλιση προς τα κάτω στο κάτω μέρος της λίστας και επιλέξτε την κάμερα Nest που σχετίζεται με τον λογαριασμό σας που χρειάζεται προσαρμογή της ποιότητας βίντεο και της ρύθμισης εύρους ζώνης.
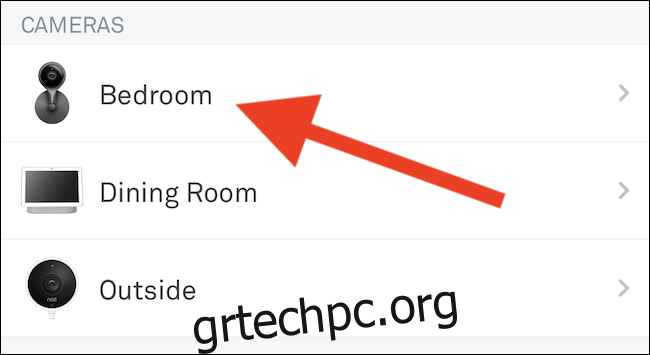
Κάντε κύλιση προς τα κάτω στην ενότητα “Βίντεο” και πατήστε την επιλογή “Ποιότητα και εύρος ζώνης”.
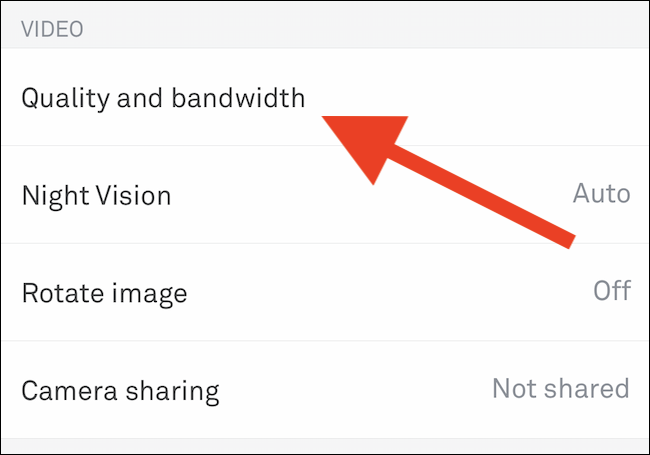
Τέλος, μετακινήστε το ρυθμιστικό στη θέση «High».
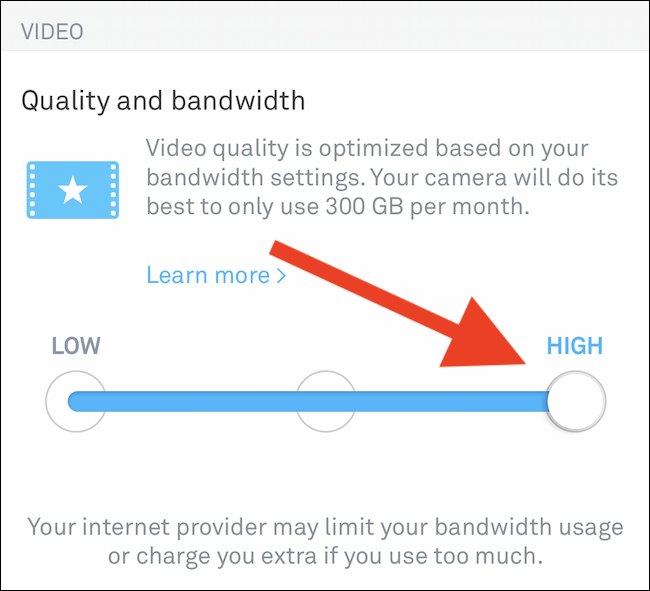
Λάβετε υπόψη ότι η αλλαγή αυτής της ρύθμισης θα βελτιώσει την ποιότητα των εγγραφών βίντεο της κάμερας Nest, αλλά θα χρησιμοποιήσει επίσης περισσότερο το εύρος ζώνης του διαδικτύου σας. Ίσως θελήσετε να το διατηρήσετε στη μεσαία θέση, εάν ο πάροχος υπηρεσιών Διαδικτύου (ISP) θέτει ένα όριο στη χρήση του Διαδικτύου στο σπίτι σας.
Αλλάξτε τη ρύθμιση στο Web
Εάν δεν είστε λάτρης των εφαρμογών της Nest για κινητά ή εάν θέλετε να κάνετε αλλαγές στις κάμερες ασφαλείας σας από τον υπολογιστή σας, μπορείτε να αποκτήσετε πρόσβαση στον ιστότοπο της εταιρείας από οποιοδήποτε πρόγραμμα περιήγησης ιστού.
Ξεκινήστε με μια επίσκεψη Ο ιστότοπος της Nest χρησιμοποιώντας τον υπολογιστή Windows, Mac ή Linux και συνδέεστε στον λογαριασμό σας Google.
Στη συνέχεια, από την αρχική σελίδα του ιστότοπου, κάντε κλικ στο avatar σας στην επάνω δεξιά γωνία της διεπαφής.
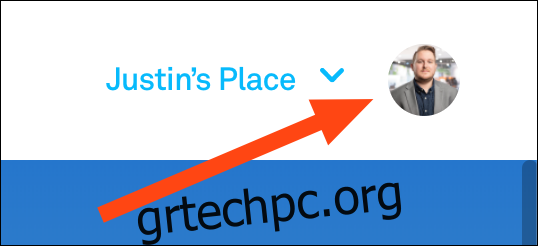
Τώρα, επιλέξτε την επιλογή “Ρυθμίσεις” από το αναπτυσσόμενο μενού.
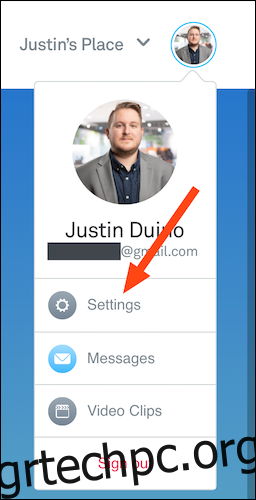
Εντοπίστε την ενότητα “Προϊόντα” που βρίσκεται στην κάτω αριστερή πλευρά του μενού και, στη συνέχεια, κάντε κλικ σε μία από τις κάμερές σας Nest.
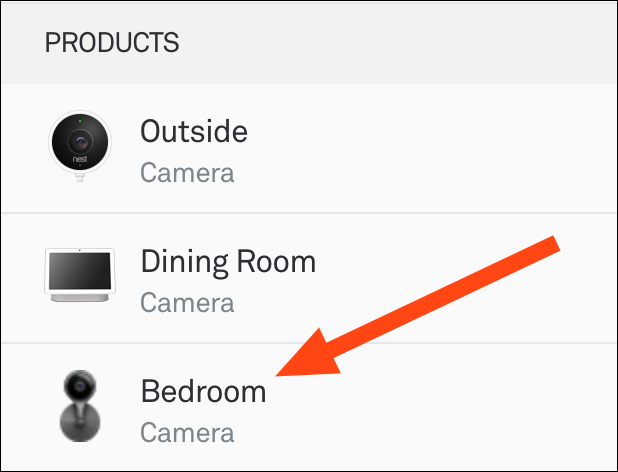
Τέλος, μεταβείτε στις ενότητες “Ποιότητα και εύρος ζώνης” κάτω από την επικεφαλίδα “Βίντεο” και, στη συνέχεια, μετακινήστε το ρυθμιστικό στη θέση “Υψηλό”.
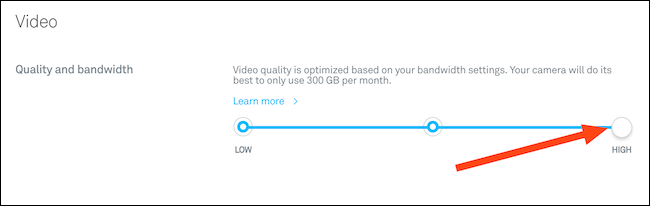
Και πάλι, η επιλογή της επιλογής υψηλότερης ποιότητας θα βελτιώσει την εμφάνιση των εγγεγραμμένων βίντεο της κάμερας Nest, αλλά θα χρησιμοποιεί επίσης περισσότερα δεδομένα. Εάν ο ISP σας περιορίζει πόσα δεδομένα μπορείτε να χρησιμοποιείτε κάθε μήνα, ίσως χρειαστεί να εξετάσετε τις μεσαίες ή χαμηλές επιλογές.