Αντί να ερευνάτε και να ενημερώνετε γεωγραφικά δεδομένα στα υπολογιστικά φύλλα σας, εξοικονομήστε χρόνο χρησιμοποιώντας τα εργαλεία που σας παρέχονται από τη Microsoft. Η ενσωματωμένη δυνατότητα Γεωγραφίας στο Microsoft Excel θα σας βοηθήσει.
Με τον τύπο δεδομένων Γεωγραφία, μπορείτε να ανακτήσετε λεπτομέρειες όπως πληθυσμό, ζώνη ώρας, ηγέτες περιοχών, τιμές βενζίνης, γλώσσα και πολλά άλλα. Οι πληροφορίες προέρχονται από μια διαδικτυακή πηγή που μπορείτε να ανανεώσετε, όπως απαιτείται. Έτσι, εάν χρειάζεστε αυτού του είδους τα δεδομένα για το υπολογιστικό φύλλο σας, εφόσον είστε συνδεδεμένοι στο διαδίκτυο, μπορείτε να τα τοποθετήσετε!
Πίνακας περιεχομένων
Προσθέστε δεδομένα γεωγραφίας στο φύλλο σας
Για να ελέγξετε τον τύπο δεδομένων Γεωγραφίας στο Microsoft Excel, απλώς επιλέξτε και προσθέστε αυτό που χρειάζεστε. Στη συνέχεια, εάν θέλετε να το επεκτείνετε, μπορείτε να δημιουργήσετε έναν πίνακα ή να χρησιμοποιήσετε τύπους.
Επιλέξτε ένα κελί στο υπολογιστικό φύλλο σας και πληκτρολογήστε μια τοποθεσία. Αυτό μπορεί να είναι πόλη, πολιτεία, περιοχή, επικράτεια ή χώρα. Με επιλεγμένο το κελί, κάντε κλικ στο «Δεδομένα» και, στη συνέχεια, κάντε κλικ στο «Γεωγραφία» στην ενότητα «Τύποι δεδομένων» της κορδέλας.

Μέσα σε λίγα δευτερόλεπτα, μπορεί να δείτε ένα ερωτηματικό να εμφανίζεται δίπλα στο όνομα τοποθεσίας στο κελί και θα ανοίξει η πλαϊνή γραμμή “Επιλογέας δεδομένων”. Αυτό συμβαίνει εάν δεν μπορεί να βρεθεί μια τοποθεσία ή εάν είναι διαθέσιμες περισσότερες από μία τοποθεσίες με το ίδιο όνομα.
Κάντε κλικ στο «Επιλογή» κάτω από τη σωστή τοποθεσία στα δεξιά. Εάν δεν βλέπετε την τοποθεσία που θέλετε, μπορείτε να την πληκτρολογήσετε στο πλαίσιο Αναζήτηση στο επάνω μέρος της πλαϊνής γραμμής για να αναζητήσετε περαιτέρω.

Αφού επιλέξετε μια τοποθεσία στον Επιλογέα δεδομένων, θα δείτε ένα εικονίδιο χάρτη δίπλα στο όνομα της τοποθεσίας και η πλαϊνή γραμμή θα εξαφανιστεί. Τώρα, ήρθε η ώρα να αντλήσετε τα δεδομένα που χρειάζεστε.

Κάντε κλικ στο κελί που περιέχει το όνομα της τοποθεσίας, εάν είναι απαραίτητο, και, στη συνέχεια, κάντε κλικ στο εικονίδιο Εισαγωγή δεδομένων που εμφανίζεται δίπλα στο κελί. Αυτό θα εμφανίσει μια λίστα με δυνατότητα κύλισης από τα οποία μπορείτε να κάνετε επιλογές. Τα διαθέσιμα δεδομένα εδώ θα εξαρτηθούν από το είδος της τοποθεσίας που έχετε επιλέξει. Για παράδειγμα, αν πληκτρολογήσετε μια χώρα, θα δείτε περισσότερες επιλογές από όσες θα κάνατε για μια πόλη.
Μπορείτε να επιλέξετε συντομογραφία, περιοχή, συνολικό φόρο ή ποσοστό ανεργίας, αστικό πληθυσμό και άλλα.
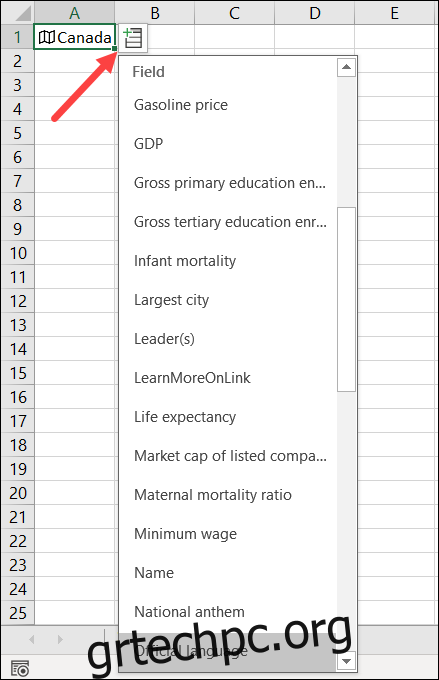
Όταν επιλέγετε κάτι από τη λίστα, θα εμφανίζεται αμέσως στο κελί στα δεξιά της τοποθεσίας σας. Μπορείτε να συνεχίσετε να προσθέτετε δεδομένα από τη λίστα και θα συμπληρωθούν στα επόμενα κελιά στα δεξιά.
Εάν, ωστόσο, προσθέσετε πολλά στοιχεία για την τοποθεσία σας και δεν τα επισημάνετε με κεφαλίδες στηλών, είναι εύκολο να ξεχάσετε για ποιο σκοπό είναι το καθένα. Απλώς κάντε κλικ στο κελί που περιέχει τα δεδομένα για να δείτε τι είναι στη γραμμή τύπων.

Δείτε τον Τύπο δεδομένων
Μαζί με τα δεδομένα στη λίστα, μπορείτε να δείτε αυτό που ονομάζεται κάρτα τύπου δεδομένων για την τοποθεσία σας. Αυτό σας δίνει ένα στιγμιότυπο των δεδομένων με τις ετικέτες. Για να το δείτε, απλώς κάντε δεξί κλικ στο κελί που περιέχει την τοποθεσία σας και, στη συνέχεια, επιλέξτε “Εμφάνιση κάρτας τύπου δεδομένων”.
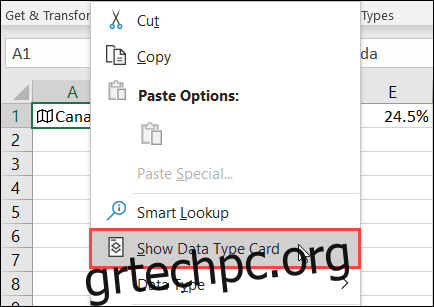
Στη συνέχεια, θα δείτε μια ευανάγνωστη κάρτα που περιέχει όλες τις λεπτομέρειες. Μπορείτε να σύρετε την κάτω δεξιά γωνία για να τη μεγεθύνετε.

Για να προσθέσετε ένα τμήμα δεδομένων από την κάρτα τύπου δεδομένων στο υπολογιστικό φύλλο σας, τοποθετήστε το δείκτη του ποντικιού πάνω από αυτό και, στη συνέχεια, κάντε κλικ στο εικονίδιο Εξαγωγή σε Πλέγμα που εμφανίζεται.

Ανανεώστε τα Γεωγραφικά Δεδομένα
Δεδομένου ότι τα δεδομένα Γεωγραφίας προέρχονται από μια διαδικτυακή πηγή, ενημερώνονται τακτικά. Αυτό σημαίνει ότι θα θέλετε να ενημερώσετε το υπολογιστικό φύλλο σας ώστε να περιέχει τα πιο πρόσφατα δεδομένα.
Για να το κάνετε αυτό, κάντε δεξί κλικ στο κελί που περιέχει την τοποθεσία σας και, στη συνέχεια, κάντε κλικ στην επιλογή Τύπος δεδομένων > Ανανέωση.
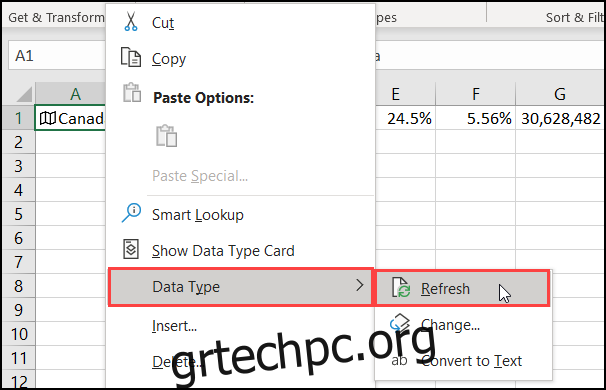
Δεν βλέπετε τη λειτουργία Γεωγραφίας;
Εάν δεν βλέπετε τον τύπο δεδομένων γεωγραφίας στο Microsoft Excel, βεβαιωθείτε ότι η συσκευή σας πληροί τις ακόλουθες απαιτήσεις:
Χρησιμοποιείτε το Excel για Microsoft 365: Microsoft ενδέχεται να προσθέσει τη δυνατότητα σε άλλες εκδόσεις του Excel αργότερα, αλλά προς το παρόν, είναι διαθέσιμη μόνο στο MS365.
Κυκλοφορεί σταδιακά: Ίσως χρειαστεί να περιμένετε μερικές ακόμη ημέρες ή εβδομάδες. Φροντίστε να ελέγχετε τακτικά για την πιο πρόσφατη έκδοση του Office.
Τα Αγγλικά έχουν οριστεί ως γλώσσα επεξεργασίας: Οι τύποι δεδομένων του Excel είναι διαθέσιμοι μόνο εάν τα Αγγλικά είναι η γλώσσα επεξεργασίας στις Προτιμήσεις Γλώσσας του Office. Μπορείτε να δείτε το σεμινάριο μας για την αλλαγή της γλώσσας στο Word, το οποίο ισχύει και για το Excel.
Η λειτουργία Geography Data Type εξοικονομεί πραγματικό χρόνο! Δοκιμάστε το την επόμενη φορά που θα χρειαστεί να προσθέσετε γεωγραφικές πληροφορίες σε ένα υπολογιστικό φύλλο του Excel.

