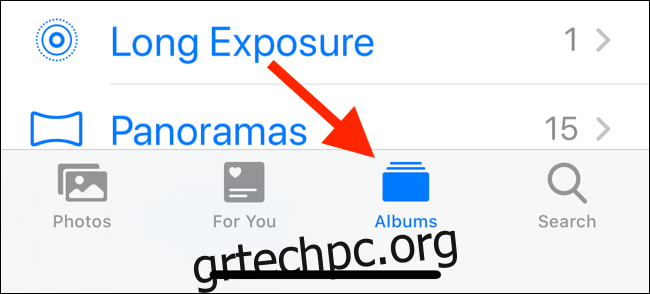Το Apple Photos διαθέτει μια ενσωματωμένη λειτουργία αναγνώρισης προσώπου που σας δίνει τον πλήρη έλεγχο της αναγνώρισης και του συγχρονισμού προσώπων στις συσκευές σας. Δείτε πώς μπορείτε να προσθέσετε ονόματα σε πρόσωπα στην εφαρμογή Φωτογραφίες στο iPhone, το iPad ή το Mac σας.
Πίνακας περιεχομένων
Πώς λειτουργεί ο συγχρονισμός προσώπων και ατόμων στο Apple Photos
Η λειτουργία Άνθρωποι της Apple αναγνωρίζει αυτόματα άτομα και δημιουργεί συλλογές φωτογραφιών για ένα άτομο. Η υπηρεσία δεν εκχωρεί όνομα και δεν θα τις συνδέσει αυτόματα με μια επαφή (όπως κάνει η Google)—έχετε τον πλήρη έλεγχο της διαδικασίας. Αυτό σημαίνει ότι θα πρέπει να μπείτε και να προσθέσετε μη αυτόματα ονόματα για άτομα στις φωτογραφίες σας.
Από το iOS 11 και το macOS Sierra, ο συγχρονισμός του προσώπου στις συσκευές Apple γίνεται αυτόματα. Πρέπει να αναγνωρίσετε ένα πρόσωπο μόνο μία φορά για να συγχρονιστεί σε όλες τις συσκευές σας.
Πώς να προσθέσετε πρόσωπα σε iPhone ή iPad
Ο πιο γρήγορος τρόπος για να προσθέσετε ονόματα σε πρόσωπα στην εφαρμογή Φωτογραφίες είναι χρησιμοποιώντας το iPhone ή το iPad σας. Ανοίξτε την εφαρμογή Φωτογραφίες και μεταβείτε στην καρτέλα “Άλμπουμ”.
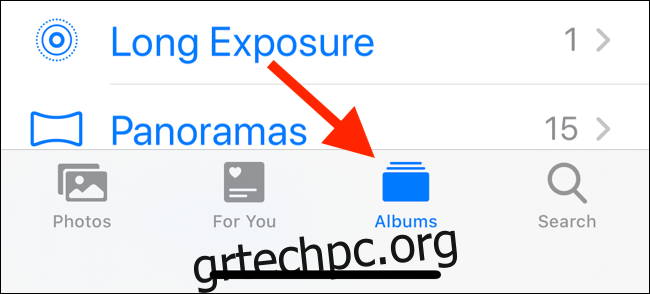
Σύρετε προς τα κάτω σε αυτήν τη σελίδα μέχρι να δείτε την ενότητα “Άτομα και μέρη”. Εδώ, πατήστε στο άλμπουμ “Άνθρωποι”.
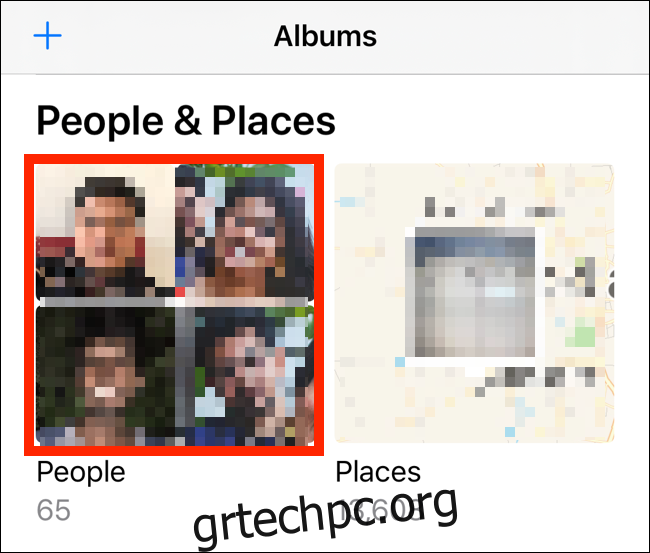
Θα δείτε ένα πλέγμα με αναγνωρισμένα πρόσωπα. Πατήστε σε ένα πρόσωπο για να δείτε όλες τις σχετικές φωτογραφίες του. Η εφαρμογή Φωτογραφίες μπορεί να σας ζητήσει να ελέγξετε πρόσθετες φωτογραφίες. Για να το κάνετε αυτό, πατήστε το κουμπί “Αναθεώρηση”.
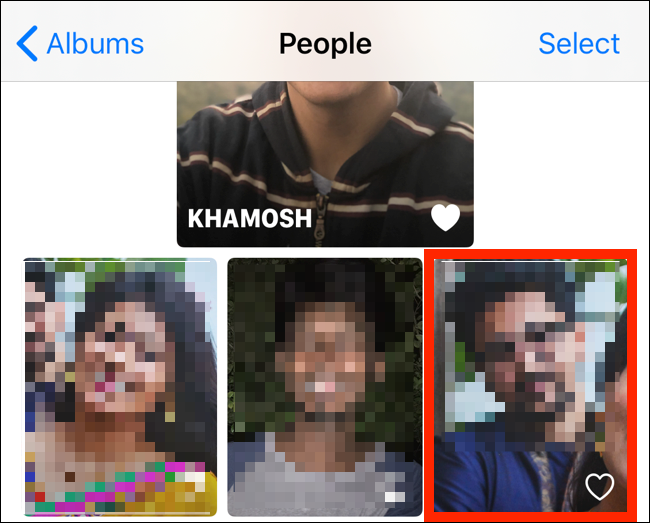
Τώρα, πατήστε στο κουμπί “Προσθήκη ονόματος” στην επάνω γραμμή εργαλείων.
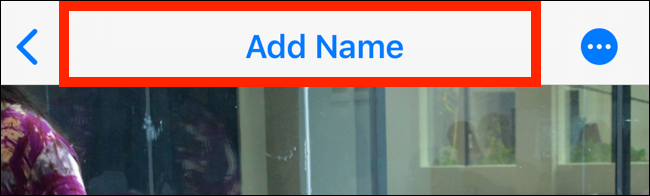
Από την επόμενη οθόνη, ξεκινήστε να πληκτρολογείτε το όνομα του ατόμου. Εάν είναι αποθηκευμένα στις επαφές σας, θα δείτε το όνομά τους να εμφανίζεται στις προτάσεις. Επιλέξτε το όνομα επαφής για να επιβεβαιώσετε τη συσχέτιση.
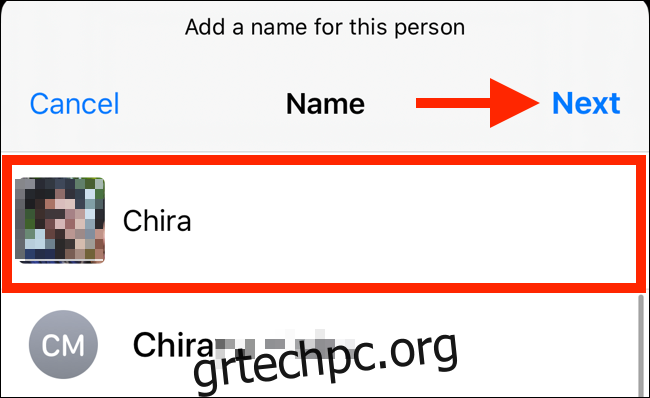
Στην επόμενη οθόνη, θα δείτε μια επιβεβαίωση που θα σας πει ότι αυτή η επαφή και το όνομα έχουν πλέον συσχετιστεί με αυτό το πρόσωπο. Πατήστε «Τέλος» για να επιστρέψετε. Τώρα, το άλμπουμ τους θα έχει ένα όνομα στην κορυφή.
Μπορείτε επίσης να αγαπήσετε το άτομο πατώντας στο εικονίδιο “Καρδιά” στην κάτω δεξιά γωνία της φωτογραφίας προεπισκόπησης. Αυτό θα τους προσθέσει στην κορυφή της λίστας.
Εάν δεν σας αρέσει η φωτογραφία κλειδιού για μια επαφή, μπορείτε να την απενεργοποιήσετε. Βρείτε μια φωτογραφία που σας αρέσει και, στη συνέχεια, πατήστε παρατεταμένα στη φωτογραφία τους για να δείτε την επιλογή “Δημιουργία βασικής φωτογραφίας” (σε iOS 13 και iPadOS 13 και νεότερη έκδοση).
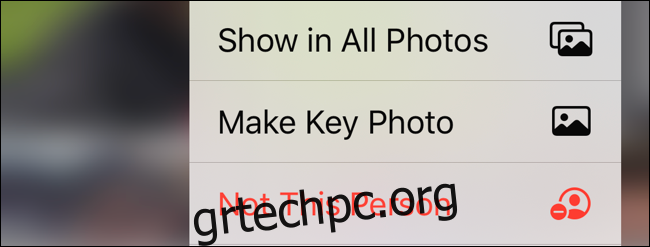
Εάν βρήκατε μια φωτογραφία με λάθος αναγνώριση στο άλμπουμ κάποιου, μπορείτε να επιλέξετε την επιλογή “Όχι αυτό το άτομο” από το ίδιο μενού.
Πώς να προσθέσετε πρόσωπα σε Mac
Η διαδικασία για την προσθήκη ονόματος σε ένα πρόσωπο σε Mac είναι ελαφρώς διαφορετική. Ανοίξτε την εφαρμογή Φωτογραφίες στο Mac σας και κάντε κλικ στο κουμπί “Άτομα” από την πλαϊνή γραμμή. Θα δείτε τώρα ένα πλέγμα με αναγνωρισμένα πρόσωπα. Από εδώ, κάντε κλικ σε ένα πρόσωπο.
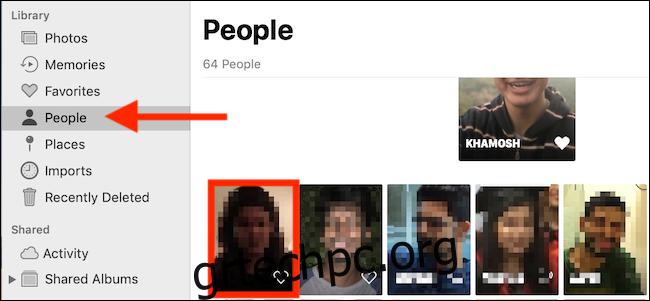
Θα δείτε όλες τις φωτογραφίες που σχετίζονται με το άτομο. Κάντε κλικ στο κουμπί “Προσθήκη ονόματος” από την επάνω γραμμή εργαλείων.
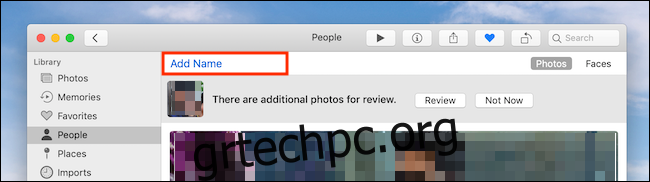
Πληκτρολογήστε το όνομα του ατόμου. Εάν έχετε την επαφή τους αποθηκευμένη στο Mac ή στο λογαριασμό σας στο iCloud, θα μπορείτε να επιλέξετε την επαφή από τις προτάσεις.
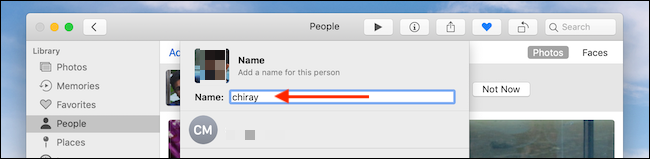
Κάντε κλικ στο “Τέλος” για να προσθέσετε το όνομα.
Εναλλακτικά, όταν βρίσκεστε στην καρτέλα “Άτομα” και βλέπετε ένα πλέγμα προσώπων, απλώς τοποθετήστε το δείκτη του ποντικιού πάνω από ένα πρόσωπο και κάντε κλικ στο κουμπί “Όνομα”. Πληκτρολογήστε το όνομα του ατόμου ή επιλέξτε ένα όνομα από τη λίστα, πατήστε το πλήκτρο «Enter» και τελειώσατε.
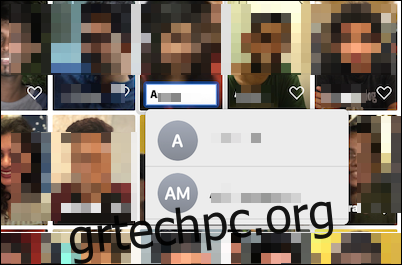
Εάν δεν σας αρέσουν τα έξυπνα άλμπουμ της Apple, μπορείτε επίσης να επιλέξετε μερικές από τις καλύτερες φωτογραφίες και να τις οργανώσετε στα δικά σας άλμπουμ.