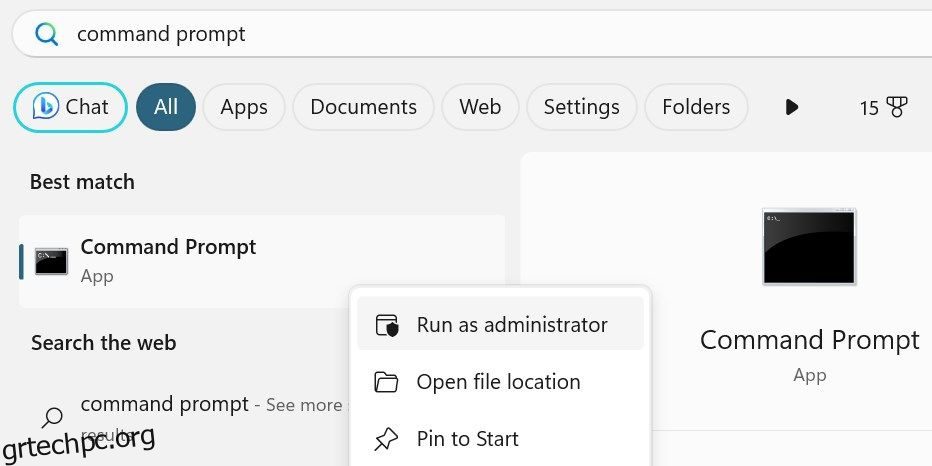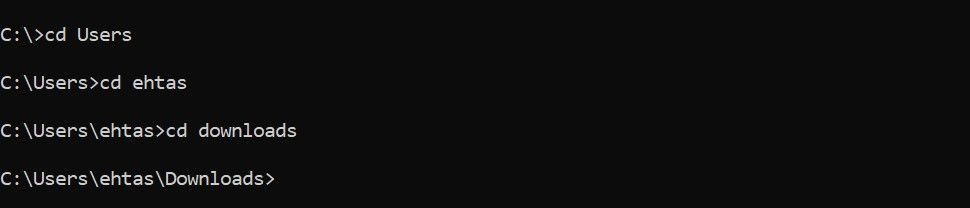Πίνακας περιεχομένων
Βασικά Takeaways
- Ανοίξτε τη γραμμή εντολών ως διαχειριστής για να αποφύγετε περιορισμούς. Πληκτρολογήστε “Γραμμή εντολών” στην Αναζήτηση των Windows, κάντε δεξί κλικ στη Γραμμή εντολών και επιλέξτε Εκτέλεση ως διαχειριστής.
- Χρησιμοποιήστε την εντολή “cd” για να αλλάξετε καταλόγους και την εντολή “dir” για να εμφανίσετε τους διαθέσιμους καταλόγους. Χρησιμοποιήστε το “cd..” για να δημιουργήσετε αντίγραφα ασφαλείας από τον κατάλογο στον οποίο βρίσκεστε αυτήν τη στιγμή και το “cd \” για να μεταβείτε στον ριζικό κατάλογο της μονάδας δίσκου.
- Για να εξοικονομήσετε χρόνο, μπορείτε επίσης να ανοίξετε τη Γραμμή εντολών σε έναν συγκεκριμένο κατάλογο από την Εξερεύνηση αρχείων πληκτρολογώντας “cmd” στη γραμμή διευθύνσεων.
Όταν θέλετε να τροποποιήσετε τα χαρακτηριστικά ενός συγκεκριμένου αρχείου, να σαρώσετε έναν συγκεκριμένο φάκελο ή να εκτελέσετε οποιαδήποτε άλλη ενέργεια στη γραμμή εντολών, πρέπει πρώτα να πλοηγηθείτε σε αυτόν τον κατάλογο. Ευτυχώς, η πλοήγηση στους καταλόγους και τους φακέλους στη γραμμή εντολών των Windows είναι απλή όταν έχετε μερικές εντολές στο μανίκι σας.
Ανοίξτε τη γραμμή εντολών με δικαιώματα διαχειριστή
Αρχικά, ανοίξτε τη γραμμή εντολών με δικαιώματα διαχειριστή. Αυτό το βήμα είναι κρίσιμο. Διαφορετικά, τα Windows ενδέχεται να μην σας επιτρέπουν να αλλάξετε καταλόγους σε ορισμένες περιπτώσεις. Για να το κάνετε αυτό, πληκτρολογήστε “Γραμμή εντολών” στην Αναζήτηση των Windows, κάντε δεξί κλικ στη Γραμμή εντολών και επιλέξτε Εκτέλεση ως διαχειριστής. Εάν σας ζητηθεί από το παράθυρο UAC, κάντε κλικ στο Yes.
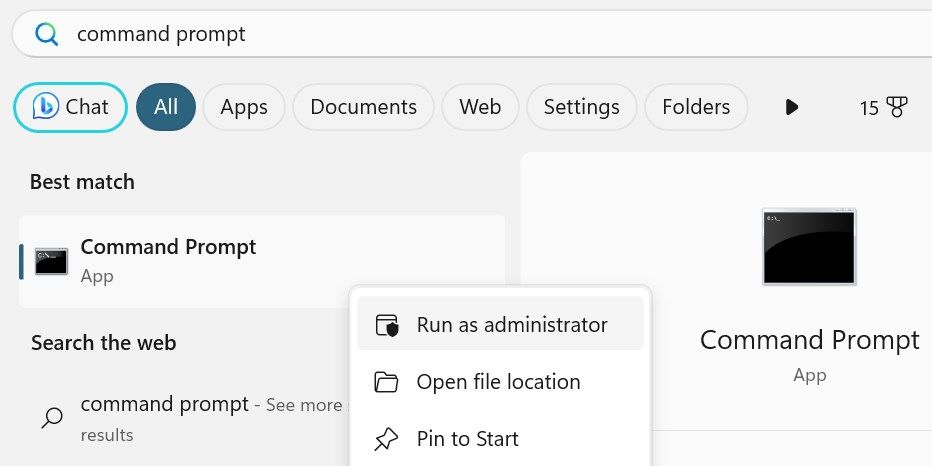
Αυτή η ενέργεια θα εκκινήσει ένα ανυψωμένο παράθυρο γραμμής εντολών, παρέχοντάς σας πρόσβαση για να εκτελέσετε διαχειριστικές εργασίες χωρίς περιορισμούς. Να είστε προσεκτικοί με τα δικαιώματα διαχειριστή, καθώς είναι πιο εύκολο να δημιουργήσετε πρόβλημα εάν κάνετε λάθος.
Εντολές για πλοήγηση σε καταλόγους στη γραμμή εντολών
Για να μετακινηθείτε σε φακέλους στη γραμμή εντολών, πρέπει να είστε εξοικειωμένοι με δύο κύριες εντολές:
- Αλλαγή καταλόγου: cd
- Κατάλογος λίστας: σκην
Η εντολή καταλόγου λίστας θα σας δώσει μια λίστα με τους διαθέσιμους καταλόγους που μπορείτε να εισάγετε, ενώ η εντολή αλλαγής καταλόγου θα σας μεταφέρει στον κατάλογο που θέλετε. Εάν γνωρίζετε το όνομα του καταλόγου στον οποίο θέλετε να πλοηγηθείτε, πληκτρολογήστε το μετά το “cd” για να μετακινηθείτε εκεί (όπως “λήψεις cd”). Εάν θέλετε να επιστρέψετε στον προηγούμενο κατάλογο, προσθέστε δύο τελείες δίπλα στην εντολή «cd». Όπως αυτό: “cd..”
Χρειάζεται να καταχωρίσετε καταλόγους μόνο όταν δεν είστε σίγουροι για το πού να πλοηγηθείτε. Εάν γνωρίζετε ήδη το όνομα του καταλόγου, η χρήση της εντολής “dir” δεν είναι απαραίτητη.
Πώς να χρησιμοποιήσετε τις εντολές “cd” και “dir” στη γραμμή εντολών
Ας δούμε πιο προσεκτικά πώς μπορείτε να περιηγηθείτε στους καταλόγους στη γραμμή εντολών χρησιμοποιώντας τις εντολές “cd” και “dir” με ένα παράδειγμα.
Ας υποθέσουμε ότι θέλετε να πλοηγηθείτε από το σημείο εκκίνησης (C:\Windows\system32) στον φάκελο “Λήψεις” (C:\Users\<όνομα χρήστη>\Λήψεις).
Πρώτα, πρέπει να επιστρέψετε στη μονάδα δίσκου C:. Για να το κάνετε αυτό, χρησιμοποιήστε την εντολή “cd..” δύο φορές για να πλοηγηθείτε έξω από τους φακέλους System32 και Windows, φέρνοντάς σας πίσω στον ριζικό κατάλογο.
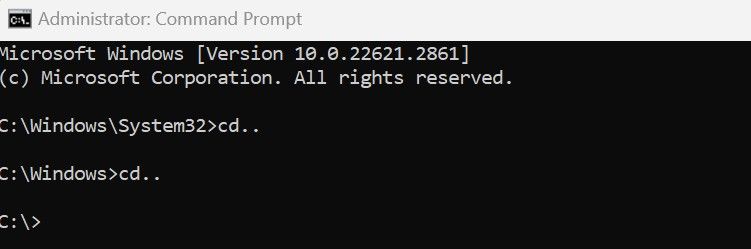
Τώρα, εάν δεν είστε βέβαιοι για το ακριβές όνομα του πρώτου φακέλου στον οποίο θα πλοηγηθείτε, μπορείτε να παραθέσετε τους διαθέσιμους καταλόγους για να βρείτε τον σωστό—πληκτρολογήστε “dir” για να εμφανιστεί η λίστα.
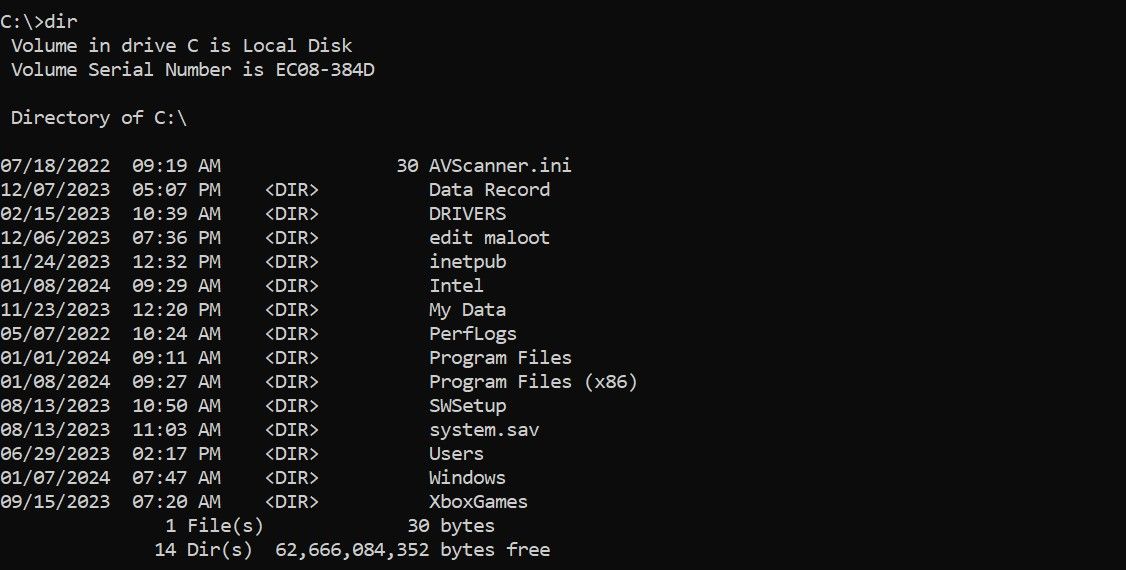
Γνωρίζοντας ότι πρέπει να μεταβείτε στο φάκελο Users, πληκτρολογήστε “cd Users” και θα κατευθυνθείτε στο C:\Users. Από εκεί, μπορείτε να προχωρήσετε στους δύο επόμενους φακέλους χρησιμοποιώντας την εντολή “cd” ως εξής:
cd <username>
cd Downloads
Σημειώστε ότι το σύστημά σας δεν θα έχει τον φάκελο ehtas που φαίνεται παραπάνω. αυτό το όνομα χρήστη είναι μοναδικό στο σύστημά μου. Θα εισαγάγετε το όνομα χρήστη σας εκεί.
2 εντολές για εύκολη πλοήγηση καταλόγου στη γραμμή εντολών
Εκτός από τις εντολές που έχουμε ήδη εξετάσει, μερικές επιπλέον εντολές θα διευκολύνουν την πλοήγηση στους καταλόγους στη Γραμμή εντολών:
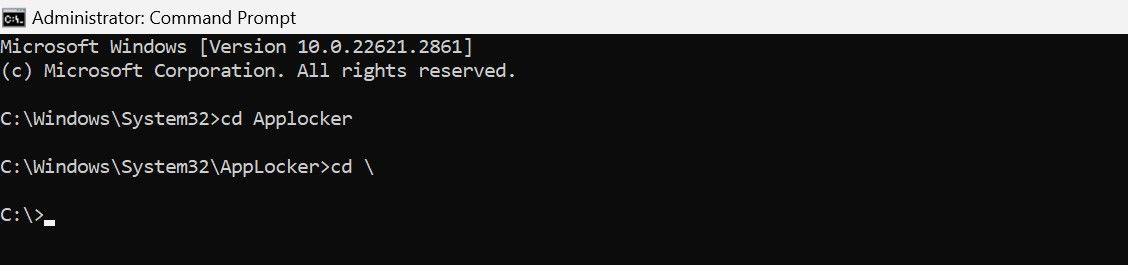

Πώς να ανοίξετε τη γραμμή εντολών σε έναν συγκεκριμένο κατάλογο από την Εξερεύνηση αρχείων
Το άνοιγμα ενός παραθύρου CMD από την Εξερεύνηση αρχείων εξαλείφει την ανάγκη πλοήγησης εμπρός και πίσω στους φακέλους χρησιμοποιώντας διαφορετικές εντολές στη γραμμή εντολών.
Ανοίξτε την Εξερεύνηση αρχείων κάνοντας κλικ στο εικονίδιο του φακέλου στη γραμμή εργασιών. Μεταβείτε στον κατάλογο στον οποίο θέλετε να αποκτήσετε πρόσβαση στη γραμμή εντολών. Πληκτρολογήστε “cmd” στη γραμμή διευθύνσεων και πατήστε Enter. Αυτή η ενέργεια θα ανοίξει τη γραμμή εντολών στον τρέχοντα κατάλογο.
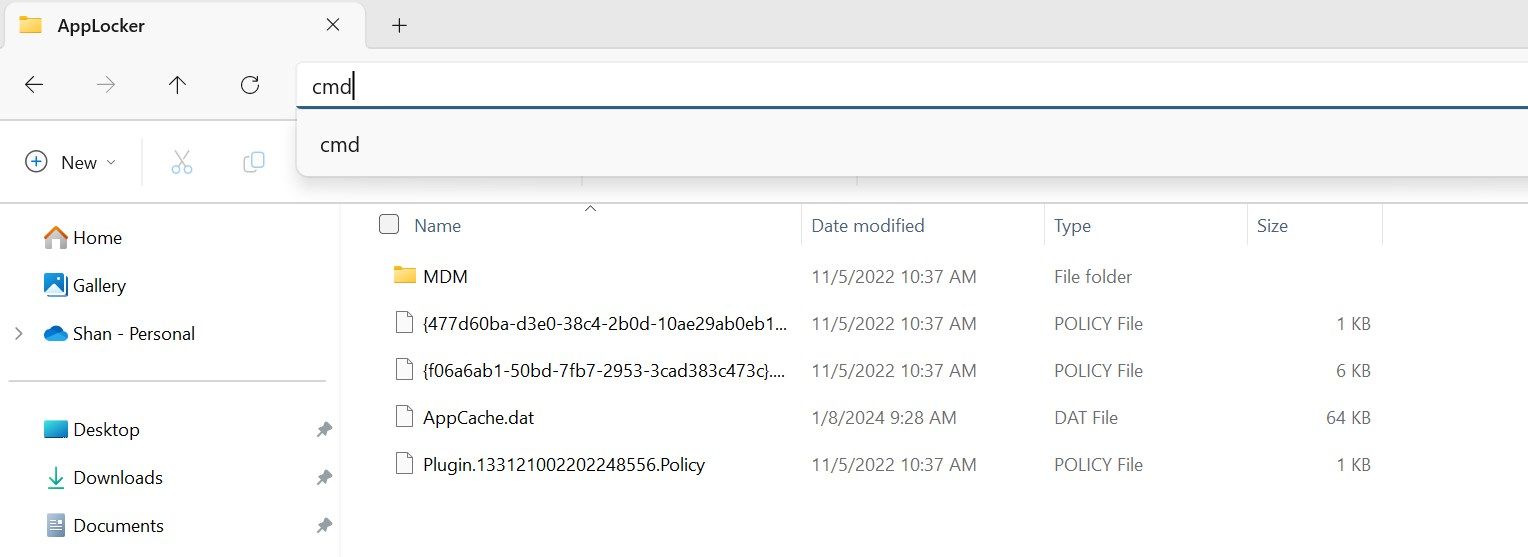
Η πλοήγηση στη γραμμή εντολών μπορεί να φαίνεται συντριπτική και σίγουρα χρειάζεται λίγη εξοικείωση. Αλλά μόλις έχετε μερικές εντολές πλοήγησης κάτω από τη ζώνη σας, θα μπορείτε να περιηγηθείτε στους καταλόγους του υπολογιστή σας με ευκολία.