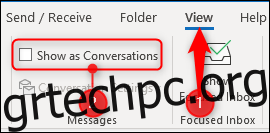Πίσω στο Outlook 2010, η Microsoft παρουσίασε την Προβολή συνομιλίας, η οποία λειτουργεί κάτι σαν τη νηματοποίηση συνομιλιών του Gmail. Είναι ενεργοποιημένο από προεπιλογή σε νεότερες εκδόσεις του Outlook, αλλά όχι εάν κάνατε αναβάθμιση από παλαιότερη έκδοση όπου ήταν απενεργοποιημένη. Έτσι, αν δεν ξέρατε ότι ήταν εκεί, ίσως ήρθε η ώρα να ρίξετε μια ματιά.
Πίνακας περιεχομένων
Τι είναι η Προβολή συνομιλίας;
Αν και η Microsoft μίλησε πολύ για την Προβολή συνομιλίας όταν την παρουσίασε, οι περισσότεροι άνθρωποι εκτός εταιρικών τμημάτων πληροφορικής και οι αναγνώστες ιστότοπων τεχνολογίας υψηλής ποιότητας πιθανότατα δεν το γνώριζαν. Τελικά, πότε ήταν η τελευταία φορά που αναζητήσατε και διαβάσατε το άρθρο “νέες δυνατότητες” σε μια εφαρμογή που χρησιμοποιείτε;
Αυτό είναι κρίμα γιατί η Προβολή συνομιλίας είναι μια εύχρηστη λειτουργία που ήθελαν πολλοί άνθρωποι αφού είδαν τη συνομιλία στο νέο Gmail της Google, η οποία έκανε το ντεμπούτο του το 2004/5. Ήταν τέτοια η απαίτηση που ξαφνικά Ολοι ήταν μιλάμε για πώς να χρησιμοποιήσετε τη στήλη “Συνομιλία” για να ομαδοποιήσετε μηνύματα ηλεκτρονικού ταχυδρομείου στο Outlook 2003, αν και αυτό έλαβε μηνύματα αλληλογραφίας μόνο στον ίδιο φάκελο. Κάποιοι λοιπόν μπερδεμένοι Οι λύσεις διαμορφώθηκαν χρησιμοποιώντας φακέλους δυναμικής αναζήτησης, αλλά όλα αυτά ήταν λίγο χοντροκομμένα σε σύγκριση με την ευκολία του Gmail που υποστηρίζεται από AJAX.
Η Microsoft ασχολήθηκε με την υπόθεση και πρόσθεσε μια κατάλληλη Προβολή συνομιλίας —που τραβάει μηνύματα ηλεκτρονικού ταχυδρομείου από όλους τους φακέλους— όταν κυκλοφόρησε το Outlook 2010. Αυτό μπορεί να φαίνεται λίγο αργά, καθώς η προηγούμενη έκδοσή τους κυκλοφόρησε 3 χρόνια νωρίτερα (Outlook 2007), αλλά μπορεί κανείς μόνο να υποθέσει ότι χρειάστηκε λίγος χρόνος από τους διαχειριστές προϊόντων της Microsoft για να συνειδητοποιήσουν πόσο δημοφιλής ήταν η προβολή συνομιλίας με νήματα του Gmail, οπότε ήταν πολύ αργά για να την προσθέσουμε στο 2007. Δεν έχει σημασία, το Outlook 2010 το πήρε και ήταν ένα αξιοπρεπής προσπάθεια που λειτούργησε καλά σε όλες τις επαναλήψεις από τότε.
Από το Outlook 2013 είναι ενεργοποιημένο από προεπιλογή, αλλά σε πολλές επιχειρήσεις, εξακολουθεί να είναι απενεργοποιημένο από προεπιλογή από το τμήμα IT. Επίσης, εάν το απενεργοποιήσατε στην παλιά έκδοση του Outlook, παραμένει απενεργοποιημένο όταν κάνετε αναβάθμιση σε νέα έκδοση. Ένας από τους geeks μας το απενεργοποίησε πριν από πέντε χρόνια στο Outlook 2013 και είναι ακόμα απενεργοποιημένο τώρα που είναι στο Outlook 2019. Είναι ενεργοποιημένο από προεπιλογή και στην εφαρμογή web του Outlook, επομένως χρησιμοποιείται πιο καλά εκεί, αλλά για Σε πολλούς ανθρώπους, ο πελάτης του Outlook είναι η κύρια εφαρμογή ηλεκτρονικού ταχυδρομείου τους.
Ας ρίξουμε μια ματιά στο πώς να ενεργοποιήσετε ξανά την Προβολή συνομιλίας και ποιες επιλογές προσαρμογής έχετε. Κάλλιο αργά παρά ποτέ!
Πώς να ενεργοποιήσετε και να απενεργοποιήσετε την προβολή συνομιλίας
Μπορείτε να ενεργοποιήσετε και να απενεργοποιήσετε την Προβολή συνομιλίας μέσω μιας απλής εναλλαγής, οπότε αν τη δοκιμάσετε και δεν σας αρέσει, είναι εύκολο να την απενεργοποιήσετε ξανά. Για να το ενεργοποιήσετε, ενεργοποιήστε την επιλογή Προβολή > Εμφάνιση ως συνομιλίες.

Το Outlook εμφανίζει ένα μήνυμα επιβεβαίωσης που σας δίνει την επιλογή να ενεργοποιήσετε την προβολή σε κάθε φάκελο (“Όλα τα γραμματοκιβώτια”) ή απλώς στον τρέχοντα φάκελο (“Αυτός ο φάκελος”).
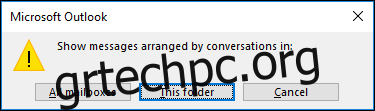
Δοκιμάστε να ενεργοποιήσετε το “Αυτός ο φάκελος”, το οποίο θα σας δώσει την ευκαιρία να δείτε αν σας αρέσει πριν τον ενεργοποιήσετε παντού. Για να απενεργοποιήσετε πλήρως την Προβολή συνομιλίας, απενεργοποιήστε ξανά την επιλογή Προβολή > Εμφάνιση ως συνομιλίες.
Τι κάνει η Προβολή συνομιλίας;
Η Προβολή συνομιλίας ταξινομεί τα μηνύματά σας σε ένα νήμα με χρονολογική σειρά, με το νεότερο μήνυμα στην κορυφή. Αυτά είναι αρχικά κρυμμένα κάτω από το επάνω μήνυμα, με ένα τρίγωνο στην αριστερή πλευρά για να υποδηλώνει ότι υπάρχει ένα νήμα από κάτω.

Κάνοντας κλικ στο τρίγωνο επεκτείνεται το νήμα και εμφανίζονται τα μηνύματα ηλεκτρονικού ταχυδρομείου.

Το κορυφαίο μήνυμα είναι η κεφαλίδα της συνομιλίας και δεν είναι μήνυμα. Αντίθετα, περιέχει το όνομα του ατόμου που ξεκίνησε τη συνομιλία και το θέμα. Εάν κάνετε κλικ σε αυτό, δεν θα δείτε τίποτα στο παράθυρο ανάγνωσης.
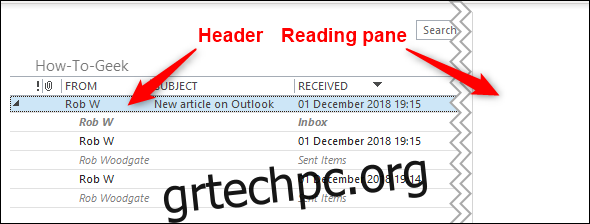
Εάν κάνετε κλικ σε οποιοδήποτε από τα μηνύματα κάτω από την κεφαλίδα, το Outlook τα εμφανίζει στο παράθυρο ανάγνωσης κανονικά. Τα νέα μηνύματα προστίθενται αυτόματα στην κορυφή της συνομιλίας κάτω από την κεφαλίδα και εμφανίζονται με έντονους πλάγιους χαρακτήρες για να υποδείξουν ότι δεν έχουν διαβαστεί ακόμα.
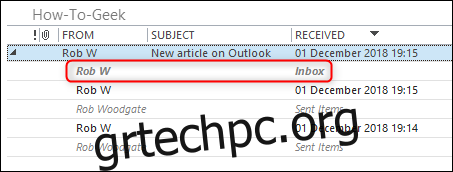
Μια συνομιλία με νέο μήνυμα αποστέλλεται αυτόματα στο επάνω μέρος του φακέλου, επομένως οι πιο πρόσφατες συνομιλίες βρίσκονται πάντα στην κορυφή.
Αυτό δείχνει επίσης ένα από τα ισχυρότερα χαρακτηριστικά της Προβολής συνομιλίας, δηλαδή ότι λαμβάνει email από οπουδήποτε στο Outlook και το εμφανίζει σε ένα μόνο μέρος, με το όνομα του φακέλου που περιέχει την αλληλογραφία να εμφανίζεται σε περίοπτη θέση. Σε αυτήν τη συνομιλία, υπάρχουν μηνύματα στον τρέχοντα φάκελο, τα Εισερχόμενα και επίσης ο φάκελος Απεσταλμένα. Αν εφαρμόζαμε την Προβολή συνομιλίας στα Εισερχόμενα, θα βλέπαμε ακριβώς την ίδια συνομιλία.
Πώς προσαρμόζετε την προβολή συνομιλίας
Κάτω από την επιλογή Προβολή > Εμφάνιση ως συνομιλίες, υπάρχει η επιλογή Ρυθμίσεις συνομιλίας. Κάντε κλικ σε αυτό για να εμφανιστούν οι επιλογές συνομιλίας.

Οι επιλογές είναι:
Εμφάνιση μηνυμάτων από άλλους φακέλους: Εμφανίζει μηνύματα στη συνομιλία ανεξάρτητα από τον φάκελο στον οποίο βρίσκονται. Εάν αυτό είναι απενεργοποιημένο, θα βλέπετε μόνο τα μηνύματα συνομιλίας που βρίσκονται στο φάκελο που προβάλλετε αυτήν τη στιγμή.
Εμφάνιση αποστολέων πάνω από το θέμα: Εμφανίζει το όνομα του αποστολέα στην κορυφή της συνομιλίας και όχι το θέμα, όταν βρίσκεται σε συμπαγή λειτουργία (η προεπιλεγμένη προβολή για φακέλους στο Outlook). Τα παρακάτω στιγμιότυπα οθόνης δείχνουν πότε η ρύθμιση είναι ενεργοποιημένη και απενεργοποιημένη, αντίστοιχα.
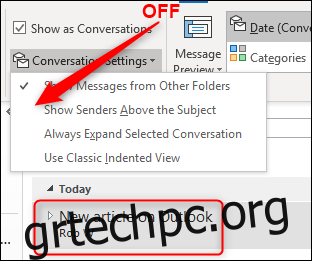
Always Expand Selected Conversation: Εμφανίζει συνεχώς την επιλεγμένη συνομιλία σε αναπτυγμένη λειτουργία, ακόμα κι αν φύγετε από το φάκελο και επιστρέψετε σε αυτόν. Εάν θέλετε μια συγκεκριμένη συνομιλία να εμφανίζεται πάντα σε αναπτυγμένη λειτουργία σε κάθε φάκελο που περιέχει ένα από τα μηνύματα στη συνομιλία, θα πρέπει να ενεργοποιήσετε αυτήν την επιλογή σε κάθε έναν από τους φακέλους.
Χρήση κλασικής εσοχής προβολής: Εμφανίζει τα μηνύματα σε κεκλιμένη εσοχή, με όσο παλαιότερο είναι το μήνυμα τόσο μεγαλύτερη είναι η εσοχή. Αυτή είναι μια ρύθμιση φακέλου που θα ισχύει για κάθε συνομιλία στο φάκελο.
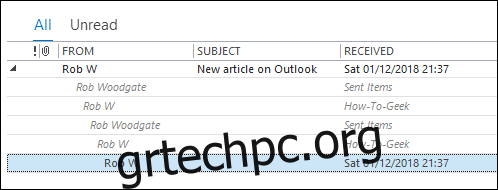
Υπάρχει μια ακόμη ρύθμιση προσαρμογής, την οποία μπορείτε να βρείτε στα Αρχεία > Επιλογές. Επιλέξτε την κατηγορία “Αλληλογραφία” στα αριστερά και, στη συνέχεια, κάντε κύλιση προς τα κάτω στην ενότητα “Άλλο” για να βρείτε τη ρύθμιση “Να μην επεκτείνονται αυτόματα οι συνομιλίες κατά τη χρήση του πληκτρολογίου για αλλαγή μηνυμάτων”.

Από προεπιλογή, αυτή η ρύθμιση είναι απενεργοποιημένη, επομένως όταν χρησιμοποιείτε τα βέλη Επάνω και Κάτω στο πληκτρολόγιό σας για πλοήγηση σε έναν φάκελο, οι συνομιλίες επεκτείνονται αυτόματα όταν τις επιλέγετε. Εάν ενεργοποιήσετε αυτήν τη ρύθμιση, οι συνομιλίες θα παραμείνουν περιορισμένες όταν επιλέγονται χρησιμοποιώντας το πληκτρολόγιο και μπορείτε να χρησιμοποιήσετε τα πλήκτρα ΑΡΙΣΤΕΡΟ και ΔΕΞΙ βέλους για να τις αναπτύξετε και να τις συσπάσετε με μη αυτόματο τρόπο. Αυτό είναι ιδιαίτερα χρήσιμο εάν είστε το είδος του ατόμου που προτιμά να χρησιμοποιεί το πληκτρολόγιο όποτε είναι δυνατόν.
Αυτή είναι η Προβολή συνομιλίας, η προσπάθεια της Microsoft να συνδυάσει συνομιλίες. Πιστεύουμε ότι είναι αρκετά καλό, με αρκετές προσαρμογές για να απευθύνονται σε διαφορετικούς χρήστες, αλλά όχι τόσο πολύ που είναι δύσκολο να το χρησιμοποιήσετε. Και αν δεν σας ταιριάζει, μπορείτε να το απενεργοποιήσετε ξανά απενεργοποιώντας ξανά την επιλογή Προβολή > Εμφάνιση ως συνομιλίες.