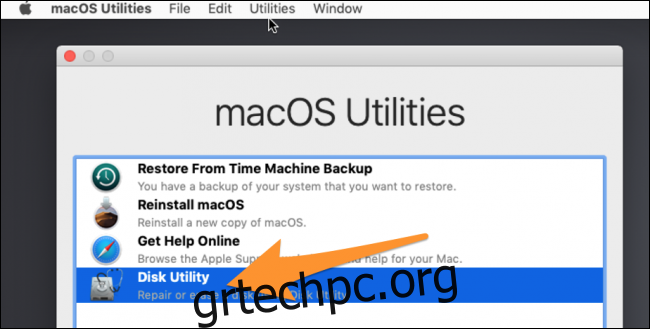Εάν το Mac σας δεν εκκινείται, υπάρχει μια κρυφή “Λειτουργία αποκατάστασης” που μπορείτε να χρησιμοποιήσετε για να διαγνώσετε και να διορθώσετε προβλήματα ή να επανεγκαταστήσετε πλήρως το macOS.
Το πρώτο πράγμα που θα πρέπει να κάνετε είναι να εκκινήσετε σε λειτουργία ανάκτησης. Ευτυχώς, είναι εύκολο. Απενεργοποιήστε το Mac σας και, στη συνέχεια, επανεκκινήστε το, κρατώντας πατημένο το Command+R ενώ ξεκινά. Αυτό θα σας οδηγήσει στη λειτουργία ανάκτησης, όπου θα δείτε το παράθυρο βοηθητικών προγραμμάτων macOS. Η λειτουργία ανάκτησης παρέχει τέσσερις υπηρεσίες. Μπορείτε να κάνετε επαναφορά από ένα αντίγραφο ασφαλείας του Time Machine, να λάβετε βοήθεια στο διαδίκτυο από τον ιστότοπο υποστήριξης της Apple, να προσπαθήσετε να διορθώσετε προβλήματα δίσκου με το Disk Utility και να επανεγκαταστήσετε το macOS. Θα εστιάσουμε σε αυτές τις δύο τελευταίες επιλογές σε αυτό το άρθρο.
Εκτελέστε τις πρώτες βοήθειες από το διαμέρισμα αποκατάστασης
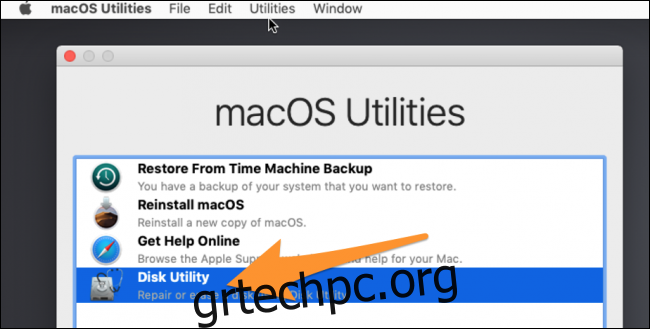
Το διαμέρισμα αποκατάστασης σε όλους τους Mac έρχεται φορτωμένο με το Disk Utility, το οποίο μπορεί να εκτελέσει το “First Aid” σε μια μονάδα δίσκου που μπορεί να είναι κατεστραμμένη και να προσπαθήσει να διορθώσει ορισμένα από τα προβλήματα. Αυτό
Προειδοποίηση: Εάν το Disk Utility σας πει ότι η μονάδα δίσκου σας πρόκειται να αποτύχει, πάρτε το στα σοβαρά. Συνιστούμε να δημιουργήσετε αντίγραφα ασφαλείας του Mac σας (αν δεν το κάνετε ήδη) και να αντικαταστήσετε το δίσκο. Το Disk Utility δεν θα είναι σε θέση να διορθώσει έναν δίσκο που παρουσιάζει βλάβη.
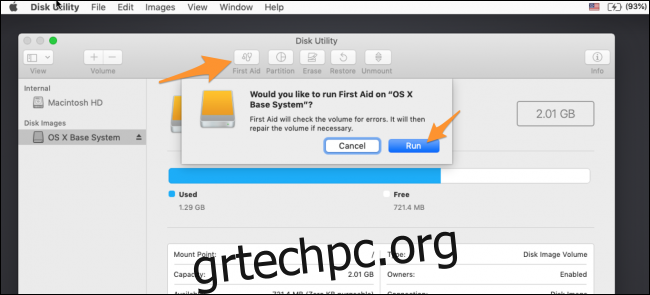
Αφού ολοκληρωθεί, δοκιμάστε ξανά να κάνετε εκκίνηση στο macOS. Εάν το Disk Utility δεν ήταν σε θέση να διορθώσει όλα τα προβλήματά σας, μπορείτε να δοκιμάσετε να το εκτελέσετε ξανά. Εάν συχνά, μπορεί να διορθωθεί περισσότερα στο δεύτερο run-through.
Ωστόσο, εάν το Disk Utility αναφέρει ότι δεν μπορεί να διορθώσει ορισμένα σφάλματα, είναι πιθανώς η κατάλληλη στιγμή να δημιουργήσετε αντίγραφα ασφαλείας για οτιδήποτε μπορείτε και να αντικαταστήσετε το δίσκο σας.
Αν όλα τα άλλα αποτύχουν: Επανεγκαταστήστε το macOS

Μερικές φορές, απλά πρέπει να ξεκινήσετε από την αρχή. Ευτυχώς, δεν θα χάσετε τα αρχεία σας κατά την επανεγκατάσταση του macOS, καθώς χρησιμοποιεί την ίδια διαδικασία με την αναβάθμιση. Αυτό προϋποθέτει, φυσικά, ότι ο δίσκος σας εξακολουθεί να λειτουργεί και δεν είναι εντελώς κατεστραμμένος, γεγονός που μπορεί να προκαλέσει προβλήματα. Ωστόσο, είναι καλύτερο να δημιουργήσετε πρώτα ένα αντίγραφο ασφαλείας, το οποίο μπορείτε να κάνετε στο Disk Utility χωρίς να το φορτώσετε στο macOS.
Στην οθόνη εκκίνησης του Recovery Mode, επιλέξτε “Επανεγκατάσταση macOS”, το οποίο θα εμφανίσει το πρόγραμμα εγκατάστασης.
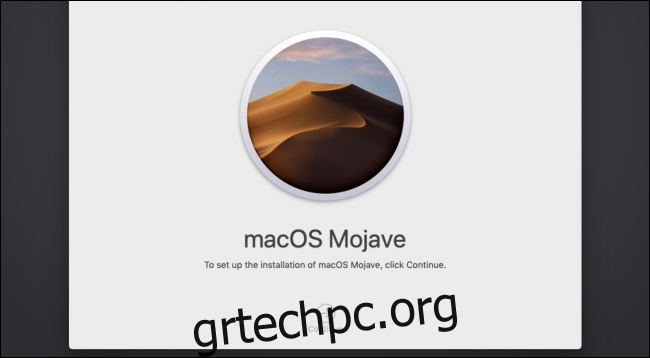
Θα πρέπει να συμφωνήσετε με τους όρους παροχής υπηρεσιών και να επιλέξετε τη μονάδα δίσκου στην οποία θέλετε να εγκαταστήσετε. Προχωρήστε και επιλέξτε την κύρια μονάδα δίσκου.
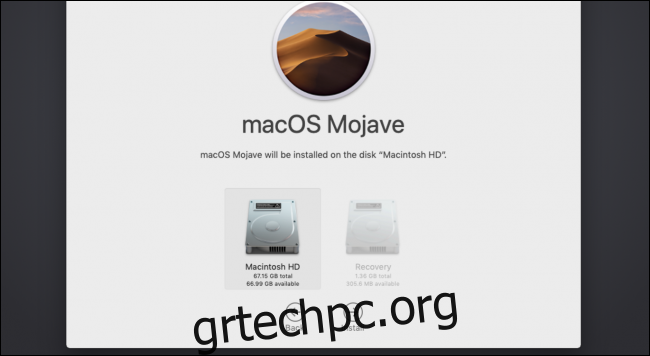
Η διαδικασία εγκατάστασης θα εκτελεστεί και μόλις ολοκληρωθεί, θα πρέπει να εκκινήσετε σε ένα νέο αντίγραφο του macOS, με τα αρχεία σας, ελπίζουμε, ανέπαφα.