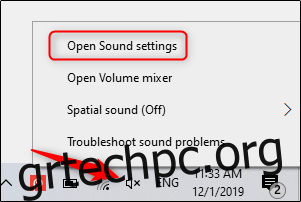Εάν στέλνετε την παρουσίασή σας αντί να τη δίνετε μπροστά σε κοινό, αλλά πιστεύετε ότι η προσθήκη μιας φωνητικής εξήγησης θα βοηθούσε καλύτερα στην παράδοση του μηνύματος, ηχογραφήστε μια αφήγηση με φωνή. Δείτε πώς να το κάνετε.
Πίνακας περιεχομένων
Παρασκευή
Πριν ξεκινήσετε την αφήγηση στο PowerPoint, θα πρέπει να βεβαιωθείτε ότι έχετε κάνει τις κατάλληλες προετοιμασίες.
Ρύθμιση του μικροφώνου σας
Πρώτα, θα χρειαστείτε ένα μικρόφωνο. Οι περισσότεροι σύγχρονοι υπολογιστές έχουν ενσωματωμένο μικρόφωνο που κάνει τη δουλειά, αλλά επενδύοντας σε α Μικρόφωνο USB θα αυξήσει κατά πολύ την ποιότητα ήχου της αφήγησης.
Το ενσωματωμένο μικρόφωνο θα οριστεί ως συσκευή εισόδου από προεπιλογή, επομένως, εάν σκοπεύετε να το χρησιμοποιήσετε για την αφήγηση του PowerPoint, δεν χρειάζεται να κάνετε επιπλέον βήματα για τη ρύθμισή του. Ωστόσο, εάν σκοπεύετε να χρησιμοποιήσετε ένα μικρόφωνο USB για την αφήγηση, φροντίστε να το ορίσετε ως συσκευή εισόδου.
Για να το κάνετε αυτό στα Windows, κάντε δεξί κλικ στο εικονίδιο του τόμου που βρίσκεται στα δεξιά της γραμμής εργασιών. Στο μενού που εμφανίζεται, επιλέξτε «Άνοιγμα ρυθμίσεων ήχου».
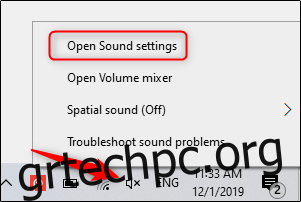
Θα εμφανιστεί το παράθυρο “Ρυθμίσεις ήχου”. Εδώ, κάντε κύλιση προς τα κάτω στην ενότητα “Εισαγωγή” και κάντε κλικ στο πλαίσιο στην ενότητα “Επιλέξτε τη συσκευή εισόδου”.
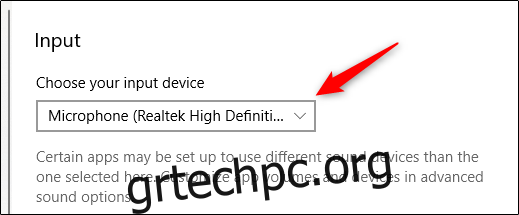
Εάν χρησιμοποιείτε μικρόφωνο USB, θα εμφανιστεί εδώ. Επιλέξτε το για να το ορίσετε ως συσκευή εισόδου.
Τα βήματα για τους χρήστες Mac είναι εξαιρετικά παρόμοια. Η μόνη διαφορά είναι ότι θα πρέπει να μεταβείτε στις “Ρυθμίσεις συστήματος” και να επιλέξετε “Ήχος” αντί να κάνετε δεξί κλικ στο εικονίδιο της έντασης ήχου όπως στα Windows. Από εκεί και πέρα τα βήματα είναι τα ίδια.
Κρατήστε σημειώσεις και κάντε πρόβα
Με το μικρόφωνο ρυθμισμένο, είστε έτοιμοι να ξεκινήσετε την εγγραφή, σωστά; Λοιπόν, όχι ακριβώς. Παρόλο που μπορεί να μην στέκεστε σωματικά μπροστά στο κοινό που κάνει αυτήν την παρουσίαση, πρέπει να το αντιμετωπίζετε σαν να είστε. Αυτό σημαίνει να περάσετε από τα βασικά—να κρατάτε σημειώσεις και να κάνετε πρόβες την παράδοσή σας.
Ένα πράγμα που μπορείτε να κάνετε για να σας βοηθήσει να ηχογραφήσετε μια επιτυχημένη αφήγηση είναι να γράψετε ένα σενάριο. Όπως και με μια ζωντανή παρουσίαση, ωστόσο, δεν θέλετε να ακούγεται σαν να διαβάζετε απευθείας από τα σημειωματάριά σας. Εξασκηθείτε στην ανάγνωση του σεναρίου μερικές φορές, ώστε να ακούγεται φυσικό και ρευστό.
Μόλις είστε σίγουροι για την παράδοσή σας, ήρθε η ώρα να ξεκινήσετε την εγγραφή.
Ηχογραφήστε ένα Voiceover για την παρουσίασή σας
Ανοίξτε την παρουσίαση του PowerPoint στην οποία θέλετε να ηχογραφήσετε μια φωνητική αφήγηση. Μεταβείτε στην καρτέλα “Προβολή παρουσίασης” και, στην ομάδα “Ρύθμιση”, επιλέξτε “Εγγραφή παρουσίασης”. Μόλις επιλεγεί, θα εμφανιστεί ένα αναπτυσσόμενο μενού. Εδώ, μπορείτε να επιλέξετε να ξεκινήσετε την αφήγηση από την αρχή ή από την τρέχουσα διαφάνεια. Εάν επιλέξετε να ξεκινήσετε την εγγραφή από την τρέχουσα διαφάνεια, βεβαιωθείτε ότι βρίσκεστε στη διαφάνεια από την οποία θέλετε να ξεκινήσετε την εγγραφή.
Σε αυτό το παράδειγμα, θα επιλέξουμε “Εγγραφή από την αρχή”.
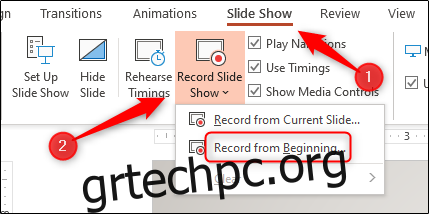
Τώρα, θα είστε σε λειτουργία πλήρους οθόνης. Θα παρατηρήσετε ότι εμφανίζονται μερικά επιπλέον εργαλεία, συμπεριλαμβανομένου ενός κουμπιού εγγραφής στην επάνω αριστερή γωνία της οθόνης. Όταν είστε έτοιμοι να ξεκινήσετε την εγγραφή, κάντε κλικ σε αυτό το κουμπί.
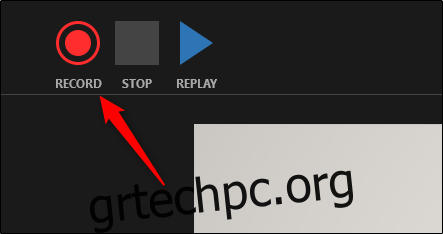
Όταν επιλέγετε το κουμπί εγγραφής, θα εμφανιστεί ένα χρονόμετρο αντίστροφης μέτρησης, δίνοντάς σας μια καθυστέρηση τριών δευτερολέπτων μεταξύ του κλικ στο κουμπί και της έναρξης της εγγραφής σας.
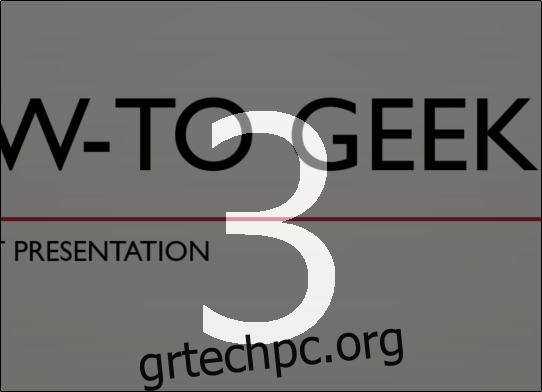
Μπορείτε τώρα να ξεκινήσετε την ηχογράφηση της φωνητικής σας αφήγησης! Συνεχίστε την παρουσίαση κάνοντας κλικ στο δεξί βέλος για να μεταβείτε στην επόμενη διαφάνεια.
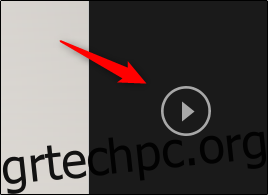
Μπορείτε να διακόψετε την εγγραφή ανά πάσα στιγμή πατώντας το κουμπί παύσης στην επάνω αριστερή γωνία του παραθύρου. Η εγγραφή θα τερματιστεί αυτόματα όταν φτάσετε στην τελευταία διαφάνεια. Εναλλακτικά, μπορείτε να πατήσετε το κουμπί διακοπής, που βρίσκεται επίσης στην επάνω αριστερή γωνία της οθόνης.
Εάν θέλετε να αναπαράγετε την αφήγησή σας, μπορείτε να επιλέξετε το κουμπί επανάληψης.
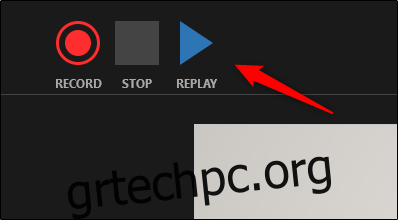
Ένα εικονίδιο ηχείου θα εμφανιστεί στην κάτω δεξιά γωνία κάθε διαφάνειας που έχει ηχογραφημένη αφήγηση. Μπορείτε επίσης να αναπαράγετε την αφήγησή σας σε κάθε διαφάνεια τοποθετώντας το δείκτη του ποντικιού πάνω από το εικονίδιο και πατώντας το κουμπί αναπαραγωγής.
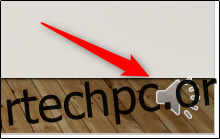
Εάν δεν είστε ικανοποιημένοι με την αφήγηση, απλώς επαναλάβετε αυτά τα βήματα για να ηχογραφήσετε ξανά.