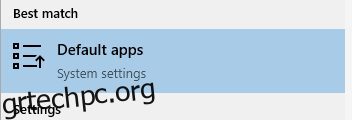Ας βγάλουμε από το δρόμο μας τον οικοδεσπότη Shell Infrastructure Host. Μείνετε συντονισμένοι!
Κάτω από την κουκούλα, τα Windows συνοδεύονται από πολλές μικρές διαδικασίες. Δημιουργήθηκαν για να βοηθήσουν το σύστημα να λειτουργεί ομαλά, μερικές φορές ενοχλούν τους χρήστες χωρίς όριο.
Αυτή τη φορά, θα προσπαθήσουμε να σας βοηθήσουμε να εξαλείψετε τα μη φυσιολογικά ποσά χρήσης πόρων από το Shell Infrastructure Host (sihost.exe).
Εν ολίγοις, οι μέγιστοι χρήστες ξεπέρασαν με τη μετάβαση σε διαφορετική εφαρμογή προβολής φωτογραφιών. Ωστόσο, θα παραθέσουμε επίσης άλλες λύσεις, συμπεριλαμβανομένης της σάρωσης αρχείων και της ρύθμισης της προτεραιότητας αρκετά χαμηλή ώστε να αποφευχθεί η παρεμπόδιση του κανονικού υπολογισμού.
Πίνακας περιεχομένων
Κεντρικός υπολογιστής Shell Infrastructure
Η γραμμή εργασιών των Windows είναι ένα εύχρηστο εργαλείο για τη διαχείριση των πόρων του συστήματός σας. Δεν είναι συνηθισμένο για τους χρήστες των Windows να κρυφοκοιτάζουν μέσα, ειδικά όταν η ταχύτητα του υπολογιστή τους πέφτει σε ρυθμό σαλιγκαριού.
Και με το λειτουργικό σύστημα Windows, μπορεί να συμβεί ακόμη και στους κορυφαίους υπολογιστές που διαθέτουν πολύ βελτιωμένες διαμορφώσεις.
Εξάλλου, αυτό μπορεί να είναι ιδιαίτερα ενοχλητικό εάν αυτό συμβεί ενώ κάνετε απλά πράγματα, όπως να περάσετε από τη συλλογή εικόνων σας.
Πηγή: Microsoft Tech Community
Αυτό φαίνεται να ενεργοποιεί το Shell Infrastructure Host, το οποίο καταναλώνει άβολες ποσότητες RAM και CPU, συχνά περισσότερες από ό,τι φαίνεται στην προηγούμενη εικόνα.
Πριν εισέλθετε στη λίστα, βεβαιωθείτε ότι τα Windows είναι ενημερωμένα, συμπεριλαμβανομένου οποιουδήποτε λογισμικού τρίτων κατασκευαστών.
Τώρα ας πάμε γρήγορα στις λύσεις.
Καταργήστε την εφαρμογή φωτογραφιών των Windows
Η εγγενής εφαρμογή προβολής εικόνων των Windows –Φωτογραφίες– ξεκινά αυτή τη διαδικασία μέχρι να κλείσετε την εφαρμογή.
Έτσι, η πιο εύκολη λύση για αυτό το ζήτημα είναι η εναλλαγή σε διαφορετική εφαρμογή. Ενώ μπορείτε να δοκιμάσετε από το κατάστημα των Windows και εκτός, δοκιμάστε το IrfanView αν δεν σας αρέσει να χάνετε χρόνο για την τέλεια αντικατάσταση.
Αυτό συνοδεύεται από ισχυρές επιλογές επεξεργασίας εικόνας, που δεν υπάρχουν στην εγγενή εφαρμογή Φωτογραφίες.
Αλλά όποια εφαρμογή εικόνας και αν καταλήξετε, μην ξεχάσετε να την ορίσετε ως το προεπιλεγμένο πρόγραμμα προβολής εικόνων.
Μπορείτε να το κάνετε αυτό ανοίγοντας το παράθυρο Προεπιλεγμένες εφαρμογές.
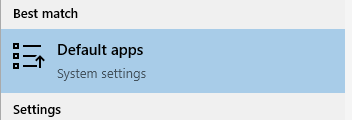
Στη συνέχεια, κάντε κύλιση προς τα κάτω και κάντε κλικ στην Προβολή φωτογραφιών για να επιλέξετε την προτιμώμενη εφαρμογή εικόνας.
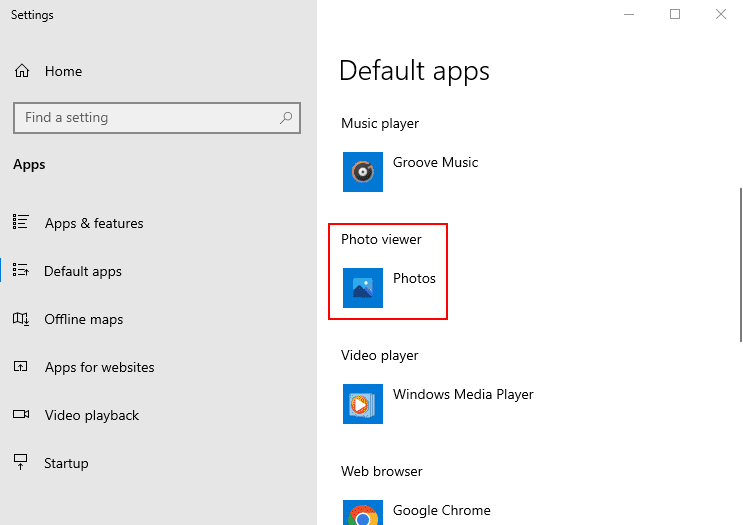
Στη συνέχεια, περιηγηθείτε στις εικόνες και συγκρίνετε την κατανάλωση πόρων μέσω του Task Manager.
Με το IrfanView, η χρήση της CPU και της RAM δεν ξεπέρασε ποτέ το 5% και τα 10 MB, αντίστοιχα. Το δικό σας μπορεί να είναι διαφορετικό, επομένως είναι καλύτερο να δοκιμάσετε τα χέρια σας.
Προτεραιότητα προσαρμογής
Η ρύθμιση της προτεραιότητας σε χαμηλή για τον κεντρικό υπολογιστή Shell Infrastructure στη διαχείριση εργασιών μπορεί επίσης να βοηθήσει στον μετριασμό αυτής της ξαφνικής εξάντλησης πόρων.
Πληκτρολογήστε Task Manager στην αναζήτηση της γραμμής εργασιών και ανοίξτε την κατάλληλη εφαρμογή.
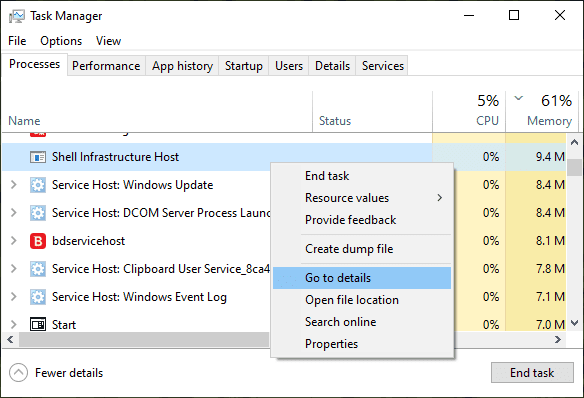
Τώρα αναζητήστε τη διαδικασία θέματος, κάντε δεξί κλικ πάνω της και κατευθυνθείτε στο Μετάβαση στις λεπτομέρειες.
Αυτό θα επισημάνει την εφαρμογή, sihost.exe.
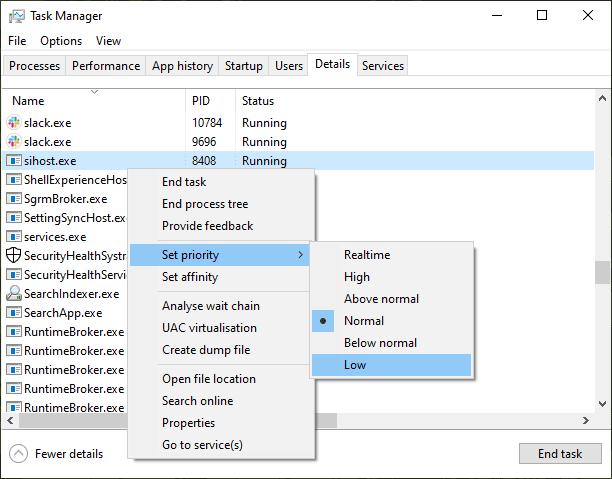
Ανοίξτε το μενού με το δεξί κλικ, μπείτε στο Ορισμός προτεραιότητας και επιλέξτε Χαμηλή.
Στη συνέχεια, κάντε κλικ στο Change Priority στην επόμενη οθόνη.
Επιπλέον, μπορείτε να χρησιμοποιήσετε την επιλογή Ορισμός συνάφειας κάτω από Ορισμός προτεραιότητας, εάν η υψηλή χρήση πόρων εξακολουθεί να σας προβληματίζει.
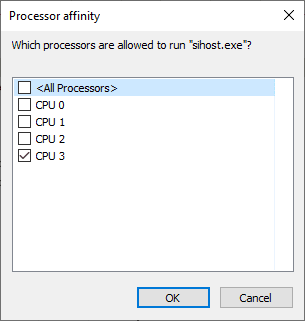
Η ρύθμιση αυτής της διαδικασίας σε έναν πυρήνα ή σε λίγους μπορεί να βοηθήσει στον περιορισμό της υπερβολικής χρήσης της CPU. Ωστόσο, αυτό επιτρέπει στα Windows να κατανέμουν αυτόματα το φορτίο με βάση τους σχετικά ελεύθερους πυρήνες.
Οπότε, επανέλθετε στο κανονικό εάν η αλλαγή δεν έχει αποτέλεσμα.
Σάρωση & Επισκευή Δίσκου
Αυτή είναι μια τυπική διαδικασία που είναι γνωστό ότι διορθώνει πολλά σφάλματα και προβλήματα όπως αυτό του Shell Infrastructure Host.
Για να ξεκινήσετε, ανοίξτε τη γραμμή εντολών με δικαιώματα διαχειριστή.
Στη συνέχεια, πληκτρολογήστε sfc /scannow και πατήστε enter. Θα χρειαστεί λίγος χρόνος για να ολοκληρωθεί και μπορεί να επιστρέψει με τρία πιθανά αποτελέσματα:
- Χωρίς παραβιάσεις ακεραιότητας.
- Βρέθηκαν κατεστραμμένα αρχεία και τα επιδιόρθωσαν.
- Δεν ήταν δυνατή η επιδιόρθωση κατεστραμμένων αρχείων.
Και στις τρεις περιπτώσεις, είναι επίσης καλύτερο να περάσετε από την επισκευή DISM.
Dism /Online /Cleanup-Image /CheckHealth DISM /online /cleanup-image /scanhealth DISM /online /cleanup-image /restorehealth
Αυτό περιλαμβάνει την εκτέλεση αυτών των τριών εντολών μέσω της γραμμής εντολών, ακολουθούμενη από μια επανεκκίνηση.
συμπέρασμα
Το Shell Infrastructure Host είναι γνωστό ότι στραγγαλίζει τους πόρους του συστήματος ακόμη και στους νεότερους υπολογιστές με προδιαγραφές εξαιρετικά υψηλής ποιότητας.
Αυτό το άρθρο απαριθμούσε μερικές λύσεις για να το λύσετε. Επιπλέον, μπορείτε να εκτελέσετε σαρώσεις κακόβουλου λογισμικού με αυτά τα premium προγράμματα προστασίας από ιούς, εάν εξακολουθείτε να αντιμετωπίζετε αυτό το πρόβλημα.
Επιπλέον, ρίξτε μια ματιά σε αυτά τα εργαλεία επίλυσης προβλημάτων των Windows πριν ξεκινήσετε την εγκατάσταση επισκευής.