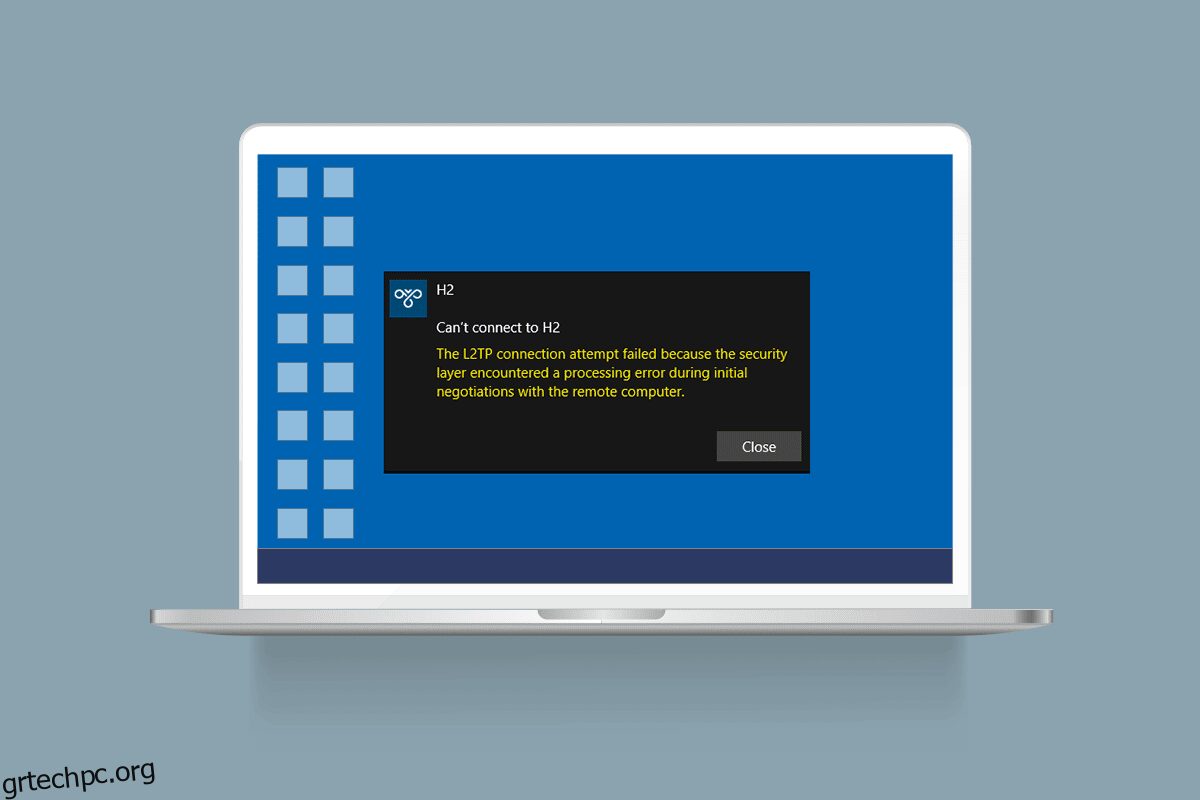Το Πρωτόκολλο Σήραγγας Επίπεδων Δύο (L2TP) υποστηρίζει ως επί το πλείστον εικονικά ιδιωτικά δίκτυα. Οποιοδήποτε δίκτυο VPN κρύβει την προέλευση της σύνδεσης δικτύου καλύπτοντας τα αρχικά σας δεδομένα με κάποια άλλα δεδομένα διακομιστή που βρίσκονται σε διαφορετικό περιβάλλον. Η κάλυψη της γεωγραφικής σας θέσης σάς βοηθά να παρακάμψετε τυχόν περιορισμούς στη διαδρομή δικτύου. Τις τελευταίες ημέρες, πολλοί από εσάς παραπονιέστε ότι η προσπάθεια σύνδεσης L2TP απέτυχε επειδή το επίπεδο ασφαλείας αντιμετώπισε σφάλμα επεξεργασίας όταν προσπαθείτε να δημιουργήσετε μια σύνδεση VPN. Εάν ανήκετε σε αυτήν την κατηγορία, αυτός ο οδηγός θα σας βοηθήσει να επιλύσετε το ίδιο με αποτελεσματικές ιδέες αντιμετώπισης προβλημάτων. Συνεχίστε λοιπόν να διαβάζετε!
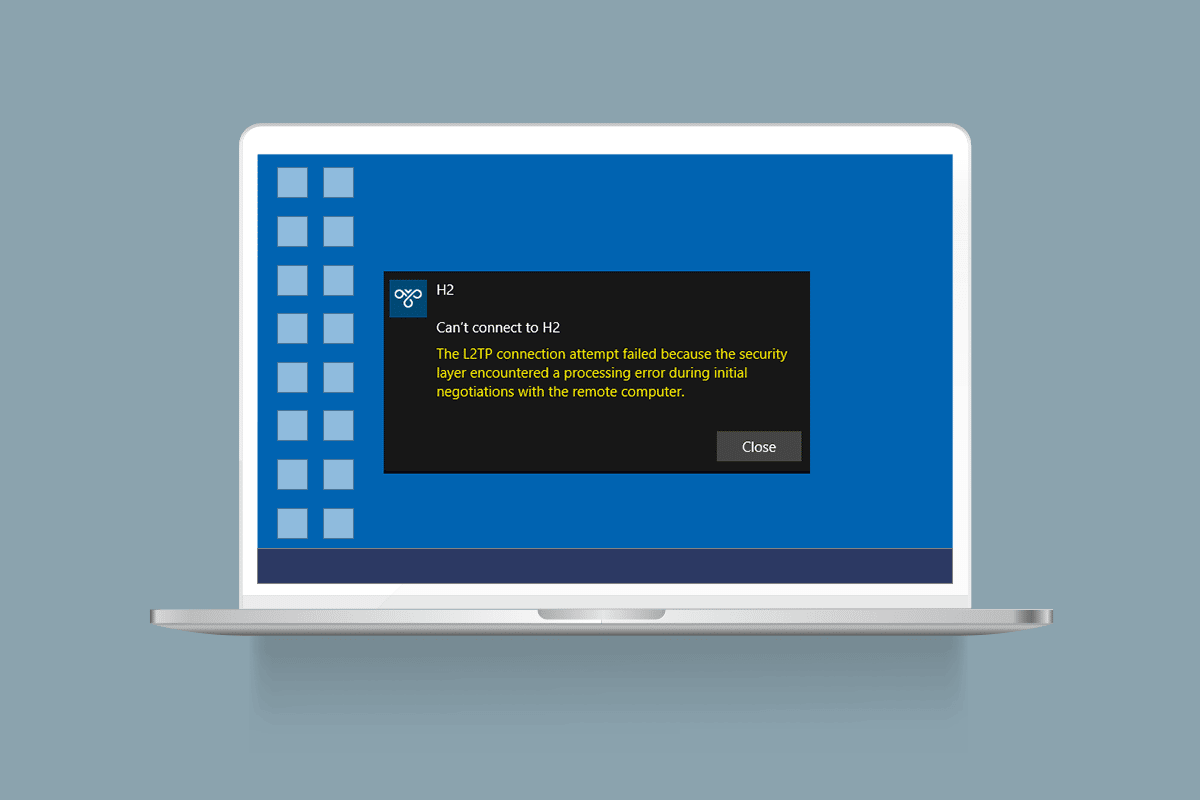
Πίνακας περιεχομένων
Πώς να διορθώσετε το σφάλμα σύνδεσης L2TP Failed Attempt στα Windows 10
Συγκεντρώσαμε πολλά δεδομένα από πολλούς χρήστες και διαδικτυακές αναφορές και έτσι επινοήσαμε μια σειρά από λόγους που προκαλούν το συζητούμενο ζήτημα. Σας συμβουλεύουμε να αναλύσετε τους λόγους έναν προς έναν και να ελέγξετε ποιος από αυτούς τους λόγους που αναφέρονται παρακάτω προκάλεσε το πρόβλημα.
- Χρησιμοποιείτε μια διπλότυπη έκδοση του κλειδιού ή του πιστοποιητικού VPN.
- Η σύνδεση που δημιουργήθηκε δεν πληροί τους κανόνες μετάφρασης διευθύνσεων δικτύου (NAT).
- Ο πελάτης VPN δεν διαθέτει πιστοποιητικό μηχανής ή το πιστοποιητικό ριζικού μηχανήματος δεν διαθέτει «έλεγχος ταυτότητας διακομιστή» ως EKU (Εκτεταμένη χρήση κλειδιού).
- Λίγες βασικές υπηρεσίες όπως το IPsec Keying Modules & Policy Agent δεν εκτελούνται.
- Το πρωτόκολλο Point to Point έχει ρυθμιστεί εσφαλμένα στον υπολογιστή σας.
- Το πρωτόκολλο Microsoft CHAP v2 είναι απενεργοποιημένο στον διακομιστή VPN.
- Ξεπερασμένο λειτουργικό σύστημα Windows.
- Το πρόγραμμα προστασίας από ιούς ή τείχος προστασίας παρεμβαίνει στη σύνδεση δικτύου.
Τώρα, γνωρίζετε τους λόγους για τους οποίους η προσπάθεια σύνδεσης L2TP απέτυχε επειδή το επίπεδο ασφαλείας αντιμετώπισε σφάλμα επεξεργασίας στον υπολογιστή Windows 10. Εδώ, θα μάθετε τις ιδέες αντιμετώπισης προβλημάτων που θα σας βοηθήσουν να διορθώσετε το πρόβλημα.
Μέθοδος 1: Εκτελέστε το Network Troubleshooter
Εάν τυχόν προβλήματα συνδεσιμότητας δικτύου συμβάλλουν στην αποτυχία της προσπάθειας σύνδεσης L2TP, μπορείτε να χρησιμοποιήσετε το ενσωματωμένο εργαλείο που παρέχεται στον υπολογιστή Windows 10 όποτε χρειάζεται. Ακολουθήστε τον οδηγό μας Τρόπος αντιμετώπισης προβλημάτων συνδεσιμότητας δικτύου στα Windows 10 για να μάθετε βασικά βήματα αντιμετώπισης προβλημάτων για να διορθώσετε όλα τα ζητήματα που σχετίζονται με το δίκτυο χρησιμοποιώντας το εργαλείο αντιμετώπισης προβλημάτων του προσαρμογέα δικτύου των Windows.

Μπορείτε να χρησιμοποιήσετε τα βήματα που αναφέρονται στον οδηγό για να διαγνώσετε τις συνδέσεις Wi-Fi, το Ethernet και όλους τους προσαρμογείς δικτύου στον υπολογιστή σας Windows 10.
Μέθοδος 2: Επιδιόρθωση κατεστραμμένων αρχείων
Η παρουσία κατεστραμμένων αρχείων στον υπολογιστή σας παρεμβαίνει πάντα σε οποιαδήποτε από τις διαδικασίες των Windows. Σας συμβουλεύουμε να επιδιορθώσετε όλα τα κατεστραμμένα αρχεία στον υπολογιστή σας για να διορθώσετε και το πρόβλημα που συζητήθηκε. Διαβάστε τον οδηγό μας σχετικά με τον Τρόπος επιδιόρθωσης αρχείων συστήματος στα Windows 10 και ακολουθήστε τις οδηγίες που παρουσιάζονται για να επιδιορθώσετε όλα τα κατεστραμμένα αρχεία και στοιχεία που έχουν απομείνει στον υπολογιστή σας.

Αφού επιδιορθώσετε τα κατεστραμμένα στοιχεία του υπολογιστή σας, ελέγξτε εάν μπορείτε να διορθώσετε το πρόβλημα των Windows 10 από την προσπάθεια σύνδεσης L2TP που απέτυχε ή όχι.
Μέθοδος 3: Εκτελέστε εντολές για να ξεκινήσετε λίγες υπηρεσίες
Αυτή είναι μια απλή και αποτελεσματική μέθοδος που σας βοηθά να διορθώσετε την αποτυχημένη προσπάθεια σύνδεσης L2TP στα Windows 10 εκτελώντας απλές γραμμές εντολών. Αρκετοί χρήστες ισχυρίστηκαν ότι αυτή η μέθοδος ήταν χρήσιμη για την επίλυση του ζητήματος που συζητήθηκε. Ακολουθούν μερικά βήματα για να εφαρμόσετε το ίδιο.
1. Πατήστε το πλήκτρο Windows και πληκτρολογήστε cmd. Κάντε κλικ στο Εκτέλεση ως διαχειριστής.

2. Στη συνέχεια, επικολλήστε τις ακόλουθες εντολές μία προς μία και πατήστε Enter το πλήκτρο μετά από κάθε εντολή.
sc config IKEEXT start=demand sc config PolicyAgent start=demand

3. Περιμένετε να εκτελεστούν οι εντολές και επανεκκινήστε τον υπολογιστή.
Ελέγξτε εάν η προσπάθεια σύνδεσης L2TP απέτυχε επειδή το επίπεδο ασφαλείας αντιμετώπισε σφάλμα επεξεργασίας έχει επιλυθεί ή όχι.
Μέθοδος 4: Ενεργοποιήστε το πρωτόκολλο MS-CHAP v2
Πριν συνδέσετε μια υπηρεσία VPN στον υπολογιστή σας, πρέπει να βεβαιωθείτε εάν το πρωτόκολλο Microsoft CHAP v2 είναι ενεργοποιημένο ή όχι. Εάν όχι, πρέπει να το ενεργοποιήσετε χειροκίνητα. Σε κάθε περίπτωση, το πρωτόκολλο Microsoft CHAP v2 είναι απενεργοποιημένο στον υπολογιστή σας, θα αντιμετωπίσετε το πρόβλημα των Windows 10 που απέτυχε απόπειρα σύνδεσης L2TP. Ακολουθήστε τις παρακάτω οδηγίες για να ενεργοποιήσετε το πρωτόκολλο MS-CHAP v2 στη συσκευή σας.
Σημείωση: Βεβαιωθείτε ότι η υπηρεσία VPN έχει ρυθμιστεί σωστά και ότι τα διαπιστευτήρια VPN είναι σωστά και ότι ταιριάζουν με τον διακομιστή VPN. Μπορείτε να το διασφαλίσετε από το γεγονός ότι, εάν έχετε δημιουργήσει σωστά τη σύνδεση, μπορείτε να τη δείτε στη λίστα προσαρμογέων δικτύου.
1. Ανοίξτε το πλαίσιο διαλόγου Εκτέλεση πατώντας ταυτόχρονα τα πλήκτρα Windows + R.
2. Τώρα, πληκτρολογήστε ncpa.cpl και πατήστε Enter για να ξεκινήσετε τις Συνδέσεις Δικτύου.

3. Τώρα, κάντε δεξί κλικ στο δίκτυο σύνδεσης VPN και επιλέξτε την επιλογή Ιδιότητες.

4. Τώρα, μεταβείτε στην καρτέλα Ασφάλεια και κάντε κλικ στο Να επιτρέπονται αυτά τα πρωτόκολλα.
5. Τώρα, επιλέξτε Microsoft-CHAP Έκδοση 2.
6. Τέλος, κάντε κλικ στο OK για να αποθηκεύσετε τις αλλαγές.
Τώρα, προσπαθήστε να δημιουργήσετε μια σύνδεση VPN και ελέγξτε εάν έχετε επιδιορθώσει η προσπάθεια σύνδεσης L2TP απέτυχε επειδή το επίπεδο ασφαλείας αντιμετώπισε σφάλμα επεξεργασίας στον υπολογιστή σας.
Μέθοδος 5: Ενεργοποιήστε τις επεκτάσεις πρωτοκόλλου ελέγχου σύνδεσης
Σε οποιοδήποτε δίκτυο, το Πρωτόκολλο Point-to-Point (PPP) είναι υπεύθυνο για οποιαδήποτε μετάδοση, συμπίεση και έλεγχο ταυτότητας σύνδεσης VPN. Ως εκ τούτου, οι ρυθμίσεις PPP στο δίκτυό σας πρέπει να διαμορφωθούν σωστά για να επιτρέπουν τυχόν επεκτάσεις Πρωτοκόλλου Ελέγχου Συνδέσμου (LCP), καθώς αποτελούν σημαντικό μέρος οποιουδήποτε δικτύου PPP. Επομένως, ακολουθήστε τα παρακάτω βήματα για να ενεργοποιήσετε τις επεκτάσεις Πρωτοκόλλου Ελέγχου Συνδέσμου (LCP) στη σύνδεσή σας VPN.
1. Επαναλάβετε τα βήματα 1-3 όπως κάνατε στην παραπάνω μέθοδο.
2. Τώρα, μεταβείτε στην καρτέλα Επιλογές και κάντε κλικ στις Ρυθμίσεις PPP.
3. Στη συνέχεια, κάντε κλικ στην επιλογή Ενεργοποίηση επεκτάσεων LCP.
4. Στη συνέχεια, κάντε κλικ στο OK.
5. Πάλι, κάντε κλικ στο OK για να αποθηκεύσετε τις αλλαγές σας και να συνδεθείτε στο VPN σας τώρα.

Ελέγξτε αν αντιμετωπίζετε ξανά το πρόβλημα της προσπάθειας σύνδεσης L2TP στα Windows 10.
Μέθοδος 6: Επανεκκινήστε το Essential Services
Πολλοί χρήστες που αντιμετώπισαν απόπειρα σύνδεσης L2TP απέτυχε επειδή το επίπεδο ασφαλείας αντιμετώπισε σφάλμα επεξεργασίας υποδηλώνουν ότι η επανεκκίνηση των μονάδων κλειδώματος IPsec και των υπηρεσιών παράγοντα πολιτικής IPsec συνέβαλαν στην επίλυση του ζητήματος. Ακολουθούν μερικές οδηγίες για να ενεργοποιήσετε τις υπηρεσίες που αναφέρονται στον υπολογιστή σας με Windows 10.
1. Πατήστε το πλήκτρο Windows και πληκτρολογήστε Υπηρεσίες και μετά κάντε κλικ στο Άνοιγμα.

2. Στη συνέχεια, κάντε κύλιση προς τα κάτω στο παράθυρο και κάντε διπλό κλικ στην υπηρεσία IKE και AuthIP IPsec Keying Modules.

3. Στην καρτέλα Γενικά, επιλέξτε τον τύπο εκκίνησης ως Αυτόματο, χρησιμοποιώντας το αναπτυσσόμενο μενού.

4. Βεβαιωθείτε ότι η κατάσταση υπηρεσίας εκτελείται. Εάν όχι, κάντε κλικ στο κουμπί Έναρξη.
5. Στη συνέχεια, κάντε κλικ στο Apply και OK για να αποθηκεύσετε τις αλλαγές.
6. Επαναλάβετε τα ίδια βήματα για την υπηρεσία IPsec Policy Agent και αποθηκεύστε τις αλλαγές.

8. Τέλος, δοκιμάστε να επανεκκινήσετε την υπηρεσία VPN.
Μέθοδος 7: Ενημερώστε τα Windows
Ο υπολογιστής σας με Windows 10 εκδίδει ενημερώσεις για να αυτοσχεδιάσει τις λειτουργίες που γνωρίζετε. Η ενημέρωση των Windows είναι πολύ σημαντική και τις περισσότερες φορές είναι επίσης πολύ ασφαλής. Εάν θέλετε να διορθώσετε την αποτυχημένη προσπάθεια σύνδεσης L2TP στα Windows 10, δοκιμάστε να ενημερώσετε τον υπολογιστή σας σύμφωνα με τις οδηγίες στον οδηγό μας, χρησιμοποιήστε τον οδηγό μας Πώς να κάνετε λήψη και εγκατάσταση της τελευταίας ενημέρωσης των Windows 10.

Αφού ενημερώσετε το λειτουργικό σας σύστημα, ελέγξτε αν έχετε διορθώσει το πρόβλημα.
Μέθοδος 8: Απενεργοποιήστε προσωρινά το Antivirus (Εάν υπάρχει)
Μερικές φορές, το πρόγραμμα προστασίας από ιούς μπορεί να επηρεάσει τη σύνδεση VPN και να συμβάλει στην αποτυχία της προσπάθειας σύνδεσης L2TP στα Windows 10. Ορισμένα προγράμματα προστασίας από ιούς τρίτων, όπως το Norton και το Avast, αποτρέπουν τυχόν τελευταίες ενημερώσεις που διορθώνουν τα σφάλματα στον υπολογιστή σας. Επομένως, ακολουθήστε τον οδηγό μας Πώς να απενεργοποιήσετε προσωρινά το Antivirus στα Windows 10 για να απενεργοποιήσετε προσωρινά το πρόγραμμα προστασίας από ιούς στον υπολογιστή σας.

Αφού διορθώσετε το πρόβλημα VPN, φροντίστε να ενεργοποιήσετε ξανά το πρόγραμμα προστασίας από ιούς, καθώς ένας υπολογιστής χωρίς σουίτα ασφαλείας αποτελεί πάντα απειλή.
Μέθοδος 9: Απενεργοποίηση τείχους προστασίας των Windows (Δεν συνιστάται)
Σε κάθε περίπτωση, εάν η υπηρεσία VPN αποκλειστεί από το Τείχος προστασίας του Windows Defender, θα πρέπει να απενεργοποιήσετε προσωρινά τις ασφάλειες του Τείχους προστασίας από τον υπολογιστή σας για να διορθώσετε την προσπάθεια σύνδεσης L2TP που απέτυχε επειδή το επίπεδο ασφαλείας αντιμετώπισε σφάλμα επεξεργασίας. Εάν δεν γνωρίζετε πώς να απενεργοποιήσετε το Τείχος προστασίας του Windows Defender, ο οδηγός μας σχετικά με τον τρόπο απενεργοποίησης του τείχους προστασίας των Windows 10 θα σας βοηθήσει να το κάνετε. Μπορείτε επίσης να επιτρέψετε τον πελάτη VPN ακολουθώντας τον οδηγό μας Αποδοχή ή Αποκλεισμός εφαρμογών μέσω του Τείχους προστασίας των Windows.

Μόλις μπορέσετε να αποκτήσετε πρόσβαση στην υπηρεσία VPN, βεβαιωθείτε ότι έχετε ενεργοποιήσει ξανά τη σουίτα τείχους προστασίας, ο υπολογιστής σας είναι πιο επιρρεπής σε επιθέσεις κακόβουλου λογισμικού χωρίς προστασία από τείχος προστασίας.
Μέθοδος 10: Επαναφορά της διαμόρφωσης TCP/IP
Το TCP (Transmission Control Protocol) είναι απαραίτητο για μια σύνδεση δικτύου, καθώς θεσπίζει κανόνες και τυπικές διαδικασίες μέσω του Διαδικτύου. Ακολουθήστε τον οδηγό μας σχετικά με τον τρόπο αντιμετώπισης προβλημάτων συνδεσιμότητας δικτύου στα Windows 10 για επαναφορά του TCP/IP.

Αφού εφαρμόσετε τα βήματα, ελέγξτε εάν μπορείτε να διορθώσετε το πρόβλημα ή όχι.
Μέθοδος 11: Δημιουργία νέας καταχώρησης μητρώου
Λίγοι χρήστες έχουν επιβεβαιώσει ότι η δημιουργία μιας νέας καταχώρισης στον επεξεργαστή μητρώου των Windows τους βοήθησε να επιλύσουν το πρόβλημα αποτυχίας απόπειρας σύνδεσης L2TP των Windows 10. Ακολουθούν μερικές οδηγίες για την εφαρμογή του ίδιου.
Σημείωση: Σας συμβουλεύουμε να δημιουργήσετε ένα αντίγραφο ασφαλείας μητρώου πριν ξεκινήσετε με τα βήματα. Εάν δεν ξέρετε πώς να δημιουργήσετε αντίγραφα ασφαλείας του μητρώου σας, χρησιμοποιήστε τον οδηγό μας Πώς να δημιουργήσετε αντίγραφα ασφαλείας και να επαναφέρετε το μητρώο στα Windows και εφαρμόστε τα βήματα όπως συζητήθηκαν.
1. Πατήστε τα πλήκτρα Windows + R μαζί για να ανοίξετε το πλαίσιο διαλόγου Εκτέλεση.
2. Τώρα, πληκτρολογήστε regedit στο πλαίσιο και πατήστε Enter για να εκκινήσετε τον Επεξεργαστή Μητρώου.

3. Τώρα, μεταβείτε στην ακόλουθη διαδρομή φακέλου κλειδιού στον Επεξεργαστή Μητρώου.
HKEY_LOCAL_MACHINESystemCurrentControlSetServicesRasManParameters

4. Τώρα, κάντε δεξί κλικ στο δεξί παράθυρο και κάντε κλικ στο Νέο ακολουθούμενο από την επιλογή DWORD (32-bit) Value όπως φαίνεται.

5. Τώρα, κάντε διπλό κλικ στο κλειδί που δημιουργήσατε τώρα και ορίστε τα δεδομένα τιμής σε 1 και κλείστε όλα τα παράθυρα.

Μέθοδος 12: Δημιουργία κλειδιού μητρώου UDPE Encapsulation
Ομοίως, πρέπει να δημιουργήσετε ένα κλειδί μητρώου UDPE Encapsulation για να διορθώσετε το πρόβλημα των Windows 10 από την προσπάθεια σύνδεσης L2TP που απέτυχε. Αυτό το κλειδί θα σας βοηθήσει να διορθώσετε τα προβλήματα συνδεσιμότητας VPN που προκαλούν αστάθεια του δικτύου. Με αυτόν τον τρόπο, μπορείτε εύκολα να συνδεθείτε στον διακομιστή VPN και εδώ είναι τα βήματα για να κάνετε το ίδιο.
1. Πατήστε το κλειδί των Windows και πληκτρολογήστε Επεξεργαστής Μητρώου. Κάντε κλικ στο Άνοιγμα.

2. Τώρα, μεταβείτε στην ακόλουθη διαδρομή στον Επεξεργαστή Μητρώου.
ComputerHKEY_LOCAL_MACHINESYSTEMCurrentControlSetServicesPolicyAgent

3. Τώρα, κάντε δεξί κλικ στο δεξί παράθυρο και κάντε κλικ στο Νέο ακολουθούμενο από την επιλογή DWORD (32-bit) Value όπως φαίνεται.

4. Ονομάστε το κλειδί ως AssumeUDPEncapsulationContextOnSendRule και κάντε διπλό κλικ στο κλειδί αφού το δημιουργήσετε.
5. Στη συνέχεια, ορίστε τα δεδομένα τιμής ως 2 και κάντε κλικ στο OK.

6. Τέλος, επανεκκινήστε τον υπολογιστή.
Μέθοδος 13: Χειροκίνητες θύρες προώθησης
Αυτή η μέθοδος θα ανακατευθύνει όλα τα πακέτα επικοινωνίας από μια θύρα και τη διεύθυνση προορισμού σε μια άλλη όταν μετακινείται στο δίκτυο. Αυτό βελτιώνει την απόδοση του δικτύου στον υπολογιστή σας και έτσι σας βοηθά να διορθώσετε το πρόβλημα που συζητήθηκε. Ακολουθούν μερικές οδηγίες για τη μη αυτόματη προώθηση των θυρών.
1. Ανοίξτε μια καρτέλα στο πρόγραμμα περιήγησής σας και μεταβείτε στον ιστότοπο του Portforward και σημειώστε τις προεπιλεγμένες θύρες για το πρόγραμμα που θέλετε να εκτελέσετε.

2. Στη συνέχεια, βρείτε τη διεύθυνση IP, το όνομα χρήστη και τον κωδικό πρόσβασης του ασύρματου δρομολογητή σας.
Σημείωση: Εάν δεν γνωρίζετε πώς να βρείτε τη διεύθυνση IP του δρομολογητή σας, ανατρέξτε στον οδηγό μας Πώς να βρείτε τη διεύθυνση IP του δρομολογητή μου; ή μπορείτε επίσης να βρείτε τις πληροφορίες στο εγχειρίδιο του δρομολογητή.

3. Τώρα, εκκινήστε οποιοδήποτε πρόγραμμα περιήγησης και πληκτρολογήστε τη διεύθυνση IP του δρομολογητή σας στη γραμμή διευθύνσεων.

4. Τώρα, πληκτρολογήστε τα διαπιστευτήρια του δρομολογητή σας και συνδεθείτε.
5. Στη συνέχεια, βρείτε τυχόν δεδομένα με το Port Forwarding. Μπορεί να το βρείτε στις ρυθμίσεις για προχωρημένους ή σε άλλα παρόμοια μενού, ανάλογα με το μοντέλο του δρομολογητή που χρησιμοποιείτε.
6. Στη συνέχεια, ενεργοποιήστε το Post Forwarding και κάντε κλικ στην επιλογή που σας επιτρέπει να προσθέσετε συγκεκριμένες θύρες.
7. Πληκτρολογήστε τον προεπιλεγμένο αριθμό θύρας στα κενά πεδία κειμένου και κάντε κλικ στο Save.

8. Τέλος, ελέγξτε εάν μπορείτε να δημιουργήσετε μια σύνδεση VPN χωρίς προβλήματα.
Μέθοδος 14: Επανεγκαταστήστε τον προσαρμογέα VPN
Εάν υπάρχει αστάθεια στους προσαρμογείς δικτύου σας, θα αντιμετωπίσετε την απόπειρα σύνδεσης L2TP που απέτυχε επειδή το επίπεδο ασφαλείας αντιμετώπισε σφάλμα επεξεργασίας. Ακολουθήστε τον οδηγό μας Τρόπος απεγκατάστασης και επανεγκατάστασης προγραμμάτων οδήγησης στα Windows 10 για επανεγκατάσταση προγραμμάτων οδήγησης στον υπολογιστή σας Windows 10.

Μετά την επανεγκατάσταση των προγραμμάτων οδήγησης δικτύου, ελέγξτε εάν έχετε διορθώσει το πρόβλημα που συζητήθηκε ή όχι.
Μέθοδος 15: Επαναφορά προσαρμογέων VPN
Όταν επαναφέρετε τα προγράμματα οδήγησης VPN, όλες οι τρέχουσες εκδόσεις της συσκευής υλικού θα απεγκατασταθούν και τα προηγούμενα εγκατεστημένα προγράμματα οδήγησης θα εγκατασταθούν στον υπολογιστή σας. Ακολουθήστε τα βήματα όπως υποδεικνύονται στον οδηγό μας Τρόπος επαναφοράς προγραμμάτων οδήγησης στα Windows 10 για να διορθώσετε την αποτυχημένη προσπάθεια σύνδεσης L2TP στα Windows 10.

Αφού ο υπολογιστής σας με Windows 10 εγκαταστήσει την προηγούμενη έκδοση προγραμμάτων οδήγησης, ελέγξτε αν έχετε διορθώσει το πρόβλημα συνδεσιμότητας VPN.
Μέθοδος 16: Απεγκαταστήστε τις πρόσφατες ενημερώσεις ασφαλείας
Εάν αντιμετωπίσετε το πρόβλημα της αποτυχίας προσπάθειας σύνδεσης L2TP των Windows 10 μετά την ενημέρωση του λειτουργικού συστήματος των Windows, η σύνδεσή σας VPN ενδέχεται να μην είναι συμβατή με τη νέα ενημέρωση και, σε αυτήν την περίπτωση, να απεγκαταστήσετε τις πρόσφατες ενημερώσεις στον υπολογιστή σας. Αυτό βελτιώνει επίσης τη σταθερότητα του υπολογιστή μετά την απεγκατάσταση μιας ελαττωματικής ενημέρωσης. Ακολουθούν μερικές οδηγίες για την απεγκατάσταση των πιο πρόσφατων ενημερώσεων στον υπολογιστή Windows 10.
1. Πατήστε το πλήκτρο Windows, πληκτρολογήστε Πίνακας Ελέγχου και κάντε κλικ στο Άνοιγμα.

2. Τώρα, κάντε κλικ στο Κατάργηση εγκατάστασης προγράμματος στο μενού Προγράμματα όπως φαίνεται.

3. Τώρα, κάντε κλικ στο Προβολή εγκατεστημένων ενημερώσεων στο αριστερό παράθυρο, όπως φαίνεται εδώ.

4. Τώρα, επιλέξτε την πιο πρόσφατη ενημέρωση (όπως kb:5009543 για Windows 10, kb:5009566 για Windows 11) και κάντε κλικ στην επιλογή Κατάργηση εγκατάστασης όπως φαίνεται παρακάτω.

5. Στη συνέχεια, επιβεβαιώστε την προτροπή, εάν υπάρχει, και επανεκκινήστε τον υπολογιστή.
***
Τώρα, θα είχατε διορθώσει ότι η προσπάθεια σύνδεσης L2TP απέτυχε επειδή το επίπεδο ασφαλείας αντιμετώπισε σφάλμα επεξεργασίας στα Windows 10. Εάν έχετε κολλήσει στη μέση διαδικασία αντιμετώπισης του προβλήματος, ενημερώστε μας για αυτά στην ενότητα σχολίων. Μη διστάσετε να επικοινωνήσετε μαζί μας για περισσότερες απορίες.