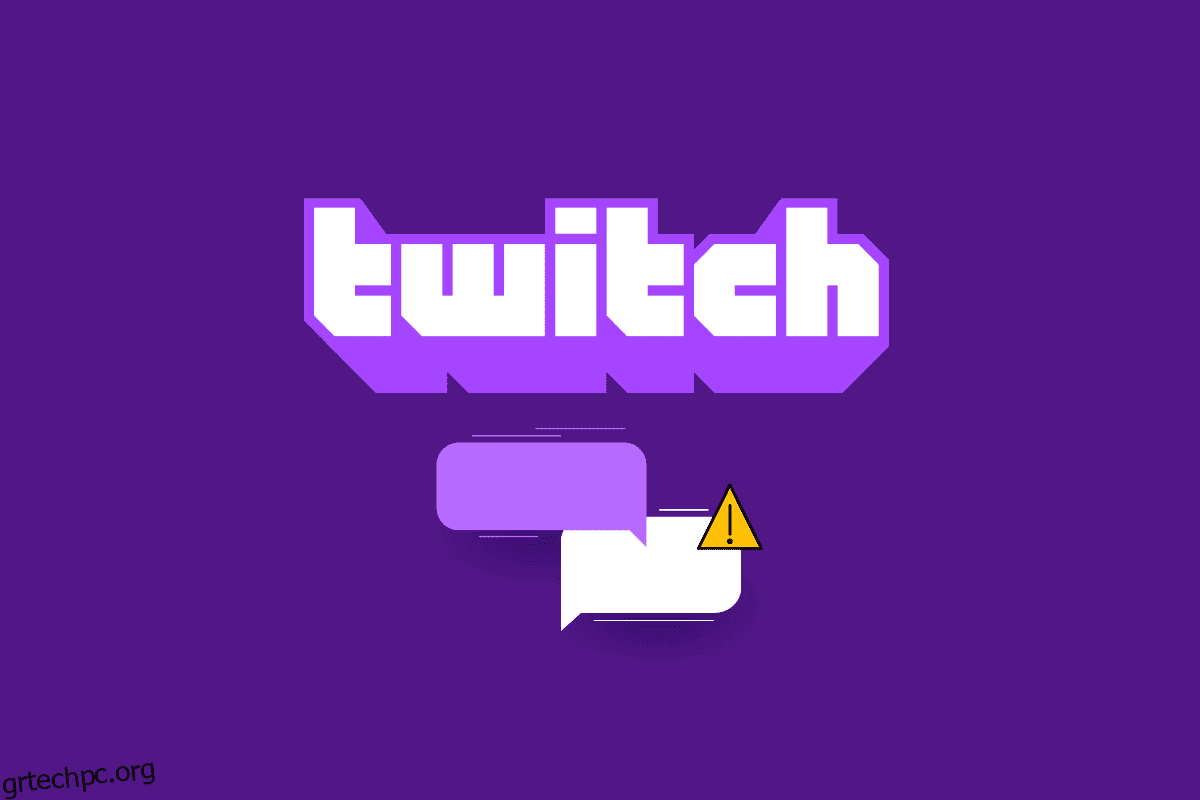Αμέσως μετά την κυκλοφορία του ιστότοπου Twitch, συνέχισε να κερδίζει πολλούς χρήστες και οπαδούς λόγω της ποικιλίας του περιεχομένου πολυμέσων στην κοινότητα. Ένα από τα χαρακτηριστικά που συνέβαλαν στην τεράστια επιτυχία του ιστότοπου είναι η δυνατότητα συνομιλίας. Ωστόσο, τι γίνεται αν αντιμετωπίζετε ένα σφάλμα που λέει ότι η συνομιλία Twitch δεν λειτουργεί ενώ κάνετε streaming το αγαπημένο σας κανάλι; Η συνομιλία του Twitch ενδέχεται να είναι απενεργοποιημένη και ενδέχεται να μην μπορείτε να χρησιμοποιήσετε τις λειτουργίες συνομιλίας για να συνομιλήσετε με τους ακόλουθούς ή τους φίλους σας στο κανάλι. Μπορείτε εύκολα να διορθώσετε το πρόβλημα της αδυναμίας σύνδεσης του Twitch με τη συνομιλία, εάν γνωρίζετε καλά την αιτία αυτού του προβλήματος. Αυτά μπορεί να οφείλονται σε προσωρινές δυσλειτουργίες στο πρόγραμμα περιήγησης ροής ή στη συσκευή ροής. Αυτό το άρθρο εξετάζει τις μεθόδους για την επίλυση του προβλήματος συνομιλίας Twitch στον υπολογιστή σας με Windows.
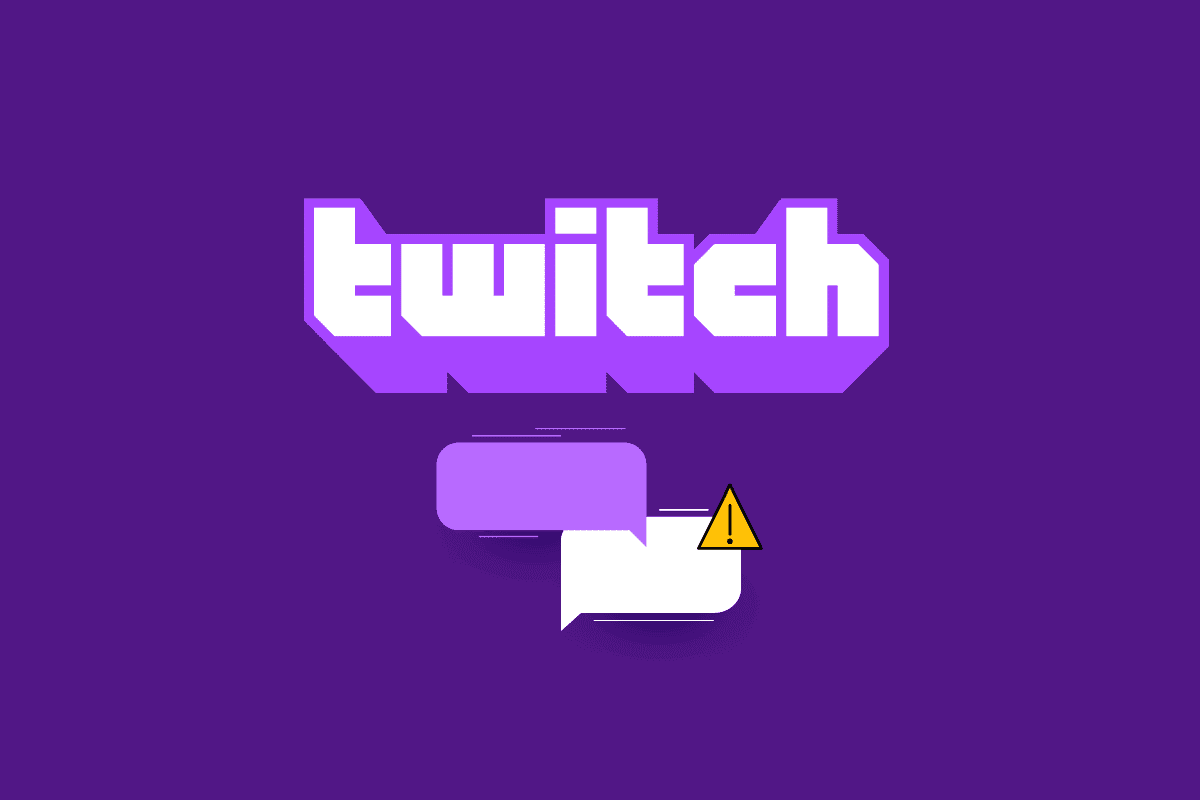
Πίνακας περιεχομένων
Πώς να διορθώσετε το Twitch Unable to Connect to Chat
Οι λόγοι για τους οποίους η δυνατότητα Stream Chat ενδέχεται να μην λειτουργεί στον ιστότοπο του Twitch περιγράφονται παρακάτω σε αυτήν την ενότητα.
-
Ζητήματα συνδεσιμότητας στο Διαδίκτυο- Η ταχύτητα της σύνδεσης στο Διαδίκτυο στην οποία είναι συνδεδεμένος ο υπολογιστής με Windows μπορεί να είναι αδύναμη για να υποστηρίξει τον ιστότοπο του Twitch.
-
Ζητήματα που σχετίζονται με το πρόγραμμα περιήγησης- Μπορεί να υπάρχουν προβλήματα στο πρόγραμμα περιήγησης που χρησιμοποιείτε, όπως επεκτάσεις ιστού ή προσωρινή μνήμη. Το κανάλι IRC μπορεί να διακοπεί από τέτοια εργαλεία και υπηρεσίες.
-
Πρόβλημα με την υπηρεσία διακομιστή μεσολάβησης και VPN- Η υπηρεσία VPN και ο διακομιστής μεσολάβησης στον υπολογιστή σας ενδέχεται να αντιμετωπίζουν τον ιστότοπο του Twitch ως απειλή και ενδέχεται να μην μπορείτε να χρησιμοποιήσετε τον ιστότοπο,
-
Σφάλμα εκτέλεσης σεναρίου σελίδας- Το σενάριο σελίδας απαιτείται για την ανάκτηση της περιόδου λειτουργίας IRC του ιστότοπου του Twitch. Εάν υπάρχει σφάλμα κατά την εκτέλεση του σεναρίου σελίδας του ιστότοπου, ενδέχεται να αντιμετωπίσετε αυτό το σφάλμα.
Σε αυτήν την ενότητα, θα δείτε μερικές κοινές μεθόδους αντιμετώπισης προβλημάτων που θα σας βοηθήσουν να διορθώσετε τη συνομιλία Twitch που δεν λειτουργεί. Ακολουθήστε τα με την ίδια σειρά για να επιτύχετε τέλεια αποτελέσματα.
Μέθοδος 1: Βασικές μέθοδοι αντιμετώπισης προβλημάτων
Για να διορθώσετε το σφάλμα με τη συνομιλία στην πλατφόρμα Twitch, μπορείτε να δοκιμάσετε να εφαρμόσετε τις βασικές μεθόδους αντιμετώπισης προβλημάτων που αναφέρονται εδώ.
1Α. Ανανέωση ιστοσελίδας
Ως πρώτη μέθοδος για να διορθώσετε το πρόβλημα αδυναμίας σύνδεσης του Twitch στη συνομιλία, μπορείτε να ανανεώσετε την ιστοσελίδα στην οποία έχετε ανοίξει τον ιστότοπο του Twitch. Για να το κάνετε αυτό, μπορείτε είτε να κάνετε κλικ στο εικονίδιο επαναφόρτωσης στην επάνω αριστερή γωνία της ιστοσελίδας είτε να πατήσετε τα πλήκτρα Ctrl+ R ταυτόχρονα για να φορτώσετε ξανά τη σελίδα.
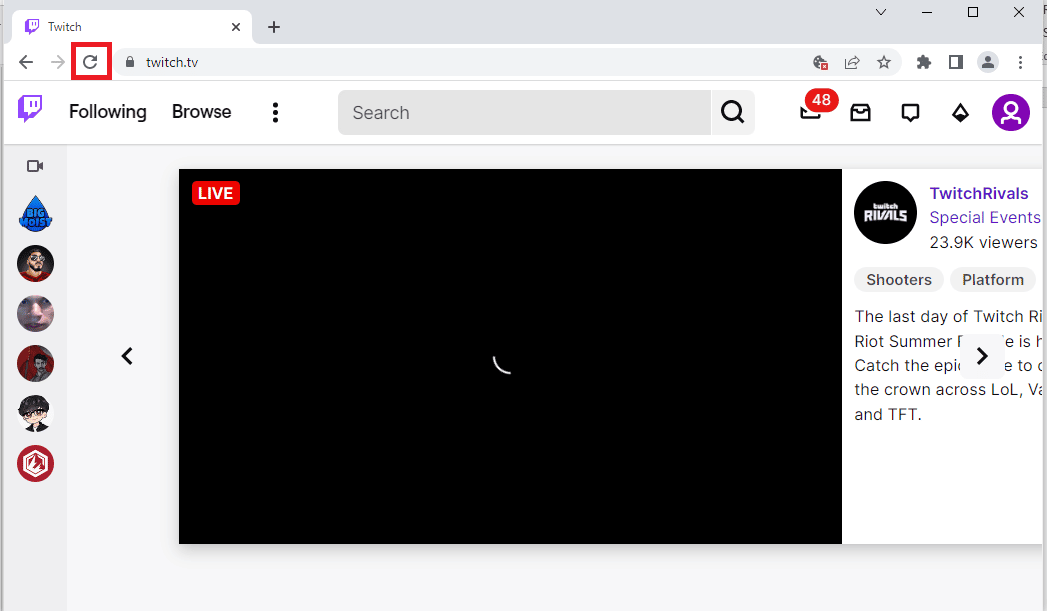
1Β. Ελέγξτε τη σύνδεση στο Διαδίκτυο
Η επόμενη μέθοδος είναι να ελέγξετε εάν η ταχύτητα της σύνδεσής σας στο Διαδίκτυο είναι επαρκής για να υποστηρίξει τον ιστότοπο του Twitch. Καθώς ο ιστότοπος του Twitch έχει πολύ περιεχόμενο πολυμέσων, πρέπει να χρησιμοποιήσετε μια σύνδεση στο Διαδίκτυο που έχει ελάχιστη ταχύτητα 5 Mbps.
1. Εκκινήστε την εφαρμογή Google Chrome χρησιμοποιώντας τη γραμμή αναζήτησης των Windows στην κάτω αριστερή γωνία.

2. Ανοίξτε το Δοκιμασία ταχύτητας ιστοσελίδα και κάντε κλικ στο κουμπί GO για να ελέγξετε την ταχύτητα της σύνδεσης στο Διαδίκτυο.
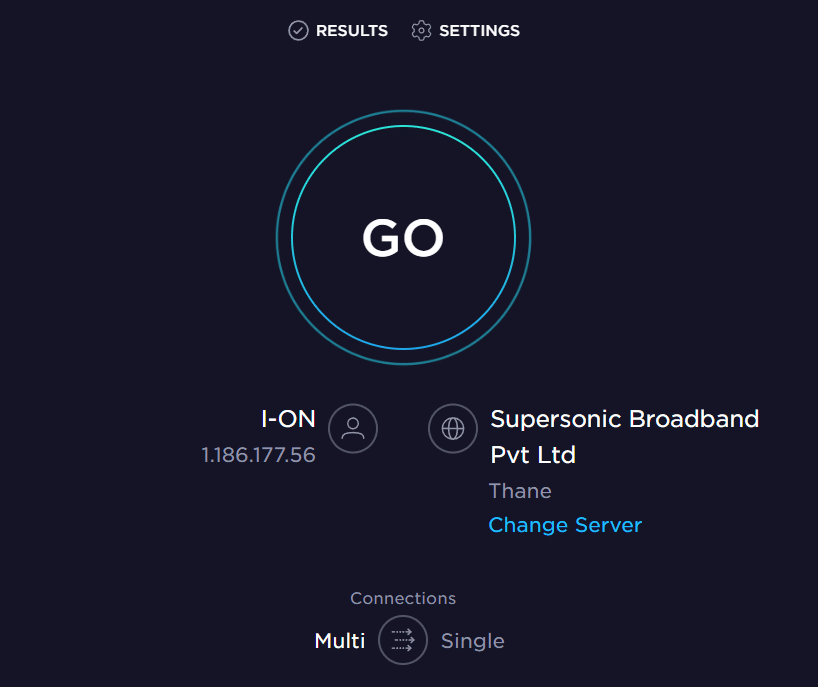
Εάν η ταχύτητα της σύνδεσης στο Διαδίκτυο είναι μικρότερη από την ελάχιστη απαιτούμενη ταχύτητα, μπορείτε είτε:
- Αλλάξτε το σχέδιο του σχεδίου δικτύου Wi-Fi ή
- Συνδέστε τον υπολογιστή σας με Windows σε άλλο δίκτυο Wi-Fi χρησιμοποιώντας το ΚΕΝΤΡΟ ΔΡΑΣΗΣ.
1C. Κάντε επανεκκίνηση του δρομολογητή
Μια επιλογή για να διορθώσετε το πρόβλημα της συνομιλίας Twitch είναι να επιλύσετε τις δυσλειτουργίες στο δρομολογητή Wi-Fi και να διαγράψετε τα προβλήματα στη Σύνδεση στο Διαδίκτυο, μπορείτε να επανεκκινήσετε το δρομολογητή.
1. Βρείτε το κουμπί λειτουργίας στο πίσω μέρος του δρομολογητή/μόντεμ σας.
2. Πατήστε το κουμπί μία φορά για να το απενεργοποιήσετε.

3. Τώρα, αποσυνδέστε το καλώδιο τροφοδοσίας του δρομολογητή/μόντεμ και περιμένετε μέχρι να αδειάσει τελείως η ισχύς από τους πυκνωτές.
4. Στη συνέχεια, επανασυνδέστε το καλώδιο τροφοδοσίας και ενεργοποιήστε το μετά από ένα λεπτό.
5. Περιμένετε μέχρι να αποκατασταθεί η σύνδεση δικτύου και δοκιμάστε να συνδεθείτε ξανά.
1Δ. Αλλαγή προγράμματος περιήγησης Ιστού
Η επόμενη μέθοδος που μπορείτε να δοκιμάσετε να λύσετε το σφάλμα Twitch που δεν μπορεί να συνδεθεί με τη συνομιλία είναι να χρησιμοποιήσετε ένα εναλλακτικό πρόγραμμα περιήγησης ιστού στον υπολογιστή σας με Windows. Μπορείτε να χρησιμοποιήσετε τη γραμμή αναζήτησης των Windows για να χρησιμοποιήσετε οποιοδήποτε άλλο πρόγραμμα περιήγησης ιστού, όπως το Mozilla Firefox ή το Microsoft Edge.
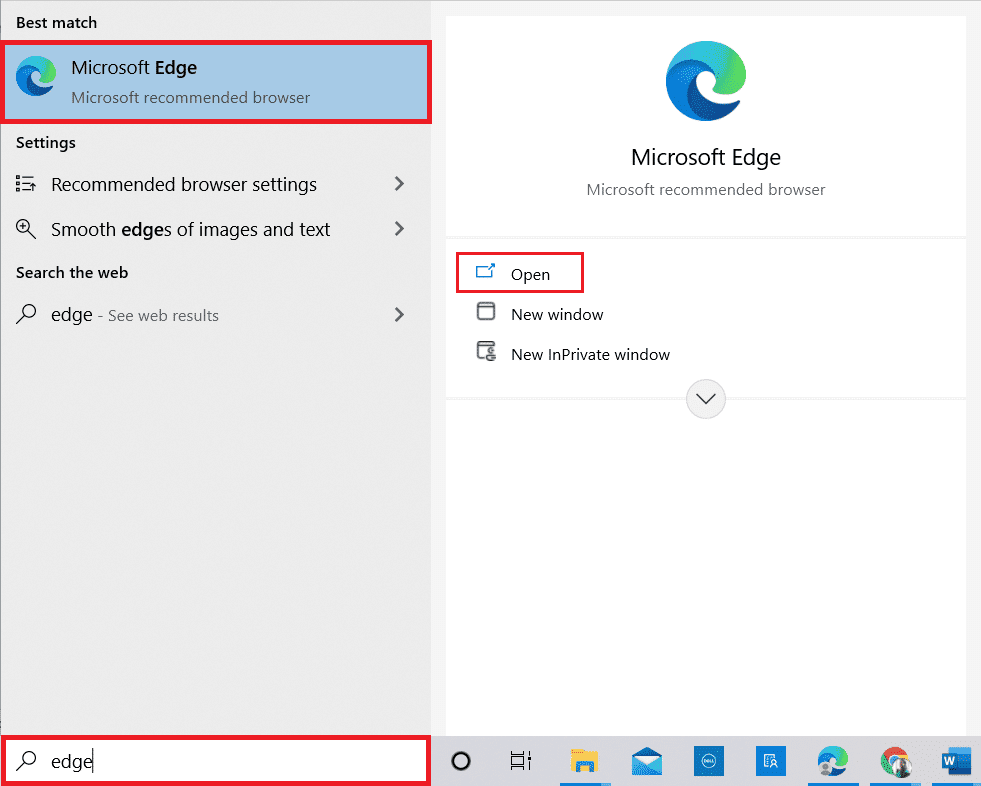
1Ε. Δοκιμάστε την κατάσταση ανώνυμης περιήγησης (στο Google Chrome)
Μια μέθοδος για τη διόρθωση του σφάλματος μη λειτουργίας συνομιλίας Twitch κατά τη χρήση του προγράμματος περιήγησης ιστού Google Chrome είναι η χρήση της κατάστασης ανώνυμης περιήγησης στο πρόγραμμα περιήγησης. Αυτό θα απενεργοποιούσε όλες τις επεκτάσεις ιστού και θα διαγράψει το ιστορικό στην εφαρμογή και θα βοηθούσε στη ροή στον ιστότοπο του Twitch χωρίς κανένα πρόβλημα. Χρησιμοποιήστε τον σύνδεσμο που δίνεται εδώ για να μάθετε πώς να ανοίγετε την κατάσταση ανώνυμης περιήγησης στην εφαρμογή Google Chrome.
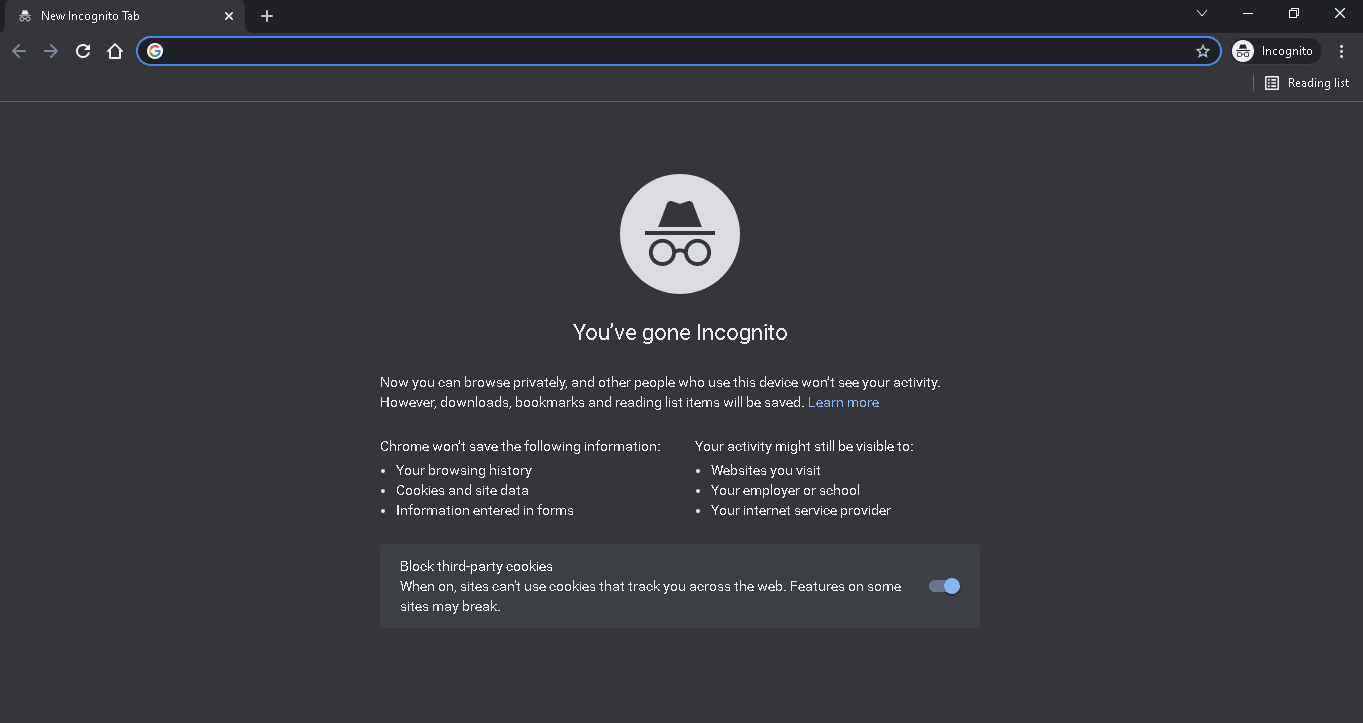
1ΣΤ. Ελέγξτε τους διακομιστές Twitch
Ένας άλλος συνηθισμένος λόγος για τον οποίο μπορεί να προκύψει το σφάλμα στη χρήση της συνομιλίας στην πλατφόρμα Twitch είναι η συντήρηση του διακομιστή. Μπορείτε να δείτε το κατάσταση των διακομιστών Twitch στο προεπιλεγμένο πρόγραμμα περιήγησης ιστού και ελέγξτε αν το πρόβλημα είναι με την πλατφόρμα Twitch.
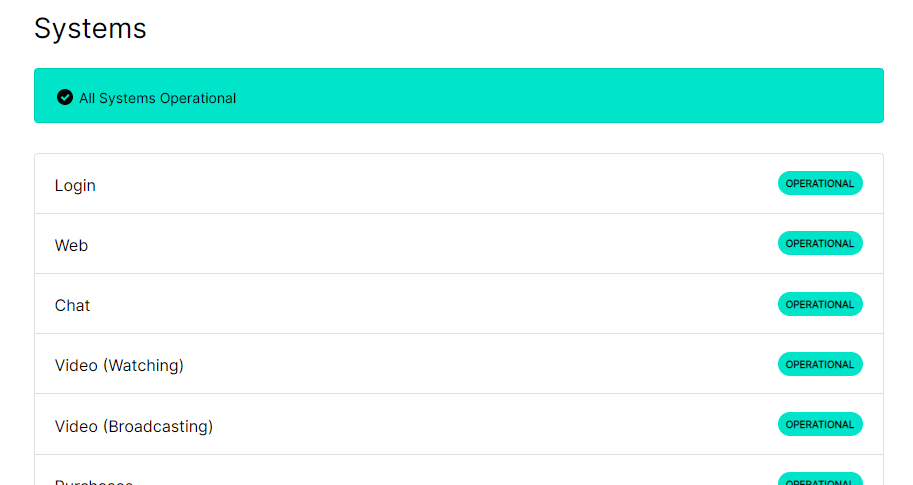
1G. Συνδεθείτε ξανά στον λογαριασμό Twitch
Μπορείτε να δοκιμάσετε να αποσυνδεθείτε από τον λογαριασμό σας στο Twitch και να συνδεθείτε ξανά για να διορθώσετε το σφάλμα.
1. Ανοίξτε την εφαρμογή Google Chrome από τη γραμμή αναζήτησης των Windows.
2. Επισκεφθείτε το Τράβηγμα ιστοσελίδα, κάντε κλικ στο εικονίδιο Προφίλ στην επάνω δεξιά γωνία και κάντε κλικ στην επιλογή Αποσύνδεση.
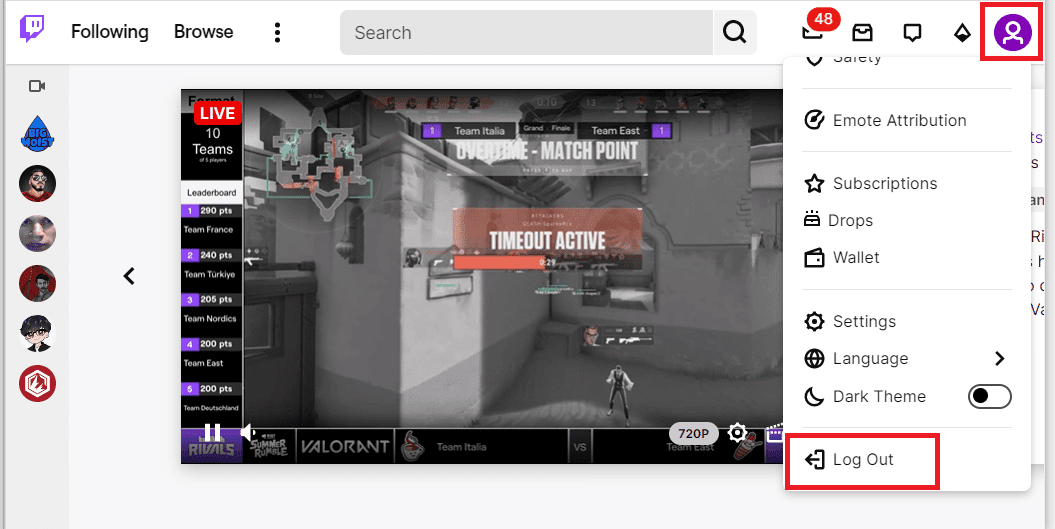
3. Εκκινήστε ξανά την εφαρμογή Google Chrome χρησιμοποιώντας τη γραμμή αναζήτησης και ανοίξτε το Τράβηγμα δικτυακός τόπος.
4. Κάντε κλικ στο κουμπί Σύνδεση στην επάνω δεξιά γωνία.
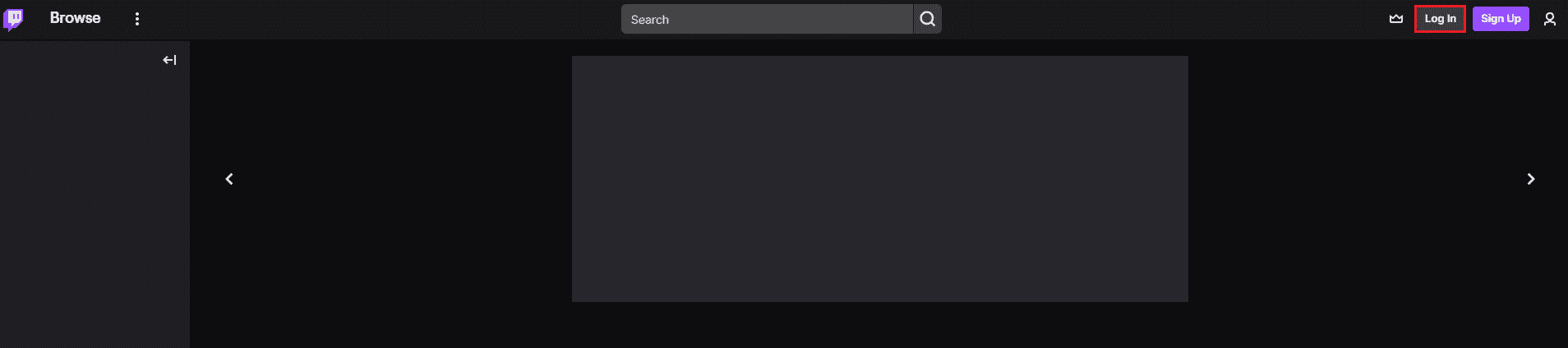
5. Στην καρτέλα Σύνδεση, εισαγάγετε τα διαπιστευτήρια λογαριασμού Twitch και κάντε κλικ στο κουμπί Σύνδεση.
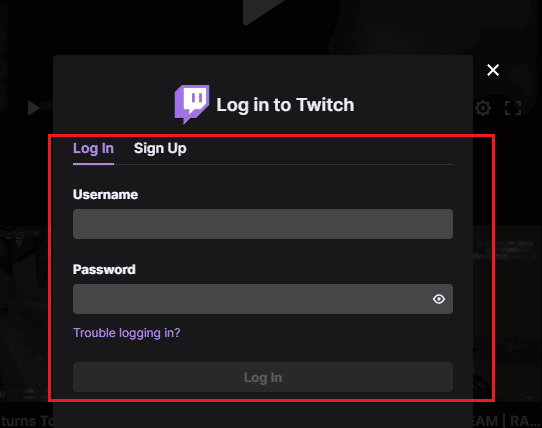
1Η. Να επιτρέπονται τα cookies στο Twitch
Για να διορθώσετε το σφάλμα Twitch που δεν μπορεί να συνδεθεί με τη συνομιλία, πρέπει να επιτρέψετε τα cookie στην πλατφόρμα Twitch ή στην εφαρμογή Google Chrome.
1. Ανοίξτε την εφαρμογή Google Chrome.
2. Πλοηγηθείτε στο Τράβηγμα ιστοσελίδα και κάντε κλικ στην επιλογή κλειδώματος δίπλα στη διεύθυνση URL.
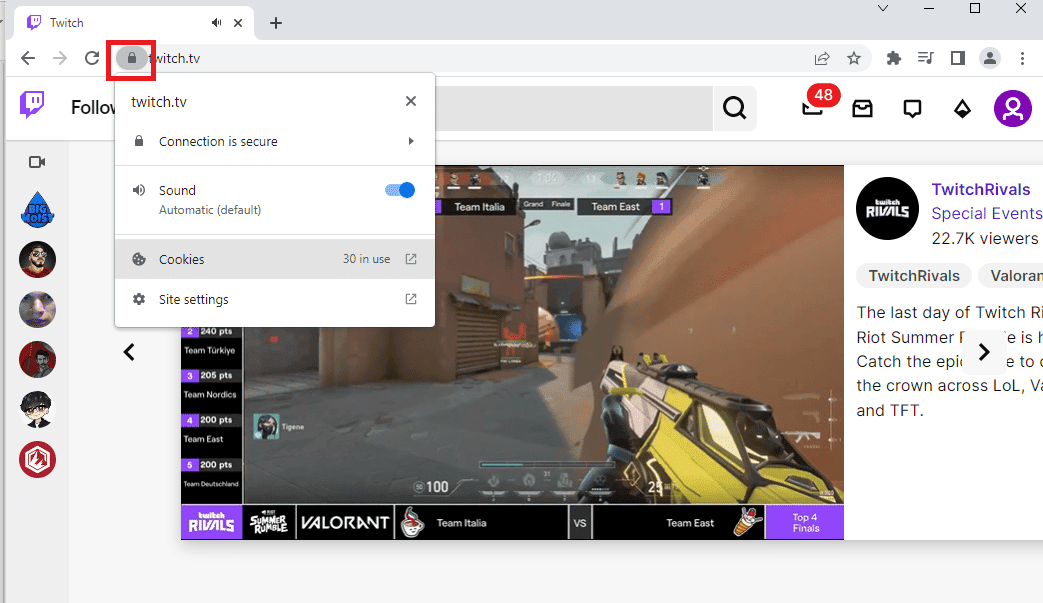
3. Κάντε κλικ στην επιλογή Cookies για να εμφανιστεί το παράθυρο Cookies σε χρήση.
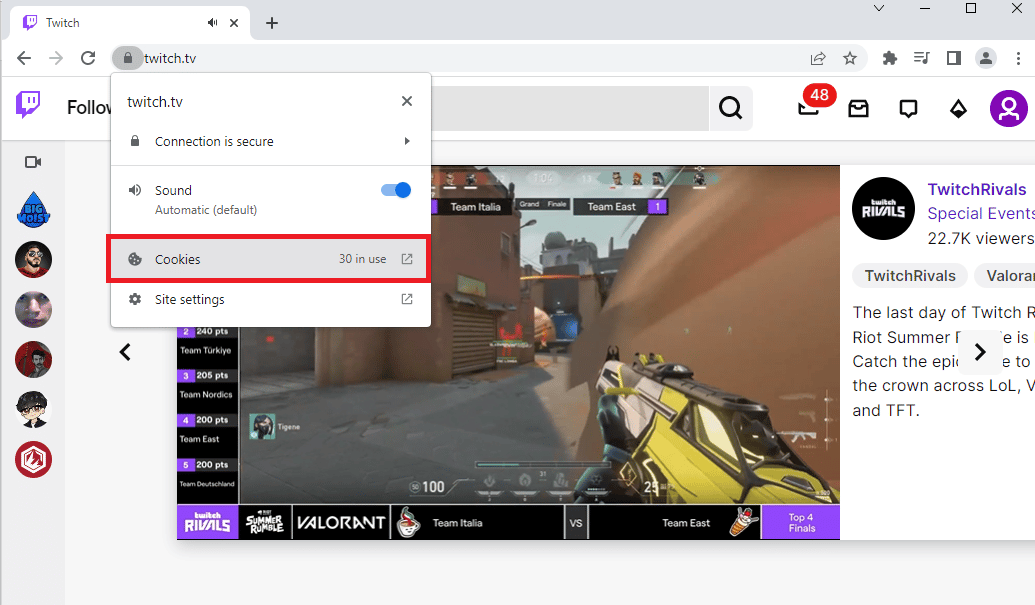
4. Μεταβείτε στην καρτέλα Αποκλεισμένο, επιλέξτε τα cookies ξεχωριστά και κάντε κλικ στο κουμπί Αποδοχή.
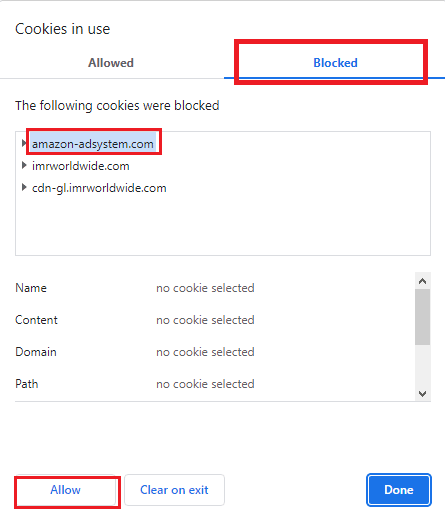
5. Κάντε κλικ στο κουμπί Τέλος αφού ενεργοποιηθούν όλα τα cookies.
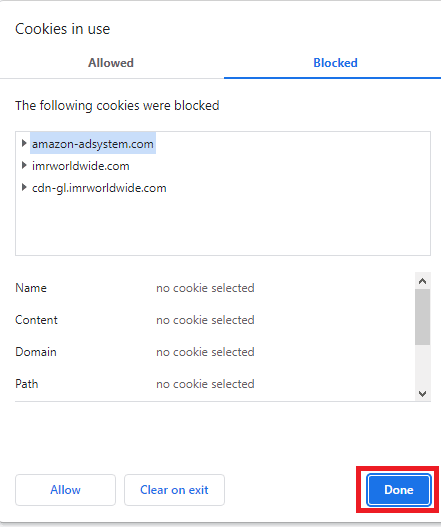
6. Κάντε κλικ στο κουμπί Reload για να φορτώσετε ξανά τον ιστότοπο του Twitch μετά την πραγματοποίηση των αλλαγών.
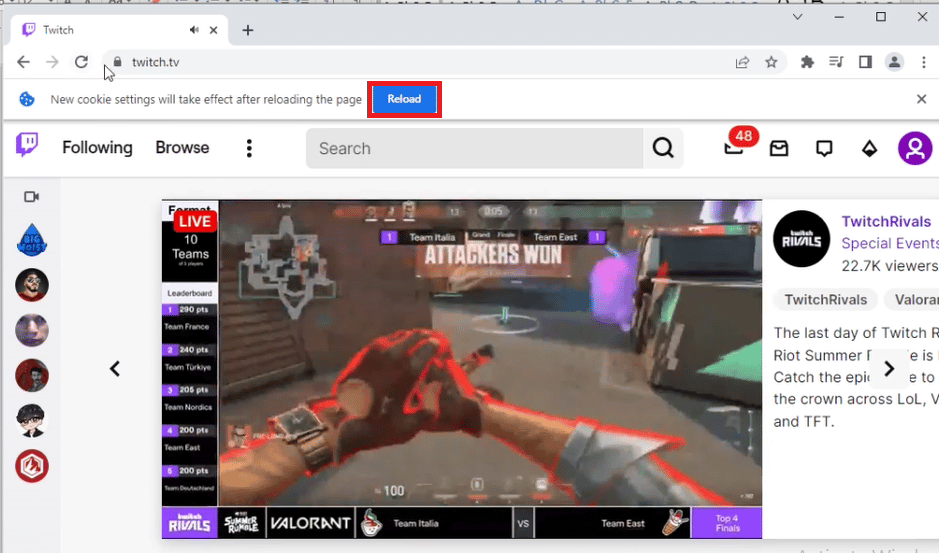
1I. Απενεργοποιήστε τις επεκτάσεις προγράμματος περιήγησης
Μπορείτε να απενεργοποιήσετε τις επεκτάσεις ιστού στην εφαρμογή Google Chrome για να διορθώσετε το σφάλμα συνομιλίας Twitch στον ιστότοπο του Twitch.
1. Εκκινήστε το Google Chrome και κάντε κλικ στις τρεις κάθετες κουκκίδες όπως έγινε στην προηγούμενη μέθοδο.
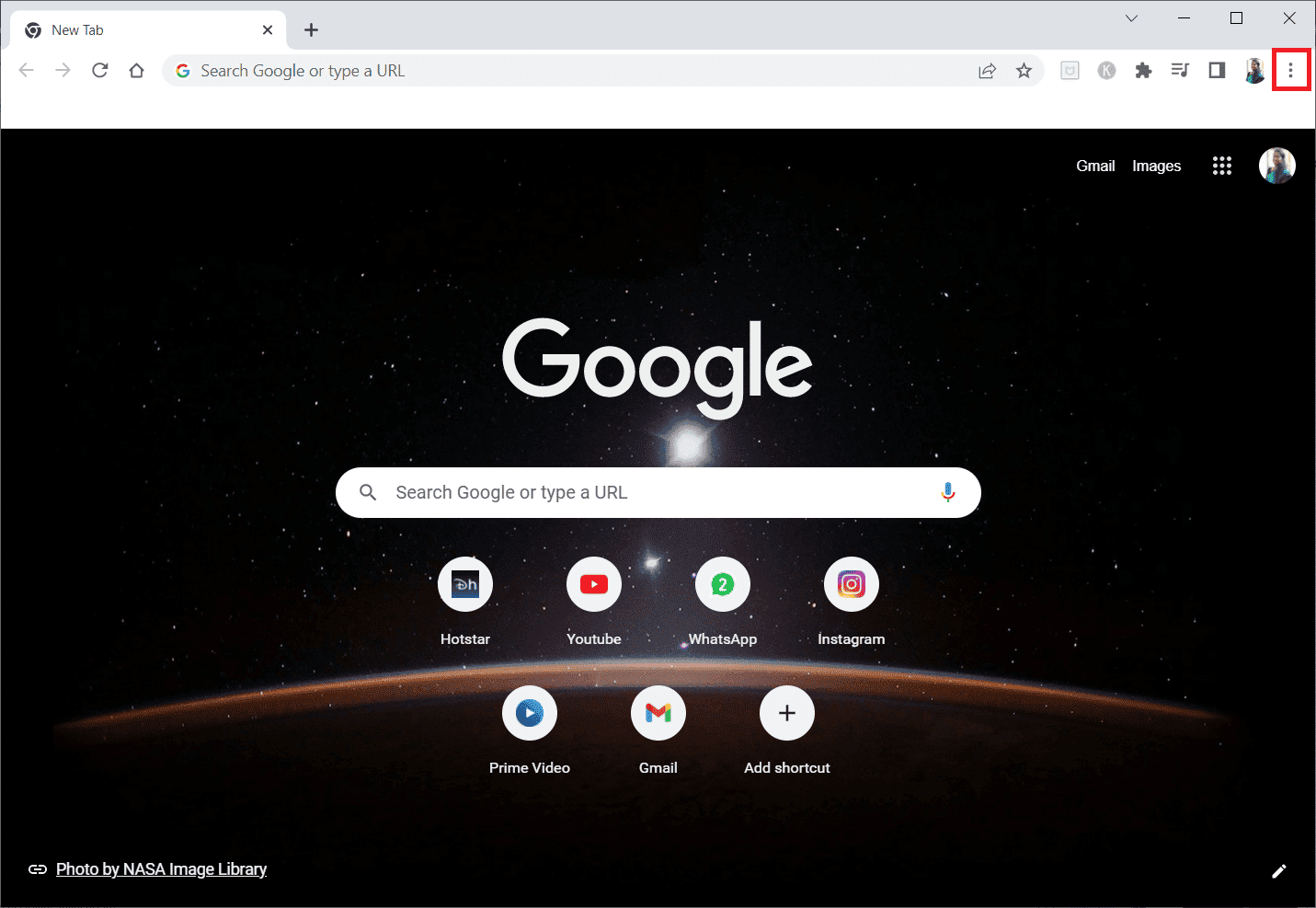
2. Κάντε κλικ στην επιλογή Περισσότερα εργαλεία και, στη συνέχεια, επιλέξτε Επεκτάσεις.
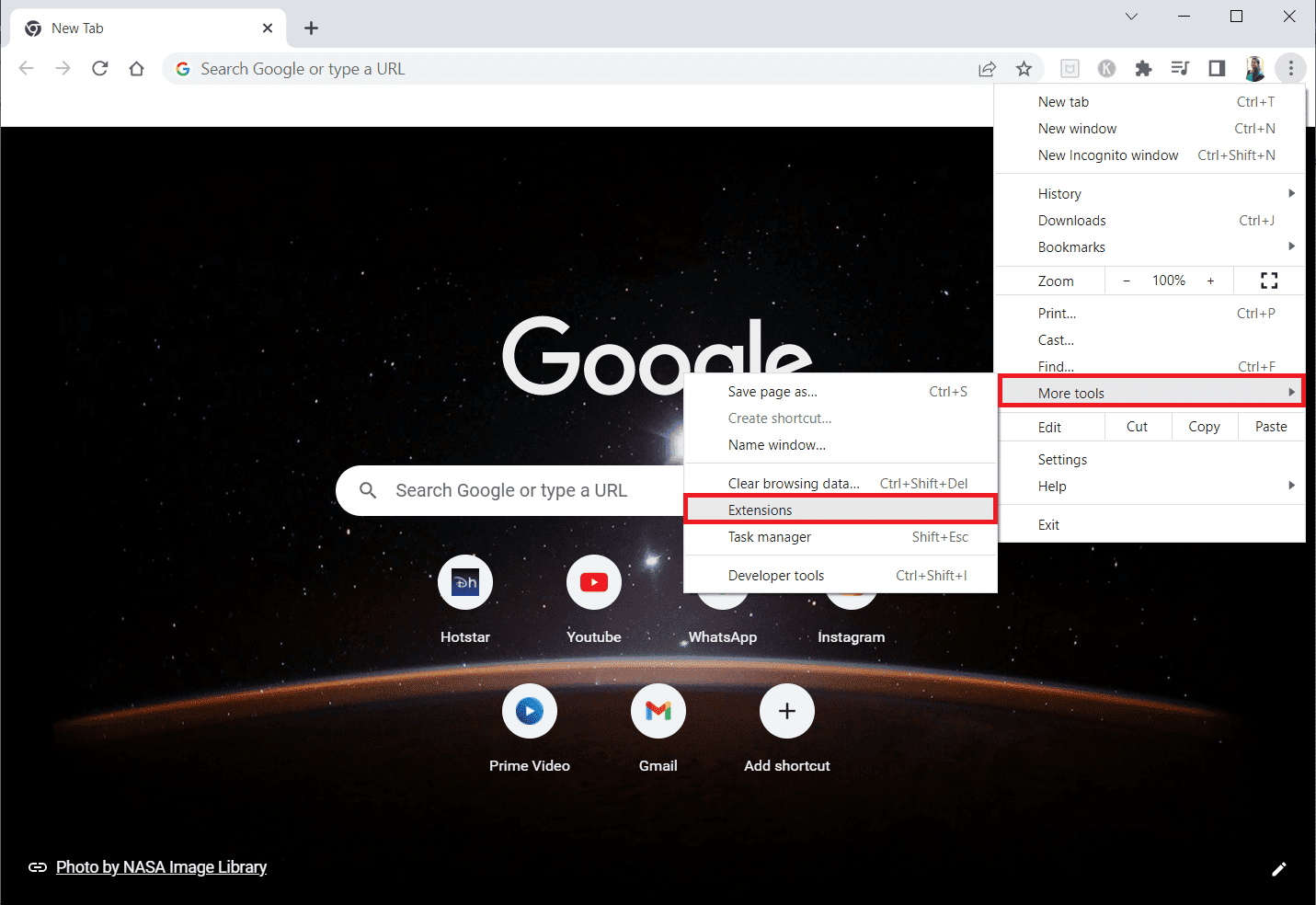
3. Απενεργοποιήστε την εναλλαγή για αχρησιμοποίητες επεκτάσεις. Εδώ, το Google Meet Grid View λαμβάνεται ως παράδειγμα.
Σημείωση: Εάν η επέκταση ιστού δεν είναι απαραίτητη, μπορείτε να τις διαγράψετε κάνοντας κλικ στο κουμπί Κατάργηση.
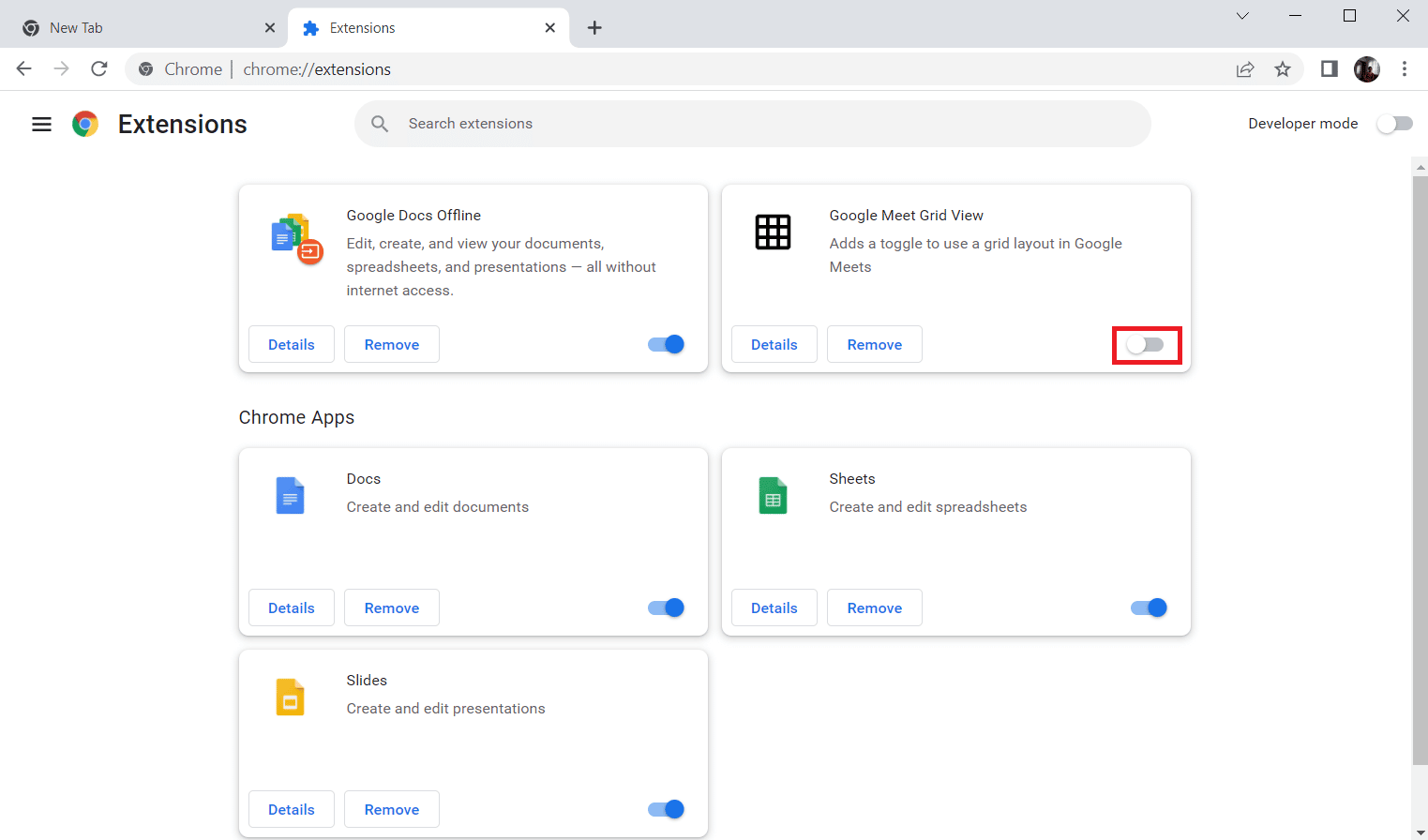
1J. Εκκαθαρίστε την προσωρινή μνήμη και τα cookie του προγράμματος περιήγησης
Μια άλλη επιλογή για να διορθώσετε το σφάλμα Twitch που δεν μπορεί να συνδεθεί με τη συνομιλία είναι να διαγράψετε όλα τα αποθηκευμένα δεδομένα και τα cookie στο πρόγραμμα περιήγησης Google Chrome. Αυτό θα μείωνε τον χρόνο καθυστέρησης στη φόρτωση της ιστοσελίδας του Twitch. Χρησιμοποιήστε τον σύνδεσμο που παρέχεται εδώ για να μάθετε πώς να διαγράψετε τα αποθηκευμένα δεδομένα και τα cookie του προγράμματος περιήγησης.
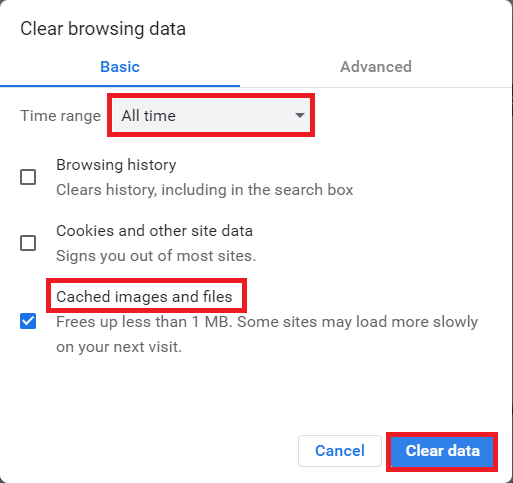
1 Χιλ. Απενεργοποιήστε το VPN και τους διακομιστές μεσολάβησης
Ένας άλλος πιθανός λόγος για το σφάλμα μη λειτουργίας της συνομιλίας Twitch στον ιστότοπο του Twitch μπορεί να οφείλεται στην υπηρεσία VPN ή τον διακομιστή μεσολάβησης που χρησιμοποιείτε στον υπολογιστή σας. Για να διορθώσετε αυτό το ζήτημα, μπορείτε να εφαρμόσετε τα βήματα που δίνονται στον σύνδεσμο εδώ για να απενεργοποιήσετε το VPN και τον διακομιστή μεσολάβησης στα Windows 10 στον υπολογιστή σας.
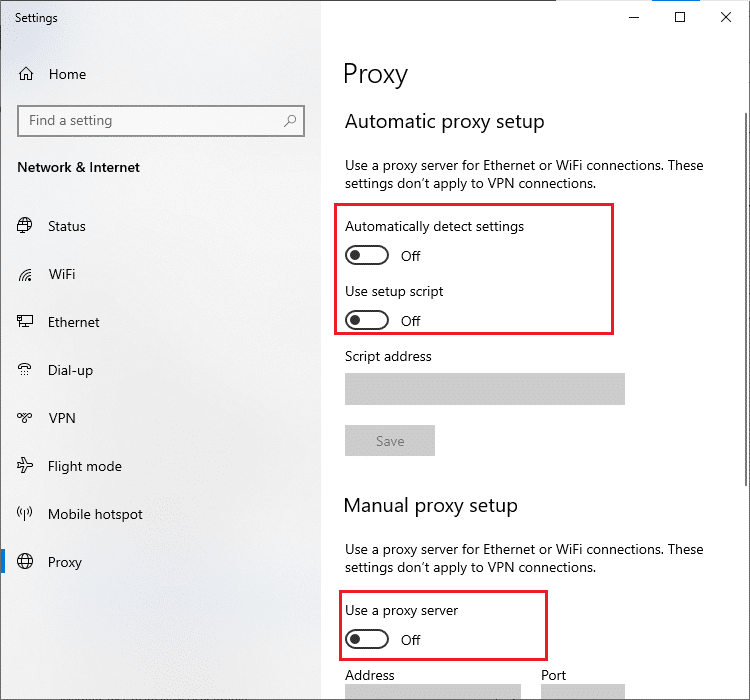
1L. Αλλάξτε τη ρύθμιση DNS
Μερικές φορές, το DNS ή το σύστημα ονομάτων τομέα του υπολογιστή σας με Windows μπορεί να είναι ο λόγος για αυτό το σφάλμα. Μπορείτε να χρησιμοποιήσετε τον σύνδεσμο που δίνεται εδώ για να αλλάξετε τη ρύθμιση DNS στον υπολογιστή σας για να διορθώσετε το πρόβλημα.
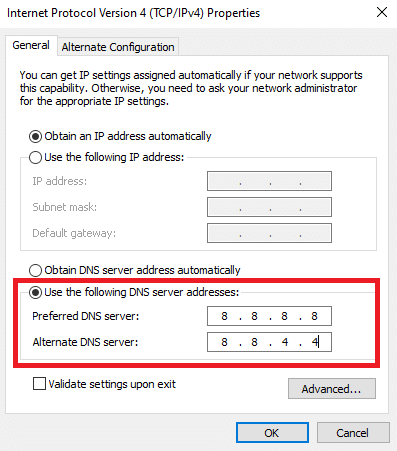
1 Μ. Επαναφορά προσωρινής μνήμης DNS
Μια άλλη επιλογή για να διορθώσετε το σφάλμα είναι να επαναφέρετε τη μνήμη cache DNS στον υπολογιστή σας με Windows στις προεπιλεγμένες ρυθμίσεις. Χρησιμοποιώντας τον σύνδεσμο που δίνεται εδώ, μπορείτε να μάθετε τη μέθοδο επαναφοράς της προσωρινής μνήμης DNS στον υπολογιστή σας.
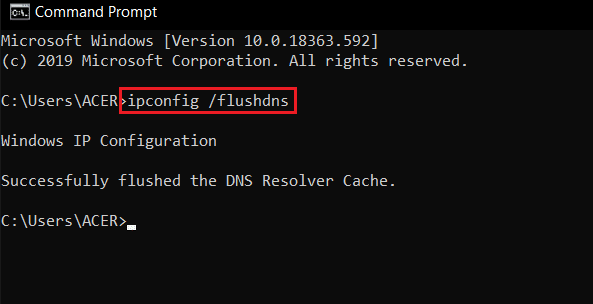
Μέθοδος 2: Σύμπτυξη και εκ νέου επέκταση του πίνακα συνομιλίας
Μια άλλη βασική λύση για την επίλυση του προβλήματος του Twitch που δεν μπορεί να συνδεθεί με τη συνομιλία είναι να διορθώσετε το σφάλμα στο παράθυρο συνομιλίας. Μπορείτε να δοκιμάσετε να συμπτύξετε και να επεκτείνετε ξανά τον πίνακα συνομιλίας στον ιστότοπο του Twitch.
1. Ανοίξτε το Τράβηγμα ιστοσελίδα και μεταδώστε το κανάλι που θέλετε να παρακολουθήσετε.
2. Κάντε κλικ στο κουμπί Σύμπτυξη στον πίνακα STREAM CHAT.
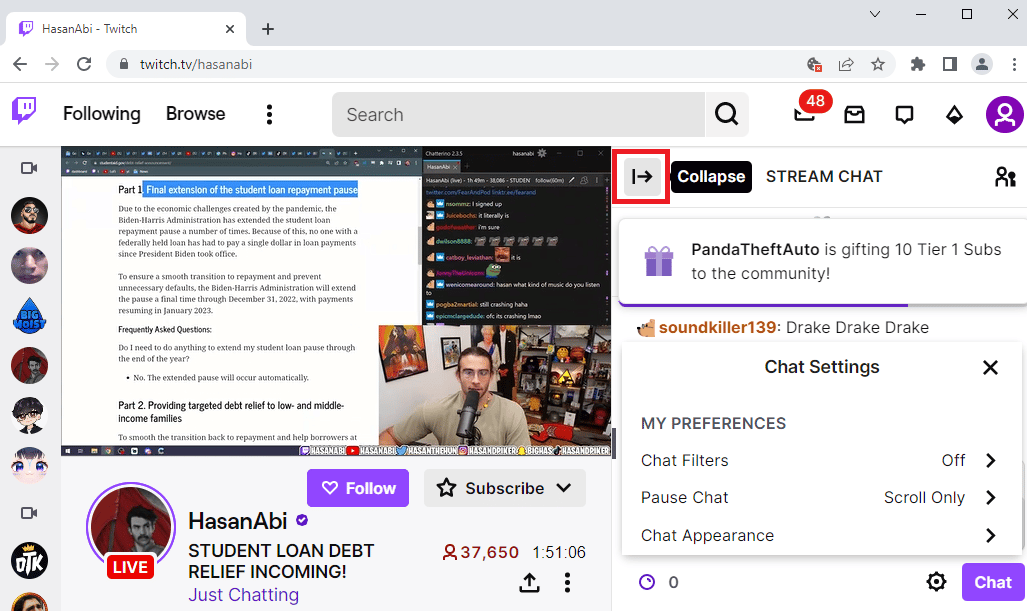
3. Κάντε κλικ στο κουμπί Ανάπτυξη για να αναπτύξετε ξανά τον πίνακα συνομιλίας στον ιστότοπο του Twitch.
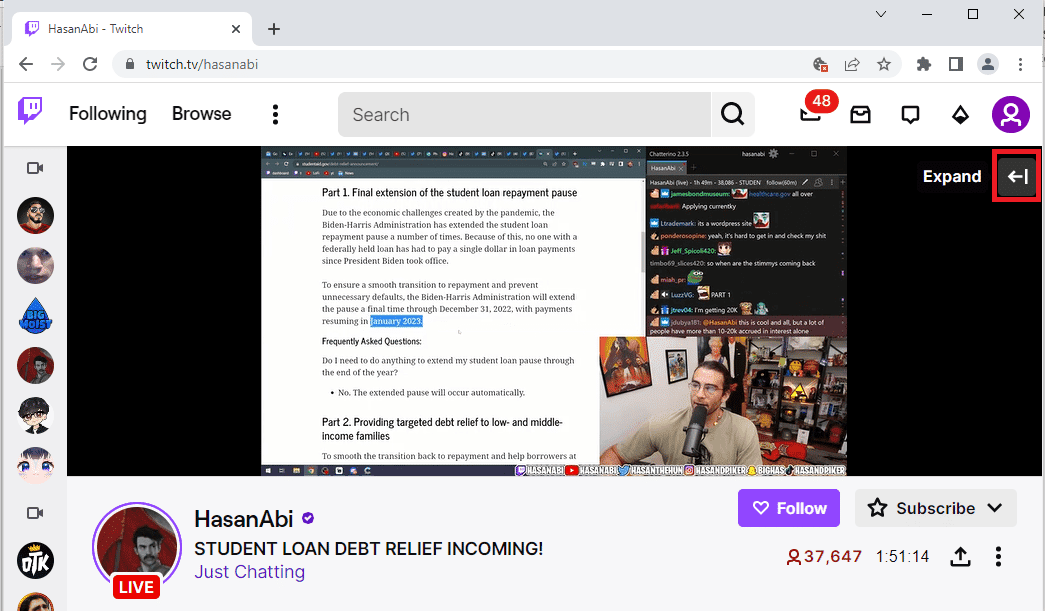
Μέθοδος 3: Χρησιμοποιήστε τη λειτουργία αναδυόμενης συνομιλίας
Εάν δεν μπορείτε να χρησιμοποιήσετε τον πίνακα συνομιλίας στο κανάλι στον ιστότοπό σας στο Twitch, μπορείτε να χρησιμοποιήσετε το παράθυρο συνομιλίας Popout.
1. Πλοηγηθείτε στο Τράβηγμα ιστοσελίδα και μεταδώστε οποιοδήποτε κανάλι στον ιστότοπο.
2. Κάντε κλικ στην επιλογή Ρυθμίσεις συνομιλίας στον πίνακα STREAM CHAT.
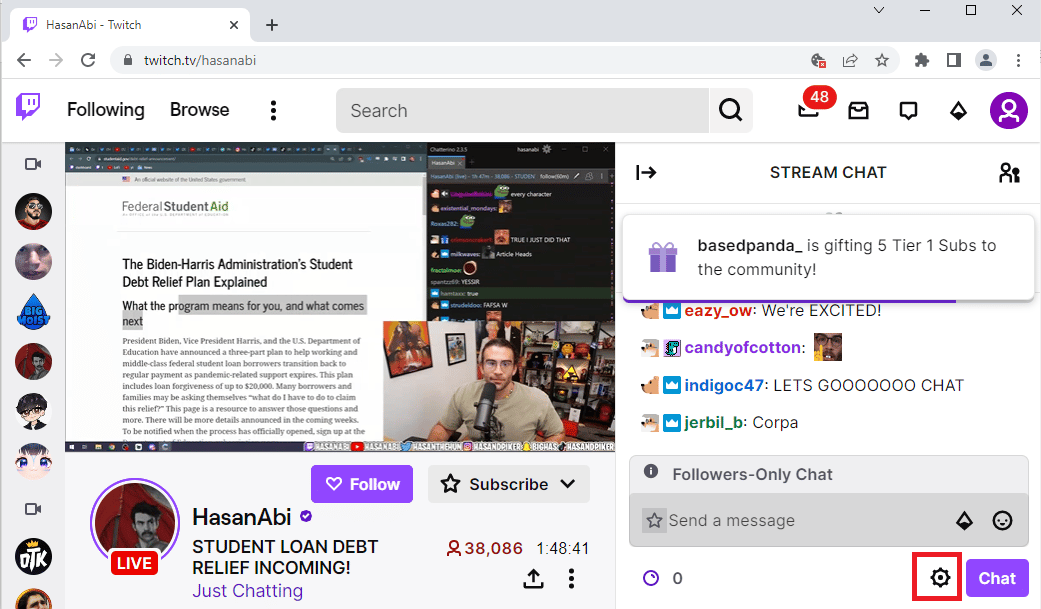
3. Κάντε κλικ στην επιλογή Popout Chat στη λίστα που εμφανίζεται.
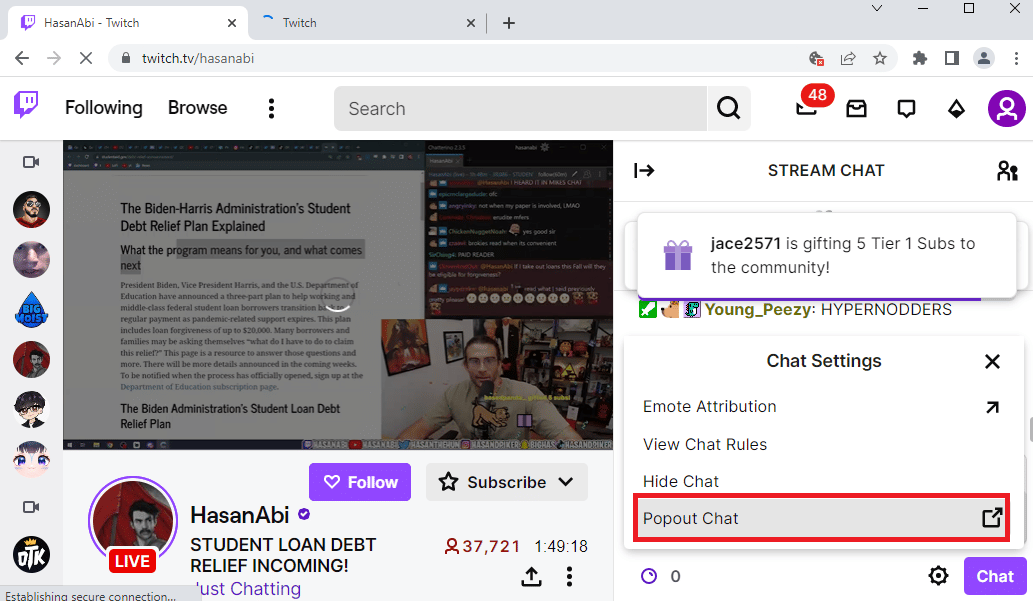
4. Μπορείτε να δείτε το STREAM CHAT να εμφανίζεται στο επόμενο παράθυρο του προγράμματος περιήγησης.
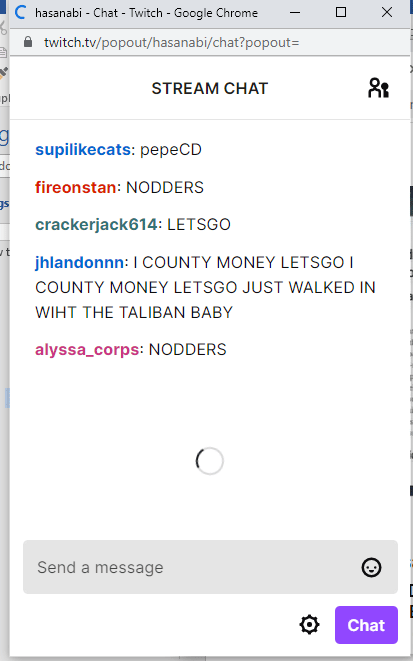
Μέθοδος 4: Απενεργοποίηση GIF Emotes
Ένας άλλος πιθανός λόγος για το σφάλμα Twitch chat down μπορεί να είναι τα κινούμενα ή GIF emote στη συνομιλία. Δεδομένου ότι πρόκειται για περιεχόμενο πολυμέσων που απαιτεί περισσότερα γραφικά, η συνομιλία μπορεί να διακοπεί. Μπορείτε να απενεργοποιήσετε εντελώς τα emotes GIF για να διορθώσετε το σφάλμα Twitch που δεν μπορεί να συνδεθεί με τη συνομιλία.
1. Ανοίξτε το πρόγραμμα περιήγησης Google Chrome.
2. Πηγαίνετε στο Τράβηγμα ιστοσελίδα και ροή οποιουδήποτε καναλιού.
3. Κάντε κλικ στην επιλογή Ρυθμίσεις συνομιλίας στην κάτω δεξιά γωνία του παραθύρου συνομιλίας.
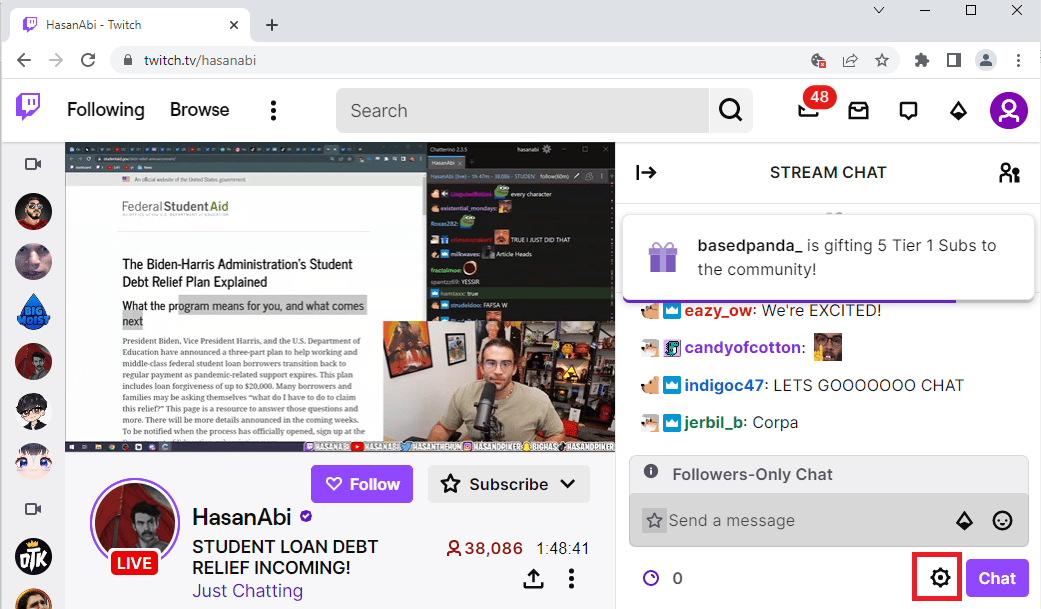
4. Κάντε κλικ στην επιλογή Chat Appearance στην αναδυόμενη λίστα.
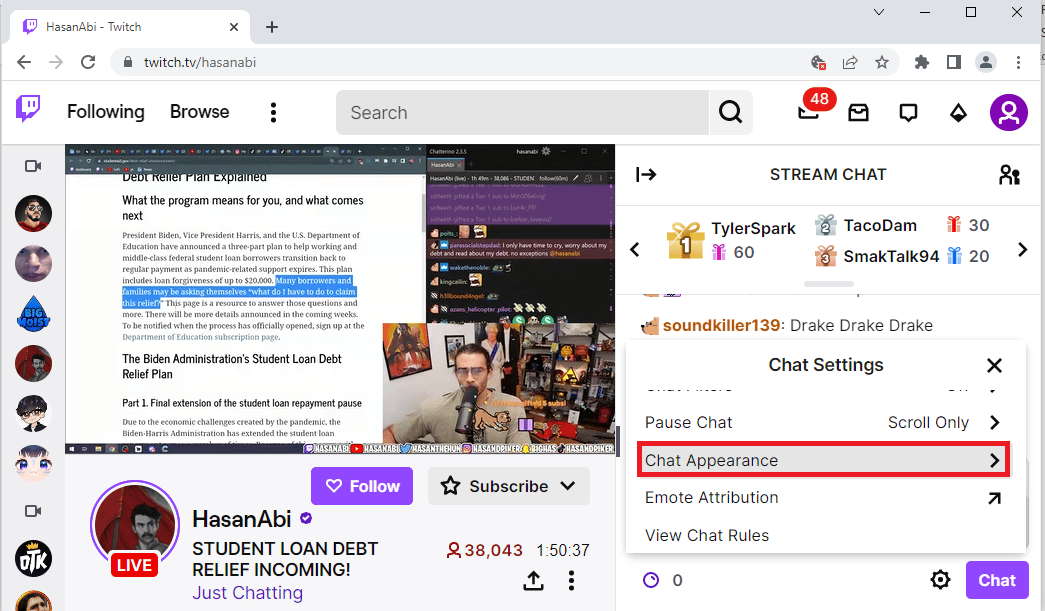
5. Απενεργοποιήστε την επιλογή Emote Animations για να απενεργοποιήσετε τα emotes GIF.
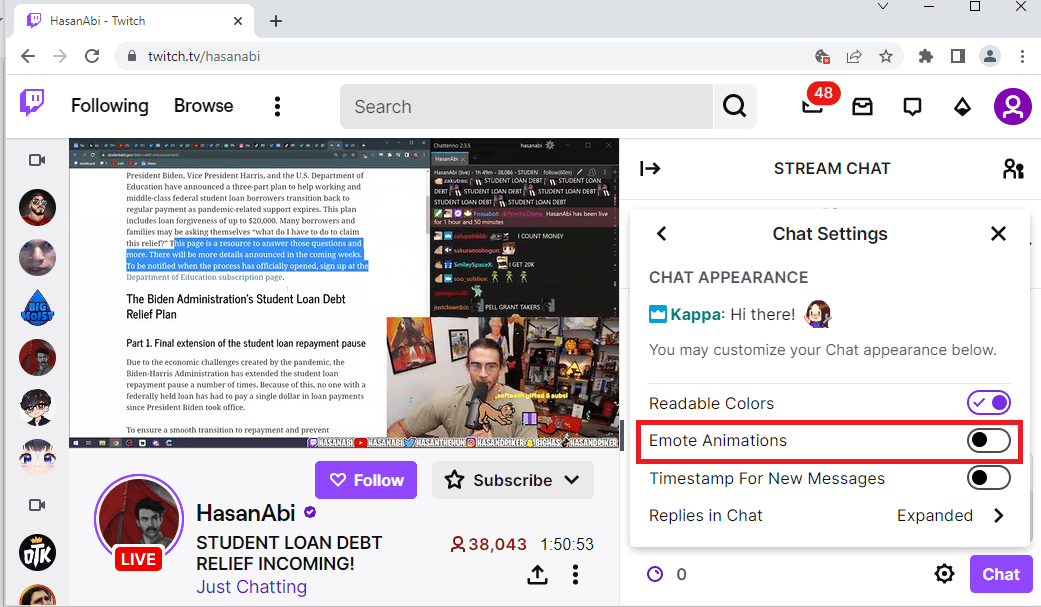
Μέθοδος 5: Ιστότοπος Twitch στη λίστα επιτρεπόμενων
Εάν το σφάλμα μη λειτουργίας της συνομιλίας Twitch προκληθεί κατά τη ροή του ιστότοπου στο πρόγραμμα περιήγησης ιστού, μπορείτε να ελέγξετε τις ρυθμίσεις της επέκτασης ιστού, AdBlock. Κατά τη χρήση της επέκτασης AdBlock, ο ιστότοπος του Twitch μπορεί να προστεθεί στη λίστα απόρριψης. Μπορείτε να διορθώσετε αυτό το σφάλμα ακολουθώντας οποιαδήποτε από τις δύο μεθόδους:
Επιλογή I: Απενεργοποίηση της επέκτασης Web AdBlock
Μπορείτε να απενεργοποιήσετε προσωρινά την επέκταση ιστού AdBlock ακολουθώντας τα βήματα για την απενεργοποίηση των επεκτάσεων ιστού όπως εξηγήθηκε προηγουμένως.
Επιλογή II: Προσθήκη ιστότοπου Twitch στη λίστα επιτρεπόμενων
Μπορείτε να προσθέσετε τον ιστότοπο του Twitch στη λίστα επιτρεπόμενων στην επέκταση AdBlock.
1. Επισκεφθείτε το Τράβηγμα ιστοσελίδα και κάντε κλικ στην επιλογή Επεκτάσεις στην επάνω γραμμή.
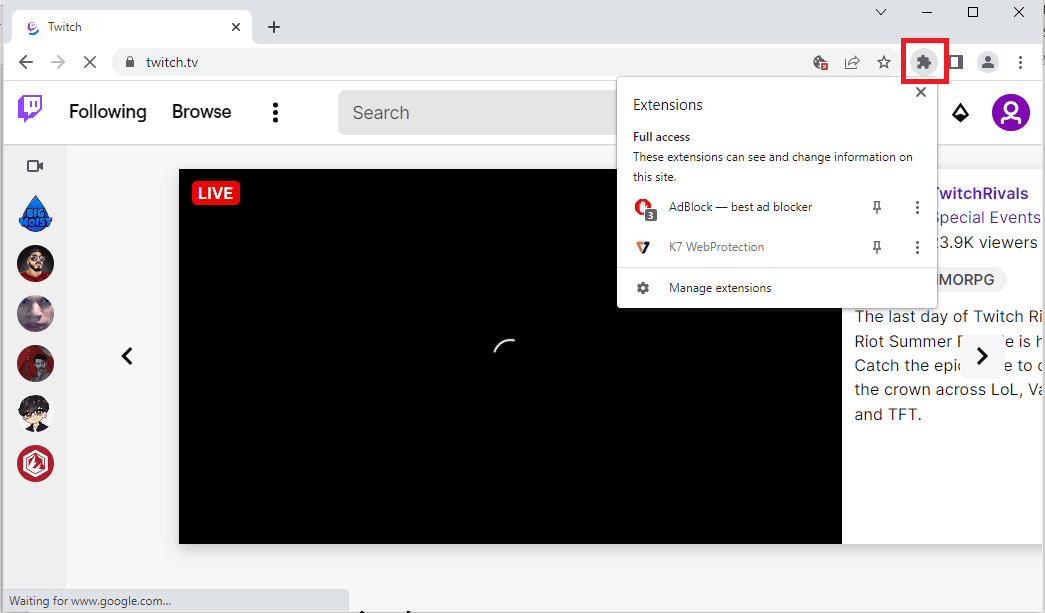
2. Κάντε κλικ στην επέκταση AdBlock – καλύτερος αποκλεισμός διαφημίσεων.
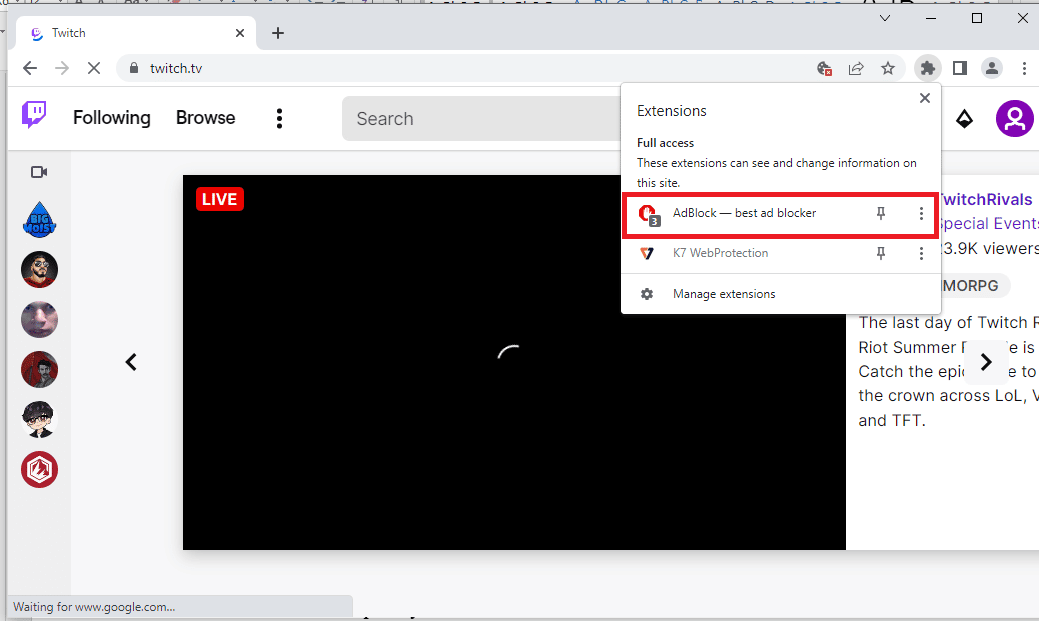
3. Κάντε κλικ στο κουμπί Πάντα στην ενότητα Παύση σε αυτόν τον ιστότοπο για να προσθέσετε τον ιστότοπο του Twitch στη λίστα επιτρεπόμενων.
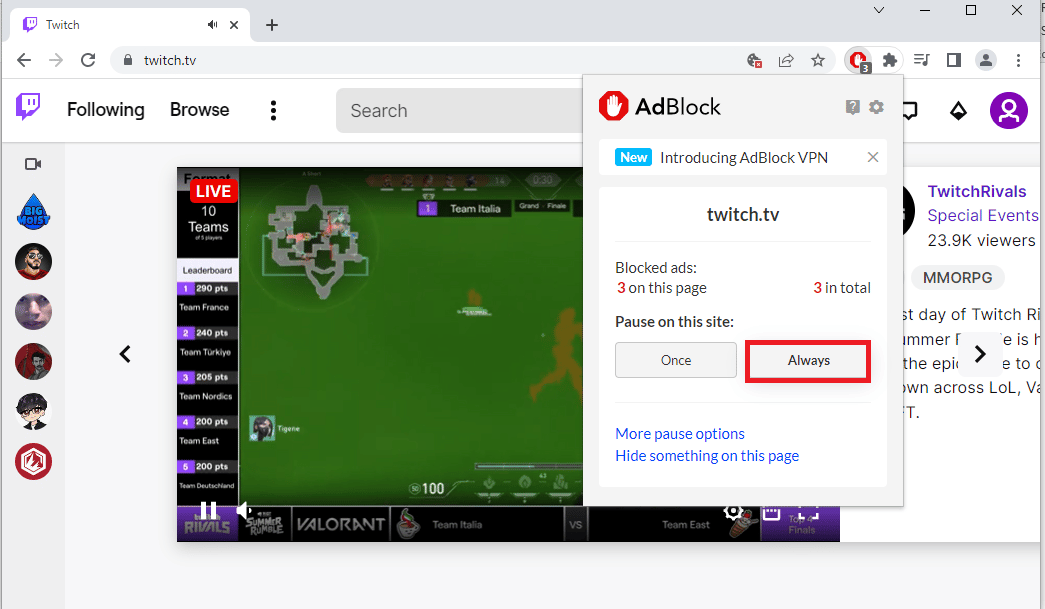
Μέθοδος 6: Χρησιμοποιήστε την εφαρμογή Twitch
Εάν αντιμετωπίζετε το πρόβλημα του Twitch που δεν μπορεί να συνδεθεί με τη συνομιλία κατά τη χρήση του ιστότοπου, μπορείτε εναλλακτικά να χρησιμοποιήσετε την αποκλειστική εφαρμογή Twitch Windows. Αυτό θα επέτρεπε όλες τις λειτουργίες και μπορείτε να διορθώσετε εύκολα το σφάλμα.
1. Εκκινήστε την εφαρμογή Google Chrome.
2. Ανοίξτε την επίσημη ιστοσελίδα του Τράβηγμα εφαρμογή και κάντε κλικ στο κουμπί Λήψη.
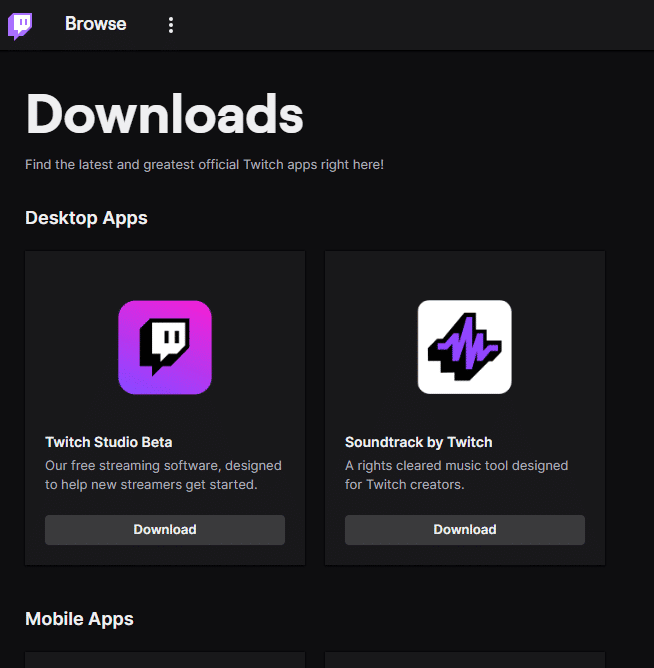
3. Κάντε διπλό κλικ στο ληφθέν αρχείο για να εκτελέσετε το εκτελέσιμο αρχείο Twitch.
4. Κάντε κλικ στο κουμπί Εγκατάσταση και κάντε κλικ στο κουμπί Ναι για να δώσετε δικαιώματα διαχειριστή.
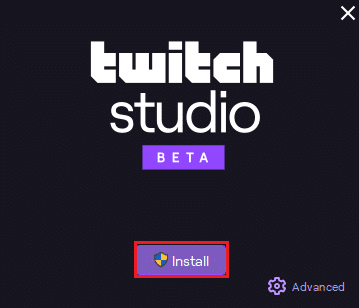
5. Κάντε κλικ στο κουμπί Επόμενο στις οδηγίες που εμφανίζονται στην οθόνη και κάντε κλικ στο κουμπί Τέλος στο τελικό παράθυρο.
Μέθοδος 7: Επικοινωνήστε με την Υποστήριξη του Twitch
Ως τελική λύση για να μάθετε πώς να διορθώσετε το πρόβλημα, μπορείτε επικοινωνήστε με την ομάδα υποστήριξης της κοινότητας του Twitch. Χρησιμοποιήστε τον σύνδεσμο στο προεπιλεγμένο πρόγραμμα περιήγησης ιστού, δώστε τις απαιτούμενες λεπτομέρειες στα πεδία και απευθυνθείτε σε αυτά το σφάλμα. Θα πρέπει να λάβετε ένα απαντητικό μήνυμα ηλεκτρονικού ταχυδρομείου εντός μιας εβδομάδας που θα περιγράφει τις λύσεις και τις αιτίες του σφάλματος.
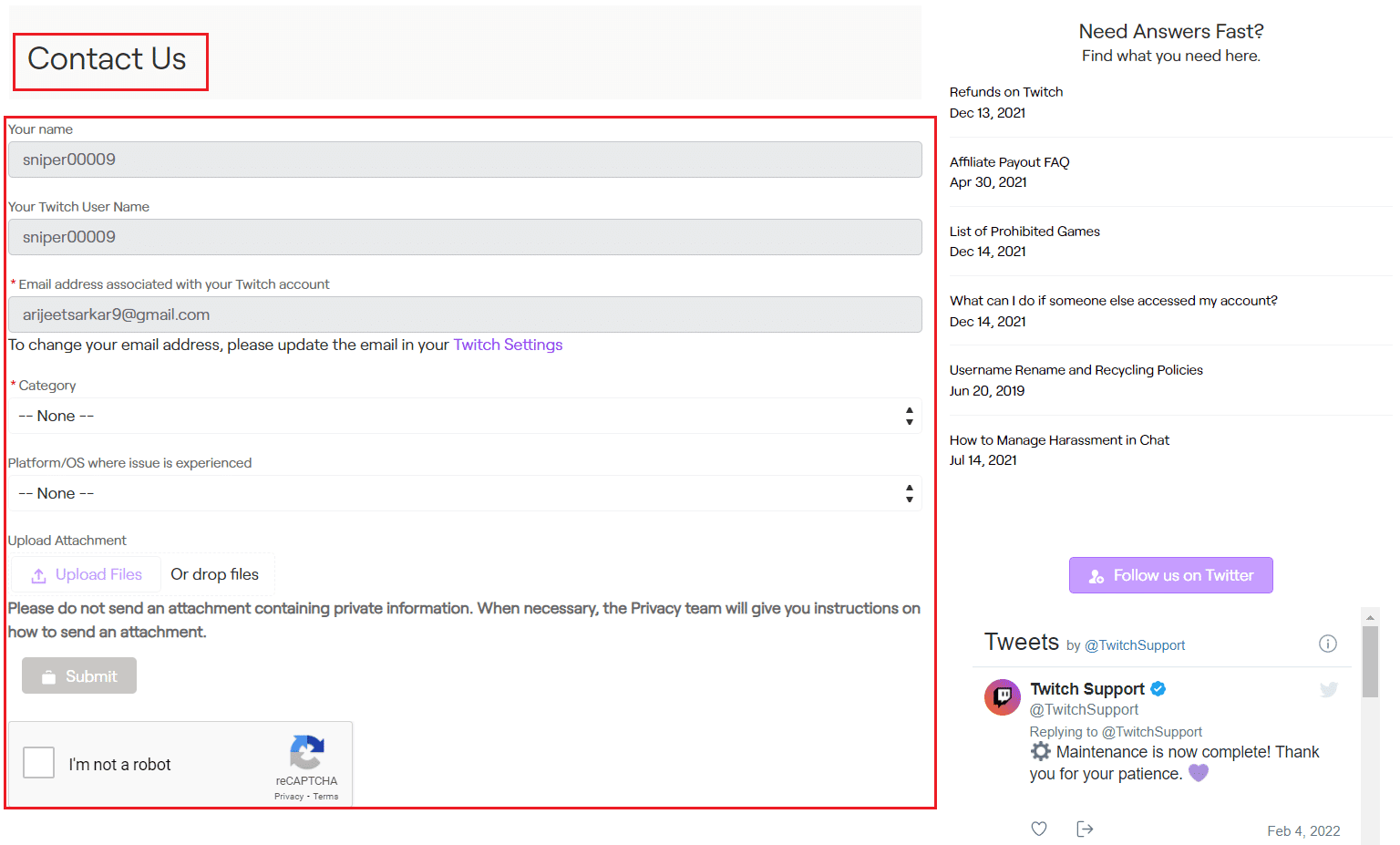
***
Οι μέθοδοι για τη διόρθωση του προβλήματος του Twitch που δεν μπορεί να συνδεθεί με τη συνομιλία περιγράφονται στο άρθρο. Ενημερώστε μας ποια από αυτές τις μεθόδους λειτούργησε για την επίλυση του προβλήματος συνομιλίας Twitch στην ενότητα σχολίων. Μη διστάσετε να βάλετε τις προτάσεις και τις απορίες σας για το ίδιο στα σχόλια επίσης.