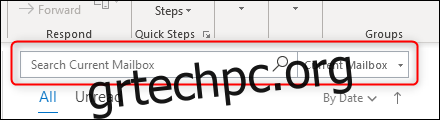Το πρόβλημα με τη διατήρηση του email σε ένα μεγάλο αρχείο είναι να βρείτε ξανά συγκεκριμένα μηνύματα. Έτσι, οι άνθρωποι δημιουργούν έναν επιπλέον φάκελο, και μετά δύο, και στη συνέχεια φορτώνουν! Χρησιμοποιήστε αυτές τις τεχνικές αντί για φακέλους για να οργανώσετε το αρχείο σας.
Πίνακας περιεχομένων
Πώς (και γιατί) να προσθέσετε ετικέτα στα μηνύματά σας
Συνιστούμε απλώς να αρχειοθετήσετε το email σας. Είναι ο καλύτερος τρόπος να το οργανώσεις. Μη χάνετε χρόνο μεταφέροντας μηνύματα σε φακέλους στο πρόγραμμα-πελάτη email σας—βάλτε τα πάντα σε έναν φάκελο αρχειοθέτησης. Για παράδειγμα, στο Gmail, απλώς κάντε κλικ στο κουμπί Αρχειοθέτηση.
Αλλά, εάν δεν έχετε φακέλους, πώς οργανώνετε τα μηνύματά σας για εύκολη ανάκτηση; Η απάντηση είναι απλή: επισήμανση.
Το μεγαλύτερο πλεονέκτημα της χρήσης ετικετών αντί για φακέλους είναι ότι δεν αναγκάζεστε να τοποθετήσετε ένα email σε έναν μόνο φάκελο. Με την προσθήκη ετικετών, δεν χρειάζεται πλέον να αποφασίζετε εάν αυτή η αλληλογραφία σχετικά με ένα ζήτημα προμηθευτή σε ένα έργο πελάτη πηγαίνει στον φάκελο προμηθευτή, στον φάκελο πελάτη, στον φάκελο έργου ή στον φάκελο διδαγμάτων. Απλώς προσθέτετε τις κατάλληλες ετικέτες στο email και, στη συνέχεια, μπορείτε να το βρείτε εύκολα ξανά, είτε θέλετε να βρείτε μηνύματα ηλεκτρονικού ταχυδρομείου που σχετίζονται με αυτόν τον προμηθευτή, τον πελάτη ή ούτω καθεξής.
Εάν μετακινείστε από ένα σύστημα που βασίζεται σε φάκελο σε ένα ενιαίο αρχείο, η προσθήκη ετικετών είναι το κλειδί για να μπορείτε να βρείτε πράγματα στη συνέχεια. Μπορείτε να προσθέσετε ετικέτες μαζικά, επομένως εάν έχετε έναν φάκελο για έναν πελάτη, μπορείτε να προσθέσετε ετικέτα σε κάθε στοιχείο εκεί με το όνομα αυτού του πελάτη πριν το μετακινήσετε στο αρχείο σας. Με αυτόν τον τρόπο, μπορείτε να είστε σίγουροι ότι είναι εύκολο να το βρείτε ξανά.
Το καλύτερο από όλα, η προσθήκη ετικετών είναι απλή σε (σχεδόν) κάθε σύγχρονη εφαρμογή ηλεκτρονικού ταχυδρομείου. Ακόμα κι αν καταλήξετε να διατηρείτε φακέλους, η προσθήκη ετικετών είναι τόσο χρήσιμη που συνιστούμε να το κάνετε ούτως ή άλλως.
Κατηγοριοποίηση στο Outlook
Στο Outlook, η προσθήκη ετικετών ονομάζεται “κατηγοριοποίηση”. Μπορείτε να δημιουργήσετε όσες κατηγορίες θέλετε, να τους εκχωρήσετε χρώματα και, στη συνέχεια, να τις εφαρμόσετε σε οτιδήποτε στο Outlook—email, συμβάντα ημερολογίου, εργασίες, σημειώσεις, ακόμη και επαφές. Αυτό όχι μόνο διευκολύνει την αναζήτηση, αλλά και τονίζει τα περιεχόμενα του Outlook με ένα χρώμα. Για παράδειγμα, εάν δημιουργήσετε μια κατηγορία για ένα έργο και του δώσετε ένα συγκεκριμένο χρώμα – ας πούμε μωβ – μπορείτε να προσθέσετε ετικέτα σε κάθε σχετικό στοιχείο με αυτήν την κατηγορία. Χωρίς να διαβάσετε τίποτα, θα ξέρετε ότι κάθε μωβ email, συμβάν ημερολογίου, εργασία, σημείωση ή επαφή σχετίζεται με αυτό το έργο. Οι κατηγορίες δεν έχουν έρθει ακόμα στην εφαρμογή Outlook για κινητά, επομένως θα πρέπει να κάνετε την κατηγοριοποίησή σας στον πελάτη ή στην εφαρμογή Ιστού.
Όταν κατηγοριοποιείτε την αλληλογραφία σας, μπορείτε να κατηγοριοποιήσετε τα πάντα σε έναν μόνο φάκελο επιλέγοντας όλα τα μηνύματα ηλεκτρονικού ταχυδρομείου (χρησιμοποιώντας τη συντόμευση πληκτρολογίου Ctrl+A) και, στη συνέχεια, επιλέγοντας την κατηγορία —ή τις κατηγορίες— της επιλογής σας. Μπορείτε ακόμη και να αλλάξετε την προβολή του φακέλου Αρχειοθέτηση, ώστε να ομαδοποιεί την αλληλογραφία ανά κατηγορίες, οι οποίες θα μιμούνται μια δομή φακέλου. Στη συνέχεια, έχετε το πλεονέκτημα της προσθήκης ετικετών και το πλεονέκτημα μιας προβολής φακέλου.
Επισήμανση στο Gmail
Στο Gmail, η προσθήκη ετικετών ονομάζεται “ετικέτα” και λειτουργεί τόσο στον ιστό όσο και στις εφαρμογές για κινητά. Όπως και στο Outlook, μπορείτε να δημιουργήσετε όσες ετικέτες θέλετε (κάπως—υπάρχει ένα όριο 5.000, μετά το οποίο η Google λέει ότι ενδέχεται να αντιμετωπίσετε προβλήματα απόδοσης, αλλά λίγοι άνθρωποι αντιμετωπίζουν ποτέ) και να τους εκχωρήσετε χρώματα. Μπορείτε επίσης να δημιουργήσετε φίλτρα για την αυτόματη προσθήκη ετικετών στα email με βάση τα κριτήρια που θέλετε.
Οι ετικέτες έχουν γίνει ένα διαισθητικό και αναπόσπαστο μέρος της εμπειρίας του Gmail, κυρίως επειδή δεν μπορείτε να προσθέσετε φακέλους. Λάβετε, λοιπόν, ετικέτες και δείτε το γραμματοκιβώτιό σας να γίνεται ένα εντελώς διαφορετικό —και καλύτερο— μέρος.
Επισήμανση στο Apple Mail
Η προσθήκη ετικετών στο Apple Mail είναι γνωστή ως “σημαία”. Σε αντίθεση με το Outlook, περιορίζεστε στις υπάρχουσες επτά σημαίες, επομένως δεν υπάρχει κανένα πρόβλημα: η Apple δεν τα πήγε πολύ καλά εδώ. Ωστόσο, για την άμυνά τους, πιέζουν σκληρά τους Smart Folders. Αν και δεν είναι τόσο απλές ή γρήγορες όσο οι ετικέτες, υπάρχει ένα σύστημα που μπορείτε να χρησιμοποιήσετε για να ομαδοποιήσετε τα email σας. Καλύψαμε τους έξυπνους φακέλους και γνωρίζουμε ότι λειτουργούν, αλλά από τις τρεις εφαρμογές email που καλύπτουμε εδώ, το Apple Mail είναι η λιγότερο κατάλληλη για μία μέθοδο αρχειοθέτησης.
Ας ξεκινήσουμε την αναζήτηση
Είτε χρησιμοποιείτε ένα πρόγραμμα-πελάτη email (όπως το Microsoft Outlook ή το Apple Mail), μια διεπαφή ιστού (όπως το Gmail ή το Yahoo! Mail) είτε μια εφαρμογή αλληλογραφίας στο τηλέφωνό σας, η αναζήτηση είναι ο φίλος σας. Τις περισσότερες φορές, ένα όνομα ή ετικέτα (ή ένας συνδυασμός των δύο) θα είναι αρκετό για να βρείτε αυτό που ψάχνετε. Θα μπορούσατε να κάνετε αναζήτηση στο “Joe BBQ”, για παράδειγμα, για να βρείτε αυτό το μήνυμα ηλεκτρονικού ταχυδρομείου από τον Joe σχετικά με το μπάρμπεκιου που θα κάνει την επόμενη εβδομάδα ή στο “Project Alpha” για να βρείτε όλα τα μηνύματα ηλεκτρονικού ταχυδρομείου με ετικέτα “Project Alpha”. Αλλά υπάρχουν πολλές προηγμένες —και εύκολες— τεχνικές αναζήτησης που θα σας βοηθήσουν να βρείτε αυτά τα email που είναι θαμμένα λίγο πιο βαθιά στο σωρό παρόμοιων αποτελεσμάτων.
Χρήση του Outlook Search
Οι δυνατότητες αναζήτησης του Outlook ήταν κάπως πρόχειρες, αλλά αυτές οι μέρες έχουν περάσει. Τώρα, η αναζήτηση στο πρόγραμμα-πελάτη του Outlook, στη διεπαφή ιστού ή στην εφαρμογή για κινητά είναι απίστευτα γρήγορη και ακριβής. Ωστόσο, ο πελάτης περιέχει τα πιο ισχυρά εργαλεία αναζήτησης, επομένως αυτό είναι το μέρος που πρέπει να πάτε εάν έχετε ένα ιδιαίτερα εκλεπτυσμένο ή πολύπλοκο ερώτημα αναζήτησης.
Το πλαίσιο αναζήτησης βρίσκεται πάνω από το κύριο παράθυρο αλληλογραφίας και είναι πάντα διαθέσιμο.
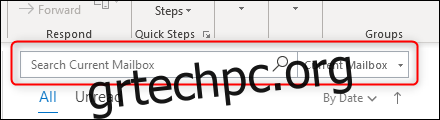
Έχουμε καλύψει τον τρόπο αλλαγής των τοποθεσιών αναζήτησης από τον τρέχοντα φάκελο σε άλλες περιοχές του Outlook στο παρελθόν. Μπορείτε επίσης να βρείτε γρήγορα μηνύματα που σχετίζονται με τον τρέχοντα αποστολέα κάνοντας δεξί κλικ στο μήνυμα στα εισερχόμενά σας, επιλέγοντας «Εύρεση σχετικών» και μετά «Μηνύματα σε αυτήν τη συνομιλία» ή «Μηνύματα από τον αποστολέα».
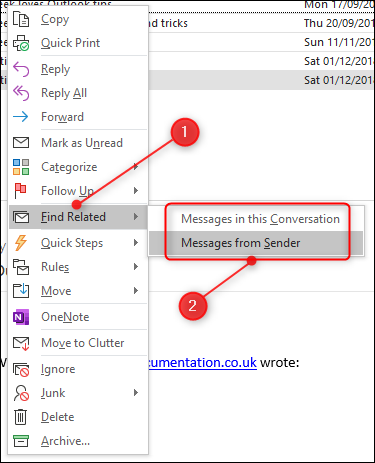
Το Outlook θα βρει τυχόν προηγούμενα μηνύματα ηλεκτρονικού ταχυδρομείου στη συνομιλία ή από τον αποστολέα και θα τα εμφανίσει.
Εάν εκτελείτε την ίδια αναζήτηση τακτικά, μπορείτε να δημιουργήσετε προσαρμοσμένους φακέλους δυναμικής αναζήτησης για να εκτελείτε την ίδια αναζήτηση κάθε φορά που τους ανοίγετε. Αυτά είναι ιδιαίτερα χρήσιμα για την εύρεση νέων email με συγκεκριμένες λέξεις-κλειδιά ή συγκεκριμένες ιδιότητες, όπως μέγεθος, συνημμένα ή κατηγορίες.
Για να εκτελέσετε μια πιο σύνθετη αναζήτηση, μπορείτε να χρησιμοποιήσετε την επιλογή “Σύνθετη εύρεση”. Αυτό βρίσκεται στην καρτέλα Αναζήτηση, η οποία εμφανίζεται μόνο όταν κάνετε κλικ στο πλαίσιο Αναζήτηση. Στην καρτέλα Αναζήτηση, κάντε κλικ στην επιλογή Εργαλεία αναζήτησης > Σύνθετη εύρεση.
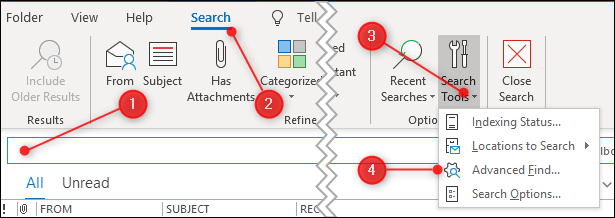
Αυτό ανοίγει τον πίνακα Σύνθετη εύρεση, όπου μπορείτε να επιλέξετε όσα κριτήρια θέλετε να αναζητήσετε.
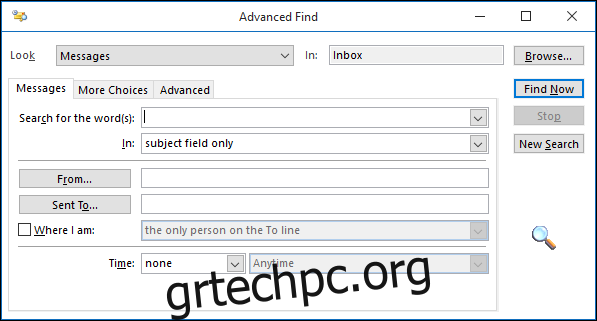
Χρησιμοποιήστε τις καρτέλες Περισσότερες επιλογές και Για προχωρημένους για πρόσβαση σε πρόσθετα κριτήρια. Οι επιλογές Advanced Find είναι εξαιρετικά μεγάλες, χρησιμοποιώντας ιδιότητες που σχεδόν σίγουρα δεν γνωρίζατε ότι υπάρχουν. Για παράδειγμα, ορίστε μια ματιά στα Προηγμένα > Όλα τα πεδία αλληλογραφίας από τα οποία μπορείτε να επιλέξετε.
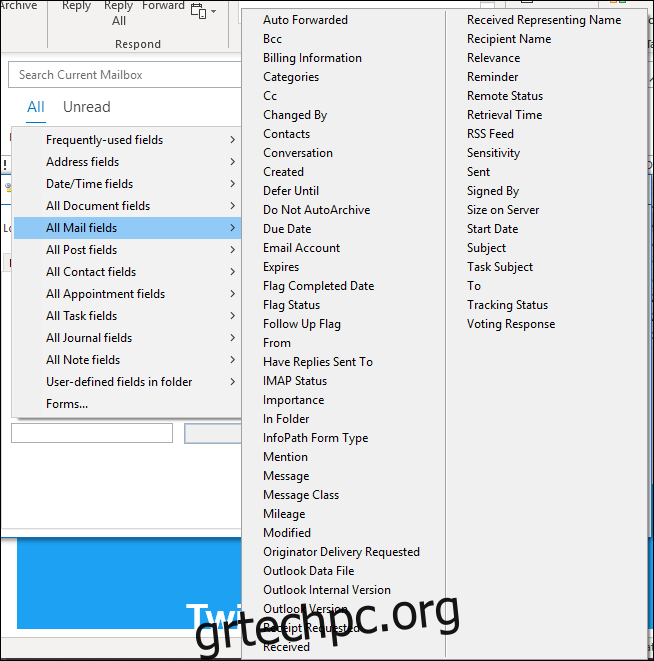
Μπορείτε να χρησιμοποιήσετε τη Σύνθετη εύρεση για να ανακτήσετε οποιοδήποτε μήνυμα ηλεκτρονικού ταχυδρομείου από το αρχείο σας και είναι πολύ γρήγορο να το κάνετε, ακόμη και με πολύπλοκα ερωτήματα.
Λάβετε υπόψη ότι εάν χρησιμοποιείτε λογαριασμό email της Microsoft, το Outlook από προεπιλογή συγχρονίζει μόνο τους τελευταίους 12 μήνες αλληλογραφίας, αλλά μπορείτε να το αλλάξετε ώστε να περιλαμβάνει όλα τα email σας, εάν θέλετε.
Χρήση της Αναζήτησης Gmail
Δεν αποτελεί έκπληξη το γεγονός ότι η αναζήτηση του Gmail είναι γρήγορη και ακριβής τόσο στη διεπαφή ιστού όσο και στην εφαρμογή για κινητά. Υπάρχουν πολλές λέξεις-κλειδιά με τις οποίες μπορείτε να κάνετε αναζήτηση, όπως “από”, “προς”, “νεότερο_από”, “παλαιότερο_από”, “ετικέτα” και ούτω καθεξής. Αντί να σας απαιτεί να θυμάστε όλα αυτά, η διεπαφή ιστού παρέχει ένα αναπτυσσόμενο φίλτρο, το οποίο έχουμε καλύψει σε βάθος προηγουμένως.
Στο κινητό, μπορείτε να εισαγάγετε τον όρο αναζήτησής σας στο πλαίσιο Αναζήτηση με τον ίδιο τρόπο, αλλά, τη στιγμή της σύνταξης, το αναπτυσσόμενο μενού φίλτρου δεν είναι διαθέσιμο. Μπορείτε ακόμα να μεταβείτε στο gmail.com και να ανοίξετε την αλληλογραφία σας εκεί, εάν χρειάζεστε σύνθετη αναζήτηση εν κινήσει. Υπάρχει μια πλήρης λίστα με Χειριστές αναζήτησης Gmail, όλα λειτουργούν τόσο στη διεπαφή ιστού όσο και στην εφαρμογή για κινητά. Εάν μπορείτε να τα καταφέρετε, θα γίνετε αφεντικό του Gmail σε χρόνο μηδέν.
Χρήση Apple Mail Search
Το Apple Mail δεν έχει την ίδια δυνατότητα Advanced Find που έχει το Outlook, αλλά έχει ένα σημαντικό πλεονέκτημα: μπορείτε να αναζητήσετε μηνύματα ηλεκτρονικού ταχυδρομείου χρησιμοποιώντας το Spotlight. Εάν είστε χρήστης του Spotlight (και θα έπρεπε να είστε), μπορείτε να αναζητήσετε αλληλογραφία απευθείας από εκεί. Μπορείτε επίσης να ρυθμίσετε έξυπνα γραμματοκιβώτια, τα οποία μοιάζουν λίγο με τους φακέλους δυναμικής αναζήτησης του Outlook.
Μεταξύ της προσθήκης ετικετών και της αναζήτησης, θα πρέπει να μπορείτε να εντοπίσετε τα περισσότερα μηνύματα αρκετά γρήγορα σε οποιαδήποτε εφαρμογή αλληλογραφίας. Το Outlook έχει πιθανώς την πιο αποτελεσματική προσθήκη ετικετών επειδή καλύπτει οποιοδήποτε αντικείμενο, όχι μόνο την αλληλογραφία, και η αναζήτηση του Gmail είναι απαράμιλλη. Το Apple Mail δεν μπορεί απαραιτήτως να ανταγωνιστεί κανένα από αυτά, αλλά ενώ η προσθήκη ετικετών δεν είναι εξαιρετική, η αναζήτηση και το αυτόματο φιλτράρισμα είναι αρκετά καλά.
Επιλέξτε τη σωστή εφαρμογή αλληλογραφίας για εσάς και οργανωθείτε!