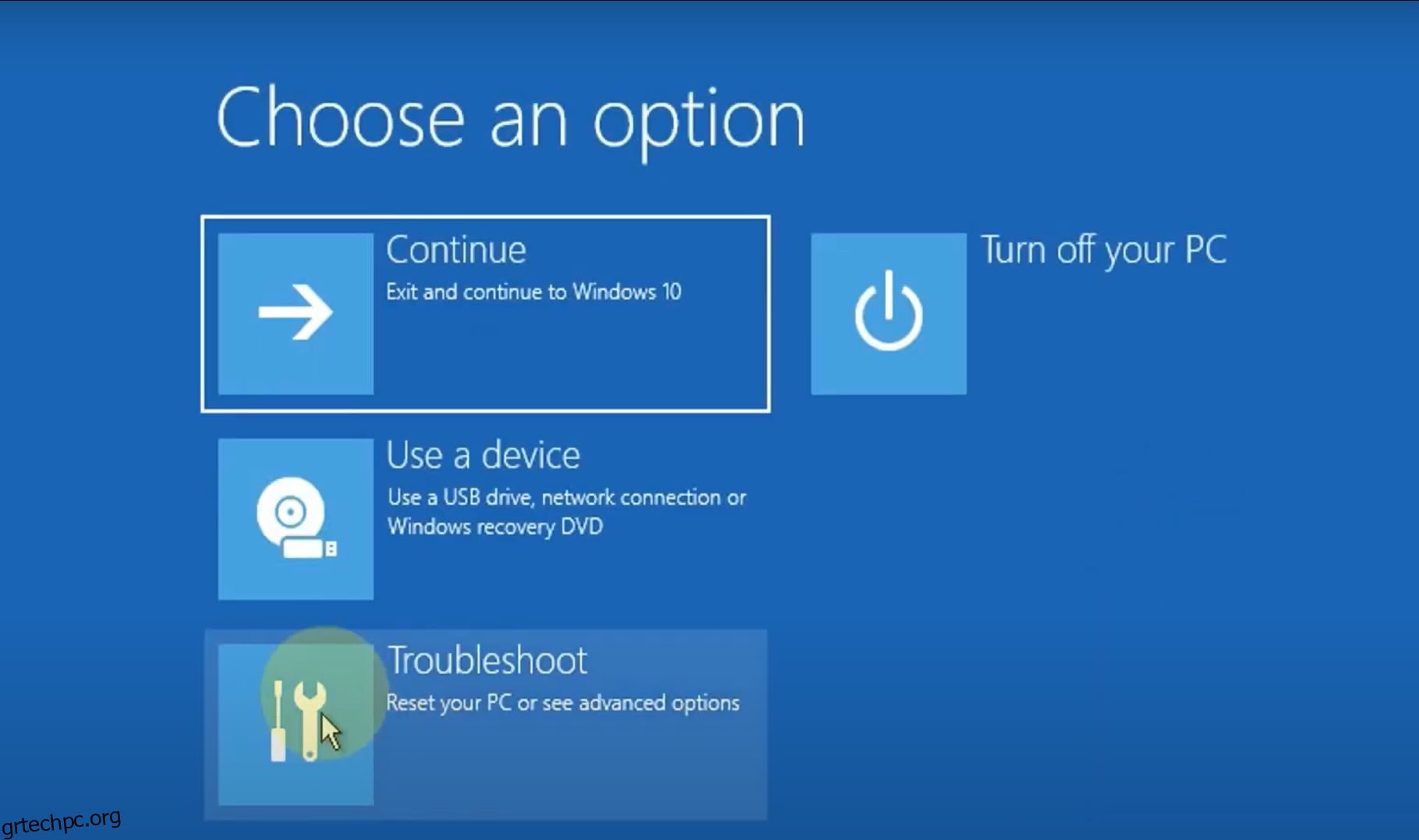Πίνακας περιεχομένων
Βασικά Takeaways
- Ενεργοποιήστε τον ενσωματωμένο λογαριασμό διαχειριστή μέσω του Περιβάλλοντος αποκατάστασης των Windows
- Εκκίνηση σε ασφαλή λειτουργία για να αντικαταστήσετε το αρχείο NTUSER.DAT
- Χρησιμοποιήστε το SFC για να σαρώσετε για κατεστραμμένα αρχεία και να επιλύσετε το σφάλμα
Τα περισσότερα σφάλματα των Windows εμφανίζονται αφού συνδεθείτε στον υπολογιστή σας. Ωστόσο, το σφάλμα “User Profile Service Failed the Logon” δεν σας επιτρέπει καθόλου να συνδεθείτε, γι’ αυτό είναι πιο δύσκολο να επιλυθεί από άλλα σφάλματα των Windows.
Το σφάλμα “User Profile Service Failed the Logon” προκύπτει λόγω κατεστραμμένου αρχείου NTUSER.DAT, κατεστραμμένης καταχώρισης μητρώου ή βασικού αρχείου συστήματος ή ακατάλληλης ρύθμισης της υπηρεσίας προφίλ χρήστη. Ωστόσο, μπορείτε να χρησιμοποιήσετε τα παρακάτω βήματα για να διαγνώσετε και να διορθώσετε αποτελεσματικά το πρόβλημα.
Ενεργοποιήστε τον ενσωματωμένο λογαριασμό διαχειριστή χρησιμοποιώντας το περιβάλλον αποκατάστασης των Windows
Το πρώτο πράγμα που πρέπει να κάνετε είναι να ενεργοποιήσετε τον ενσωματωμένο λογαριασμό διαχειριστή εάν δεν μπορείτε να συνδεθείτε χρησιμοποιώντας τον λογαριασμό σας. Όλες οι άλλες επιδιορθώσεις θα ήταν αδύνατο να εκτελεστούν χωρίς αυτόν τον κρυφό λογαριασμό.
Υπάρχουν πολλοί τρόποι για να ενεργοποιήσετε τον ενσωματωμένο λογαριασμό διαχειριστή στα Windows, αλλά οι παραδοσιακές μέθοδοι δεν θα λειτουργήσουν εδώ. Έτσι, θα χρησιμοποιήσουμε το περιβάλλον αποκατάστασης των Windows (WinRE) για να ανοίξουμε μια παρουσία της γραμμής εντολών και να τροποποιήσουμε το μητρώο για να ενεργοποιήσουμε τον λογαριασμό.
Ακολουθήστε αυτά τα βήματα για να ενεργοποιήσετε τον λογαριασμό διαχειριστή:



HKEY_LOCAL_MACHINE\REM_SAM\SAM\Domains\Account\Users\000001F4
Εκκίνηση σε ασφαλή λειτουργία
Αφού ενεργοποιήσετε τον ενσωματωμένο λογαριασμό διαχειριστή, το πρώτο πράγμα που πρέπει να κάνετε είναι να εκκινήσετε τα Windows σε ασφαλή λειτουργία. Η ασφαλής λειτουργία ουσιαστικά εκκινεί τα Windows με τις ελάχιστες δυνατότητες και τα προγράμματα που χρειάζονται για να λειτουργήσει.
Για εκκίνηση σε ασφαλή λειτουργία, ακολουθήστε τα εξής βήματα:

Αντικαταστήστε το αρχείο NTUSER.DAT
Το αρχείο NTUSER.DAT αποθηκεύει δεδομένα σχετικά με το λογαριασμό χρήστη και εάν είναι κατεστραμμένο, πρέπει να αντικαταστήσετε αυτό το αρχείο. Συνδεθείτε στον λογαριασμό διαχειριστή που ενεργοποιήσατε προηγουμένως. Στη συνέχεια επαναλάβετε τα παρακάτω βήματα:


Χρησιμοποιήστε το SFC για σάρωση για κατεστραμμένα αρχεία
Η πιο πιθανή αιτία για το σφάλμα “User Profile Service Failed the Logon” είναι ένα κατεστραμμένο αρχείο χρήστη. Αυτό μπορεί να συμβεί για διάφορους λόγους, από σάρωση λογισμικού προστασίας από ιούς κατά την εκκίνηση έως διακοπή ρεύματος κατά την τροφοδοσία του υπολογιστή σας.
Ευτυχώς, τα Windows διαθέτουν ορισμένα ενσωματωμένα βοηθητικά προγράμματα που μπορούν να σας βοηθήσουν να βρείτε και να διορθώσετε αυτόματα κατεστραμμένα αρχεία των Windows. Ένα τέτοιο βοηθητικό πρόγραμμα ονομάζεται System File Checker (SFC) και εκτελείται χρησιμοποιώντας τη γραμμή εντολών:

Επαναφέρετε τον υπολογιστή σας σε παλαιότερη κατάσταση
Τα Windows διαθέτουν μια χρήσιμη δυνατότητα που ονομάζεται Επαναφορά Συστήματος που σας επιτρέπει να επαναφέρετε τις αλλαγές στον υπολογιστή σας και να τον επαναφέρετε σε παλαιότερο χρονικό σημείο.
Πριν προχωρήσετε περαιτέρω, θα πρέπει να γνωρίζετε ότι η δυνατότητα δεν είναι ενεργοποιημένη από προεπιλογή και πρέπει να δημιουργήσετε με μη αυτόματο τρόπο σημεία επαναφοράς, εκτός εάν ρυθμίσετε τις παραμέτρους των Windows ώστε να δημιουργούν καθημερινά σημεία επαναφοράς.
Εάν θυμάστε να δημιουργήσατε ένα σημείο επαναφοράς πριν εμφανιστεί το σφάλμα, ακολουθήστε τα εξής βήματα:

Θα πρέπει να δημιουργήσετε αντίγραφα ασφαλείας για τυχόν σημαντικά δεδομένα ή εφαρμογές που μπορεί να έχουν εγκαταστήσει μετά τη δημιουργία του σημείου επαναφοράς.
Αλλαγή ρύθμισης παραμέτρων μητρώου
Ένας άλλος τρόπος για να αντιμετωπίσετε το σφάλμα “Η υπηρεσία προφίλ χρήστη απέτυχε στη σύνδεση” είναι να κάνετε ορισμένες αλλαγές στο μητρώο. Αυτή είναι μια προηγμένη μέθοδος αντιμετώπισης προβλημάτων και συνιστάται να δημιουργήσετε ένα σημείο επαναφοράς συστήματος πριν προχωρήσετε περαιτέρω.
Κάντε τα εξής για να διαμορφώσετε σωστά το Μητρώο:

HKEY_LOCAL_MACHINE\Software\Microsoft\Windows NT\Current Version\Profile List
Τι γίνεται αν δεν βρείτε ένα αρχείο .bak στον Επεξεργαστή Μητρώου;
Είναι απίθανο, αλλά ο υπολογιστής σας μπορεί να μην έχει δημιουργήσει αρχείο με την επέκταση .bak. Σε αυτήν την περίπτωση, ανοίξτε την Εξερεύνηση των Windows και μεταβείτε στο:
C:\Users\Default\AppData\Local\Application Data
Εάν βρείτε έναν άλλο φάκελο με το όνομα Application Data κάτω από αυτόν στον οποίο βρίσκεστε, διαγράψτε τον και επανεκκινήστε τον υπολογιστή σας. Θα πρέπει να διορθώσει το πρόβλημα.
Ενεργοποιήστε την υπηρεσία προφίλ χρήστη
Σε ορισμένες περιπτώσεις, η ίδια η υπηρεσία προφίλ χρήστη μπορεί να είναι απενεργοποιημένη. Συνήθως, μια εφαρμογή τρίτου μέρους είναι ο ένοχος. Ευτυχώς, μπορείτε να το ενεργοποιήσετε εκτελώντας μια απλή εντολή στο παράθυρο της γραμμής εντολών:

Ορισμένες από αυτές τις μεθόδους είναι χρήσιμες για τη διάγνωση πολλών άλλων κοινών σφαλμάτων των Windows. Επομένως, είναι χρήσιμο εάν τα έχετε υπόψη σας όταν αντιμετωπίζετε άλλα προβλήματα στον υπολογιστή σας.