Ας υποθέσουμε ότι χρησιμοποιείτε μια εικόνα σε μια παρουσίαση PowerPoint στην οποία θέλετε να εκχωρήσετε μια περιγραφή, μια λεζάντα ή μια πίστωση καλλιτέχνη. Θα θέλατε επίσης να βεβαιωθείτε ότι το κείμενο ακολουθεί την εικόνα εάν τη μετακινήσετε αργότερα. Χρησιμοποιώντας τη δυνατότητα ομαδοποίησης του PowerPoint, μπορείτε εύκολα να αγκυρώσετε εικόνες σε κείμενο.
Χρήση της δυνατότητας ομαδοποίησης του PowerPoint
Όταν χρησιμοποιείτε τη δυνατότητα ομαδοποίησης του PowerPoint, ουσιαστικά παίρνετε πολλά μεμονωμένα αντικείμενα, είτε είναι εικόνες, SmartArt, κείμενο κ.λπ., και τα μετατρέπετε σε ένα ενιαίο αντικείμενο. Αυτό σας επιτρέπει να μετακινήσετε, να μορφοποιήσετε ή να αλλάξετε το μέγεθος όλων αυτών των αντικειμένων σαν να ήταν ένα. Είναι επίσης χρήσιμο εάν σκοπεύετε να χρησιμοποιήσετε αυτό το περιεχόμενο σε μελλοντικές παρουσιάσεις, καθώς μπορείτε να αποθηκεύσετε το ομαδοποιημένο αντικείμενο ως μία εικόνα για μελλοντική χρήση.
Προχωρήστε και ανοίξτε την παρουσίασή σας και εισαγάγετε την εικόνα που θέλετε να υπογράψετε. Σε αυτό το παράδειγμα, θα χρησιμοποιήσουμε το λογότυπο How-To Geek.

Ακολουθεί ένα μικρό διασκεδαστικό γεγονός για το λογότυπο How-To Geek — λέει “The Geek”. Εάν το The Geek εμφανιζόταν σε μια ειδική επισκέπτη σε μια παρουσίαση, θα ήταν χρήσιμο να συμπεριλάβετε αυτές τις πληροφορίες μαζί της. Θα προχωρήσουμε και θα το κάνουμε τώρα.
Αρχικά, μεταβείτε στην καρτέλα “Εισαγωγή”.

Στην ομάδα “Κείμενο”, επιλέξτε το επάνω μισό του “Πλαίσιο κειμένου”. Αυτό θα σας επιτρέψει να σχεδιάσετε ένα οριζόντιο πλαίσιο κειμένου.
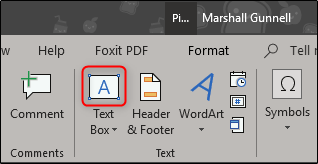
Μετακινήστε το ποντίκι σας πίσω στη διαφάνεια του PowerPoint. Θα παρατηρήσετε ότι ο κέρσορας έχει αλλάξει. Το μόνο που χρειάζεται να κάνετε είναι να κάνετε κλικ και να σύρετε για να σχεδιάσετε το πλαίσιο κειμένου.
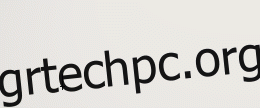
Τώρα εισάγετε την περιγραφή της εικόνας. Σε αυτήν την περίπτωση, θα γράψουμε “The Geek”.
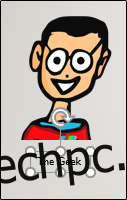
Μπορείτε επίσης να καταλάβετε από το παραπάνω στιγμιότυπο οθόνης ότι το κείμενο είναι ένα μεμονωμένο αντικείμενο, καθώς δεν είναι προς το παρόν ομαδοποιημένο με τίποτα. Ας το αλλάξουμε αυτό.
Προχωρήστε και ευθυγραμμίστε το κείμενο με την εικόνα ακριβώς όπως θα θέλατε. Μόλις είστε έτοιμοι, επιλέξτε και τα δύο αντικείμενα. Για να το κάνετε αυτό, κρατήστε πατημένο το πλήκτρο Ctrl ενώ κάνετε κλικ σε κάθε αντικείμενο με τη σειρά.

Επιστρέψτε στην καρτέλα “Αρχική σελίδα”, κάντε κλικ στο κουμπί “Ταξινόμηση”.
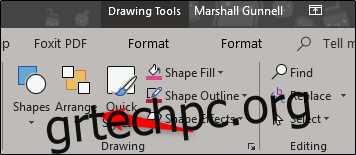
Θα εμφανιστεί ένα αναπτυσσόμενο μενού. Στην ενότητα “Αντικείμενα ομάδας”, επιλέξτε “Ομαδοποίηση”.
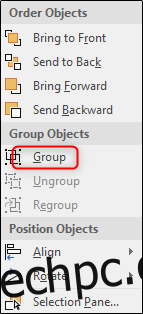
Τα επιλεγμένα αντικείμενα θα ομαδοποιηθούν τώρα, αγκυρώνοντας με επιτυχία την εικόνα στο κείμενό σας.

Χρησιμοποιήστε αυτή τη δυνατότητα για να δώσετε τις κατάλληλες πιστώσεις και περιγραφές στις εικόνες σας.

