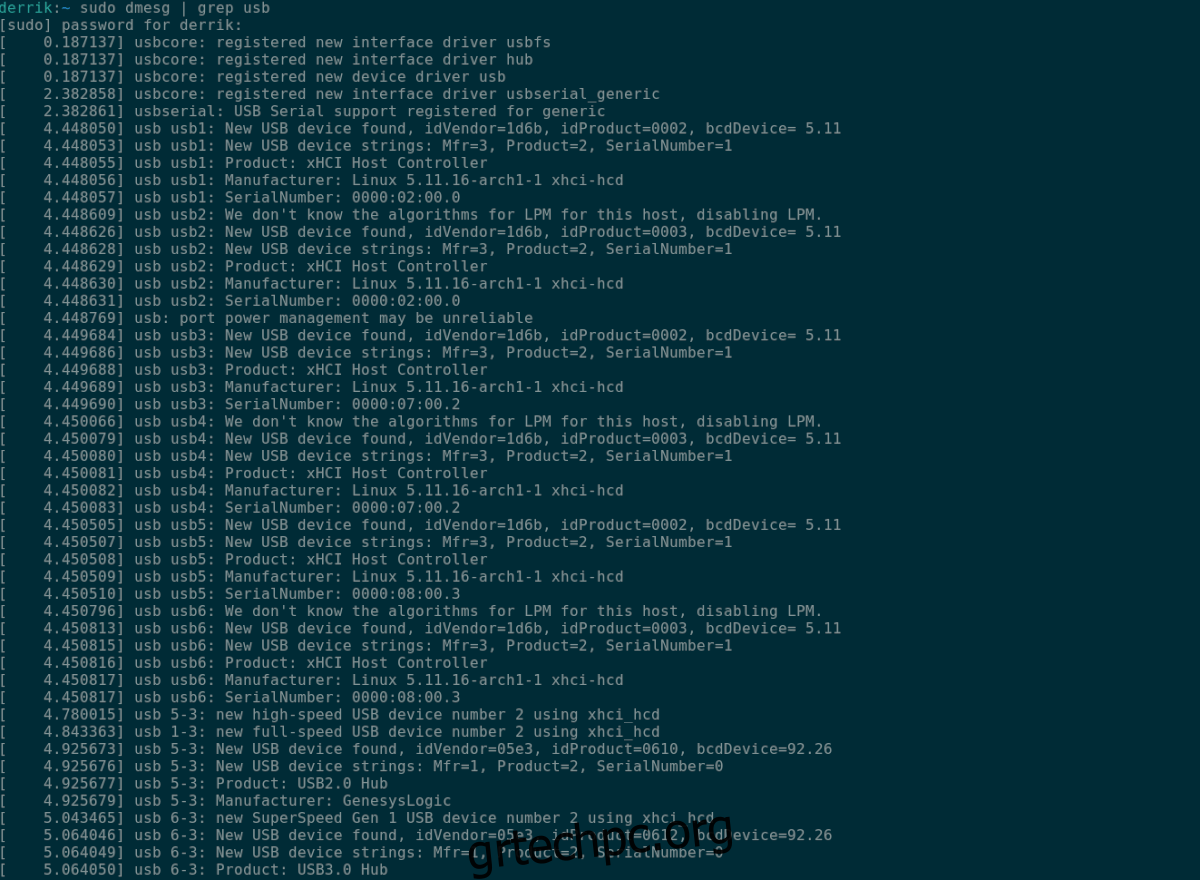Στο Ubuntu, μπορεί (για τον ένα ή τον άλλο λόγο) να θέλετε να δείτε πληροφορίες σχετικά με όλες τις συσκευές USB που είναι συνδεδεμένες στο σύστημα. Δυστυχώς, το Ubuntu δεν συνοδεύεται από ένα επίσημο εργαλείο GUI USB που οι χρήστες μπορούν να χρησιμοποιήσουν για να δουν αυτές τις πληροφορίες αποτελεσματικά.
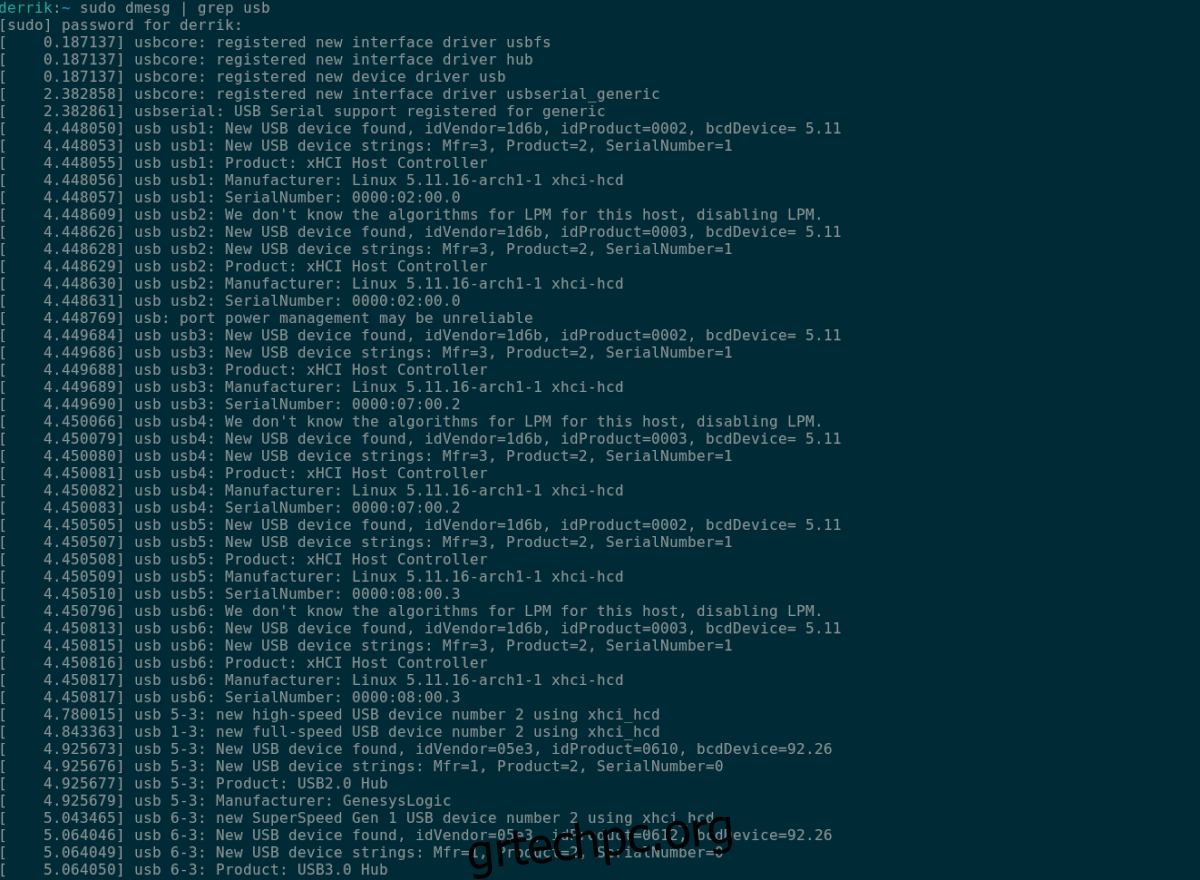
Ευτυχώς, υπάρχουν πολλά βοηθητικά προγράμματα γραμμής εντολών που μπορούν να επωφεληθούν από τους χρήστες για να προβάλουν πληροφορίες συσκευής USB. Σε αυτόν τον οδηγό, θα εξετάσουμε καθένα από αυτά τα εργαλεία, πώς λειτουργούν και πώς να τα χρησιμοποιήσετε.
Πίνακας περιεχομένων
Συσκευές USB λίστας Ubuntu – Lsusb
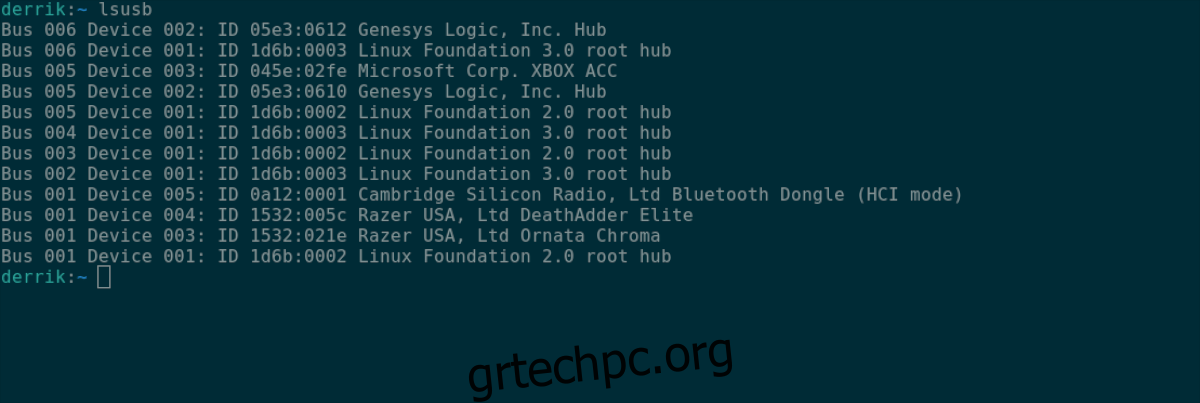
Ο νούμερο ένα τρόπος με τον οποίο ένας χρήστης του Ubuntu μπορεί να δει όλες τις συνδεδεμένες συσκευές USB είναι με την εντολή lsusb. Αυτή η εντολή κυριολεκτικά σημαίνει “λίστα USB” και κάνει ακριβώς αυτό – αναφέρει όλες τις συσκευές USB σας, τα αναγνωριστικά, τα ονόματά τους κ.λπ.
Για να ξεκινήσετε, ανοίξτε ένα παράθυρο τερματικού στην επιφάνεια εργασίας του Ubuntu. Για να ανοίξετε ένα παράθυρο τερματικού στο Ubuntu, πατήστε Ctrl + Alt + T στο πληκτρολόγιο. Ή, αναζητήστε το “Terminal” στο μενού της εφαρμογής και ξεκινήστε το με αυτόν τον τρόπο.
Με το παράθυρο του τερματικού ανοιχτό και έτοιμο για χρήση, εκτελέστε την εντολή lsusb στο παράθυρο του τερματικού. Μόλις το εισάγετε, θα εκτυπωθούν λεπτομερείς πληροφορίες σχετικά με τις συσκευές USB που είναι συνδεδεμένες στο σύστημα.
lsusb
Στην έξοδο lsusb, θα δείτε “Δίαυλος”, ακολουθούμενο από αριθμούς, “Συσκευή”, περισσότερους αριθμούς, “ID”, κάποιο δεκαεξαδικό κωδικό (αυτός είναι ο κωδικός αναγνώρισης της συσκευής σας) και το όνομα της συσκευής. Για να εντοπίσετε οποιαδήποτε συσκευή USB, βρείτε το όνομα στο τέλος.
Εάν θέλετε να αποθηκεύσετε αυτό το αποτέλεσμα σε ένα αρχείο κειμένου για μελλοντική ανάγνωση, έρευνα ή ευκολότερη προβολή μέσω του αγαπημένου σας προγράμματος επεξεργασίας κειμένου, διοχετεύστε το αποτέλεσμα σε ένα αρχείο χρησιμοποιώντας τον τροποποιητή γραμμής εντολών >.
lsusb > ~/my-usb-devices.txt
Ανά πάσα στιγμή, μπορείτε να προβάλετε το αρχείο “my-usb-devices.txt” στο τερματικό με την παρακάτω εντολή cat.
cat ~/my-usb-devices.txt
Εναλλακτικά, ανοίξτε το αρχείο κειμένου στον αρχικό σας φάκελο χρησιμοποιώντας το αγαπημένο σας πρόγραμμα επεξεργασίας κειμένου.
Συσκευές USB λίστας Ubuntu – Dmesg
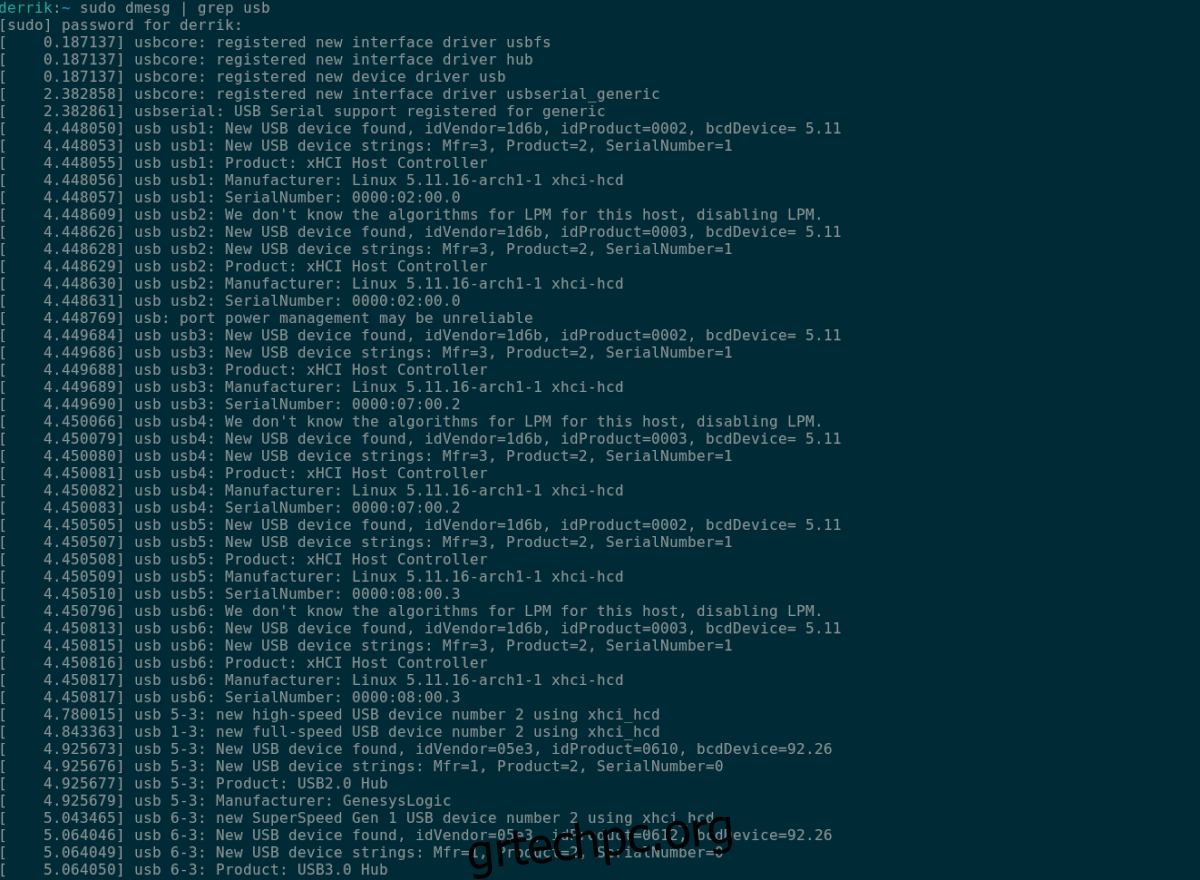
Ένας άλλος τρόπος προβολής συσκευών USB στο Ubuntu είναι με την εντολή dmesg. Το εργαλείο dmesg χρησιμοποιείται κυρίως για την προβολή αρχείων καταγραφής πυρήνα στο σύστημά σας. Καθώς οι συσκευές USB αλληλεπιδρούν με το σύστημά σας Ubuntu, μιλούν με τον πυρήνα του Ubuntu Linux, πράγμα που σημαίνει ότι οι πληροφορίες τους βρίσκονται σε αυτά τα αρχεία καταγραφής.
Για να χρησιμοποιήσετε το dmesg, πρέπει πρώτα να ανοίξετε ένα παράθυρο τερματικού. Για να το κάνετε αυτό, πατήστε Ctrl + Alt + T στην επιφάνεια εργασίας του Ubuntu. Εναλλακτικά, αναζητήστε το “Terminal” στο μενού της εφαρμογής και ξεκινήστε το με αυτόν τον τρόπο.
Όταν το παράθυρο του τερματικού είναι ανοιχτό και έτοιμο για χρήση, πληκτρολογήστε την παρακάτω εντολή dmesg με δικαιώματα sudo. Δυστυχώς, τα αρχεία καταγραφής του πυρήνα του Ubuntu Linux δεν μπορούν να προβληθούν χωρίς πρόσβαση root, καθώς το dmesg αλληλεπιδρά με στοιχεία σε επίπεδο συστήματος.
sudo dmesg | grep usb
Θα δείτε μια έξοδο όλων των πληροφοριών που σχετίζονται με το USB που έχουν αλληλεπιδράσει με τον πυρήνα του Ubuntu εισάγοντας αυτήν την εντολή. Από εδώ, χρησιμοποιήστε την έξοδο για να βρείτε πληροφορίες για τις συσκευές USB σας.
Θέλετε να αποθηκεύσετε την έξοδο dmesg σε ένα αρχείο κειμένου για μελλοντική ανάγνωση ή να το προβάλετε καλύτερα στον αγαπημένο σας επεξεργαστή κειμένου GUI; Χρησιμοποιώντας την παρακάτω εντολή, ανακατευθύνετε την έξοδο σε ένα αρχείο κειμένου.
sudo dmesg | grep usb > ~/dmesg-usb-info.txt
Με την ανακατεύθυνσή του, μπορείτε να προβάλετε το αρχείο κειμένου χρησιμοποιώντας την παρακάτω εντολή cat. Ή ανοίγοντας το “dmesg-usb-info.txt” στον αγαπημένο σας επεξεργαστή κειμένου.
cat ~/dmesg-usb-info.txt
Λίστα Ubuntu Συσκευές USB – Συσκευές USB
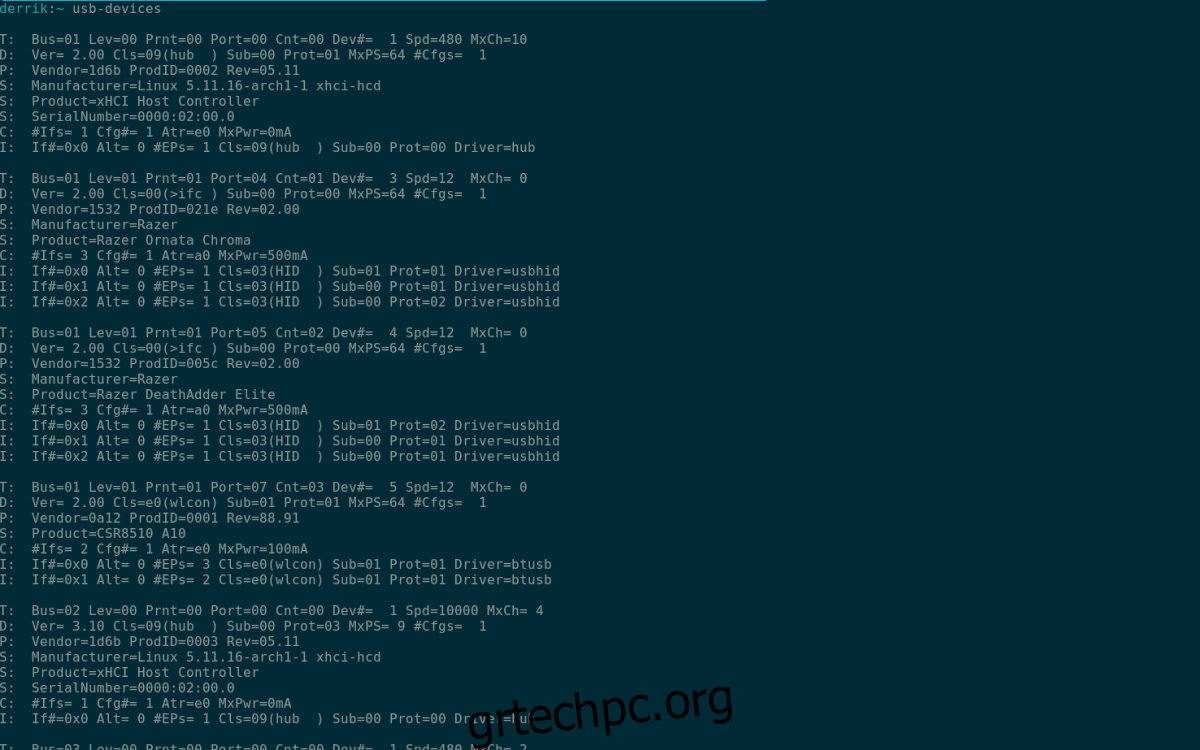
Ένας τρίτος τρόπος με τον οποίο μπορείτε να προβάλετε πληροφορίες συσκευής USB στην επιφάνεια εργασίας του Ubuntu είναι με την εντολή usb-devices. Είναι παρόμοιο με το εργαλείο lsusb. Ωστόσο, είναι λίγο πιο περίπλοκο και παρέχει πολύ περισσότερες πληροφορίες με πολύ πιο οργανωμένο τρόπο.
Για να ξεκινήσετε, πρέπει να ανοίξετε ένα παράθυρο τερματικού στην επιφάνεια εργασίας του Ubuntu. Για να ανοίξετε ένα παράθυρο τερματικού στην επιφάνεια εργασίας, πατήστε Ctrl + Alt + T στο πληκτρολόγιο. Ή, αναζητήστε το “Terminal” στο μενού της εφαρμογής και ξεκινήστε το.
Με το παράθυρο του τερματικού ανοιχτό και έτοιμο για χρήση, εκτελέστε την εντολή usb-devices. Η έξοδος είναι μεγάλη και εκτυπώνεται με λεπτομέρειες, κάθε συσκευή USB που είναι συνδεδεμένη στο Ubuntu σε μια κατακόρυφη λίστα.
Σε αυτήν τη λίστα, θα δείτε πολλές στήλες. T, D, P, S, S, S, C και I. Κάθε ένα από αυτά τα γράμματα έχει τόνους πληροφοριών για τις συσκευές σας. Για παράδειγμα, για να μάθετε τις πληροφορίες προμηθευτή ενός συνδεδεμένου USB, μεταβείτε στο “P” και διαβάστε τις πληροφορίες πωλητή και προϊόντος κ.λπ.
Για να αποθηκεύσετε την έξοδο της εντολής usb-devices στο σύστημά σας Ubuntu για μελλοντική ανάγνωση ή για πρόσβαση μέσω του αγαπημένου σας επεξεργαστή κειμένου GUI, μπορείτε να διοχετεύσετε την έξοδο χρησιμοποιώντας >.
usb-devices > ~/my-usb-devices-output.txt
Ανά πάσα στιγμή, εάν θέλετε να προβάλετε το αρχείο “my-usb-devices-output.txt” στον υπολογιστή σας, εκτελέστε την παρακάτω εντολή cat. Εναλλακτικά, κάντε διπλό κλικ στο “my-usb-devices-output.txt” στη διαχείριση αρχείων Ubuntu για να το προβάλετε στον αγαπημένο σας επεξεργαστή κειμένου.