Η αντιγραφή, η αποκοπή και η επικόλληση είναι τρεις βασικές λειτουργίες που κάθε χρήστης των Windows πρέπει να γνωρίζει από κοντά. Οι έννοιες πίσω από αυτές ισχύουν για σχεδόν κάθε εφαρμογή που θα χρησιμοποιήσετε ποτέ. Να πώς λειτουργούν.
Πίνακας περιεχομένων
Κατανόηση του Πρόχειρου
Όταν αντιγράφετε ή κόβετε κάτι (όπως ένα μπλοκ κειμένου, μια εικόνα ή έναν σύνδεσμο), τα Windows αποθηκεύουν προσωρινά τα δεδομένα σε μια ειδική θέση μνήμης που ονομάζεται Πρόχειρο. Σκεφτείτε το σαν ένα προσωρινό στυλό. Όταν επικολλάτε τις πληροφορίες που αντιγράψατε, τα Windows ανακτούν τα περιεχόμενα του Πρόχειρου και το τοποθετούν εκεί που θέλετε.
Συνήθως, τα περιεχόμενα του Πρόχειρου επαναφέρονται κατά την επανεκκίνηση του υπολογιστή σας, αν και είναι δυνατό να καρφιτσώσετε στοιχεία στο πρόχειρο στα Windows 10 χρησιμοποιώντας μια δυνατότητα επιλογής που ονομάζεται Ιστορικό προχείρου. Στη συνέχεια, μπορείτε να τα ανακαλέσετε όσες φορές θέλετε γρήγορα πατώντας τη συντόμευση πληκτρολογίου Windows+V.
Στα Windows 10, μπορείτε ακόμη και συγχρονίστε το Πρόχειρό σας μεταξύ συσκευών χρησιμοποιώντας το σύννεφο. Αλλά αυτή είναι μια προαιρετική ρύθμιση που πρέπει να ενεργοποιήσετε στις Ρυθμίσεις συστήματος.
Η διαφορά μεταξύ αντιγραφής και αποκοπής
Όταν αντιγράφετε κάτι, τα Windows δημιουργούν ένα αντίγραφο των πληροφοριών που θέλετε στο Πρόχειρο και επίσης το αφήνουν στην αρχική του θέση. Αντίθετα, όταν εκτελείτε τη λειτουργία αποκοπής, τα Windows αντιγράφουν τις πληροφορίες στο Πρόχειρο αλλά αφαιρούν επίσης τις πληροφορίες από την αρχική θέση.
Αυτό σημαίνει ότι συνήθως χρησιμοποιείτε την αντιγραφή σε διπλότυπες πληροφορίες και την αποκοπή για να μετακινήσετε τις πληροφορίες από τη μια τοποθεσία στην άλλη. Αυτές οι θεμελιώδεις έννοιες ισχύουν σχεδόν σε κάθε εφαρμογή, επομένως ας δούμε τους διάφορους τρόπους αντιγραφής, αποκοπής και επικόλλησης στα Windows.
Πώς να αντιγράψετε, να αποκόψετε και να επικολλήσετε χρησιμοποιώντας συντομεύσεις πληκτρολογίου

Είναι σημαντικό να γνωρίζετε τις τρεις βασικές συντομεύσεις πληκτρολογίου για Αντιγραφή, Αποκοπή και Επικόλληση που περιλαμβάνονται στα Windows εδώ και δεκαετίες. Η Microsoft δανείστηκε αυτές τις συντομεύσεις από το Mac, το οποίο εξακολουθεί να τις χρησιμοποιεί με το ειδικό πλήκτρο Command του Mac αντί για Ctrl.
Αντιγραφή: Αφού επιλέξετε ένα ή περισσότερα στοιχεία χρησιμοποιώντας το ποντίκι ή το πληκτρολόγιό σας, πατήστε Ctrl+C. Οι πληροφορίες θα αντιγραφούν στο πρόχειρο.
Αποκοπή: Αφού επιλέξετε ένα ή περισσότερα στοιχεία, πατήστε Ctrl+X και οι πληροφορίες θα αντιγραφούν στο πρόχειρο και θα αφαιρεθούν από την αρχική θέση.
Επικόλληση: Επιλέξτε έναν προορισμό κάνοντας κλικ σε μια περιοχή (ή τοποθετώντας τον κέρσορα σας στη θέση όπου θέλετε να μεταβούν οι πληροφορίες) και μετά πατήστε Ctrl+V.
Αυτές οι συντομεύσεις λειτουργούν τώρα και στη γραμμή εντολών των Windows 10.
Εναλλακτικές συντομεύσεις πληκτρολογίου Αντιγραφή, Αποκοπή και Επικόλληση
Εάν πρέπει να αντιγράψετε σε ένα πρόγραμμα που ερμηνεύει το Ctrl+C ως χαρακτήρα διακοπής (όπως έναν εξομοιωτή τερματικού), μπορείτε να χρησιμοποιήσετε το Ctrl+Insert. Για να κόψετε, χρησιμοποιήστε Shift+Delete. Για επικόλληση, πατήστε Shift+Insert. Αυτές οι συντομεύσεις δεν χρησιμοποιούνται τόσο συχνά σήμερα, αλλά εξακολουθούν να είναι σχεδόν παγκοσμίως αναγνωρισμένες στα Windows.
Πώς να αντιγράψετε, να αποκόψετε και να επικολλήσετε χρησιμοποιώντας δεξί κλικ
Σε πολλά προγράμματα, μπορείτε να αντιγράψετε, να αποκόψετε και να επικολλήσετε χρησιμοποιώντας το δεξί κουμπί στο ποντίκι σας. Πρώτα, επιλέξτε ένα στοιχείο ενός εγγράφου (όπως μια ιστοσελίδα), μετά κάντε δεξί κλικ και πιθανότατα θα δείτε ένα μενού περιβάλλοντος που περιλαμβάνει εντολές Αντιγραφή ή Αποκοπή.
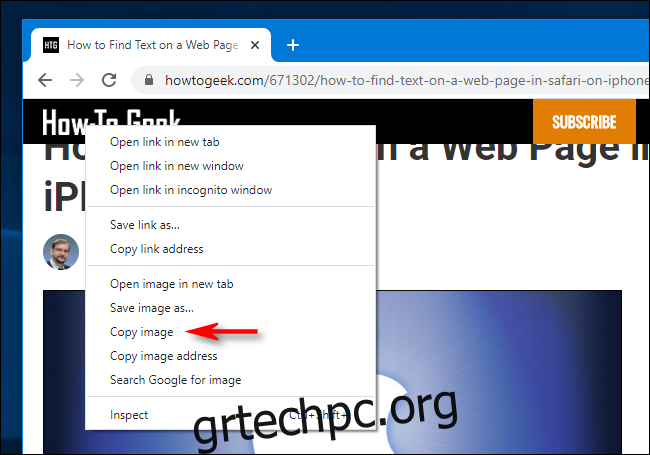
Στη συνέχεια, μπορείτε να κάνετε δεξί κλικ σε ένα έγγραφο προορισμού και να επιλέξετε Επικόλληση για να τοποθετήσετε τα περιεχόμενα του Πρόχειρου σε αυτήν τη θέση.
Η ίδια αρχή λειτουργεί στην Εξερεύνηση αρχείων και στην επιφάνεια εργασίας σας. Επιλέξτε ένα αρχείο, φάκελο ή ομάδα αρχείων που θέλετε να αντιγράψετε ή να αποκόψετε. Κάντε δεξί κλικ στα αρχεία και θα δείτε ένα αναδυόμενο μενού περιβάλλοντος. Επιλέξτε «Αντιγραφή» εάν θέλετε να αντιγράψετε το αρχείο κάπου αλλού. Επιλέξτε “Αποκοπή” εάν θέλετε να μετακινήσετε το αρχείο σε άλλη θέση.
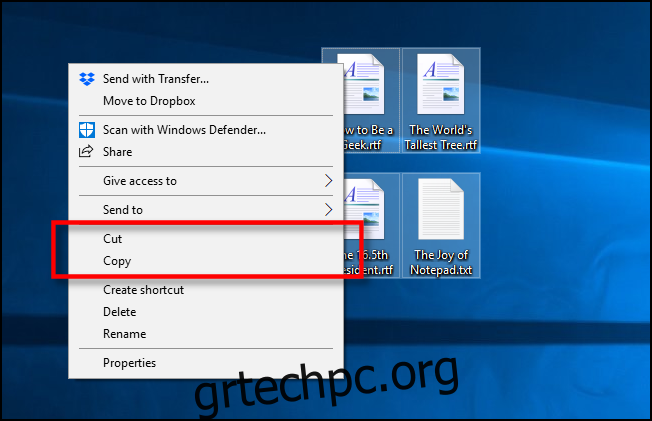
Στη συνέχεια, μεταβείτε στη νέα τοποθεσία και κάντε δεξί κλικ στο σημείο που θέλετε να τοποθετήσετε τα αρχεία. Το δεξί κλικ του προορισμού μπορεί να βρίσκεται μέσα σε ένα παράθυρο φακέλου, στην επιφάνεια εργασίας, σε μια μονάδα δίσκου στον υπολογιστή σας ή ακόμα και απευθείας σε ένα εικονίδιο φακέλου.
Επιλέξτε «Επικόλληση» στο μενού με το δεξί κλικ που εμφανίζεται.
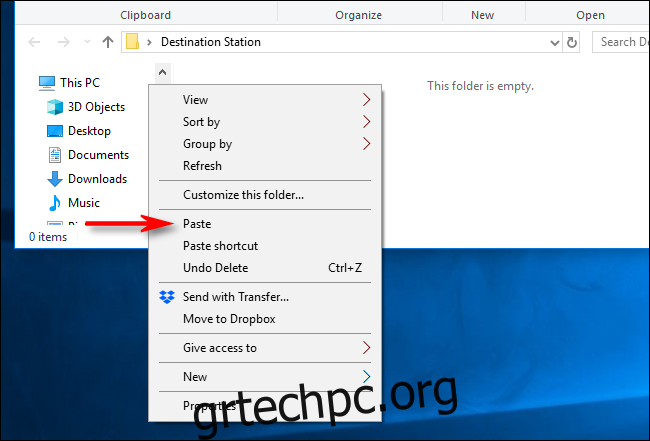
Τα αρχεία που μόλις αποκόψατε ή αντιγράψατε θα εμφανιστούν στη νέα θέση. Πολύ βολικό!
Τρόπος αντιγραφής, αποκοπής και επικόλλησης χρησιμοποιώντας τα μενού εφαρμογών
Μπορείτε επίσης να κάνετε αντιγραφή, αποκοπή και επικόλληση επιλέγοντας στοιχεία μενού με το ποντίκι ή την οθόνη αφής. Σε προγράμματα με α Διασύνδεση σε στυλ κορδέλας, θα δείτε συνήθως ένα μπλοκ Πρόχειρο ή Επεξεργασία που περιέχει κουμπιά Αντιγραφή, Αποκοπή και Επικόλληση.

Σε προγράμματα με συμπιεσμένα μενού ή μενού τύπου χάμπουργκερ (όπως το Chrome και το Firefox), μπορείτε συχνά να βρείτε τις λειτουργίες Αντιγραφή/Αποκοπή/Επικόλληση σε μια ενότητα με την ένδειξη Επεξεργασία.

Επίσης, πολλά παλαιότερα προγράμματα των Windows περιλαμβάνουν μια σειρά από αναπτυσσόμενα μενού στο επάνω μέρος του παραθύρου της εφαρμογής. Μεταξύ αυτών, θα βρείτε συχνά ένα μενού με τίτλο Επεξεργασία (το οποίο μπορείτε συχνά να καλέσετε πατώντας Alt+E). Σε αυτό το μενού, μπορείτε συνήθως να βρείτε τις εντολές Αντιγραφή, Αποκοπή και Επικόλληση.
Πώς να αδειάσετε το πρόχειρό σας
Για να διαγράψετε τα περιεχόμενα του Πρόχειρου, απλώς αντιγράψτε κάτι νέο. Η απλή αντιγραφή οποιασδήποτε λέξης σε μια ιστοσελίδα ή έγγραφο θα αντικαταστήσει τα περιεχόμενα του πρόχειρου με ό,τι μόλις αντιγράψατε. Ίσως θελήσετε να το κάνετε αυτό αφού αντιγράψετε κάτι ευαίσθητο, όπως κωδικό πρόσβασης ή αριθμό πιστωτικής κάρτας, διασφαλίζοντας ότι δεν θα το επικολλήσετε κατά λάθος σε άλλη εφαρμογή.
Εάν θέλετε να διαγράψετε τα δεδομένα στο Ιστορικό του Προχείρου, μπορείτε να τα διαγράψετε μη αυτόματα. Ανοίξτε τις Ρυθμίσεις συστήματος και, στη συνέχεια, μεταβείτε στο Σύστημα > Πρόχειρο. Βρείτε την ενότητα που ονομάζεται “Εκκαθάριση δεδομένων προχείρου” και κάντε κλικ στο κουμπί “Εκκαθάριση”.
Μπορείτε επίσης να δημιουργήσετε μια προσαρμοσμένη συντόμευση που θα διαγράψει το Πρόχειρο των Windows.
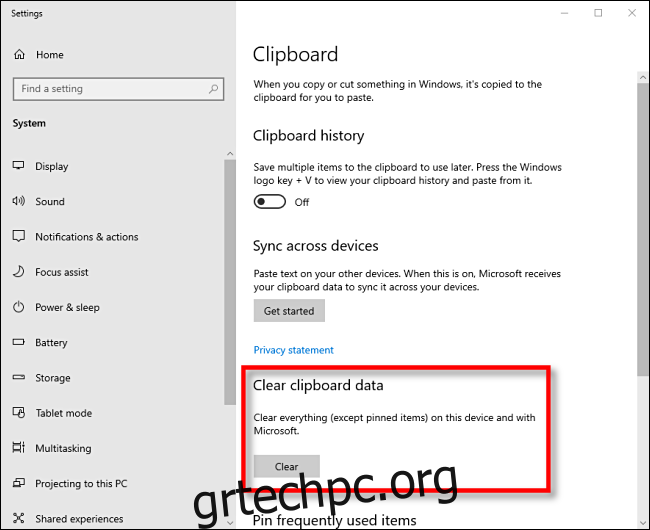
Τώρα που γνωρίζετε περισσότερα σχετικά με την Αντιγραφή, Αποκοπή και Επικόλληση, ελπίζουμε να διασκεδάσετε με την εύκολη αντιγραφή και μετακίνηση των δεδομένων σας.

