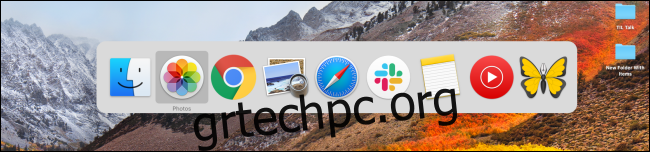Καθώς εγκαθιστάτε περισσότερες εφαρμογές και ανοίγετε νέα παράθυρα προγράμματος περιήγησης στο Mac σας, μπορεί να δυσκολεύεστε να κάνετε εναλλαγή μεταξύ όλων των ανοιχτών εφαρμογών και παραθύρων χρησιμοποιώντας μόνο το Dock. Ευτυχώς, υπάρχουν καλύτεροι και πιο γρήγοροι τρόποι για εναλλαγή μεταξύ ανοιχτών εφαρμογών.
Πίνακας περιεχομένων
Εναλλαγή Ανοικτών εφαρμογών και Windows χρησιμοποιώντας συντομεύσεις πληκτρολογίου
Ακριβώς όπως τα Windows, το Mac έχει ενσωματωμένο ένα γρήγορο και ισχυρό πρόγραμμα εναλλαγής εφαρμογών. Θα είναι αμέσως οικείο μόλις αρχίσετε να το χρησιμοποιείτε.
Πατήστε τα πλήκτρα Command+Tab και, στη συνέχεια, κρατήστε πατημένο το πλήκτρο Command για να εμφανιστεί η κινητή εναλλαγή εφαρμογών. Εδώ, θα δείτε όλες τις εφαρμογές που έχετε ανοιχτές.
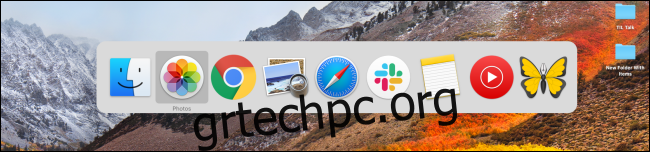
Τώρα, ενώ κρατάτε πατημένο το πλήκτρο Command, πατήστε το πλήκτρο Tab για να προχωρήσετε στη λίστα των ανοιχτών εφαρμογών, μία κάθε φορά.
Εάν θέλετε να μετακινηθείτε προς τα πίσω (αριστερά) στη λίστα, πατήστε το πλήκτρο Tilde (`) ενώ κρατάτε πατημένο το πλήκτρο Command.
Όταν βρείτε την ανοιχτή εφαρμογή στην οποία θέλετε να μεταβείτε, απλώς αφήστε τα πλήκτρα Command και Tab. Αμέσως, το παράθυρο θα είναι στο προσκήνιο.
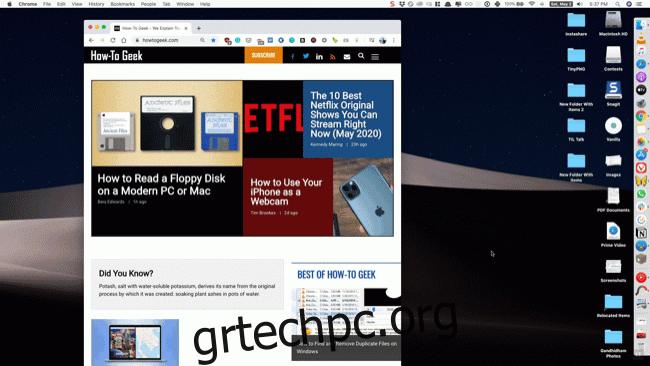
Μπορείτε επίσης να μεταβείτε σε ένα συγκεκριμένο παράθυρο μιας ανοιχτής εφαρμογής από το πρόγραμμα εναλλαγής εφαρμογών. Όταν έχετε επισημάνει μια εφαρμογή στον αιωρούμενο διακόπτη, πατήστε το πλήκτρο πάνω ή κάτω βέλους. Αυτό θα σας δείξει όλα τα ανοιχτά παράθυρα για τη δεδομένη εφαρμογή.
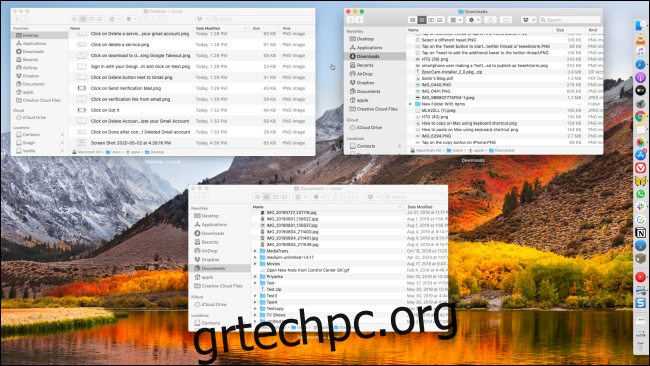
Στη συνέχεια, πατήστε το πλήκτρο δεξιού βέλους για να μετακινηθείτε μεταξύ των ανοιχτών παραθύρων. Επισημάνετε το παράθυρο στο οποίο θέλετε να μεταβείτε και πατήστε το πλήκτρο Return για να μεταβείτε σε αυτό.
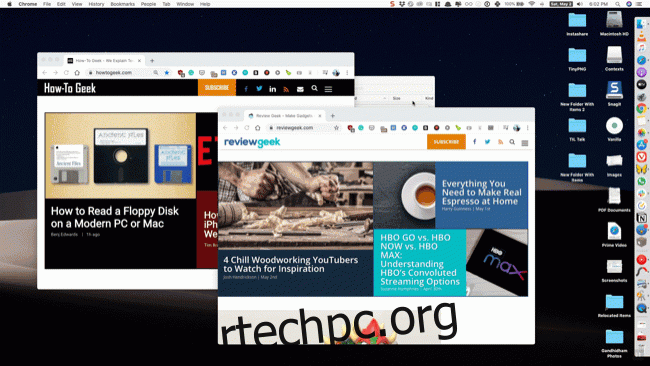
Μπορείτε να αλλάξετε αυτές τις συντομεύσεις πληκτρολογίου ανά πάσα στιγμή μεταβαίνοντας στις Προτιμήσεις συστήματος > Πληκτρολόγιο > Συντομεύσεις. Εδώ, επιλέξτε την επιλογή “Πληκτρολόγιο” από την αριστερή πλαϊνή γραμμή και, στη συνέχεια, κάντε κλικ σε μια ενέργεια που θέλετε να αντιστοιχίσετε ξανά. Από εκεί, πατήστε τη νέα συντόμευση πληκτρολογίου για να την εκχωρήσετε.
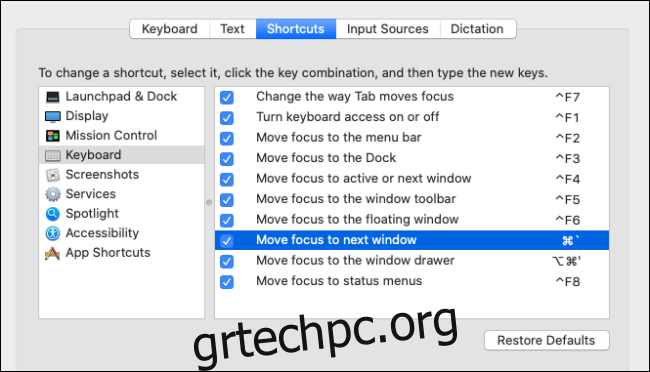
Εναλλαγή ανοιχτών εφαρμογών και Windows χρησιμοποιώντας χειρονομίες επιφάνειας αφής
Οι χρήστες MacBook μπορούν επίσης να χρησιμοποιούν χειρονομίες trackpad για γρήγορη εναλλαγή μεταξύ ανοιχτών παραθύρων και διαστημάτων.
Αρχικά, σύρετε προς τα πάνω με τρία δάχτυλα στο trackpad για να ανοίξετε το Mission Control.

Τώρα θα βλέπετε όλα τα ανοιχτά παράθυρα για όλες τις εφαρμογές (σε όλους τους επιτραπέζιους υπολογιστές). Μετακινήστε το δείκτη σας σε μια εφαρμογή στην οποία θέλετε να μεταβείτε και κάντε κλικ σε αυτήν.
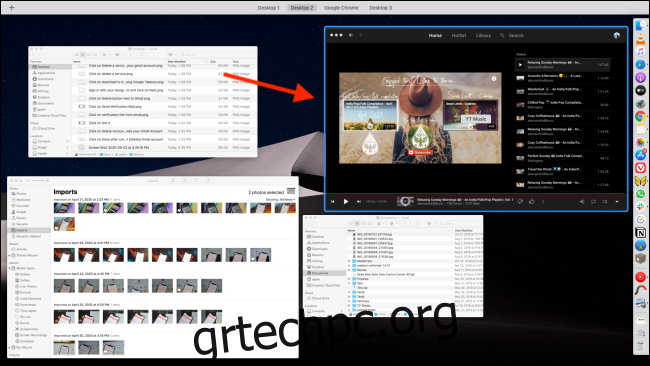
Εάν χρησιμοποιείτε πολλά κενά, πρώτα σύρετε προς τα αριστερά ή προς τα δεξιά με τρία δάχτυλα για εναλλαγή σε αυτό και, στη συνέχεια, σύρετε προς τα επάνω με τρία δάχτυλα για να ανοίξετε το Mission Control.
Εναλλαγή μεταξύ ανοιχτών παραθύρων της ίδιας εφαρμογής
Εάν είστε το είδος του ατόμου που ανοίγει πολλά παράθυρα της ίδιας εφαρμογής (η καλύτερη περίπτωση χρήσης είναι ένα πρόγραμμα περιήγησης ή μια εφαρμογή εγγράφων όπως το Microsoft Word), θα θελήσετε να κάνετε εναλλαγή μεταξύ τους γρήγορα.
Μπορείτε να χρησιμοποιήσετε το Split View για να ανοίξετε δύο παράθυρα δίπλα-δίπλα, αλλά εάν χρησιμοποιείτε MacBook με μικρή οθόνη, μπορεί να μην είναι πάντα εφικτό.
Σε αυτήν την περίπτωση, απλώς χρησιμοποιήστε τη συντόμευση πληκτρολογίου Command+` (Tilde). Θα μεταβεί αμέσως στο επόμενο παράθυρο για την εφαρμογή προσκηνίου.
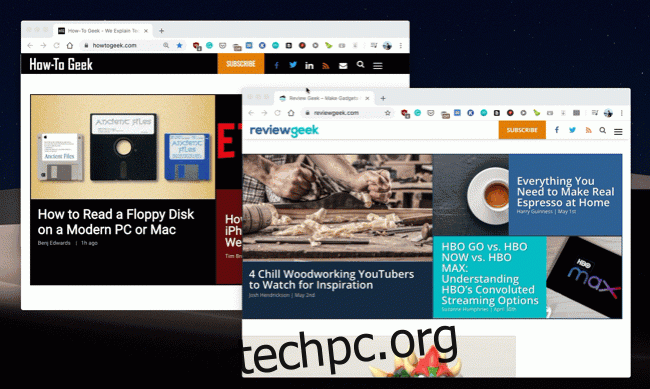
Εάν έχετε ανοιχτά μόνο δύο παράθυρα, μπορείτε επίσης να συνεχίσετε να χρησιμοποιείτε αυτόν τον συνδυασμό πληκτρολογίου για να εναλλάσσετε συνεχώς τα δύο παράθυρα. Σε αντίθεση με το πρόγραμμα εναλλαγής εφαρμογών που αναφέραμε στην αρχή του άρθρου, δεν υπάρχει ορατή διεπαφή χρήστη και συμβαίνει αμέσως.
Για Power Users: Χρησιμοποιήστε το Contexts Window Switcher
Εάν είστε χρήστης Mac που ξοδεύει όλη την ημέρα δουλεύοντας στο Mac σας και είναι απογοητευμένος από τους περιορισμούς της αλλαγής εφαρμογών του Mac, θα πρέπει να αναζητήσετε την εφαρμογή Contexts. Είναι μια πλήρης αντικατάσταση του εναλλάκτη εφαρμογών Mac και προσθέτει πολλές ακόμη χρήσιμες λειτουργίες στην κορυφή.
Περιεχόμενα 3 συνοδεύεται από δωρεάν δοκιμή με άδεια χρήσης 9,99 $. Το Contexts 3 μπορεί να αντικαταστήσει τη συντόμευση πληκτρολογίου Command+Tab ή μπορείτε να την αντιστοιχίσετε σε συνδυασμό Option+Tab (ή οποιαδήποτε άλλη συντόμευση πληκτρολογίου) για να συνεχίσετε να χρησιμοποιείτε και την προεπιλεγμένη εναλλαγή εφαρμογών του Mac.
Το Contexts 3 προσεγγίζει κάθετα τον διακόπτη παραθύρου. Όταν πατήσετε τον συνδυασμό πληκτρολογίου, θα δείτε μια κατακόρυφη λίστα με όλες τις ανοιχτές εφαρμογές και παράθυρα. Μπορείτε να χρησιμοποιήσετε τη συντόμευση Command+Tab/` (Tilde) για να πλοηγηθείτε στα ανοιχτά παράθυρα (ή στα πλήκτρα βέλους).
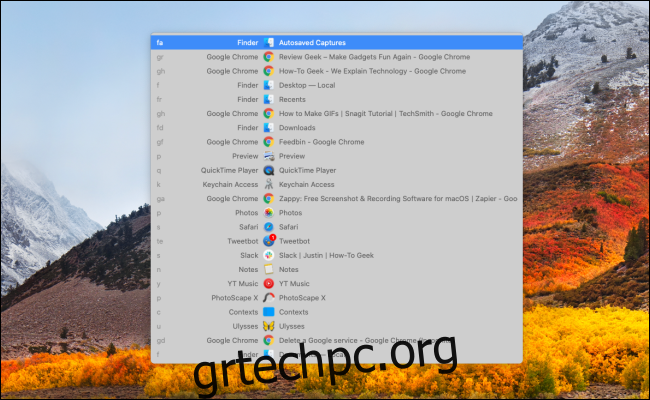
Η εφαρμογή διαθέτει επίσης μια πλαϊνή γραμμή αυτόματης απόκρυψης που εμφανίζει όλες τις ανοιχτές εφαρμογές και παράθυρα, από όλους τους επιτραπέζιους υπολογιστές (αλλά μπορείτε να το απενεργοποιήσετε από τις ρυθμίσεις της εφαρμογής).
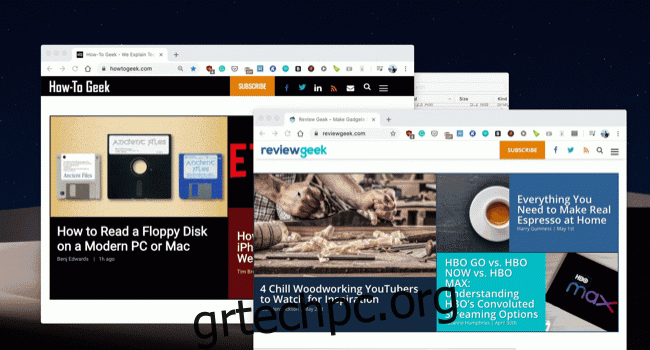
Εκεί που πραγματικά λάμπει το Contexts είναι η δυνατότητα αναζήτησής του. Αφού ανοίξετε τον διακόπτη παραθύρου Contexts, πατήστε το κουμπί S για να μεταβείτε στην προβολή αναζήτησης (μπορείτε να δημιουργήσετε μια προσαρμοσμένη συντόμευση πληκτρολογίου και για αυτό).
Από εκεί, αναζητήστε μια εφαρμογή ή ένα παράθυρο (ενώ κρατάτε πατημένο το πλήκτρο τροποποίησης). Μόλις επισημανθεί, αφήστε τα πλήκτρα για μετάβαση στην εφαρμογή ή το παράθυρο.
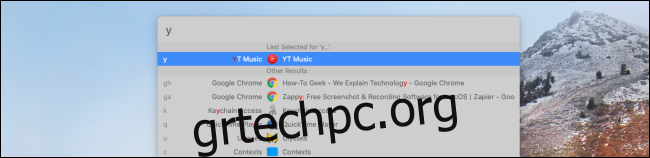
Αυτό που είναι πραγματικά ωραίο εδώ, είναι ότι το Contexts εκχωρεί μια συντόμευση σε κάθε εφαρμογή ή παράθυρο. Θα το δείτε στην αριστερή άκρη κάθε καταχώρισης. Εάν απλώς πληκτρολογήσετε αυτήν τη σύνταξη στη γραμμή αναζήτησης και πατήσετε το πλήκτρο Return για να ανοίξετε την εφαρμογή ή το παράθυρο μία φορά, θα αντιστοιχιστεί τώρα σε αυτήν.
Με αυτόν τον τρόπο μπορείτε απλώς να πληκτρολογήσετε “S” στη γραμμή αναζήτησης για να ανοίξετε γρήγορα το Safari (αντί να χρειάζεται να επιλέξετε μεταξύ της εφαρμογής Slack ή Safari).
Νέος στο Mac; Εδώ είναι οι 14 βασικές εφαρμογές που πρέπει να εγκαταστήσετε.