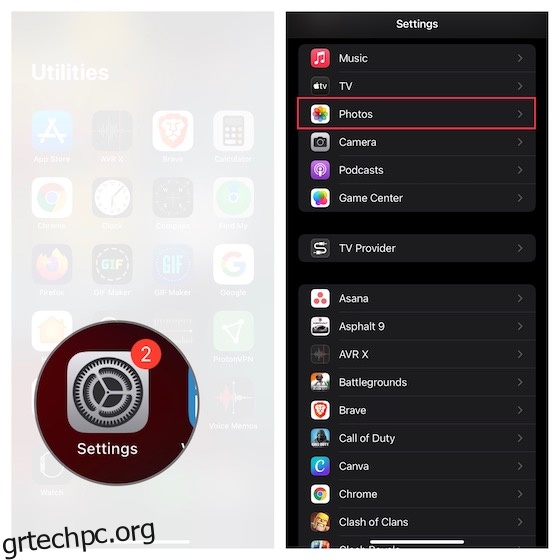Ίσως, ετοιμάζεστε να μεταβείτε στο Android λόγω της έλλειψης συναρπαστικών λειτουργιών στο iOS 15 ή μιας πληθώρας ενοχλητικών προβλημάτων που έχουν εμφανιστεί στην πιο πρόσφατη επανάληψη του iOS. Ίσως προετοιμάζετε τη συσκευή σας iOS για αποστολή στην Υποστήριξη της Apple για επισκευή. Ή, ίσως σχεδιάζετε να παραδώσετε τη συσκευή σε ένα από τα μέλη της οικογένειάς σας. Σε τέτοια σενάρια, μπορεί να θέλετε να διαγράψετε όλες τις φωτογραφίες από το iPhone σας για να διασφαλίσετε ότι καμία από τις ιδιωτικές λήψεις ή τα βίντεο κλιπ δεν θα παραμείνει κρυφή μέσα σε κανένα άλμπουμ. Επομένως, είτε θέλετε να γεμίσετε τη βιβλιοθήκη φωτογραφιών σας είτε θέλετε να σβήσετε όλα όσα είναι αποθηκευμένα στην εφαρμογή φωτογραφιών σας, διαβάστε παρακάτω για να μάθετε πώς να διαγράφετε όλες τις φωτογραφίες και τα βίντεο από το iPhone και το iPad ταυτόχρονα.
Πίνακας περιεχομένων
Πώς να διαγράψετε όλες τις φωτογραφίες από το iPhone και το iPad ταυτόχρονα
7 τρόποι για να διαγράψετε εύκολα φωτογραφίες από το iPhone (2022)
1. Απενεργοποιήστε το iCloud Photos σε iPhone και iPad
Λάβετε υπόψη ότι εάν χρησιμοποιείτε το iCloud Photos, η διαγραφή φωτογραφιών από μια συσκευή τις διαγράφει και από άλλες συσκευές που συνδέονται με το ίδιο Apple ID. Επομένως, βεβαιωθείτε ότι έχετε απενεργοποιήσει το iCloud Photos στη συσκευή όπου θέλετε να διαγράψετε φωτογραφίες, ώστε να μην επηρεαστούν οι φωτογραφίες σε άλλες συσκευές.
- Ανοίξτε την εφαρμογή Ρυθμίσεις στο iPhone ή το iPad σας. Τώρα, κάντε κύλιση προς τα κάτω και επιλέξτε την εφαρμογή Φωτογραφίες.
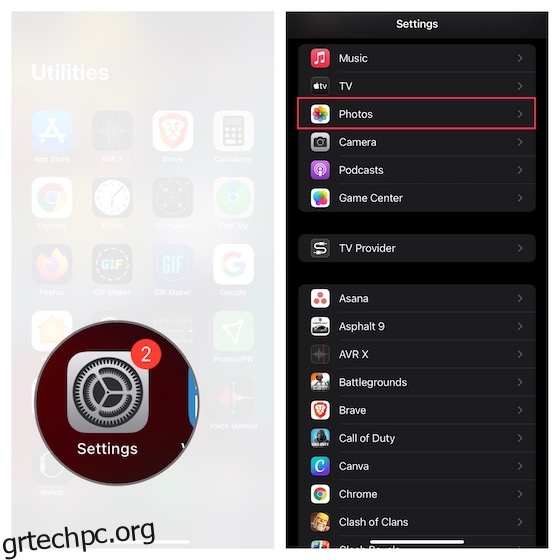
- Απενεργοποιήστε την εναλλαγή δίπλα στις Φωτογραφίες iCloud, εάν θέλετε να επηρεάσετε μόνο τις εικόνες που βρίσκονται σε αυτήν τη συσκευή και όχι άλλες συσκευές Apple που είναι συνδεδεμένες με τον ίδιο λογαριασμό iCloud. Τώρα, ένα αναδυόμενο παράθυρο θα εμφανιστεί στην οθόνη λέγοντας κάτι σαν,
«Θέλετε να κάνετε λήψη ενός αντιγράφου των φωτογραφιών iCloud σε αυτό το iPhone/iPad; Οι φωτογραφίες και τα βίντεο που έχουν βελτιστοποιηθεί για εξοικονόμηση χώρου θα αφαιρεθούν από αυτό το iPhone/iPad. Οι αρχικές, πλήρεις εκδόσεις θα εξακολουθούν να είναι διαθέσιμες σε άλλες συσκευές που χρησιμοποιούν iCloud Photos.»
- Επιλέξτε την επιλογή Αφαίρεση από το iPhone/iPad στο αναδυόμενο παράθυρο για να διαγράψετε όλες τις εικόνες από αυτήν τη συσκευή. Βεβαιωθείτε ότι έχετε απενεργοποιήσει την εναλλαγή δίπλα στο “Κοινόχρηστα άλμπουμ” επίσης εάν θέλετε να καθαρίσετε πλήρως όλες τις εικόνες που είναι αποθηκευμένες στην εφαρμογή στοκ φωτογραφιών. Για όσους δεν είναι μυημένοι, η απενεργοποίηση των Κοινόχρηστων άλμπουμ καταργεί όλες τις κοινόχρηστες φωτογραφίες από τη συσκευή.
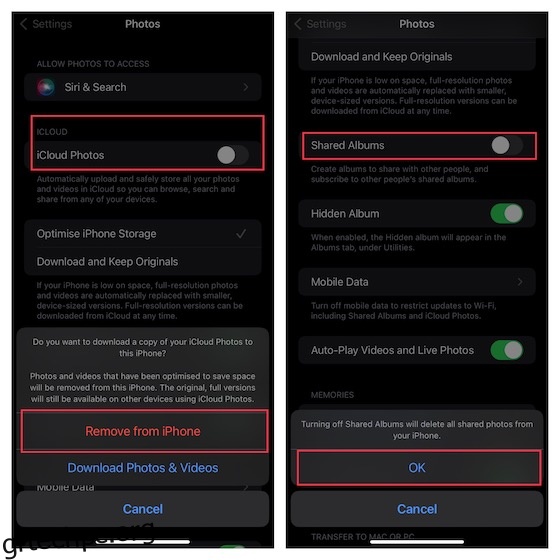
2. Διαγράψτε τις φωτογραφίες από την κύρια βιβλιοθήκη σε iPhone και iPad
Αφού δημιουργήσετε αντίγραφα ασφαλείας των εικόνων σας, ακολουθήστε για να καθαρίσετε τη βιβλιοθήκη φωτογραφιών.
1. Στο iPhone ή το iPad σας, εκκινήστε την εφαρμογή Φωτογραφίες και, στη συνέχεια, πατήστε την καρτέλα Βιβλιοθήκη στο κάτω μέρος. Μετά από αυτό, πατήστε την καρτέλα “Όλες οι φωτογραφίες” στην κάτω δεξιά γωνία της οθόνης.
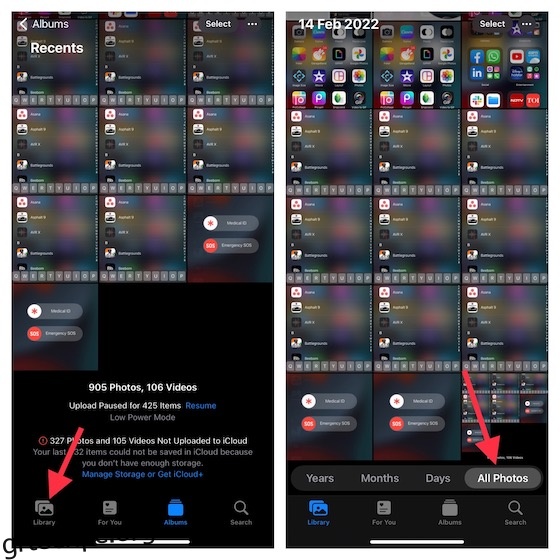
2. Τώρα, πατήστε «Επιλογή» στην επάνω δεξιά γωνία της οθόνης. Στη συνέχεια, πατήστε όλες τις εικόνες από τις οποίες θέλετε να απαλλαγείτε.
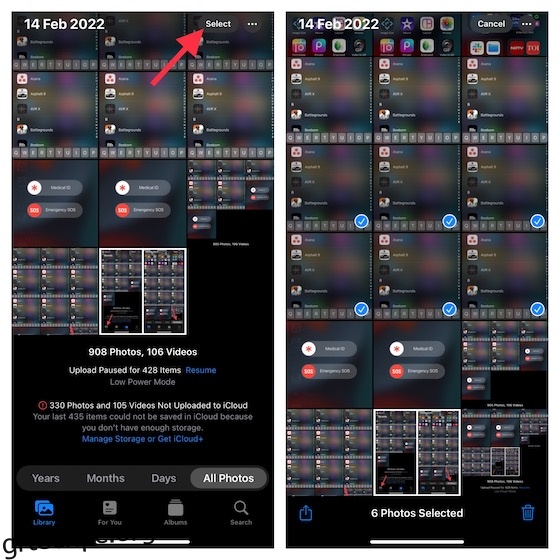
Υπόδειξη:
- Για να επιλέξετε εικόνες πολύ πιο γρήγορα για διαγραφή, πατήστε τουλάχιστον μία εικόνα έτσι ώστε να εμφανιστεί ένα μπλε σημάδι επιλογής.
- Στη συνέχεια, πατήστε και σύρετε το δάχτυλό σας προς τα πάνω σε μια κίνηση κύλισης για να επιλέξετε πολλές φωτογραφίες.
- Φροντίστε να αφήσετε το δάχτυλό σας στην οθόνη για να συνεχίσετε να κάνετε κύλιση και να επιλέγετε εικόνες πιο γρήγορα.
Καθώς δεν υπάρχει κουμπί “Επιλογή όλων”, θα χρειαστεί να επιλέξετε με μη αυτόματο τρόπο όλες τις εικόνες που θέλετε να διαγράψετε.
3. Αφού επιλέξετε όλες τις εικόνες που θέλετε να διαγράψετε, πατήστε το εικονίδιο του κάδου απορριμμάτων που εμφανίζεται στην κάτω δεξιά γωνία της οθόνης. Τώρα, θα πρέπει να δείτε ένα παράθυρο διαλόγου με έναν αριθμό εικόνων που θα επηρεαστούν. Τέλος, πατήστε Διαγραφή για επιβεβαίωση.
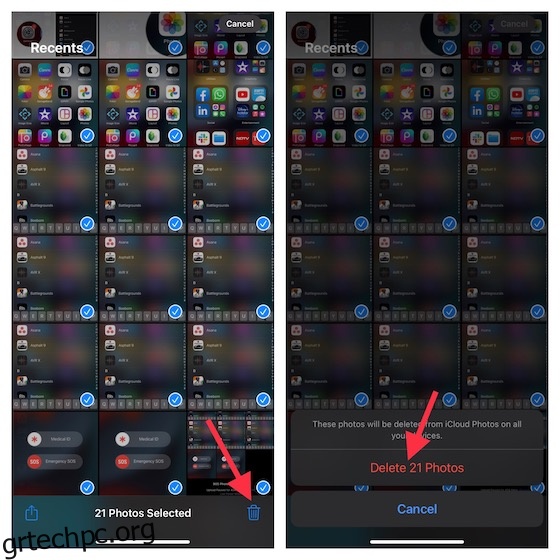
Σημείωση:
- Εάν έχετε προσθέσει φωτογραφίες στο iPhone σας συνδέοντας τη συσκευή iOS στον υπολογιστή σας, δεν θα μπορείτε να τις διαγράψετε απευθείας από τη συσκευή σας στην εφαρμογή Φωτογραφίες.
- Εάν εμφανίζεται ένα γκρι κουμπί κάδου απορριμμάτων όταν προσπαθείτε να διαγράψετε οποιαδήποτε φωτογραφία στο iPhone σας, ίσως χρειαστεί να διακόψετε το συγχρονισμό φωτογραφιών από τον υπολογιστή σας.
3. Πώς να διαγράψετε οριστικά φωτογραφίες σε iPhone και iPad
Αξίζει να σημειωθεί ότι όταν διαγράφετε φωτογραφίες και βίντεο στην εφαρμογή Φωτογραφίες στο iOS/iPadOS, αποθηκεύονται σε ένα άλμπουμ “Πρόσφατα διαγραμμένα”. Οι διαγραμμένες εικόνες σας παραμένουν σε αυτό το άλμπουμ για 30 ημέρες. Μετά από 30 ημέρες, η Apple τα διαγράφει όλα οριστικά. Επομένως, φροντίστε να διαγράψετε και το άλμπουμ Πρόσφατα διαγραμμένα.
1. Για να ξεκινήσετε, ανοίξτε την εφαρμογή Φωτογραφίες στη συσκευή σας και επιλέξτε την καρτέλα Άλμπουμ στο κάτω μέρος της οθόνης. Τώρα, κάντε κύλιση προς τα κάτω στο κάτω μέρος και επιλέξτε έναν φάκελο Πρόσφατα διαγραμμένα.
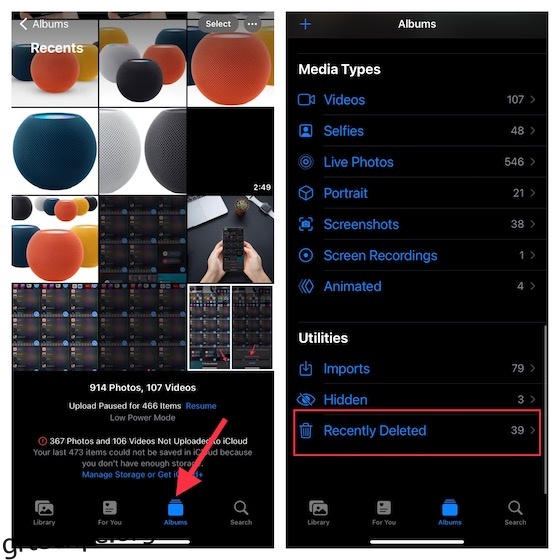
2. Στη συνέχεια, πατήστε Επιλογή στην επάνω δεξιά γωνία της οθόνης. Μετά από αυτό, πατήστε Διαγραφή όλων στην κάτω αριστερή γωνία της οθόνης και επιβεβαιώστε.
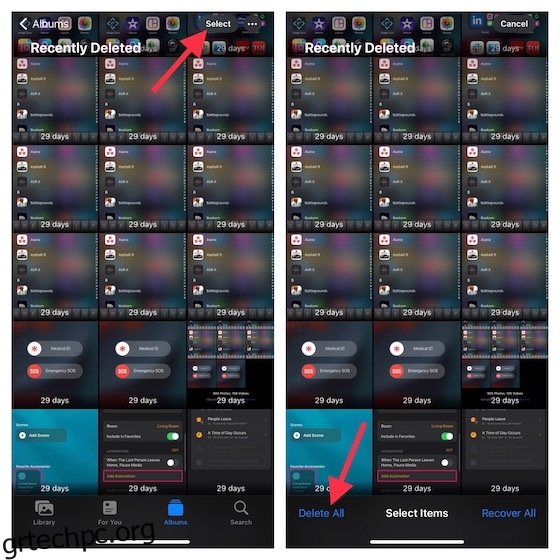
4. Διαγράψτε όλες τις φωτογραφίες από το iPhone/iPad ταυτόχρονα χρησιμοποιώντας την εφαρμογή Photos για Mac
Η εφαρμογή Φωτογραφίες για Mac είναι επίσης ενημερωμένη όταν πρόκειται να σας επιτρέψει να απαλλαγείτε από όλες τις εικόνες και τα βίντεο από τη συσκευή σας.
1. Ανοίξτε την εφαρμογή Φωτογραφίες στο Mac σας και, στη συνέχεια, κάντε κλικ στη Βιβλιοθήκη που βρίσκεται στην αριστερή πλευρά του παραθύρου.
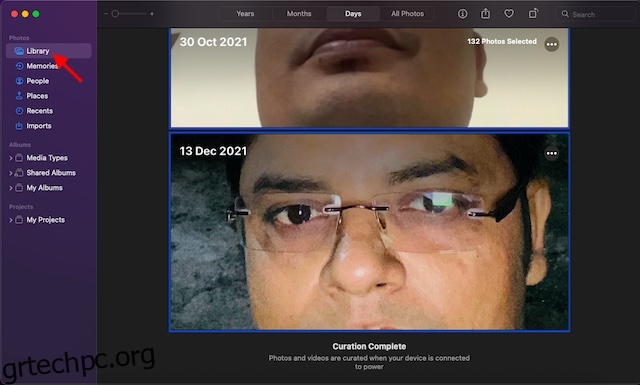
2. Η εφαρμογή Φωτογραφίες θα σας εμφανίσει όλες τις φωτογραφίες που βρίσκονται στη βιβλιοθήκη φωτογραφιών iCloud. Τώρα, επιλέξτε μία φωτογραφία και μετά πατήστε την εντολή “CMD+A” για να επιλέξετε όλες τις εικόνες. Στη συνέχεια, πατήστε το πλήκτρο «Διαγραφή» στο πληκτρολόγιό σας και επιβεβαιώστε τη διαγραφή. Φροντίστε να διαγράψετε και το άλμπουμ Πρόσφατα διαγραμμένα εάν θέλετε να διαγράψετε οριστικά τις φωτογραφίες.
5. Χρησιμοποιήστε το iCloud.com για να διαγράψετε όλες τις φωτογραφίες από το iPhone και το iPad ταυτόχρονα
Το iCloud.com είναι πάντα διαθέσιμο για να σας επιτρέπει να διαγράψετε όλες τις φωτογραφίες και τα βίντεο από το iDevice σας.
- Ανοίξτε ένα πρόγραμμα περιήγησης στο Mac ή τον υπολογιστή σας και μεταβείτε στο iCloud.com και συνδεθείτε στον λογαριασμό σας iCloud. Στη συνέχεια, κάντε κλικ στο εικονίδιο της εφαρμογής Φωτογραφίες.
- Επιλέξτε Φωτογραφίες από τη λίστα που βρίσκεται στην αριστερή πλαϊνή γραμμή. Μετά από αυτό, κάντε κλικ σε μια εικόνα -> πατήστε CMD+A σε Mac ή Ctrl+A σε υπολογιστή -> πατήστε το πλήκτρο Delete στο πληκτρολόγιό σας για επιβεβαίωση.
- Μην ξεχάσετε να καθαρίσετε και το άλμπουμ Πρόσφατα διαγραμμένα εάν θέλετε να απαλλαγείτε οριστικά από τις εικόνες.
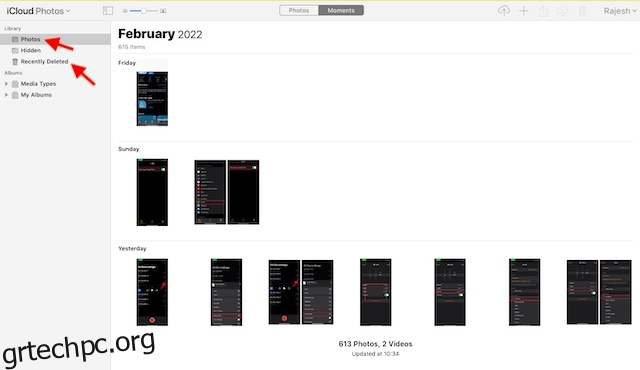
6. Χρησιμοποιήστε την εφαρμογή Image Capture σε Mac για να διαγράψετε όλες τις φωτογραφίες από το iPhone/iPad ταυτόχρονα
Η λιγότερο γνωστή εφαρμογή “Image Capture” για Mac μπορεί επίσης να σας επιτρέψει να διαγράψετε όλες τις φωτογραφίες από τη συσκευή σας iOS ή iPadOS ταυτόχρονα. Για όσους δεν γνωρίζουν, έχει σχεδιαστεί για να είναι ένα αρκετά αποτελεσματικό εργαλείο που σας επιτρέπει να ανεβάζετε φωτογραφίες από ψηφιακές φωτογραφικές μηχανές ή σαρωτές. Με άλλα λόγια, μπορείτε να χρησιμοποιήσετε την εφαρμογή Image Capture για να μεταφέρετε εικόνες και βίντεο κλιπ στη συσκευή σας macOS από κάμερα, iPhone, iPad ή άλλες συσκευές.
- Πρώτα και κύρια, συνδέστε τη συσκευή σας στο Mac και, στη συνέχεια, εκκινήστε την εφαρμογή Image Capture. Απλώς, πατήστε το CMD+space bar για να φέρετε το Spotlight Search -> Search Image Capture και ανοίξτε το.
- Τώρα, επιλέξτε τη συσκευή σας στην ενότητα Συσκευές στην αριστερή πλαϊνή γραμμή.
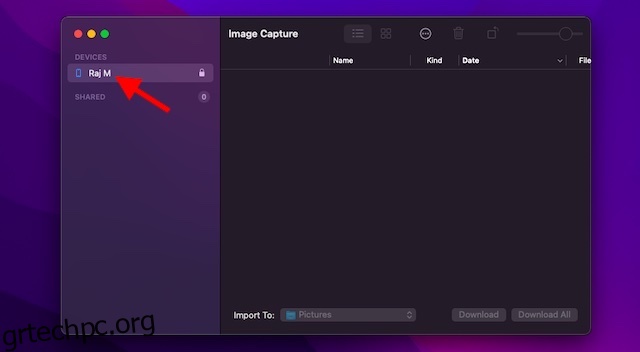
- Στη συνέχεια, επιτρέψτε στην εφαρμογή να φορτώσει όλες τις εικόνες σας. Ανάλογα με το συνολικό μέγεθος του αρχείου, θα χρειαστούν μερικές στιγμές ή αρκετά λεπτά για να φορτωθούν οι φωτογραφίες σας. Μόλις γίνει αυτό, πατήστε CMD+A στο πληκτρολόγιο για να επιλέξετε όλες τις εικόνες και, στη συνέχεια, πατήστε το πλήκτρο Delete για να σβήσετε όλες τις εικόνες.
7. Χρησιμοποιήστε την Εξερεύνηση αρχείων στα Windows για να διαγράψετε όλες τις φωτογραφίες από το iPhone και το iPad ταυτόχρονα
Συγκεκριμένα, ο υπολογιστής με Windows προσφέρει επίσης έναν αρκετά απλό τρόπο για να σας επιτρέψει να διαγράψετε όλες τις εικόνες από το iPhone ή το iPad σας χάρη στην Εξερεύνηση αρχείων.
- Για να ξεκινήσετε, συνδέστε τη συσκευή σας στον υπολογιστή σας χρησιμοποιώντας ένα καλώδιο. Μετά από αυτό, ξεκινήστε την Εξερεύνηση αρχείων στον υπολογιστή σας και, στη συνέχεια, επιλέξτε τη συσκευή σας από τη λίστα των συσκευών που είναι συνδεδεμένες στον υπολογιστή.
- Τώρα, κάντε διπλό κλικ στο εικονίδιο της συσκευής και ανοίξτε το φάκελο DCIM. Τώρα, πατήστε Ctrl+A για να επιλέξετε όλους τους φακέλους και πατήστε Διαγραφή στο πληκτρολόγιό σας για να διαγράψετε όλες τις επιλεγμένες εικόνες.
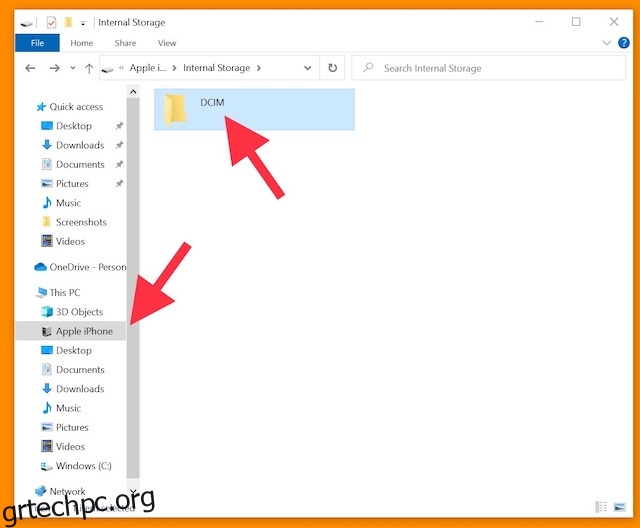
Μπόνους: Βεβαιωθείτε ότι οι φωτογραφίες σας έχουν δημιουργηθεί με ασφάλεια αντίγραφα ασφαλείας
Εάν δεν θέλετε να χάσετε τις εικόνες σας για πάντα, φροντίστε να δημιουργήσετε αντίγραφα ασφαλείας. Με αυτόν τον τρόπο, ακόμα κι αν σβήσετε τις φωτογραφίες σας από τη συσκευή σας, θα παραμείνουν προσβάσιμες από άλλες συσκευές.
Αν αναρωτιέστε ποιες είναι οι αξιόπιστες υπηρεσίες αποθήκευσης cloud για δημιουργία αντιγράφων ασφαλείας, θα σας συνιστούσα να εξετάσετε το Google Photos, το Dropbox και το OneDrive, καθώς παρέχουν απρόσκοπτη αυτόματη δημιουργία αντιγράφων ασφαλείας. Εάν χρειάζεστε πολύ δωρεάν χώρο αποθήκευσης στο cloud για να δημιουργήσετε αντίγραφα ασφαλείας πολλών εγγράφων, βίντεο και εικόνων, εξερευνήστε τη συλλογή των καλύτερων υπηρεσιών αποθήκευσης cloud και επιλέξτε αυτή που είναι σύμφωνη με τις προσδοκίες σας.
Εναλλακτικά, μπορείτε επίσης να εξαγάγετε όλες τις εικόνες σας στο Mac ή τον υπολογιστή σας για να τις διατηρήσετε ασφαλείς.
Διαγράψτε με ασφάλεια όλες τις φωτογραφίες από το iPhone και το iPad
Αυτό είναι το μόνο που υπάρχει για τη διαγραφή ολόκληρων φωτογραφιών από το iPhone και το iPad. Μακάρι να υπήρχε ένα κουμπί επιλογής όλων ή μια κρυφή συντόμευση iPhone που θα μπορούσε να επιτρέψει στους χρήστες να διαγράψουν όλες τις αποθηκευμένες εικόνες από το iOS/iPadOS με μια κίνηση. Έως ότου η Apple βρει έναν καλύτερο εγγενή τρόπο για να αντιμετωπίσει τη συσσώρευση εικόνων, επωφεληθείτε από τις προαναφερθείσες λύσεις για να καθαρίσετε τη βιβλιοθήκη φωτογραφιών σας. Εάν διαγράφετε φωτογραφίες απλώς και μόνο επειδή παραδίδετε το τηλέφωνό σας σε κάποιον για λίγο, θα πρέπει να σκεφτείτε να αποκρύψετε φωτογραφίες.