Μπορείτε να προσθέσετε εικόνες, βίντεο, πίνακες, γραφήματα και στιγμιότυπα οθόνης σε ένα αρχείο MS Word. Δεν είναι ένας από τους πιο δημοφιλείς επεξεργαστές κειμένου στον κόσμο. Εάν είστε πρόθυμοι να επενδύσετε χρόνο, μπορείτε να τον χρησιμοποιήσετε για να δημιουργήσετε εκπληκτικά έγγραφα. Για όποιον δεν είναι εξοικειωμένος με τις επαγγελματικές εφαρμογές σχεδίασης εγγράφων, το MS Word είναι ο παράδεισος. Οι εικόνες που εισάγετε σε ένα έγγραφο MS Word προστίθενται σε μειωμένη ποιότητα. Αυτό γίνεται για να διατηρηθεί το μέγεθος του αρχείου κάπως λογικό. Μια μεμονωμένη εικόνα μπορεί να προσθέσει σημαντικά το μέγεθος ενός εγγράφου. Φανταστείτε εάν προστεθεί στο αρχικό του μέγεθος, το έγγραφό σας μπορεί να γίνει πολύ μεγάλο για να σταλεί με email. Φυσικά, η μειωμένη ποιότητα δεν φαίνεται πάντα καλή, οπότε θα πρέπει να ακονίσετε μια εικόνα στο MS Word για να την κάνετε να φαίνεται καλύτερη.
Το MS Word δεν είναι ένα πρόγραμμα επεξεργασίας εικόνων με οποιονδήποτε τρόπο φαντασίας. Έχει μερικά εργαλεία με περιορισμένες επιλογές για την επεξεργασία μιας εικόνας. Αυτά περιλαμβάνουν εργαλεία περικοπής, φίλτρα χρώματος, σχήματα, περιγράμματα και άλλα. Εάν μια εικόνα που έχετε προσθέσει στο έγγραφό σας δεν φαίνεται, μπορείτε να την οξύνετε. Υπάρχει ένα ενσωματωμένο εργαλείο που σας επιτρέπει να κάνετε ακριβώς αυτό.
Οξύνετε μια εικόνα στο MS Word
Το MS Word έχει μια δυνατότητα ευκρίνειας εικόνας ήδη από το Office 2007. Ίσως και οι παλαιότερες εκδόσεις της οικογένειας παραγωγικότητας να διαθέτουν αυτή τη δυνατότητα. Η πρόσβαση γίνεται με τον ίδιο τρόπο, αλλά τα πραγματικά στοιχεία ελέγχου θα είναι διαφορετικά ανάλογα με την έκδοση του MS Office που χρησιμοποιείτε. Αυτή η ανάρτηση περιγράφει λεπτομερώς πώς μπορείτε να ακονίσετε μια εικόνα στο MS Word στο Office 2016.
Πρώτα, εισαγάγετε μια εικόνα μέσω της καρτέλας Εισαγωγή στην κορδέλα. Στη συνέχεια, κάντε δεξί κλικ στην εικόνα και επιλέξτε «Μορφοποίηση εικόνας» από το μενού περιβάλλοντος.
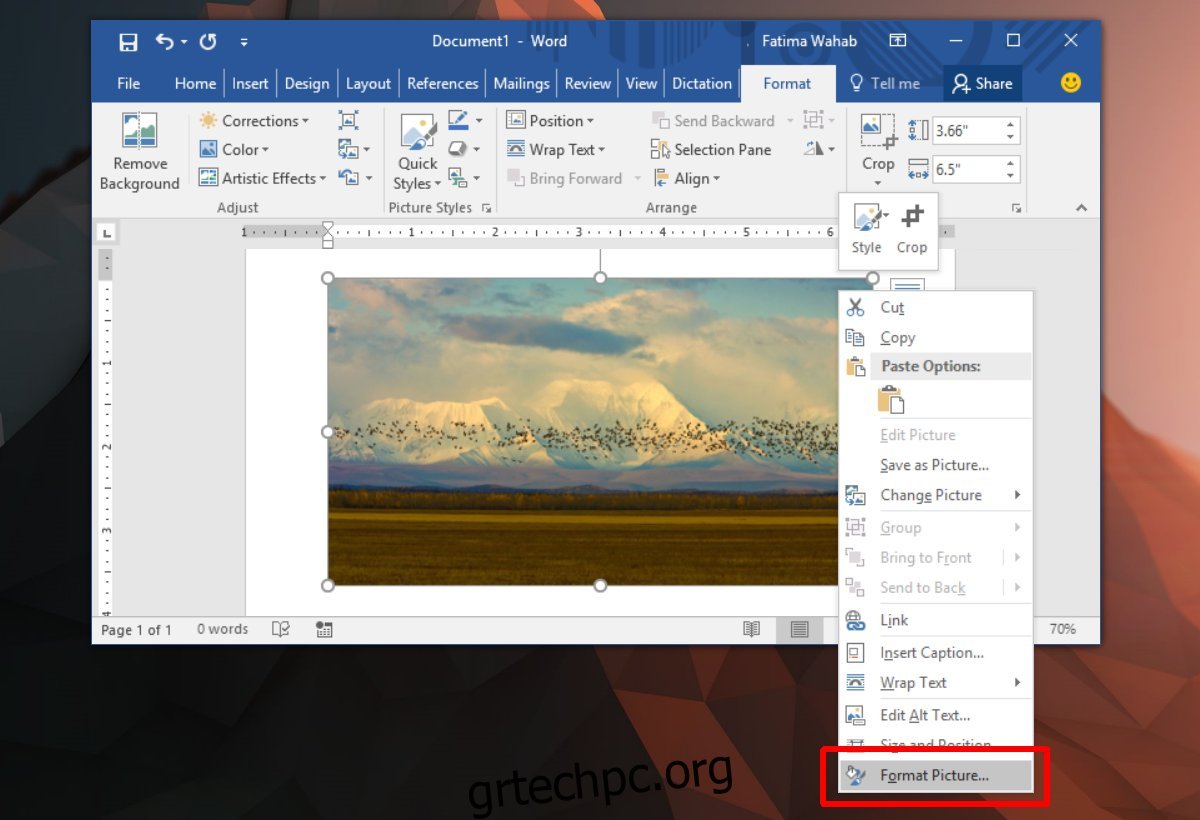
Ένα πλαίσιο θα ανοίξει στο πλάι με πολλές καρτέλες. Επιλέξτε την καρτέλα Μορφοποίηση εικόνας. είναι αυτό στην άκρα δεξιά.
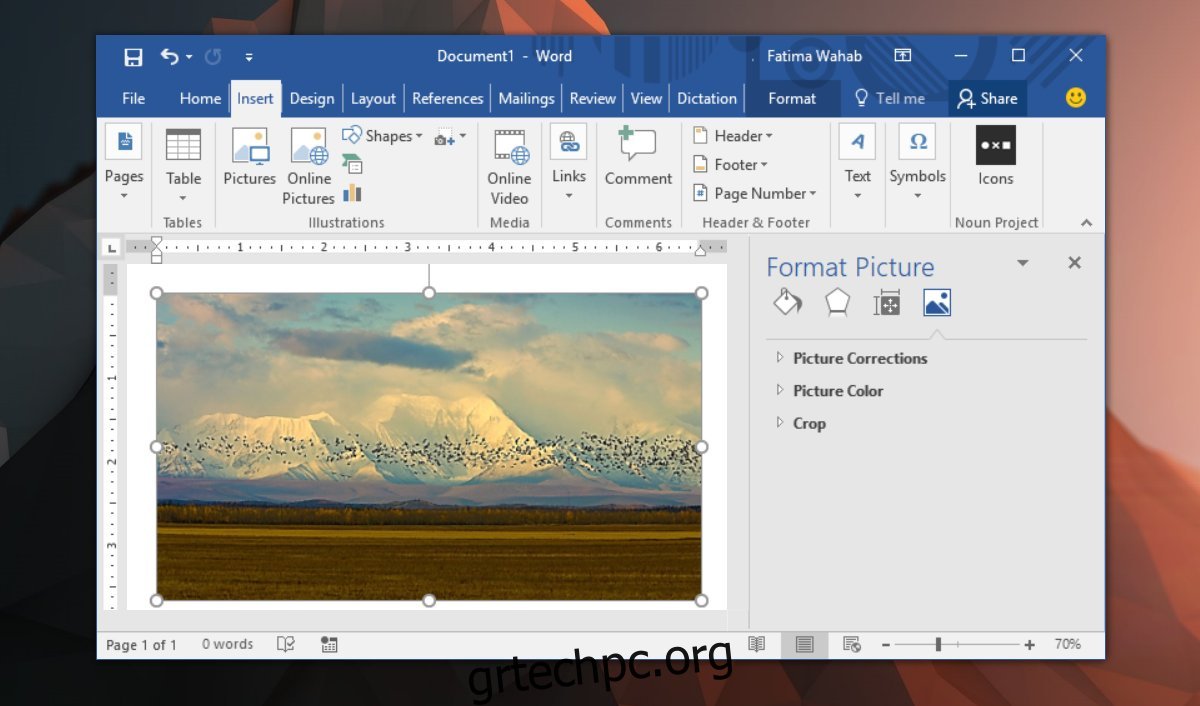
Αναπτύξτε την επιλογή «Διορθώσεις εικόνας». Εδώ θα δείτε ένα αναπτυσσόμενο μενού και ένα ρυθμιστικό Sharpness. Το αναπτυσσόμενο μενού έχει προκαθορισμένες τιμές για την ευκρίνεια. Μπορούν να οξύνουν ή να απαλύνουν την εικόνα. Μπορείτε να ορίσετε ένα προσαρμοσμένο επίπεδο ευκρίνειας μέσω του ρυθμιστικού Sharpness.
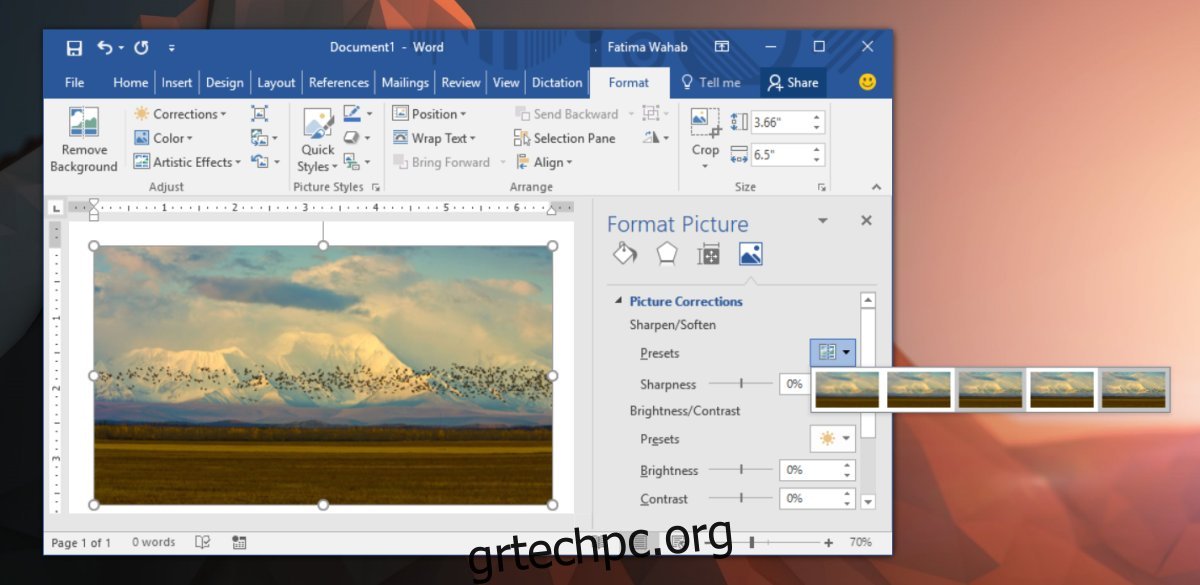
Άλλες διορθώσεις εικόνας
Η ενότητα Διόρθωση εικόνας σάς επιτρέπει επίσης να αλλάξετε τη φωτεινότητα και την αντίθεση σε μια εικόνα. Όπως και με το Sharpness, μπορείτε είτε να αυξήσετε είτε να μειώσετε τη φωτεινότητα και την αντίθεση. Υπάρχουν προεπιλογές που αλλάζουν και τα δύο στοιχεία σε μια εικόνα ταυτόχρονα. Εάν θέλετε να αλλάξετε ένα στοιχείο αλλά όχι το άλλο, χρησιμοποιήστε τα ρυθμιστικά αντί για το προκαθορισμένο αναπτυσσόμενο μενού. Εάν κάτι πάει στραβά και η εικόνα σας φαίνεται χειρότερη από πριν, κάντε κλικ στο κουμπί «Επαναφορά» για να το διορθώσετε.
Μπορείτε να επιλέξετε να επεξεργαστείτε μια εικόνα σε μια κατάλληλη εφαρμογή επεξεργασίας εικόνας προτού την προσθέσετε στο MS Word, αλλά θα συμπιεστεί μόλις προστεθεί. Οι τροποποιήσεις σας ενδέχεται να μην φαίνονται τόσο καλές όσο πριν από την εισαγωγή της εικόνας στο MS Word. Εάν θέλετε να χρησιμοποιήσετε μια εικόνα καλύτερης ποιότητας, αλλά να διατηρήσετε το μέγεθος του αρχείου μικρό, δοκιμάστε να εισαγάγετε μια εικόνα μέσω μιας ηλεκτρονικής πηγής. Η εικόνα θα είναι σε καλύτερη ποιότητα και θα μπορείτε να την ενημερώσετε αντικαθιστώντας το online αρχείο.
