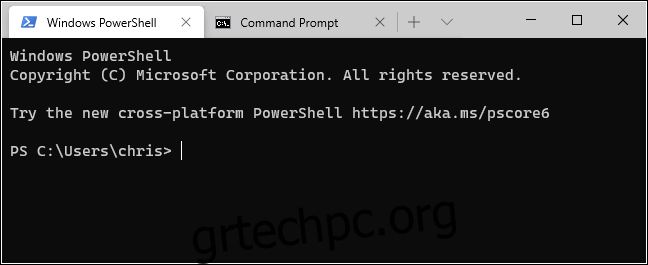Το νέο Windows Terminal της Microsoft είναι επιτέλους σταθερό. Τα Windows έχουν επιτέλους ένα πιο σύγχρονο περιβάλλον τερματικού που περιλαμβάνει λειτουργίες όπως καρτέλες, διαχωριστικά παράθυρα, πολλαπλούς τύπους περιόδου λειτουργίας και ρυθμίσεις που σας επιτρέπουν να διαμορφώνετε τα πάντα, από συντομεύσεις πληκτρολογίου έως κινούμενα φόντο GIF.
Πίνακας περιεχομένων
Τέλος, ένα πιο σύγχρονο τερματικό για Windows
Στο Build 2020 στις 19 Μαΐου 2020, η Microsoft ανακοίνωσε ότι το νέο Windows Terminal ήταν σταθερό και «έτοιμο για εταιρική χρήση». Το Windows Terminal έκδοση 1.0 είναι εδώ. Ανακοινώθηκε αρχικά στο Build 2019 και μάλιστα η Microsoft ετοίμασε ένα φανταχτερό βίντεο για να πουλήσει πόσο φοβερό είναι.
Το νέο τερματικό των Windows είναι γεμάτο με χρήσιμες λειτουργίες. Εκτός από τα χαρακτηριστικά, ο πυρήνας του περιβάλλοντος της κονσόλας έχει εκσυγχρονιστεί. Τα Windows 10 έχουν ένα ενσωματωμένο περιβάλλον τερματικού που αφορά τη συμβατότητα προς τα πίσω, επομένως αυτές οι αλλαγές δεν θα μπορούσαν να συμβούν στο ενσωματωμένο περιβάλλον κονσόλας των Windows 10.
Με το νέο Windows Terminal, η Microsoft μπόρεσε να κάνει αλλαγές όπως μια πιο σύγχρονη διάταξη διάταξης κειμένου και μηχανή απόδοσης με επιτάχυνση GPU και υποστήριξη για κείμενο Unicode—μπορείτε ακόμη και να χρησιμοποιήσετε emoji στο Terminal. Αντιγράψτε και επικολλήστε το “απλώς λειτουργεί” όταν πατάτε Ctrl+C και Ctrl+V. Υπάρχει ακόμη και μια νέα γραμματοσειρά, με το όνομα Κωδικός Cascadia.
Μπορείς κατεβάστε το Windows Terminal από το Microsoft Store. Μπορείτε ακόμη και λάβετε τον πηγαίο κώδικα στο GitHub. Ναι, το νέο τερματικό των Windows είναι ακόμη και ανοιχτού κώδικα.
Καρτέλες, Επιτέλους!
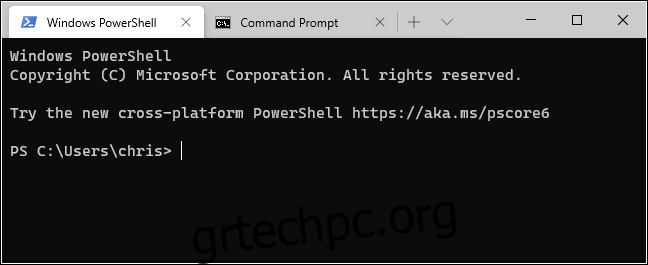
Τα Windows έχουν επιτέλους ένα περιβάλλον γραμμής εντολών με ενσωματωμένες καρτέλες. Για να ανοίξετε μια νέα καρτέλα μετά την εκκίνηση του Terminal, απλώς κάντε κλικ στο κουμπί «+» στη γραμμή καρτελών ή πατήστε Ctrl+Shift+T.
Μπορείτε να χρησιμοποιήσετε γνωστές συντομεύσεις πληκτρολογίου για να μετακινηθείτε στις καρτέλες, όπως Ctrl+Tab για μετάβαση στην καρτέλα στα δεξιά και Ctrl+Shift+Tab για μετάβαση στην καρτέλα στα αριστερά. Ctrl+Shift+W θα κλείσει την τρέχουσα καρτέλα.
Μπορείτε να σύρετε και να αποθέσετε τις καρτέλες για να τις αναδιατάξετε και στη γραμμή καρτελών.
PowerShell και Linux στο ίδιο παράθυρο
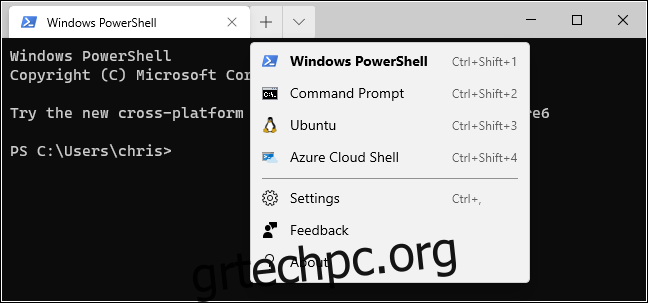
Από προεπιλογή, το Terminal θα ανοίξει τις καρτέλες PowerShell. Αλλά υποστηρίζει πολλούς τύπους περιβαλλόντων κελύφους. Τώρα μπορείτε να έχετε πολλούς τύπους περιβάλλοντος κελύφους στο ίδιο παράθυρο.
Εάν κάνετε κλικ στο βέλος στα δεξιά του κουμπιού Νέα καρτέλα, θα δείτε μια λίστα περιόδων σύνδεσης που μπορείτε να ανοίξετε: Windows PowerShell, Γραμμή εντολών, διανομές Linux όπως το Ubuntu (αν τις έχετε εγκαταστήσει με το Υποσύστημα Windows για Linux), και της Microsoft Azure Cloud Shell.
Με τον ενσωματωμένο πρόγραμμα-πελάτη SSH των Windows 10, μπορείτε εύκολα να ξεκινήσετε συνεδρίες SSH και από το τερματικό των Windows.
Διαχωρίστε τα τζάμια για πολλαπλά κελύφη ταυτόχρονα
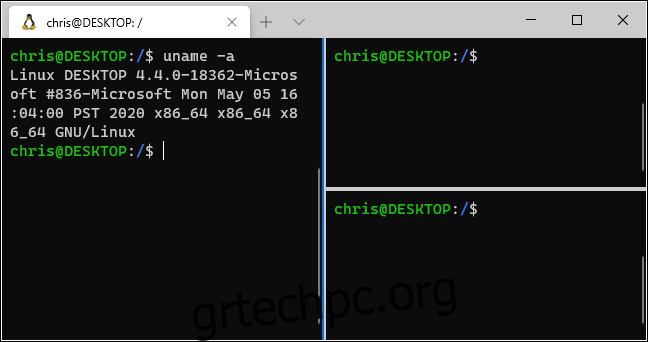
Οι καρτέλες είναι υπέροχες, αλλά τι γίνεται αν θέλετε να δείτε πολλά περιβάλλοντα κελύφους ταυτόχρονα; Εκεί έρχεται η δυνατότητα των Windows Terminal’s Panes.
Για να δημιουργήσετε ένα νέο παράθυρο, πατήστε Alt+Shift+D. Το Terminal θα χωρίσει το τρέχον παράθυρο στα δύο και θα σας δώσει ένα δεύτερο. Κάντε κλικ σε ένα παράθυρο για να το επιλέξετε. Μπορείτε να κάνετε κλικ σε ένα παράθυρο και να πατήσετε Alt+Shift+D για να συνεχίσετε να το χωρίζετε.
Αυτά τα παράθυρα συνδέονται με καρτέλες, ώστε να μπορείτε εύκολα να έχετε πολλά περιβάλλοντα πολλαπλών παραθύρων στο ίδιο παράθυρο τερματικού των Windows και να κάνετε εναλλαγή μεταξύ τους από τη γραμμή καρτελών.
Ακολουθούν ορισμένες άλλες συντομεύσεις πληκτρολογίου για εργασία με παράθυρα:
Δημιουργήστε ένα νέο παράθυρο, χωρίζοντας οριζόντια: Alt+Shift+- (Alt, Shift και ένα σύμβολο μείον)
Δημιουργήστε ένα νέο παράθυρο, χωρίζοντας κάθετα: Alt+Shift++ (Alt, Shift και σύμβολο συν)
Μετακίνηση εστίασης παραθύρου: Alt+Left, Alt+Right, Alt+Down, Alt+Up
Αλλαγή μεγέθους του εστιασμένου παραθύρου: Alt+Shift+Left, Alt+Shift+Right, Alt+Shift+Down, Alt+Shift+Up
Κλείστε ένα παράθυρο: Ctrl+Shift+W
Αυτά είναι τα προεπιλεγμένα πλήκτρα πρόσβασης και μπορείτε να τα αλλάξετε αν θέλετε.
Καλύτερο ζουμ
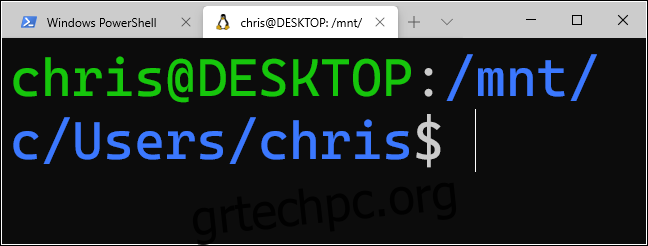
Αυτό το νέο σύστημα απόδοσης κειμένου σημαίνει πιο ομαλό, καλύτερο ζουμ. Για μεγέθυνση και μεγέθυνση ή συρρίκνωση του κειμένου στο τερματικό, κρατήστε πατημένο το Ctrl και περιστρέψτε τον τροχό του ποντικιού.
Στο περιβάλλον της ενσωματωμένης κονσόλας των Windows 10, όπως φαίνεται στα τυπικά παράθυρα PowerShell και Command Prompt, αυτό θα αλλάξει το μέγεθος του κειμένου ενώ θα αλλάξει και το μέγεθος του παραθύρου. Στο νέο Terminal, αλλάζει μόνο το μέγεθος του κειμένου και αφήνει μόνο το μέγεθος του παραθύρου.
Γυαλιστερή αδιαφάνεια φόντου
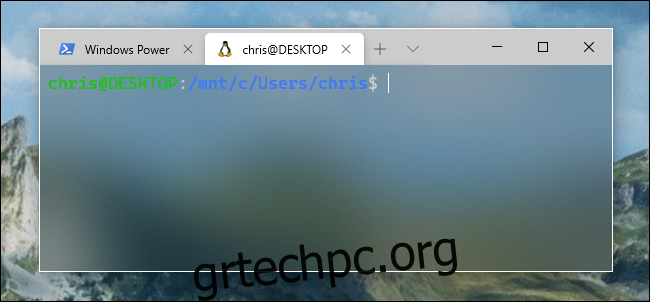
Το νέο τερματικό των Windows προσφέρει επίσης αδιαφάνεια στο φόντο. Κρατήστε πατημένο το συνδυασμό πλήκτρων Ctrl+Shift και μετακινηθείτε προς τα κάτω με τον τροχό του ποντικιού για να κάνετε το παράθυρο όλο και πιο ημιδιαφανές. Τα χρώματα του φόντου της επιφάνειας εργασίας σας—ή οτιδήποτε άλλο βρίσκεται πίσω από το Terminal—θα εμφανιστούν με ένα Windows.Ακρυλικό” εφέ στυλ.
Αυτό λειτουργεί μόνο όταν η εφαρμογή είναι εστιασμένη—έτσι, όταν απομακρυνθείτε από το Alt+Tab, το Terminal θα έχει ξανά σταθερό φόντο μέχρι να επιστρέψετε το Alt+Tab.
Πρακτικό ή όχι, είναι ένα χαρακτηριστικό που έχουν οι χρήστες Linux και Mac εδώ και πολλά χρόνια. Τώρα, είναι ενσωματωμένο και στην κορυφαία εφαρμογή τερματικού των Windows.
Τόσες πολλές ρυθμίσεις: Σύνδεση πλήκτρων, συνδυασμοί χρωμάτων, φόντο και άλλα
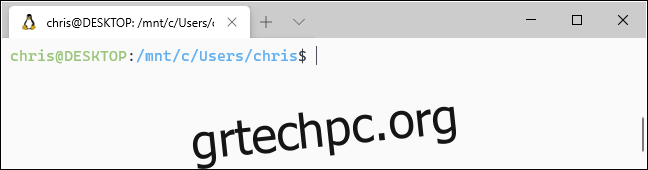
Το Windows Terminal είναι γεμάτο με επιλογές προσαρμογής που μπορείτε να αλλάξετε. Για πρόσβαση σε αυτά, κάντε κλικ στο κάτω βέλος στα δεξιά του κουμπιού Νέα καρτέλα και επιλέξτε “Ρυθμίσεις”.
Θα δείτε ένα αρχείο JSON που βασίζεται σε κείμενο γεμάτο επιλογές. Ως εργαλείο προγραμματιστή, το Windows Terminal σάς αναγκάζει επί του παρόντος να ρυθμίσετε αυτές τις επιλογές τροποποιώντας το αρχείο κειμένου αντί με μια γραφική διεπαφή.
Οι διαθέσιμες επιλογές που μπορείτε να αλλάξετε στο αρχείο Settings.json περιλαμβάνουν:
Δεσμοί πλήκτρων με δυνατότητα διαμόρφωσης: Μπορείτε να συνδέσετε συντομεύσεις πληκτρολογίου σε ενέργειες ή να αλλάξετε τις προεπιλεγμένες συντομεύσεις πληκτρολογίου.
Χρωματικοί συνδυασμοί: Αλλάξτε το συνδυασμό χρωμάτων (θέμα) του περιβάλλοντος τερματικού. Εδώ είναι μια λίστα με τα περιλαμβάνονται χρωματικοί συνδυασμοί.
Προφίλ: Δημιουργήστε διαφορετικά προφίλ που θα εμφανίζονται κάτω από το κουμπί Νέα καρτέλα. Μπορείτε να προσαρμόσετε την εντολή που εκτελείται όταν ξεκινάτε το περιβάλλον της γραμμής εντολών και να ορίσετε προσαρμοσμένες γραμματοσειρές και συνδυασμούς χρωμάτων για κάθε περίοδο λειτουργίας.
Προσαρμοσμένα φόντο: Μπορείτε να ορίσετε μια προσαρμοσμένη εικόνα φόντου για μια περίοδο λειτουργίας. Για παράδειγμα, μπορείτε να αλλάξετε τη συνεδρία σας στο Ubuntu ώστε να έχει μια προσαρμοσμένη εικόνα φόντου με θέμα το Ubuntu.
Κινούμενα φόντο GIF: Μπορείτε ακόμη και να ορίσετε ένα κινούμενο GIF ως προσαρμοσμένο φόντο.
Επιλογή προεπιλεγμένου προφίλ: Επιλέξτε το προφίλ που θέλετε να εκκινήσετε από προεπιλογή κατά την εκκίνηση του Windows Terminal ή κάντε κλικ στο κουμπί Νέα καρτέλα. Για παράδειγμα, μπορείτε να επιλέξετε μια περίοδο λειτουργίας Linux αντί για PowerShell.
Η Microsoft έχει έναν οδηγό για επεξεργασία του αρχείου ρυθμίσεων JSON του Windows Terminal καθώς μια λίστα με όλες τις επιλογές που μπορείτε να προσθέσετε στο αρχείο. Θα βρείτε πολλές περισσότερες επιλογές που δεν καλύψαμε εδώ σε αυτήν τη λίστα.
Σε αντίθεση με τα τυπικά περιβάλλοντα Command Prompt, PowerShell και Linux Bash στα Windows 10, το Windows Terminal είναι τελικά γεμάτο με τις επιλογές που επιθυμούν οι προγραμματιστές — αυτές που υπάρχουν σε άλλα λειτουργικά συστήματα όπως το Mac και το Linux εδώ και χρόνια.