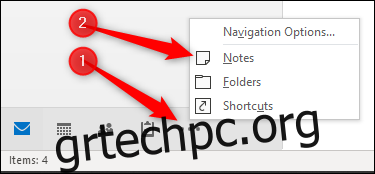Το Microsoft Outlook σάς επιτρέπει να δημιουργείτε ηλεκτρονικές αυτοκόλλητες σημειώσεις που μπορείτε να εμφανίσετε είτε στο Outlook είτε απευθείας στην επιφάνεια εργασίας σας, επιτρέποντάς σας να βγάλετε όλες αυτές τις πραγματικές αυτοκόλλητες σημειώσεις από το γραφείο σας.
Πριν ξεκινήσουμε, ας αφιερώσουμε λίγο χρόνο για να θυμηθούμε ότι η εγγραφή κωδικών πρόσβασης στις σημειώσεις Post-It, ηλεκτρονικά ή άλλα, είναι απλώς κακό. Έχουμε γράψει εκτενώς για την ασφάλεια κωδικών πρόσβασης όλα αυτά τα χρόνια, οπότε αφιερώστε λίγο χρόνο για να επιλέξετε έναν διαχειριστή κωδικών πρόσβασης και να τον χρησιμοποιήσετε. Μια μέρα θα μας ευχαριστήσεις.
Πίνακας περιεχομένων
Δημιουργία νέας σημείωσης
Το πρώτο πράγμα που πρέπει να κάνετε είναι να ανοίξετε την επιλογή Σημειώσεις στο Outlook. Κάντε αυτό μεταβαίνοντας στο κάτω αριστερό μέρος του Outlook, κάνοντας κλικ στις τρεις τελείες στην επιλογή Πλοήγηση και, στη συνέχεια, κάνοντας κλικ στις “Σημειώσεις”.
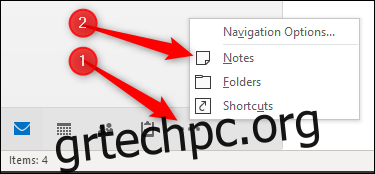
Η επιλογή Σημειώσεις, όπου μπορείτε να προσθέσετε, να επεξεργαστείτε και να διαγράψετε τις σημειώσεις σας, θα ανοίξει.
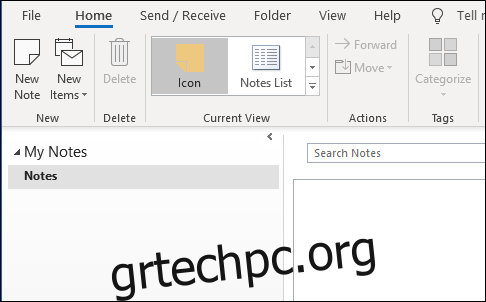
Για να δημιουργήσετε μια νέα σημείωση, κάντε κλικ στο “Νέα Σημείωση”. Αυτό θα δημιουργήσει μια νέα σημείωση με το προεπιλεγμένο μέγεθος και χρώμα.
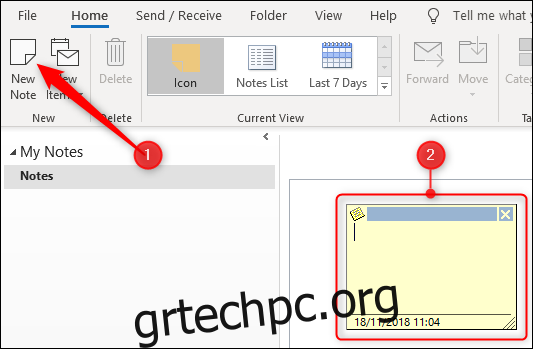
Εργασία με Σημείωση
Οι σημειώσεις του Outlook φαίνονται απλές, αλλά συνδυάζουν πολλές λειτουργίες σε ένα μικρό τετράγωνο. Υπάρχουν έξι διακριτές περιοχές της σημείωσής σας.
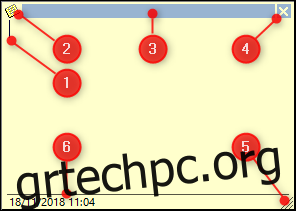
1. Η ίδια η σημείωση, όπου μπορείτε να πληκτρολογήσετε το κείμενό σας.
2. Το μενού της νότας, με διάφορες επιλογές που μπορείτε να εκτελέσετε στη σημείωση.
3. Η “λαβή μετακίνησης”, στην οποία μπορείτε να κάνετε κλικ και να τη χρησιμοποιήσετε για να σύρετε τη σημείωση γύρω από την οθόνη.
4. Η επιλογή κλεισίματος που κλείνει τη σημείωση.
5. Η “λαβή αλλαγής μεγέθους” στην οποία μπορείτε να κάνετε κλικ και να σύρετε για να αλλάξετε το μέγεθος της σημείωσης.
6. Η ημερομηνία και η ώρα της τελευταίας τροποποίησης της σημείωσης.
Ένα πράγμα που δεν θα δείτε είναι η επιλογή Αποθήκευση. Όταν κάνετε κλικ στην επιλογή κλεισίματος ή ακόμα και όταν κάνετε κλικ μακριά από τη σημείωση σε κάπου αλλού, η σημείωση αποθηκεύεται αυτόματα για εσάς και δεν υπάρχει καμία έκδοση (όπως ακριβώς μια φυσική ανάρτηση).
Η πρώτη γραμμή της σημείωσης γίνεται το όνομα του αρχείου (ακόμα και αν η πρώτη γραμμή είναι κενή), οπότε αν θέλετε να μετονομάσετε τη σημείωσή σας, θα πρέπει να ξαναγράψετε την πρώτη γραμμή κειμένου μέσα σε αυτήν.
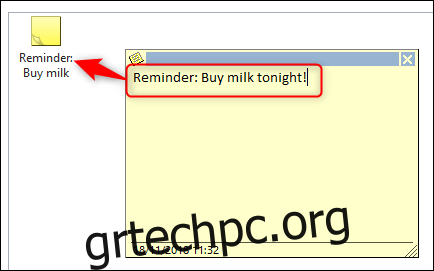
Οργάνωση των σημειώσεων σας
Μπορείτε να χρησιμοποιήσετε το γεγονός ότι η πρώτη γραμμή της σημείωσης γίνεται το όνομα του αρχείου για να σας βοηθήσει να οργανώσετε τις σημειώσεις σας κάνοντας την πρώτη λέξη την ενέργεια που πρέπει να κάνετε (π.χ. «Εκκρεμότητες», «Κλήση», «Υπενθύμιση,» και ούτω καθεξής). Από προεπιλογή, οι σημειώσεις σας εμφανίζονται στην προβολή εικονιδίων.
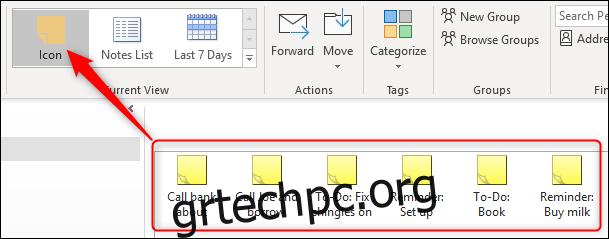
Αυτό παραγγέλνει τις σημειώσεις σας κατά την ημερομηνία που τροποποιήθηκαν, με τις σημειώσεις που τροποποιήθηκαν (ή δημιουργήθηκαν) πιο πρόσφατα στο μπροστινό μέρος. Εάν αλλάξετε στην προβολή λίστας σημειώσεων, μπορείτε να το δείτε πιο καθαρά.
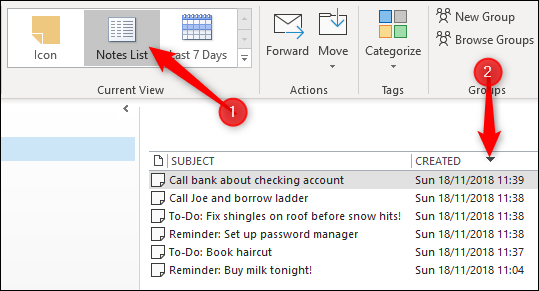
Για να οργανώσετε τις σημειώσεις σας ανά τύπο ενέργειας, μπορείτε να τις παραγγείλετε ανά θέμα μεταβαίνοντας στην επιλογή Προβολή > Προβολή ρυθμίσεων.
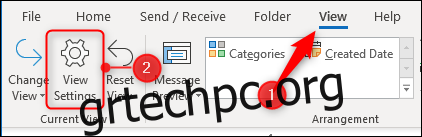
Έχουμε καλύψει την αλλαγή των ρυθμίσεων προβολής σας στο παρελθόν, επομένως δεν θα εξετάσουμε τις λεπτομέρειες εδώ, αλλά αν το έχετε κάνει για τους φακέλους αλληλογραφίας σας, θα ξέρετε ότι είναι πολύ εύκολο. Αφού αλλάξετε την προβολή σας σε ταξινόμηση κατά θέμα, οι διάφορες ενέργειές σας θα είναι πιο εύκολα ορατές.
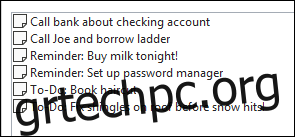
Κατηγοριοποίηση σημειώσεων ανά χρώμα
Μπορείτε επίσης να αλλάξετε το χρώμα των σημειώσεων σας αλλάζοντας την κατηγορία. Αυτό μπορεί να γίνει με έναν από τους τρεις τρόπους:
1. Επιλέγοντας τη σημείωση στο παράθυρο Σημειώσεις και κάνοντας κλικ στην επιλογή Αρχική σελίδα > Κατηγοριοποίηση.
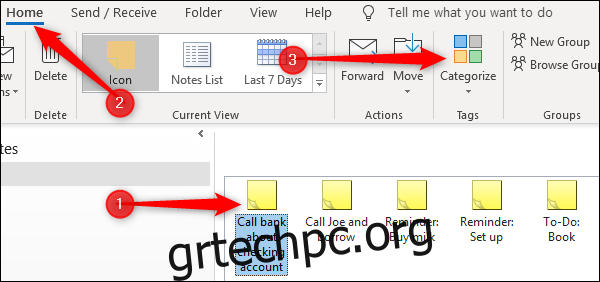
2. Κάνοντας δεξί κλικ στη σημείωση στο παράθυρο Σημειώσεις και επιλέγοντας «Κατηγορία» από το μενού περιβάλλοντος.
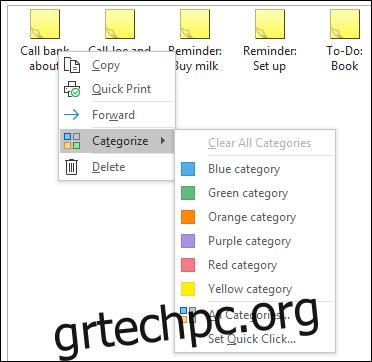
3. Κάνοντας κλικ στο μενού στο επάνω αριστερό μέρος μιας ανοιχτής σημείωσης και επιλέγοντας «Κατηγοροποίηση» από το μενού.
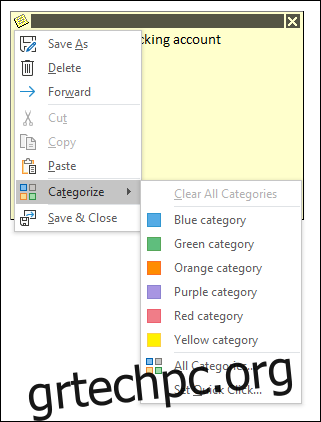
Επιλέξτε το χρώμα που θέλετε να είναι η νότα σας. Εάν δεν έχετε χρησιμοποιήσει τις Κατηγορίες μέχρι τότε, θα δείτε μια επιλογή μετονομασίας της κατηγορίας και αλλαγής χρώματος.
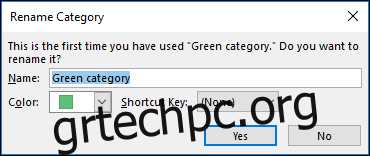
Αφού επιλέξετε την κατηγορία σας, ολόκληρη η σημείωση θα ταιριάζει με το χρώμα που έχετε επιλέξει και το εικονίδιο θα αλλάξει χρώμα στο παράθυρο Σημείωση.
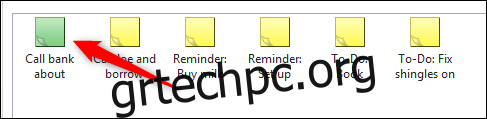
Αυτός είναι ένας εύκολος τρόπος για να παρακολουθείτε τους διαφορετικούς τύπους σημειώσεων που έχετε, επειδή δεν θα χρειαστεί να διαβάσετε ή να παραγγείλετε τις σημειώσεις σας για να μάθετε τι είναι η καθεμία.

Προσθήκη σημειώσεων στην επιφάνεια εργασίας σας
Εντάξει, αυτό καλύπτει τη ρύθμιση των σημειώσεων και την κατηγοριοποίησή τους. Ας εξετάσουμε την προσθήκη τους στην επιφάνεια εργασίας σας. Τα καλά νέα είναι ότι είναι τόσο εύκολο όσο το άνοιγμα μιας σημείωσης και στη συνέχεια η ελαχιστοποίηση του Outlook. Οι ανοιγμένες σημειώσεις μπορούν να συρθούν και να τοποθετηθούν όπου θέλετε στην επιφάνεια εργασίας σας.
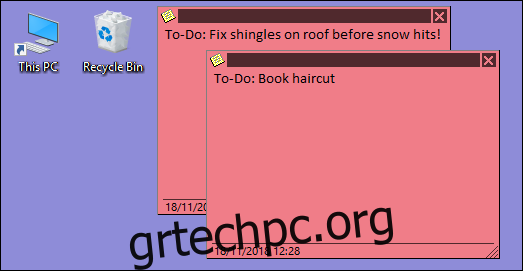
Μόλις κλείσετε το Outlook, θα κλείσουν και τα Notes, κάτι που είναι λογικό αλλά δεν είναι ιδανικό. Ωστόσο, όταν τα ανοίξετε ξανά μεμονωμένα από το Outlook, τα ανοίγει στην ίδια τοποθεσία που τα αφήσατε, επομένως, αφού τα τακτοποιήσετε προσεκτικά, θα παραμείνουν στο ίδιο μέρος. Και αν είστε ο τύπος του ατόμου που δεν κλείνει ποτέ το Outlook εκτός και αν κάνετε επανεκκίνηση του υπολογιστή σας, αυτό ούτως ή άλλως δεν θα είναι μεγάλο πρόβλημα.
Εάν θέλετε οι Σημειώσεις να είναι ανοιχτές αλλά όχι το Outlook, μπορείτε να αποθηκεύσετε τις Σημειώσεις εκτός του Outlook και να τις ανοίξετε χωρίς να ανοίξετε την κύρια εφαρμογή του Outlook. Για να το κάνετε αυτό, κάντε κλικ στην επιλογή μενού της σημείωσης και επιλέξτε “Αποθήκευση ως”.
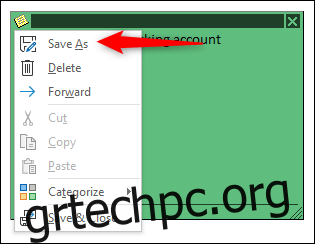
Θα ανοίξει ένα τυπικό παράθυρο διαλόγου των Windows για να σας επιτρέψει να επιλέξετε ένα μέρος για αποθήκευση. Θα επιλέξουμε την επιφάνεια εργασίας.
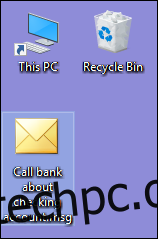
Όταν ανοίγετε το αποθηκευμένο μήνυμα, η σημείωση θα ανοίξει ακριβώς εκεί που την αφήσατε, χωρίς να είναι ανοιχτή η εφαρμογή Outlook. (Τεχνικά, η εφαρμογή Outlook είναι ανοιχτή στο παρασκήνιο, αλλά δεν μπορείτε να τη δείτε και δεν θα λαμβάνετε ειδοποιήσεις.) Επειδή είναι αντίγραφο της σημείωσης στο Outlook και όχι η αρχική σημείωση, η αλλαγή της δεν θα ενημερώστε το Outlook, αλλά αυτό είναι εντάξει, εάν χρησιμοποιείτε τις σημειώσεις για οπτικές υπενθυμίσεις αντί για τρέχοντα κατάλογο υποχρεώσεων.
Αποστολή σημειώσεων σε άλλα άτομα
Μπορείτε επίσης να στείλετε σημειώσεις σε άλλα άτομα. Εάν έχουν Outlook, θα μπορούν να τα ανοίγουν ως Notes και να τα χρησιμοποιούν όπως εσείς. Για να στείλετε μια σημείωση σε κάποιον, κάντε κλικ στην επιλογή μενού της σημείωσης και επιλέξτε “Προώθηση”.
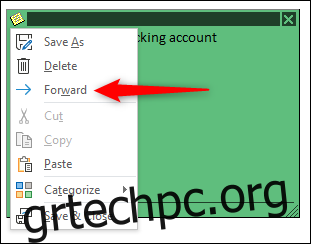
Αυτό θα δημιουργήσει ένα email με τη σημείωση ως συνημμένο.
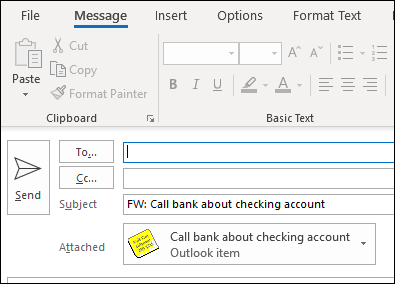
Εάν ο παραλήπτης ανοίξει τη συνημμένη σημείωση σε ένα πρόγραμμα αλληλογραφίας όπως το Gmail ή σε ένα πρόγραμμα-πελάτη όπως το Thunderbird, θα αντιμετωπίζεται ως μήνυμα ηλεκτρονικού ταχυδρομείου απλού κειμένου, αλλά αν το ανοίξει στο Outlook, θα αντιμετωπίζεται ως Σημείωση. Αυτό το καθιστά ιδιαίτερα χρήσιμο για την αποστολή πραγμάτων σε συναδέλφους στο γραφείο που χρησιμοποιούν το Outlook, ειδικά εάν η ομάδα σας χρησιμοποιεί Σημειώσεις.
Οι σημειώσεις δεν είναι το πιο φανταχτερό ή το πιο πλούσιο σε χαρακτηριστικά μέρος του Outlook, αλλά αν είστε λάτρης του Post-It note, είναι απλές και αποτελεσματικές. Και δεν θα χρειαστεί ποτέ να ανησυχείτε μήπως αφαιρεθούν από τα καθαριστικά, δεν κολλήσουν και πέσουν ή μήπως αφήσουν πληροφορίες ορατές σε όποιον περάσει.