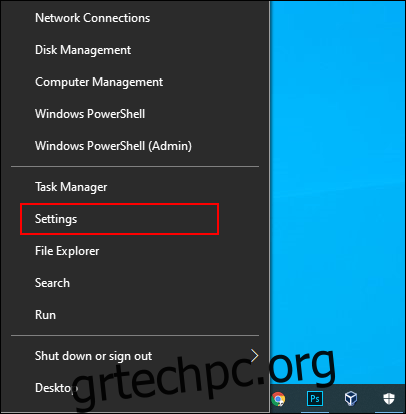Οι αποτυχίες πληκτρολογίου και ποντικιού δεν είναι ασυνήθιστες, ειδικά με την τακτική χρήση. Εάν το πληκτρολόγιο ή το ποντίκι σας έχει σταματήσει να λειτουργεί στον υπολογιστή σας με Windows 10, ακολουθούν μερικά βήματα που μπορείτε να ακολουθήσετε για να επιλύσετε το πρόβλημα.
Πίνακας περιεχομένων
Ελέγξτε το υλικό σας
Είναι αυτονόητο ότι θα πρέπει να ελέγξετε το υλικό σας σχολαστικά πριν κάνετε οτιδήποτε άλλο.
Ξεκινήστε ελέγχοντας προσεκτικά όλες τις συνδέσεις της συσκευής σας. Εάν το πληκτρολόγιο ή το ποντίκι σας είναι συνδεδεμένο σωστά, δοκιμάστε να τα αλλάξετε σε άλλη θύρα USB. Εάν χρησιμοποιείτε φορητό υπολογιστή, βεβαιωθείτε ότι δεν έχετε απενεργοποιήσει κατά λάθος το πληκτρολόγιο ή το ποντίκι σας χρησιμοποιώντας τα πλήκτρα λειτουργιών στο επάνω μέρος.
Εάν έχετε ασύρματο πληκτρολόγιο ή ποντίκι, ελέγξτε ότι οι μπαταρίες έχουν αρκετή φόρτιση για να λειτουργούν σωστά. Μεταβείτε σε μια ενσύρματη εναλλακτική για να ελέγξετε ξανά ότι το πρόβλημα δεν οφείλεται στο ίδιο το υλικό.
Τέλος, δοκιμάστε το πληκτρολόγιο ή το ποντίκι σας σε διαφορετικό υπολογιστή ή δοκιμάστε ένα εναλλακτικό πληκτρολόγιο ή ποντίκι. Σε κάθε περίπτωση, εάν το πληκτρολόγιο ή το ποντίκι σας λειτουργούν (ή οι εναλλακτικές λειτουργούν αντ’ αυτού), τότε μπορείτε να υποθέσετε ότι το πρόβλημα είναι με τον υπολογιστή σας.
Ελέγξτε τα Windows για κακόβουλο λογισμικό
Το κακόβουλο λογισμικό μπορεί μερικές φορές να παίζει ρόλο στην αποτροπή της χρήσης του πληκτρολογίου ή του ποντικιού στα Windows 10. Μια μόλυνση από κακόβουλο λογισμικό που απενεργοποιεί αυτές τις συσκευές θα ακρωτηριάσει την ικανότητά σας να χρησιμοποιείτε τον υπολογιστή σας.
Εάν συμβαίνει αυτό, θα πρέπει να αναγκάσετε τα Windows να κάνουν σάρωση για κακόβουλο λογισμικό. Μπορείτε να χρησιμοποιήσετε το δικό σας λογισμικό προστασίας από ιούς για να το κάνετε αυτό, χρησιμοποιώντας έναν δίσκο εκκίνησης προστασίας από ιούς ή μια σάρωση εκκίνησης για να πραγματοποιήσετε τον έλεγχο.
Μπορείτε να προγραμματίσετε μια σάρωση εκκίνησης χρησιμοποιώντας το Windows Defender. Αυτό θα σαρώσει τις μονάδες δίσκου σας και θα αφαιρέσει τυχόν κακόβουλο λογισμικό που εντοπίζει. Ίσως χρειαστεί να κάνετε εκκίνηση σε ασφαλή λειτουργία των Windows για να το κάνετε αυτό πρώτα εάν η μόλυνση σας εμποδίζει να ελέγχετε τον υπολογιστή σας.
Για να ξεκινήσετε, μεταβείτε στο μενού ρυθμίσεων των Windows κάνοντας δεξί κλικ στο κουμπί μενού Έναρξη των Windows και κάνοντας κλικ στο κουμπί “Ρυθμίσεις”.
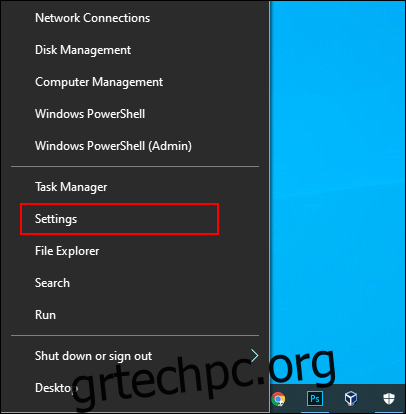
Από εδώ, κάντε κλικ στην Ενημέρωση και ασφάλεια > Ασφάλεια των Windows > Προστασία από ιούς και απειλές.
Πατήστε «Επιλογές σάρωσης» κάτω από το κεντρικό κουμπί «Γρήγορη σάρωση».
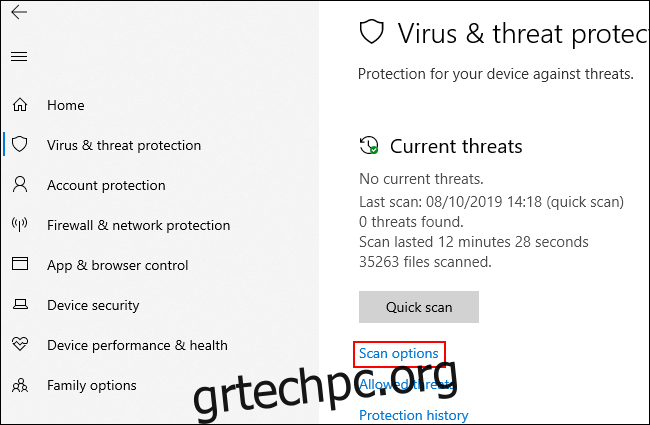
Στο μενού “Επιλογές σάρωσης”, επιλέξτε την επιλογή “Σάρωση χωρίς σύνδεση του Windows Defender”.
Κάντε κλικ στο «Σάρωση τώρα» για να ξεκινήσει η διαδικασία.
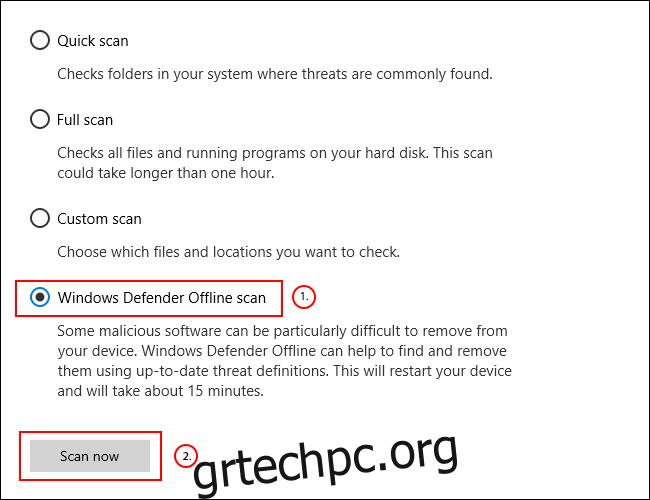
Τα Windows θα επανεκκινήσουν και θα ξεκινήσουν τη βαθιά σάρωση του υπολογιστή σας. Αυτή η διαδικασία μπορεί να χρειαστεί λίγο χρόνο για να ολοκληρωθεί. Μόλις ολοκληρωθεί, οποιαδήποτε μόλυνση από κακόβουλο λογισμικό εντοπιστεί στον υπολογιστή σας θα πρέπει να αφαιρεθεί αυτόματα.
Μπορείτε να ελέγξετε το ιστορικό σάρωσης στη συνέχεια κάνοντας κλικ στο «Ιστορικό προστασίας» στο μενού «Προστασία από ιούς και απειλές».
Επανεγκαταστήστε αναγκαστικά τα προγράμματα οδήγησης πληκτρολογίου και ποντικιού
Τα Windows χειρίζονται αυτόματα τα προγράμματα οδήγησης για το πληκτρολόγιο και το ποντίκι σας, αλλά η αναγκαστική επανεγκατάσταση αυτών των προγραμμάτων οδήγησης μπορεί μερικές φορές να επιλύσει τυχόν προβλήματα που εμποδίζουν τη σωστή λειτουργία τους.
Για να επανεγκαταστήσετε τα προγράμματα οδήγησης του πληκτρολογίου και του ποντικιού σας, κάντε δεξί κλικ στο κουμπί μενού Έναρξη των Windows και επιλέξτε την επιλογή «Διαχείριση Συσκευών».
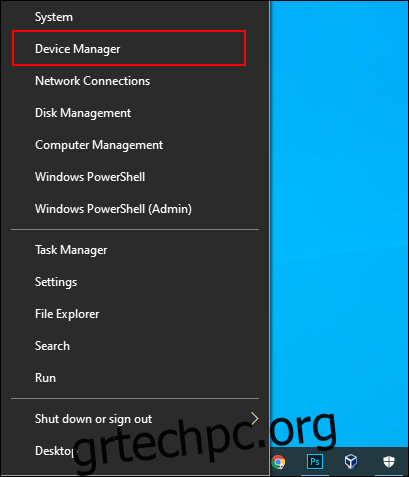
Η Διαχείριση Συσκευών των Windows παραθέτει όλες τις συσκευές που είναι συνδεδεμένες στον υπολογιστή σας, τόσο εσωτερικές όσο και εξωτερικές. Το πληκτρολόγιό σας θα εμφανίζεται στην κατηγορία “Πληκτρολόγια”, ενώ το ποντίκι σας θα εμφανίζεται στην κατηγορία “Ποντίκια και άλλες συσκευές κατάδειξης”.
Για να αναγκάσετε τα Windows να εγκαταστήσουν ξανά τα προγράμματα οδήγησης για αυτές τις συσκευές, κάντε κλικ στο βέλος δίπλα σε καθεμία από αυτές τις κατηγορίες για να τις αναπτύξετε. Κάντε δεξί κλικ στη συσκευή σας και, στη συνέχεια, κάντε κλικ στην επιλογή «Κατάργηση εγκατάστασης συσκευής».
Ίσως είναι καλύτερο να το κάνετε πρώτα με το πληκτρολόγιό σας και μετά το ποντίκι σας, καθώς θα χάσετε την πρόσβαση στη συσκευή μέχρι να κάνετε επανεκκίνηση.
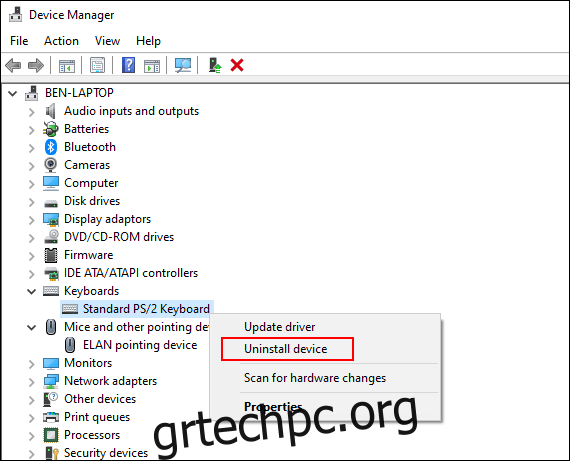
Επιβεβαιώστε ότι θέλετε να απεγκαταστήσετε τη συσκευή κάνοντας κλικ στο κουμπί “Κατάργηση εγκατάστασης” στο αναδυόμενο παράθυρο διαλόγου επιβεβαίωσης.
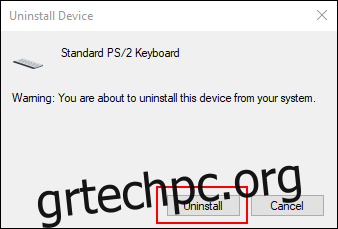
Όπως αναφέραμε, μόλις ξεκινήσει η διαδικασία εγκατάστασης, αυτές οι συσκευές πιθανότατα θα σταματήσουν να λειτουργούν μέχρι να κάνετε επανεκκίνηση.
Πατήστε το κουμπί λειτουργίας για να ξεκινήσετε τη διαδικασία τερματισμού λειτουργίας ή επανεκκίνησης. Μετά την επανεκκίνηση, τα προγράμματα οδήγησης του πληκτρολογίου και του ποντικιού σας θα πρέπει να επανεγκατασταθούν αυτόματα.
Σε περίπτωση έκτακτης ανάγκης, χρησιμοποιήστε τις επιλογές προσβασιμότητας των Windows
Εάν δεν μπορείτε να λύσετε αμέσως ένα πρόβλημα με το πληκτρολόγιο ή το ποντίκι σας, μπορείτε να μεταβείτε στη χρήση των ενσωματωμένων επιλογών προσβασιμότητας των Windows. Αυτά θα λειτουργήσουν μόνο εάν έχετε διαθέσιμο ποντίκι ή πληκτρολόγιο που λειτουργεί.
Ενεργοποίηση πλήκτρων ποντικιού
Με ένα πληκτρολόγιο που λειτουργεί αλλά ένα σπασμένο ποντίκι, μπορείτε να μεταβείτε στη χρήση των πλήκτρων ποντικιού. Αυτή η δυνατότητα προσβασιμότητας σάς επιτρέπει να μετακινείτε τον κέρσορα του ποντικιού χρησιμοποιώντας τα αριθμητικά πλήκτρα στο πληκτρολόγιό σας.
Για να το ενεργοποιήσετε, μεταβείτε στις ρυθμίσεις των Windows κάνοντας δεξί κλικ στο μενού Έναρξη και κάνοντας κλικ στο «Ρυθμίσεις». Από εδώ, κάντε κλικ στην επιλογή Ευκολία πρόσβασης > Ποντίκι και, στη συνέχεια, κάντε κλικ στο ρυθμιστικό στη θέση “Ενεργό” για να ενεργοποιήσετε τα πλήκτρα ποντικιού.
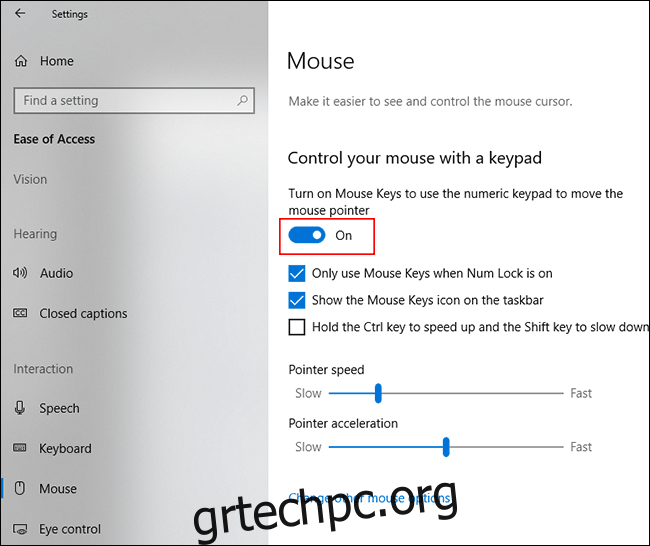
Τώρα θα μπορείτε να χρησιμοποιήσετε τα αριθμητικά πλήκτρα για να μετακινήσετε τον κέρσορα. Για παράδειγμα, ο αριθμός “8” θα μετακινήσει τον κέρσορα του ποντικιού σας προς τα πάνω, το “2” θα τον μετακινήσει προς τα κάτω κ.λπ.
Ενεργοποίηση του πληκτρολογίου οθόνης
Μια άλλη χρήσιμη δυνατότητα προσβασιμότητας στα Windows 10 είναι το πληκτρολόγιο οθόνης. Εάν το πληκτρολόγιό σας λειτουργεί, αλλά έχετε πρόσβαση σε ένα ποντίκι (ή η οθόνη σας είναι ενεργοποιημένη με την αφή), μπορείτε να χρησιμοποιήσετε αυτήν τη δυνατότητα ως βραχυπρόθεσμη λύση.
Για εύκολη πρόσβαση στο πληκτρολόγιο οθόνης, κάντε δεξί κλικ στη γραμμή εργασιών των Windows και κάντε κλικ στο «Εμφάνιση κουμπιού πληκτρολογίου αφής».
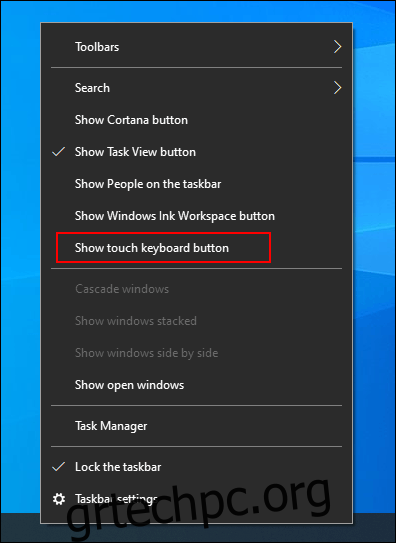
Αυτό θα εμφανίσει ένα εικονίδιο στην περιοχή ειδοποιήσεων της γραμμής εργασιών που μπορείτε να πατήσετε για να εμφανίσετε ή να αποκρύψετε εύκολα το πληκτρολόγιο οθόνης.
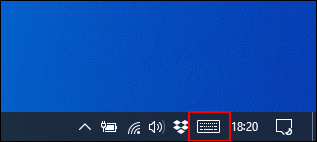
Με αυτή την επιλογή ενεργοποιημένη, κάνοντας κλικ σε αυτήν θα εμφανιστεί το πληκτρολόγιο οθόνης για να γεμίσει το κάτω μισό της οθόνης σας.

Θα είναι ευκολότερο να το χρησιμοποιήσετε σε συσκευές με οθόνη αφής, αλλά εάν έχετε ένα ποντίκι που λειτουργεί, απλώς κάντε κλικ σε κάθε πλήκτρο για να ανταποκριθεί όπως θα απαντούσε το τυπικό σας πληκτρολόγιο.
Για να κλείσετε το πληκτρολόγιο, κάντε κλικ στο κουμπί “X” επάνω δεξιά.