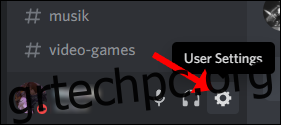Το Push to Talk σάς επιτρέπει να ελέγχετε τον θόρυβο του περιβάλλοντος όταν επικοινωνείτε με τους φίλους σας στο Discord. Μερικές φορές, ωστόσο, εξωτερικοί παράγοντες όπως τα Windows 10 ή άλλες εφαρμογές μπορούν να εμποδίσουν τη σωστή λειτουργία της λειτουργίας. Δείτε πώς μπορείτε να αντιμετωπίσετε κοινά προβλήματα.
Πίνακας περιεχομένων
Ελέγξτε τον πίνακα φωνής και βίντεο του Discord
Μια ενημέρωση των Windows μπορεί να παρακάμψει τα προγράμματα οδήγησης στον υπολογιστή σας και μερικές φορές η λύση είναι να επιλέγετε ξανά τις συσκευές ήχου σας στο Discord. Μπορείτε επίσης να δοκιμάσετε να αλλάξετε τη θύρα USB στην οποία είναι συνδεδεμένα τα ακουστικά σας ή ακόμα και να απενεργοποιήσετε και να ενεργοποιήσετε ξανά το Bluetooth.
Για να επιλέξετε ξανά τις συσκευές ήχου σας στο Discord, κοιτάξτε στο κάτω αριστερό μέρος της οθόνης της εφαρμογής και εντοπίστε το εικονίδιο “Gear” δίπλα στο προφίλ σας. Κάντε κλικ στο εικονίδιο “Γρανάζι” για να ανοίξετε τις “Ρυθμίσεις χρήστη”.
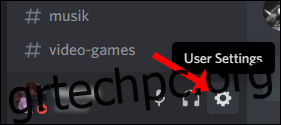
Μεταβείτε στην καρτέλα ρυθμίσεων “Φωνή και βίντεο” και επιλέξτε ξανά το μικρόφωνό σας στην ενότητα “Συσκευή εισόδου”.
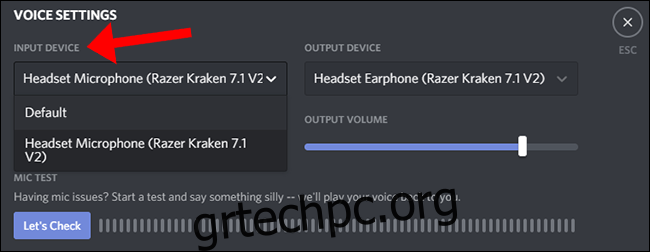
Το Discord παρέχει έναν σχετικά εύκολο τρόπο για να επαληθεύσετε ότι το μικρόφωνό σας λαμβάνει τη φωνή σας. στον ίδιο πίνακα, κάντε κλικ στο “Ας ελέγξουμε” και μετά μιλήστε στο μικρόφωνο. Εάν η ένδειξη ανάβει, τότε το μικρόφωνο λειτουργεί. Για βέλτιστη ποιότητα για όσους σας ακούν, η ένδειξη θα πρέπει να πηδά περίπου στο 75 τοις εκατό του μέγιστου όταν μιλάτε με κανονική ένταση.
Αυτό μπορεί να ακούγεται γελοίο, αλλά η επανεπιλογή του μικροφώνου συχνά διορθώνει το πρόβλημα.
Ως επιπλέον μέτρο, μπορείτε να επιλέξετε να επιτρέψετε στο Discord να σας ειδοποιεί εάν η επιλεγμένη συσκευή εισόδου σας δεν εντοπίζει ήχο από το μικρόφωνό σας. Κάντε κύλιση προς τα κάτω στο κάτω μέρος της καρτέλας για να βρείτε την εναλλαγή.
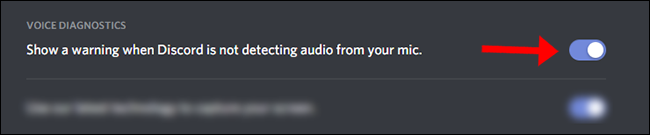
Ελέγξτε ξανά τα προεπιλεγμένα ακουστικά και μικρόφωνο στα Windows
Βεβαιωθείτε ότι τα ακουστικά σας έχουν οριστεί ως η προεπιλεγμένη συσκευή εισόδου/εξόδου τόσο στο Discord όσο και στον υπολογιστή σας. Στο Discord, μπορείτε να το ελέγξετε επιλέγοντας τη συσκευή εισόδου/εξόδου στην καρτέλα «Φωνή και βίντεο».
Ο ευκολότερος τρόπος για να ελέγξετε τις προεπιλεγμένες συσκευές ήχου στα Windows 10 είναι κοιτάζοντας τις Ρυθμίσεις ήχου. Αναζητήστε “Ρυθμίσεις ήχου” στο μενού “Έναρξη” και επιλέξτε τις συσκευές εισόδου/εξόδου από τα αναπτυσσόμενα μενού.
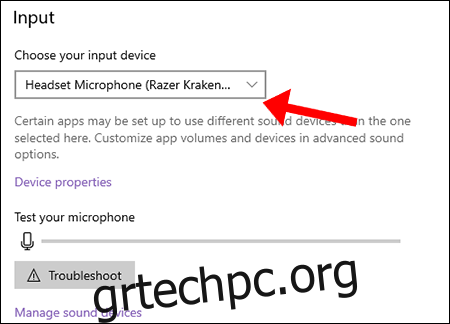
Όταν ολοκληρώσετε την επιλογή των προεπιλεγμένων συσκευών σας, κλείστε την οθόνη—τα Windows 10 θα αποθηκεύσουν αυτόματα τις ρυθμίσεις σας.
Ελέγξτε τις ρυθμίσεις διαχειριστή
Εάν παίζετε ένα παιχνίδι (ή οποιαδήποτε εφαρμογή) που εκτελείται σε λειτουργία διαχειριστή, τα πλήκτρα push-to-talk δεν θα καταγραφούν εκτός εάν το Discord έχει επίσης ρυθμιστεί σε Λειτουργία διαχειριστή.
Η εστίαση σε μια εφαρμογή (η οποία εκτελείται σε λειτουργία διαχειριστή) αυξάνει τα δικαιώματα των συσκευών εισόδου σας (πληκτρολόγιο και ποντίκι), καθιστώντας τις απρόσιτες σε οποιαδήποτε εφαρμογή παρασκηνίου (όπως το Discord), η οποία δεν έχει επίσης αυξημένα δικαιώματα.
Πιο συγκεκριμένα, εάν τοποθετείτε καρτέλες σε μια εφαρμογή που εκτελείται σε λειτουργία διαχειριστή ενώ το Discord εκτελείται σε κανονική λειτουργία, τα Windows αρνούνται την πρόσβαση του Discord στο πληκτρολόγιό σας. Αυτός είναι ο λόγος για τον οποίο η εκτέλεση του Discord σε λειτουργία διαχειριστή είναι η απάντηση: δίνει στο Discord πρόσβαση σε όλα, συμπεριλαμβανομένου του πληκτρολογίου σας.
Για να το διορθώσετε, ξεκινήστε κλείνοντας με μη αυτόματο τρόπο το Discord στη γραμμή εργασιών σας. Η εφαρμογή επιτραπέζιου υπολογιστή Discord μπορεί να κλείσει χειροκίνητα επεκτείνοντας το δίσκο συστήματος των Windows 10.
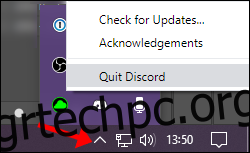
Στη συνέχεια, κάντε δεξί κλικ στην εκκίνηση Discord και επιλέξτε “Εκτέλεση ως διαχειριστής”.
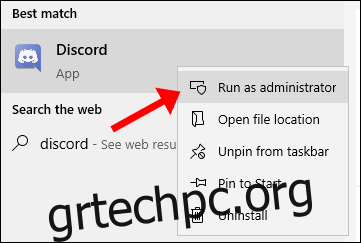
Προσπαθήστε να ξεκινήσετε μια κλήση ήχου με φίλους με ενεργοποιημένο το “Push To Talk” για να δείτε εάν αυτή η μέθοδος λειτουργεί.
Ελέγξτε ξανά το σετ κλειδιών σας
Ξεκινήστε επιλέγοντας τις Ρυθμίσεις χρήστη στην κάτω αριστερή γωνία του παραθύρου Discord και μεταβείτε στην καρτέλα ρυθμίσεων “Φωνή και βίντεο”. Όλα τα πλήκτρα που χρησιμοποιείτε αυτήν τη στιγμή με το Discord θα παρατίθενται στο μενού “Ρυθμίσεις Keybind”—ελέγξτε ξανά ότι το “Push To Talk” και το “Push To Mute” δεν έχουν ρυθμιστεί στο ίδιο πλήκτρο.
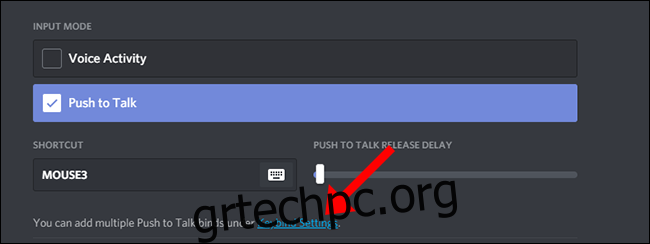
Οι “Ρυθμίσεις Keybind” είναι το σημείο όπου ρυθμίζετε όλα τα keybind σας στο Discord. Επιλέξτε “Push To Talk (Normal)” και επιλέξτε ποιο keybind θέλετε να χρησιμοποιήσετε—μπορεί να είναι το ίδιο keybind που χρησιμοποιείτε στο keybind “Shortcut” (που φαίνεται στο παραπάνω στιγμιότυπο οθόνης).
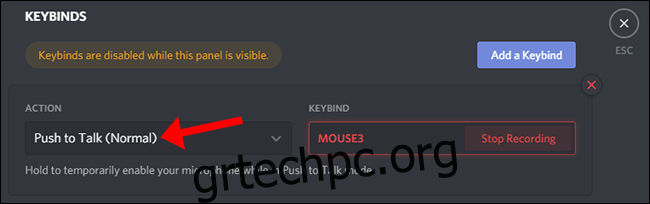
Η επιλογή “Push To Talk (Προτεραιότητα)” είναι για όσους διαχειρίζονται έναν διακομιστή Discord και θέλουν να δημιουργήσουν ένα κουμπί Push to Talk που τους επιτρέπει να μιλάνε γρήγορα μέσω άλλων ηχείων σε ένα φωνητικό κανάλι.
Επαναφέρετε τις ρυθμίσεις φωνής και ήχου στις προεπιλογές
Μερικές φορές, η καλύτερη λύση είναι η γρήγορη επαναφορά στις προεπιλεγμένες ρυθμίσεις. Προειδοποιήστε ότι οι συσκευές εισόδου/εξόδου και τα πλήκτρα σας θα επαναφερθούν, επομένως ίσως θελήσετε να σημειώσετε ποιες είναι οι ρυθμίσεις σας προτού κάνετε κλικ σε αυτό το κουμπί.
Κάντε κύλιση στο κάτω μέρος της καρτέλας ρυθμίσεων «Φωνή και βίντεο» του Twitch και επιλέξτε το μεγάλο κόκκινο κουμπί που λέει «Επαναφορά ρυθμίσεων φωνής».

Μεταβείτε πίσω στην καρτέλα ρυθμίσεων “Φωνή και βίντεο” για να επιλέξετε ξανά ένα keybind για Push to Talk.
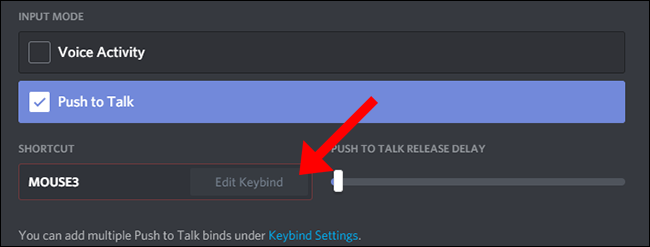
Αφού επιλέξετε ένα keybind για το Push to Talk, ξεκινήστε μια κλήση ήχου με φίλους για να δείτε εάν αυτή η μέθοδος λειτουργεί.
Επικοινωνήστε με την Υποστήριξη Discord
Όταν όλα τα άλλα αποτύχουν, ρίξτε μια ματιά στο Discord’s Σελίδα FAQ όπου μπορείτε να βρείτε μια εκτενή λίστα με μενού αυτοβοήθειας γραμμένα από την Ομάδα Υποστήριξης του Discord. Στην επάνω δεξιά γωνία του ιστότοπου, υπάρχει μια επιλογή για υποβάλετε αίτημα στην ομάδα υποστήριξης του Discord για περαιτέρω βοήθεια.