Τα Windows 11, όπως και οι προκάτοχοί τους, διαθέτουν μενού αναζήτησης. Μπορείτε να το χρησιμοποιήσετε για να αναζητήσετε εφαρμογές και να τις ανοίξετε απευθείας. Το μενού αναζήτησης μπορεί επίσης να χρησιμοποιηθεί για αναζήτηση και άνοιγμα αρχείων. Είναι ένα εξαιρετικό εργαλείο γρήγορης εκκίνησης εάν γνωρίζετε το όνομα του αντικειμένου που ψάχνετε. Εάν έχετε κάποια ασαφή ιδέα για το πώς ονομάζεται ένα αρχείο ή φάκελος, μπορείτε να χρησιμοποιήσετε το μενού αναζήτησης για να το βρείτε.
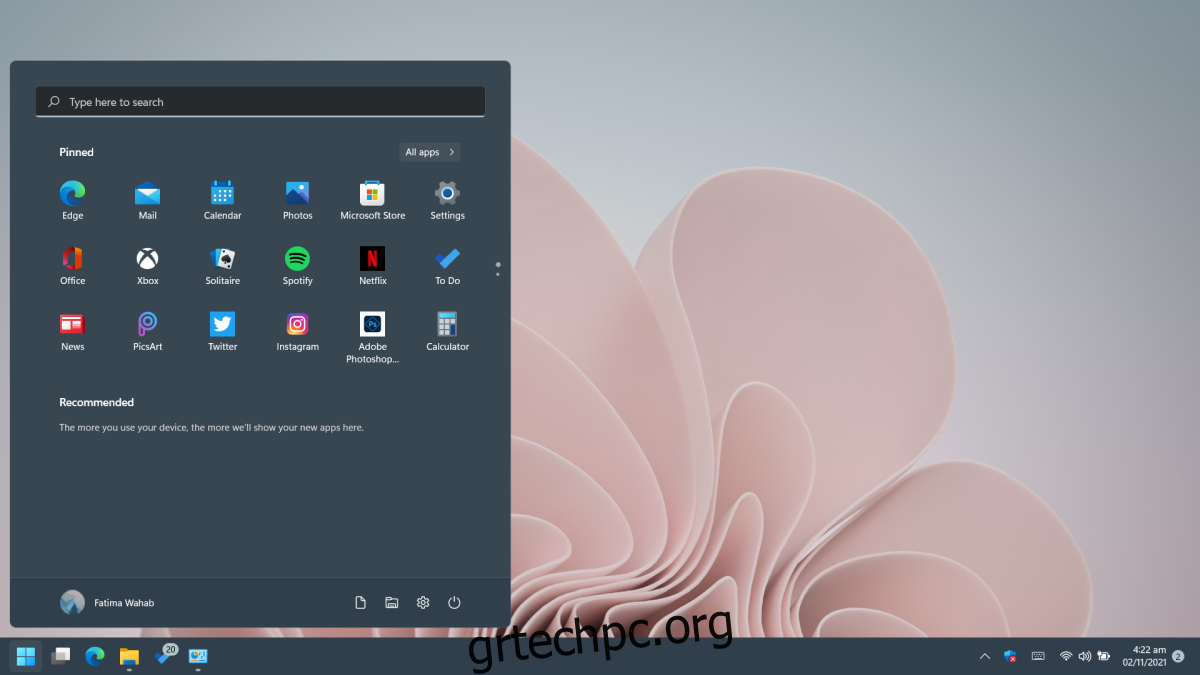
Πίνακας περιεχομένων
Το μενού αναζήτησης δεν λειτουργεί στα Windows 11
Το μενού αναζήτησης στα Windows 11 είναι σχεδόν μια επέκταση του μενού έναρξης. Τα Windows 11 έχουν ακόμα μια γραμμή αναζήτησης στη γραμμή εργασιών, αλλά ανοίγει επίσης το μενού αναζήτησης. Εάν το μενού αναζήτησης δεν λειτουργεί. δεν ανοίγει, δεν μπορείτε να το πληκτρολογήσετε ή δεν μπορεί να βρει εφαρμογές, αρχεία και φακέλους, δοκιμάστε τις παρακάτω επιδιορθώσεις.
1. Ανοίξτε το πλαίσιο εκτέλεσης
Αυτή είναι μια γρήγορη λύση και γι’ αυτό αξίζει σίγουρα να δοκιμάσετε. Ανοίξτε το πλαίσιο εκτέλεσης με τη συντόμευση πληκτρολογίου Win+R. Κλείστε το πλαίσιο και ελέγξτε εάν το μενού αναζήτησης λειτουργεί.
2. Ξεκινήστε ξανά τη διαδικασία αναζήτησης
Η αναζήτηση στα Windows 11 εκτελείται ως η δική της, αυτόνομη διαδικασία. Όπως κάθε άλλη διαδικασία, μπορεί να αντιμετωπίσει προβλήματα. Μπορείτε να επανεκκινήσετε με μη αυτόματο τρόπο τη διαδικασία.
Ανοίξτε τη Διαχείριση εργασιών.
Μεταβείτε στην καρτέλα Λεπτομέρειες.
Αναζητήστε το SearhHost.exe.
Επιλέξτε τη διαδικασία και κάντε κλικ στο κουμπί Τέλος εργασίας κάτω δεξιά.
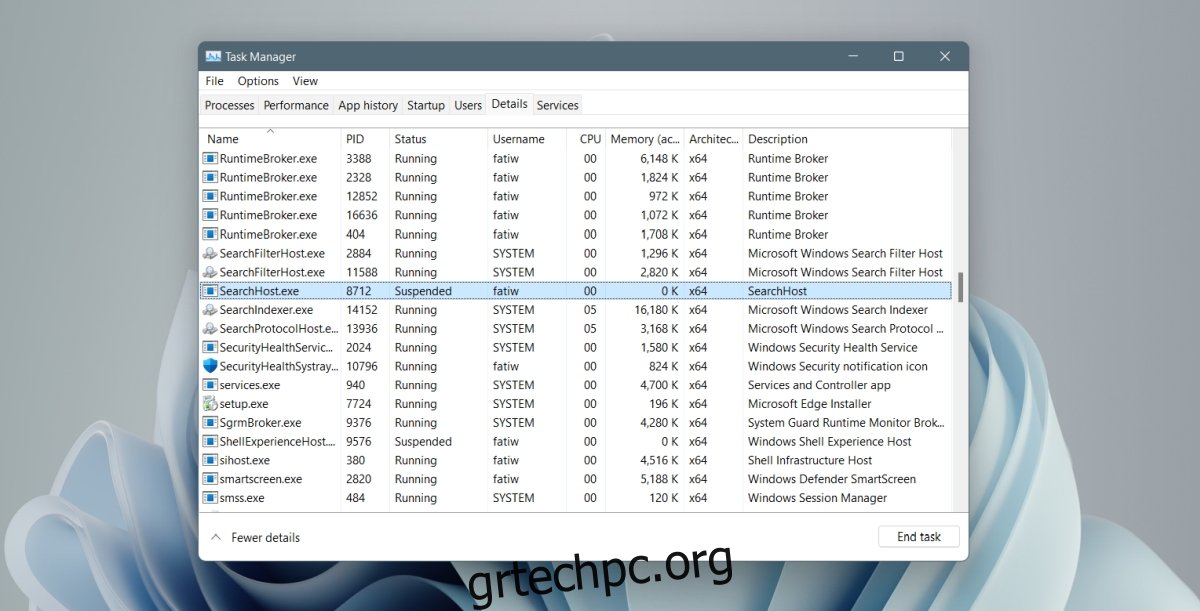
3. Επανεκκινήστε την υπηρεσία αναζήτησης
Η αναζήτηση στα Windows 11 εκτελεί μια υποκείμενη υπηρεσία. Η επανεκκίνηση αυτής της υπηρεσίας μπορεί να διορθώσει προβλήματα με το μενού αναζήτησης.
Πατήστε τη συντόμευση πληκτρολογίου Win+R για να ανοίξετε το πλαίσιο εκτέλεσης.
Στο πλαίσιο εκτέλεσης, πληκτρολογήστε services.msc και πατήστε το πλήκτρο Enter.
Αναζητήστε την υπηρεσία αναζήτησης των Windows.
Κάντε δεξί κλικ στην υπηρεσία και επιλέξτε Διακοπή.
Περιμένετε λίγα λεπτά.
Κάντε ξανά δεξί κλικ στην υπηρεσία και κάντε κλικ στο Έναρξη.
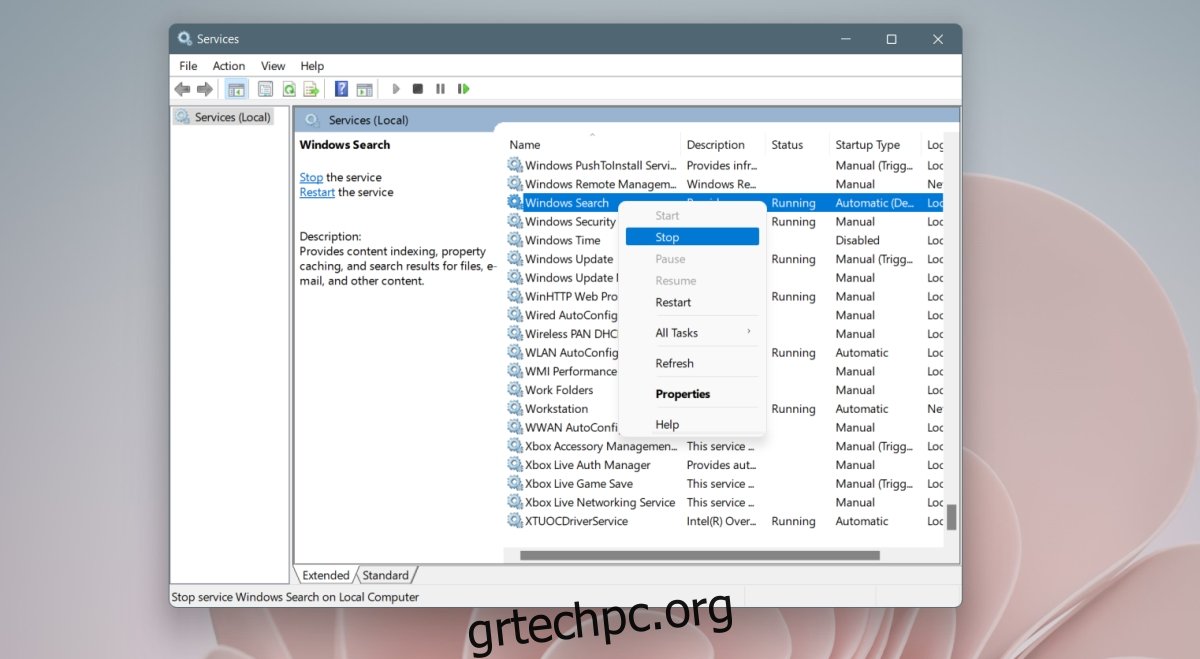
4. Εκτελέστε το εργαλείο αντιμετώπισης προβλημάτων αναζήτησης
Τα Windows 11 διαθέτουν ένα ενσωματωμένο πρόγραμμα αντιμετώπισης προβλημάτων για τη δυνατότητα αναζήτησης. Εάν οι άλλες επιδιορθώσεις δεν λειτουργούν, θα πρέπει να εκτελέσετε το πρόγραμμα αντιμετώπισης προβλημάτων και να εφαρμόσετε τις διορθώσεις που συνιστά.
Ανοίξτε την εφαρμογή Ρυθμίσεις με τη συντόμευση πληκτρολογίου Win+I.
Μεταβείτε στο Σύστημα.
Επιλέξτε Αντιμετώπιση προβλημάτων.
Κάντε κλικ στην επιλογή Άλλα εργαλεία αντιμετώπισης προβλημάτων.
Κάντε κλικ στο κουμπί Εκτέλεση δίπλα στο εργαλείο αντιμετώπισης προβλημάτων Αναζήτηση και ευρετηρίαση.
Εφαρμόστε όλες τις διορθώσεις που προτείνει.
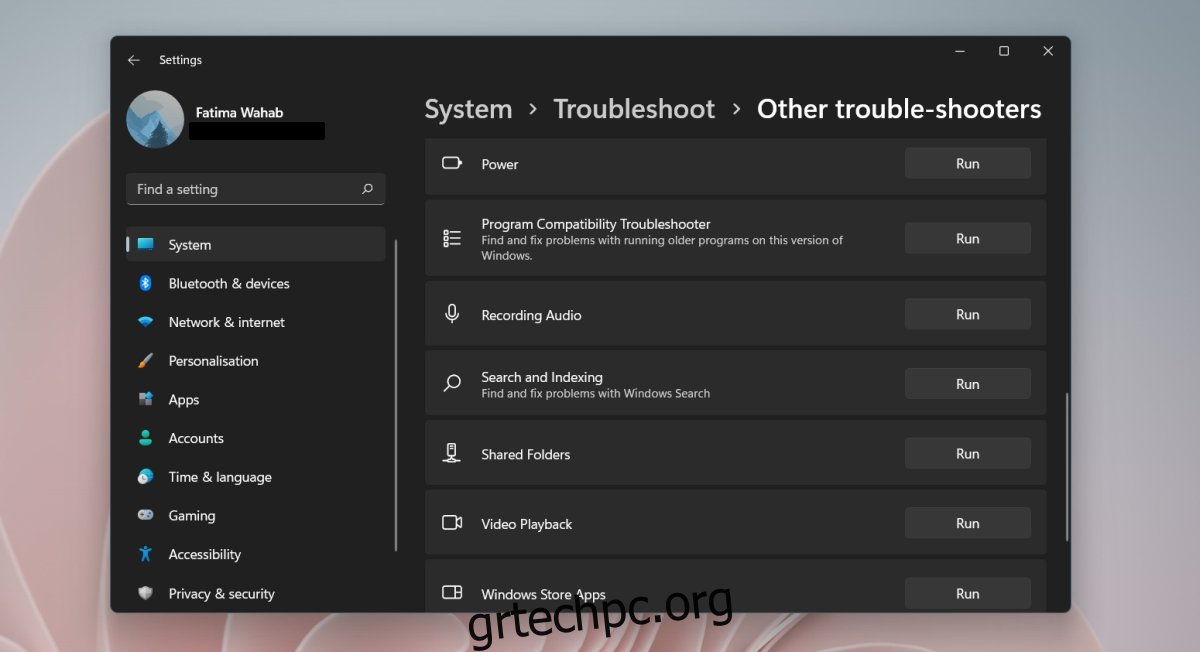
5. Ελέγξτε ότι η ευρετηρίαση είναι ενεργοποιημένη
Η ευρετηρίαση επιτρέπει την αναζήτηση των Windows να λειτουργεί. Εάν είναι απενεργοποιημένο, δεν θα δείτε αποτελέσματα στην αναζήτηση των Windows.
Ανοίξτε την εφαρμογή Ρυθμίσεις με τη συντόμευση πληκτρολογίου Win+I.
Μεταβείτε στο Privacy & Security και επιλέξτε Searching Windows.
Στην περιοχή Εύρεση των αρχείων μου, επιλέξτε Βελτιωμένη.
Εάν η δημιουργία ευρετηρίου δεν είναι ενεργοποιημένη, κάντε κλικ στην επιλογή Σύνθετες επιλογές ευρετηρίου στην ίδια οθόνη. Στο παράθυρο που ανοίγει?
Κάντε κλικ στο κουμπί Τροποποίηση.
Επιλέξτε τις διαφορετικές μονάδες δίσκου στο σύστημά σας.
Κάντε κλικ στο OK.
Οι επιλεγμένες τοποθεσίες θα συμπεριληφθούν τώρα στο ευρετήριο.
Σημείωση: θα χρειαστεί χρόνος για την ευρετηρίαση όλων. Το σύστημά σας ενδέχεται να επιβραδύνει κατά την ευρετηρίαση των αρχείων.
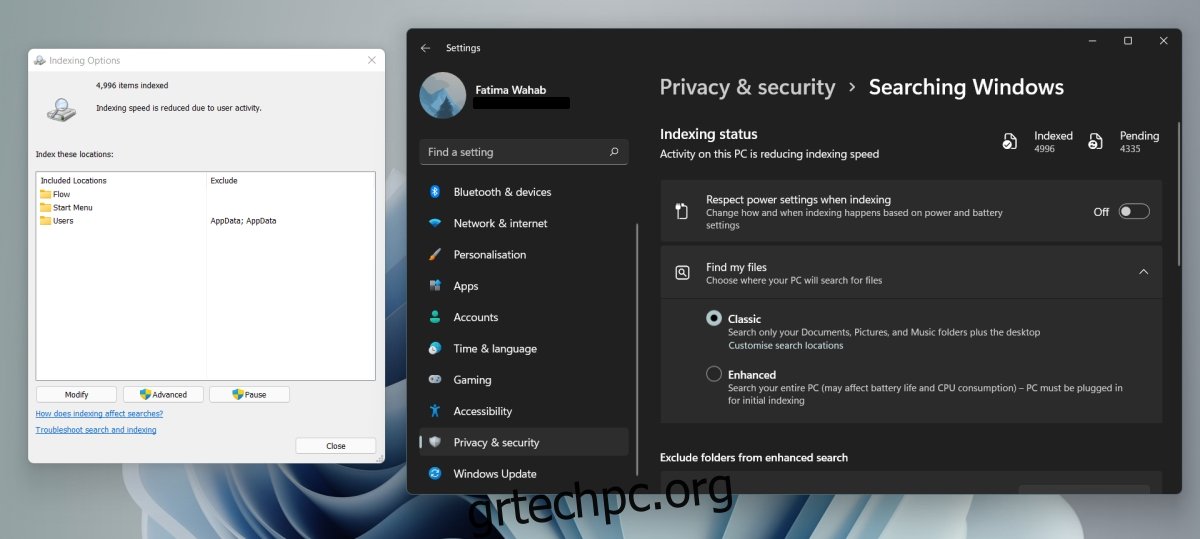
6. Ανοικοδόμηση ευρετηρίου αναζήτησης
Το ευρετήριο αναζήτησής σας μπορεί να είναι κατεστραμμένο. Αυτό μπορεί να συμβεί όταν τα Windows εγκαθιστούν ενημερώσεις ή εάν έχετε επιδιορθώσει πρόσφατα το σύστημά σας μετά από σφάλμα, μεταξύ άλλων.
Ανοίξτε τον Πίνακα Ελέγχου.
Χρησιμοποιήστε το αναπτυσσόμενο μενού επάνω δεξιά και επιλέξτε Μικρά εικονίδια.
Επιλέξτε Επιλογές ευρετηρίου.
Κάντε κλικ στο κουμπί Για προχωρημένους.
Κάντε κλικ στο κουμπί Rebuild.
Η ανοικοδόμηση του δείκτη θα πάρει κάποιο χρόνο. Να είστε υπομονετικοί και η αναζήτηση των Windows θα αρχίσει να λειτουργεί σε μία ή δύο ημέρες.
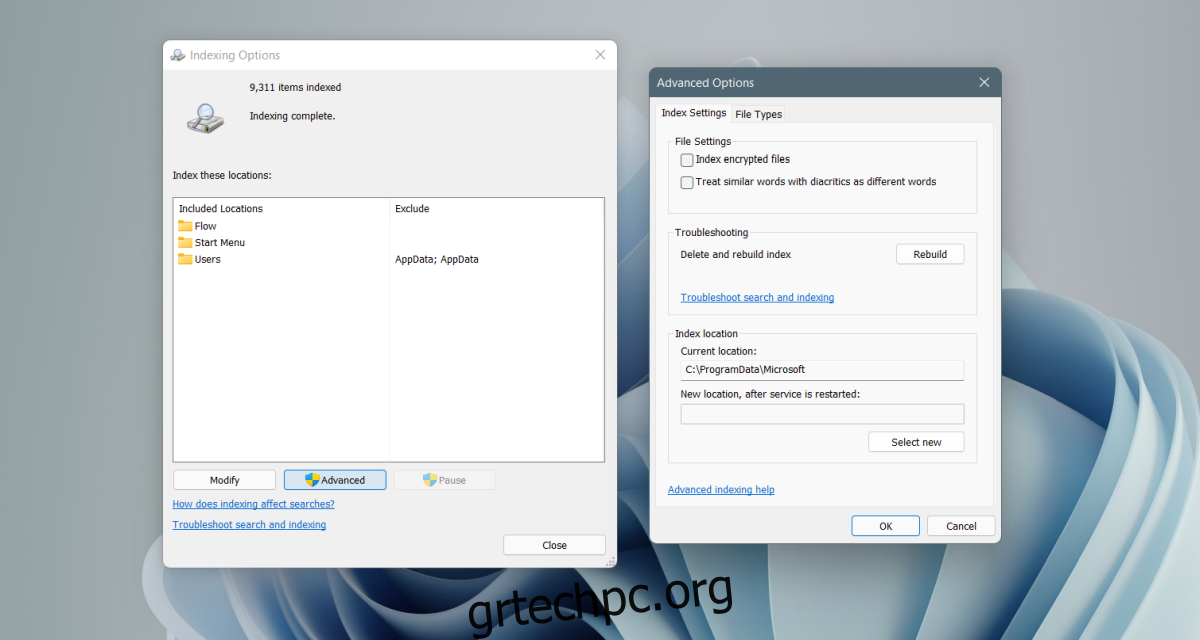
7. Ελέγξτε για ενημερώσεις
Μπορεί να έχετε εγκαταστήσει μια ελαττωματική ενημέρωση. Δεν φταίς εσύ; οι ενημερώσεις έρχονται μέσω του Windows Update και η Microsoft, κατά καιρούς, εκδίδει ελαττωματικές ενημερώσεις. Διορθώνει το πρόβλημα δημοσιεύοντας μια επιδιόρθωση μέσω των Windows Updates. Ελέγξτε για ενημερώσεις σε εκκρεμότητα και εγκαταστήστε τις.
Ανοίξτε την εφαρμογή Ρυθμίσεις με τη συντόμευση πληκτρολογίου Win+I.
Μεταβείτε στο Windows Update.
Ελέγξτε για ενημερώσεις και πραγματοποιήστε λήψη και εγκατάσταση των διαθέσιμων ενημερώσεων.
συμπέρασμα
Η αναζήτηση των Windows είναι μια βασική δυνατότητα των Windows. Είναι δύσκολο να χρησιμοποιήσετε το λειτουργικό σύστημα χωρίς αυτό. Τα Windows 10 είχαν προβλήματα με τη δυνατότητα αναζήτησης επίσης όταν κυκλοφόρησε για πρώτη φορά και τα Windows 11 φαίνεται να αντιμετωπίζουν παρόμοια προβλήματα. Το λειτουργικό σύστημα είναι ακόμα πολύ νέο, επομένως είναι πιθανό, σε λίγους μήνες, αυτά τα προβλήματα να λυθούν μέσω των μηνιαίων ενημερώσεων.

