Πρώτα ήταν τα Hangouts, Duo και Chat και τώρα η Google κυκλοφόρησε το Google Meet. Λοιπόν, πώς ακριβώς λειτουργεί αυτή η νέα υπηρεσία τηλεδιάσκεψης και πώς συγκρίνεται με κάτι σαν το Zoom;
Πίνακας περιεχομένων
Το Google Meet είναι για βιντεοκλήσεις, μεγάλες ή μικρές
Μέχρι τον Απρίλιο του 2020, για να χρησιμοποιήσετε το Google Meet, έπρεπε να αγοράσετε ένα πρόγραμμα G Suite. Τώρα, ωστόσο, η Google έχει κυκλοφορήσει μια δωρεάν έκδοση και είναι διαθέσιμη σε οποιονδήποτε έχει λογαριασμό Google ή Gmail.
Μπορείτε να δημιουργήσετε ή να συμμετάσχετε σε ένα Google Meet και να προσθέσετε έως και 100 συμμετέχοντες σε μια βιντεοκλήση. Σε αυτή τη σύνταξη, δεν υπάρχει χρονικό όριο στις κλήσεις, αλλά από τις 30 Σεπτεμβρίου, οι κλήσεις θα περιορίζονται στα 60 λεπτά. Ωστόσο, αυτό έρχεται σε πλήρη αντίθεση με το Zoom, το οποίο περιορίζει τις δωρεάν βιντεοδιασκέψεις σε μόλις 40 λεπτά.
Google Hangouts υπάρχει ακόμα και μπορείτε να το χρησιμοποιήσετε για συνομιλία ή βιντεοκλήσεις με έως και 25 συμμετέχοντες. Google Duo είναι η εφαρμογή συνομιλίας βίντεο της εταιρείας που εστιάζει σε κινητά. Επίσης, είναι ακόμα ζωντανό και ευδοκιμεί, και τώρα μπορείτε να προσθέσετε έως και 12 συμμετέχοντες.
Το Google Meet σχεδιάστηκε ειδικά για βιντεοδιασκέψεις μεγάλης κλίμακας που μπορούν να συνδεθούν με έναν σύνδεσμο ή έναν κωδικό. Όπως και το Zoom, οι επιχειρήσεις και οι οργανισμοί αποτελούν δημογραφικό στόχο του.

Μπορείτε να ξεκινήσετε μια βιντεοκλήση και, στη συνέχεια, να μοιραστείτε τον σύνδεσμο ή τον κωδικό ή να προσκαλέσετε άτομα μέσω email. Στη συνέχεια, απλώς συνομιλήστε. Μπορείτε επίσης να κάνετε κοινή χρήση της οθόνης σας, να μεταβείτε σε προβολή πλακιδίων, να ενεργοποιήσετε τους ζωντανούς υπότιτλους ή να στείλετε μηνύματα κειμένου, επίσης. Αλλά λίγο πολύ αυτό είναι.
Google Meet λειτουργεί στα περισσότερα προγράμματα περιήγησης, αλλά, καθώς είναι προϊόν της Google, λειτουργεί καλύτερα στο Chrome. Σε αντίθεση με το Zoom, δεν υπάρχει εφαρμογή για υπολογιστές, αλλά υπάρχουν εφαρμογές για iPhone, iPad, και Android. Οι εφαρμογές προσφέρουν την ίδια λειτουργικότητα με τον ιστότοπο.
Το Google Meet είναι ένας ανταγωνιστής Zoom Bare-Bones
Μπορείτε να σκεφτείτε το Google Meet ως μια ξεκάθαρη έκδοση του Zoom. Σε αντίθεση με το Zoom, ωστόσο, το Google Meet προσφέρει κρυπτογράφηση από άκρο σε άκρο σε όλες τις κλήσεις.
Με τη δυνατότητα απεριόριστων δωρεάν κλήσεων διαθέσιμη έως τις 30 Σεπτεμβρίου 2020, το Google Meet είναι πολύ καλύτερη από το Zoom, εάν δεν χρειάζεστε προηγμένες λειτουργίες.
Ωστόσο, όσον αφορά τον τεράστιο αριθμό λειτουργιών, το Google Meet δεν μπορεί να ταιριάζει με το Zoom. Για παράδειγμα, το δωρεάν πρόγραμμα του Google Meet δεν προσφέρει εγγραφή. Πρέπει επίσης να έχετε λογαριασμό Google για να χρησιμοποιήσετε το Google Meet, αλλά το Zoom επιτρέπει σε οποιονδήποτε έχει τον σύνδεσμο να συμμετάσχει σε βιντεοκλήση. Ωστόσο, αυτό είναι ένα πλεονέκτημα για το Google Meet όσον αφορά την ασφάλεια.

Επίσης, δεν θα βρείτε εικονικά υπόβαθρα, αντιδράσεις ή προηγμένες λειτουργίες ελέγχου συμμετεχόντων στο Google Meet.
Η πληρωμένη έκδοση σάς δίνει τη δυνατότητα ηχογράφησης συσκέψεων. Αυξάνει επίσης τον αριθμό συμμετεχόντων στους 250 και περιλαμβάνει μια λειτουργία ζωντανής ροής για έως και 100.000 θεατές. Ωστόσο, όλα αυτά απαιτούν συνδρομή στο G Suite και ξεκινούν από 6 $ το μήνα.
Δεν είναι πραγματικά μια δίκαιη σύγκριση, καθώς το G Suite σάς παρέχει επίσης πρόσβαση σε πολλά εργαλεία Google σε επίπεδο επιχείρησης, αλλά σε σύγκριση με το πρόγραμμα 15 $ ανά μήνα του Zoom Pro, είναι αρκετά ακριβό.
Αλλά αν χρησιμοποιούσατε το Zoom Pro για συσκέψεις για να αποφύγετε το χρονικό όριο των 40 λεπτών, θα πρέπει τουλάχιστον να δοκιμάσετε το Google Meet. Εάν το μόνο που χρειάζεστε είναι μια απλή υπηρεσία τηλεδιάσκεψης που λειτουργεί για όλα τα μέλη της ομάδας σας, το δωρεάν πρόγραμμα του Google Meet μπορεί να είναι αρκετό για εσάς.
Πώς να χρησιμοποιήσετε το Google Meet
Μόλις προετοιμαστείτε για τη βιντεοδιάσκεψη, απλώς κατευθυνθείτε σε Google Meet και κάντε κλικ στο «Έναρξη σύσκεψης».
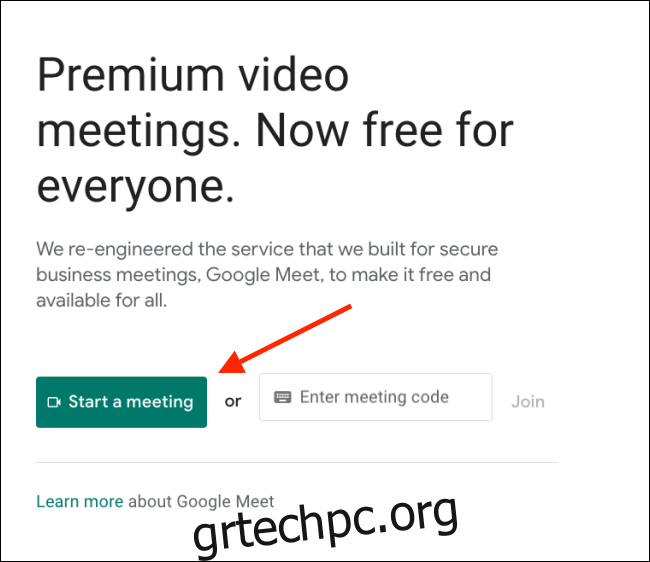
Ρίξτε μια ματιά στις ρυθμίσεις του μικροφώνου και της κάμερας και, στη συνέχεια, κάντε κλικ στην επιλογή “Εγγραφή τώρα”.
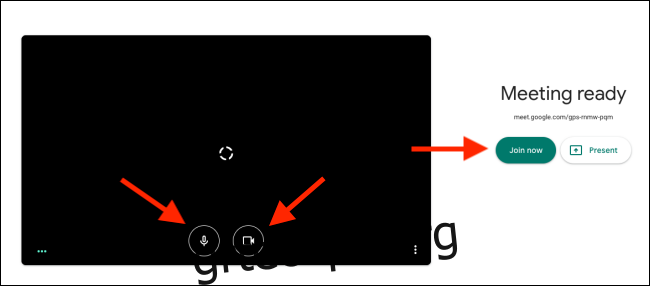
Αμέσως, το Google Meet θα ξεκινήσει τη βιντεοκλήση για εσάς. Ένα αναδυόμενο παράθυρο θα σας δώσει τις πληροφορίες κοινής χρήσης. Από εκεί, μπορείτε να αντιγράψετε τον σύνδεσμο ή να προσκαλέσετε άτομα μέσω email. Μοιραστείτε τον σύνδεσμο με τους συμμετέχοντες που θέλετε να προσθέσετε.
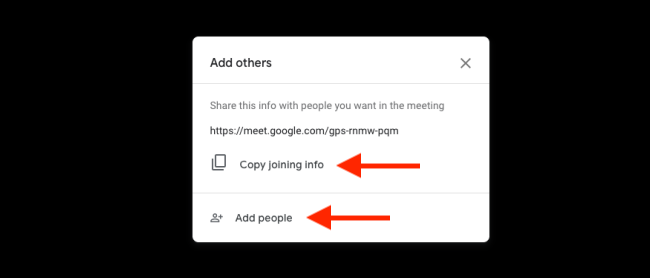
Αφού λάβουν και ανοίξουν τον σύνδεσμο, θα μπορούν να διαμορφώσουν τις ρυθμίσεις βίντεο και μικροφώνου τους. Μπορούν επίσης να επιλέξουν να απενεργοποιήσουν και τα δύο εάν θέλουν.
Μπορούν επίσης να μεταβούν σε διαφορετικό λογαριασμό Google προτού συμμετάσχουν στην κλήση. Μόλις είναι έτοιμοι, απλώς κάνουν κλικ στο «Ζητήστε να εγγραφείτε».
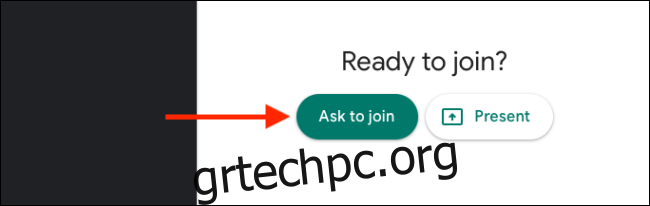
Ο οικοδεσπότης (εσείς) θα ειδοποιηθεί ότι κάποιος θέλει να συμμετάσχει στη συνάντηση.
Θα δείτε το όνομα που σχετίζεται με τον Λογαριασμό τους Google. Αφού επαληθεύσετε ότι είναι το σωστό άτομο, κάντε κλικ στην επιλογή “Αποδοχή” για να προσθέσετε αυτό το άτομο στη σύσκεψη. Στη συνέχεια, θα χρειαστεί να το κάνετε αυτό για κάθε έναν από τους προσκεκλημένους.
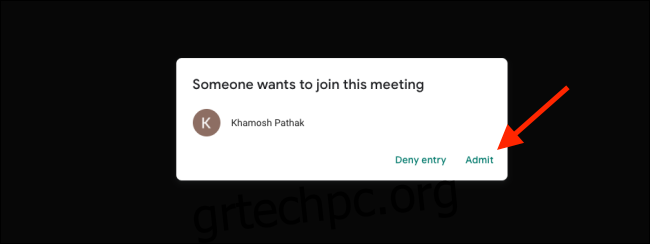
Μόλις ξεκινήσει η κλήση, μπορείτε να χρησιμοποιήσετε τα κουμπιά Μικρόφωνο και Βίντεο για να ενεργοποιήσετε ή να απενεργοποιήσετε το μικρόφωνο και την κάμερα, αντίστοιχα.
Μπορείτε να κάνετε κλικ στην επιλογή “Ενεργοποίηση υπότιτλων” για να ενεργοποιήσετε τη ζωντανή μεταγραφή ήχου. Καθώς αυτή είναι μια υπηρεσία της Google, το Meet είναι πολύ καλό στη μεταγραφή ζωντανής φωνής (συμπεριλαμβανομένης της λογοκρισίας λέξεων κατάρας).
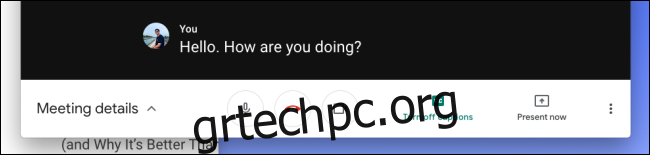
Μπορείτε να κάνετε κλικ στο “Παρουσίαση τώρα” εάν θέλετε να μοιραστείτε την οθόνη σας.
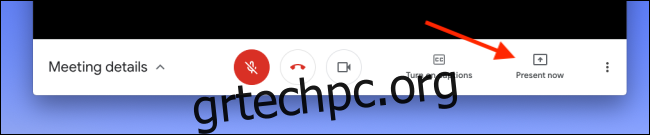
Από εκεί, μπορείτε να επιλέξετε να μοιραστείτε ολόκληρη την οθόνη σας, ένα παράθυρο ή απλώς μια καρτέλα Chrome.
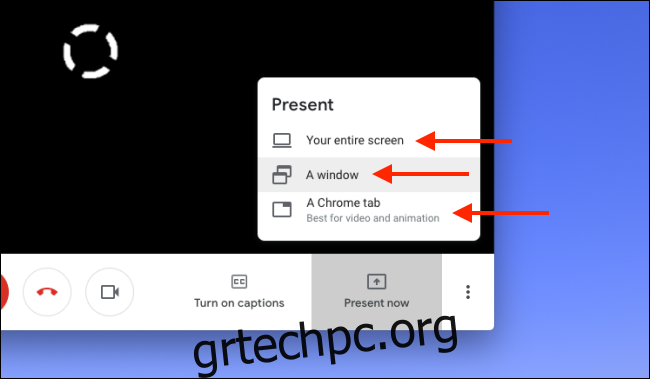
Μόλις τελειώσετε, κάντε κλικ στο “Παρουσιάζετε”. Απλώς κάντε κλικ στο «Διακοπή παρουσίασης» όποτε θέλετε να διακόψετε την κοινή χρήση.
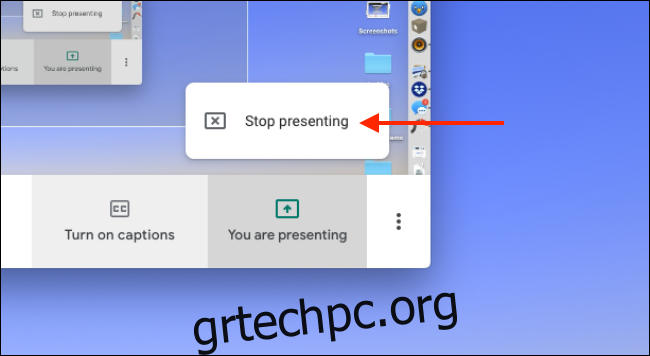
Για να αλλάξετε τις ρυθμίσεις σας, κάντε κλικ στο κουμπί Μενού στην κάτω γραμμή εργαλείων.

Κάντε κλικ στο «Πλήρης οθόνη» εάν θέλετε να μεγεθύνετε το παράθυρο για να γεμίσει ολόκληρη την οθόνη σας. Μπορείτε επίσης να κάνετε κλικ στο «Αλλαγή διάταξης» για να μεταβείτε σε διαφορετική μορφή.
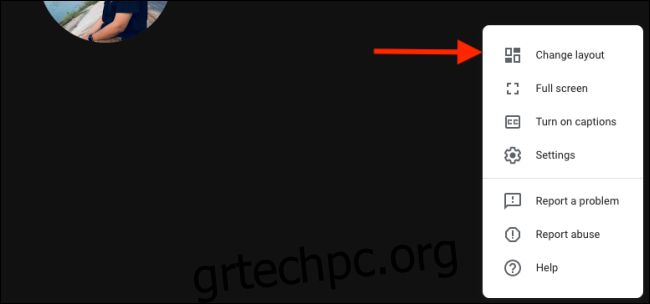
Μπορείτε να επιλέξετε “Πλακάκια” για μια προβολή γκαλερί σε στυλ ζουμ που σας επιτρέπει να βλέπετε όλους τους συμμετέχοντες (μόνο 16 θα χωρέσουν σε μία οθόνη).
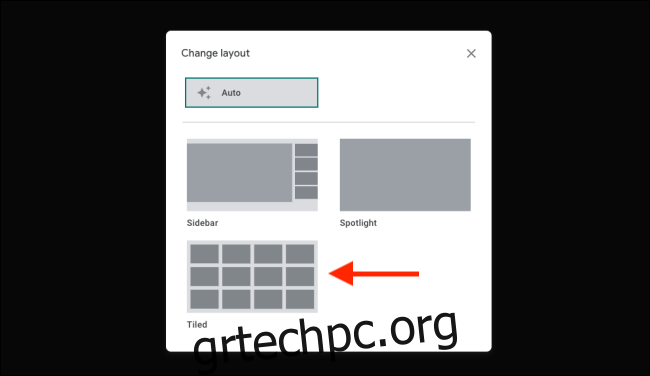
Εάν θέλετε να αλλάξετε τη συσκευή ήχου ή βίντεο ή να αλλάξετε την ανάλυση βίντεο μεταξύ 360p και 720p, κάντε κλικ στην επιλογή Ρυθμίσεις.
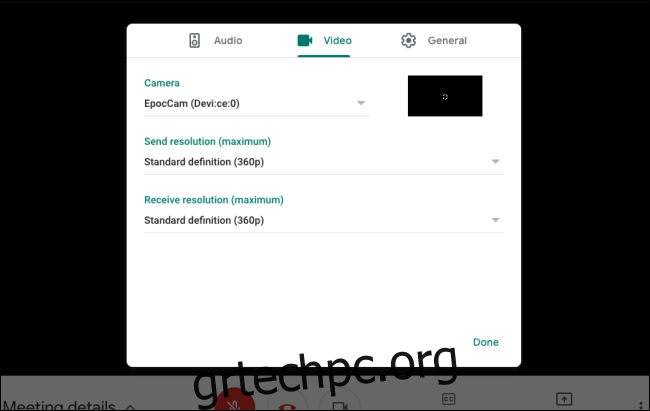
Μπορείτε να κάνετε κλικ στο “Συζήτηση” στο επάνω μέρος, εάν θέλετε να στείλετε ένα μήνυμα σε όλους τους συμμετέχοντες στην κλήση.
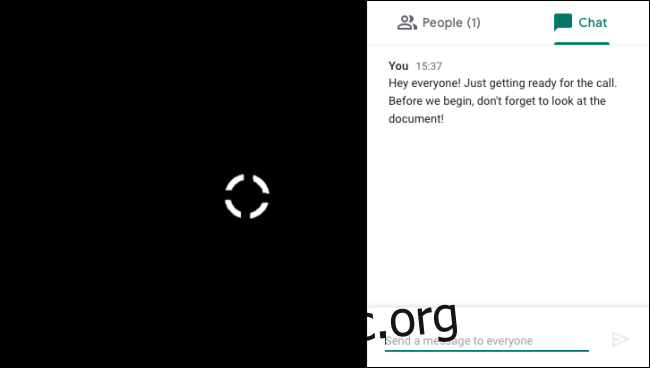
Μπορείτε επίσης να κάνετε κλικ στο “Άτομα” στο επάνω μέρος για να δείτε όλους τους συμμετέχοντες. Στη συνέχεια, μπορείτε να επιλέξετε έναν συμμετέχοντα για να δείτε περισσότερες επιλογές. Κάντε κλικ στο εικονίδιο Καρφίτσωμα για να καρφιτσώσετε αυτό το άτομο στην οθόνη συνομιλίας.
Το κουμπί Σίγαση θα κάνει σίγαση αυτού του συμμετέχοντος για όλους στην κλήση και μόνο ο συμμετέχων μπορεί να καταργήσει τη σίγαση του εαυτού του. Εάν θέλετε να εκκινήσετε κάποιον από την κλήση, απλώς κάντε κλικ στο κουμπί Κατάργηση.
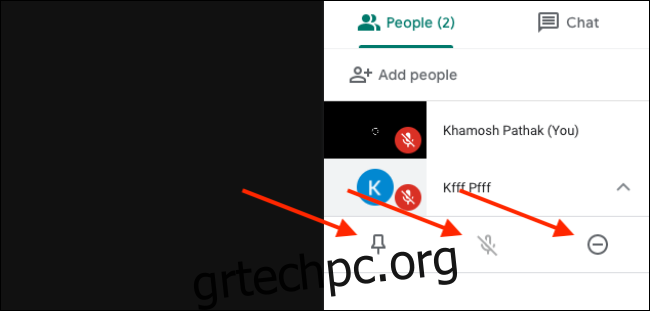
Όταν τελειώσετε με την κλήση, απλώς κάντε κλικ στο κόκκινο κουμπί Τερματισμός κλήσης.

Αν δεν σας αρέσει το Google Meet ή το Zoom, ρίξτε μια ματιά σε μερικές από τις εναλλακτικές που υπάρχουν.

