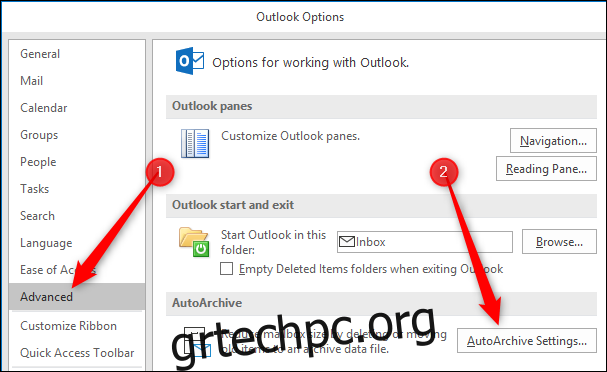Εάν έχετε χρησιμοποιήσει το εργαλείο καθαρισμού γραμματοκιβωτίου, τότε θα έχετε δει το κουμπί Αυτόματη Αρχειοθέτηση, αλλά μπορεί να είστε επιφυλακτικοί σχετικά με το πώς λειτουργεί και τι θα κάνει. Δείτε τι κάνει και πώς μπορείτε να το χρησιμοποιήσετε.
Κάνοντας κλικ στο κουμπί Αυτόματης Αρχειοθέτησης, μια διαδικασία περιστρέφεται σε όλους τους φακέλους στο Outlook και εφαρμόζει τυχόν κανόνες Αυτόματης Αρχειοθέτησης που έχετε ρυθμίσει (μην ανησυχείτε, ο προεπιλεγμένος κανόνας Αυτόματης Αρχειοθέτησης είναι να μην κάνετε τίποτα, επομένως δεν μπορείτε να κάνετε κακό με κάνοντας κλικ στο κουμπί). Αλλά αν θέλετε να μετακινήσετε τα παλαιότερα στοιχεία σας σε ένα αρχείο όπου δεν υπάρχουν, το AutoArchive είναι ο τρόπος με τον οποίο αυτοματοποιείτε τη διαδικασία. Ας προχωρήσουμε στη ρύθμιση και λειτουργία του.
Πίνακας περιεχομένων
Πώς να ενεργοποιήσετε την αυτόματη αρχειοθέτηση
Αρχικά, πρέπει να ενεργοποιήσετε την Αυτόματη Αρχειοθέτηση και να επιλέξετε τις ρυθμίσεις της. Μεταβείτε στο Αρχείο > Επιλογές > Για προχωρημένους και, στη συνέχεια, κάντε κλικ στο κουμπί “Ρυθμίσεις αυτόματης αρχειοθέτησης”.
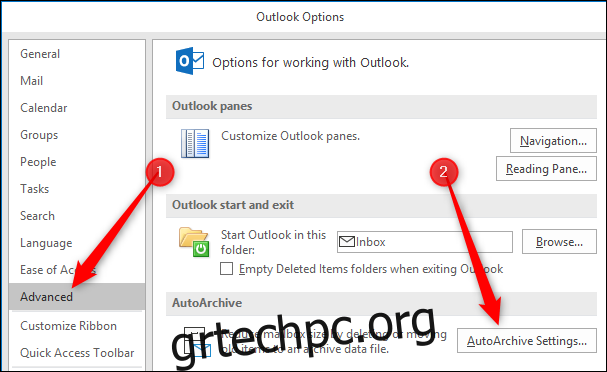
Εφόσον η επιλογή “Εκτέλεση αυτόματης αρχειοθέτησης κάθε” είναι απενεργοποιημένη (η οποία είναι η προεπιλογή), το AutoArchive δεν θα εκτελεστεί ποτέ.
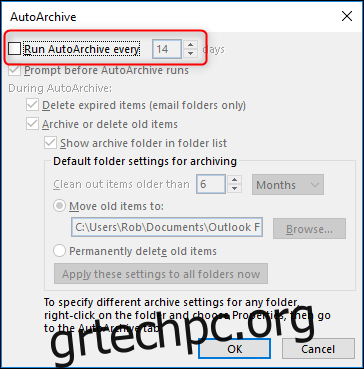
Μόλις ενεργοποιήσετε την επιλογή “Εκτέλεση αυτόματης αρχειοθέτησης κάθε”, όλες οι επιλογές είναι πλέον διαθέσιμες.
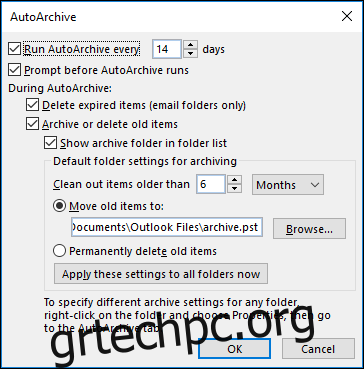
Σε αντίθεση με το Folder Cleanup, το οποίο έχει ένα παράθυρο ρυθμίσεων στις Επιλογές αρχείου και στη συνέχεια σας επιτρέπει να εκτελέσετε αυτές τις ρυθμίσεις σε οποιονδήποτε φάκελο θέλετε ως μη αυτόματη εργασία, οι ρυθμίσεις AutoArchive που εμφανίζονται εδώ είναι οι προεπιλεγμένες ρυθμίσεις. Κάθε φάκελος που έχει ενεργοποιημένη την Αυτόματη Αρχειοθέτηση μπορεί να χρησιμοποιήσει αυτές τις προεπιλεγμένες ρυθμίσεις ή μπορείτε να χρησιμοποιήσετε διαφορετικές ρυθμίσεις για διαφορετικούς φακέλους, αν θέλετε. Θα δούμε πώς να το κάνουμε αυτό αργότερα, αλλά προς το παρόν, ας δούμε τις προεπιλεγμένες ρυθμίσεις.
Πώς να ρυθμίσετε το AutoArchive
Το πρώτο πράγμα που πρέπει να παρατηρήσετε είναι ότι μόλις ενεργοποιηθεί το AutoArchive, θα εκτελείται κάθε 14 ημέρες. Μπορείτε να το αλλάξετε χρησιμοποιώντας τα πάνω και κάτω βέλη ή πληκτρολογώντας έναν αριθμό και μπορείτε να επιλέξετε οποιαδήποτε τιμή από 1 έως 60 ημέρες. Μπορείτε να πληκτρολογήσετε οποιονδήποτε διψήφιο αριθμό, αλλά αν είναι μεγαλύτερος από 60, το Outlook θα εμφανίσει ένα μήνυμα σφάλματος όταν κάνετε κλικ στο “OK” και θα πρέπει να αλλάξετε την τιμή για να μπορέσετε να αποθηκεύσετε.
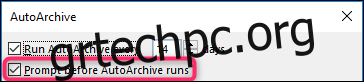
Η επόμενη επιλογή—«Ερώτηση πριν από την εκτέλεση της Αυτόματης Αρχειοθέτησης»—σας δίνει την επιλογή να εμφανίσει το Outlook ένα μήνυμα προτροπής πριν από την αυτόματη αρχειοθέτηση. Αυτή η προτροπή σάς επιτρέπει να ελέγξετε τις ρυθμίσεις ή να ακυρώσετε αυτήν την εκτέλεση του AutoArchive, εάν θέλετε.
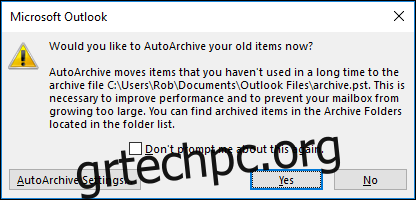
Οι υπόλοιπες ρυθμίσεις σχετίζονται με τα στοιχεία που θα αρχειοθετηθούν και με το τι συμβαίνει κατά τη διαδικασία αρχειοθέτησης. Η πρώτη επιλογή εδώ—«Διαγραφή ληγμένων στοιχείων (μόνο φάκελος email)— σχετίζεται με email στα οποία έχει προστεθεί ημερομηνία λήξης. Αυτό δεν θα επηρεάσει εργασίες ή συμβάντα, ακόμα κι αν ενεργοποιήσετε την Αυτόματη Αρχειοθέτηση για αυτούς τους φακέλους.
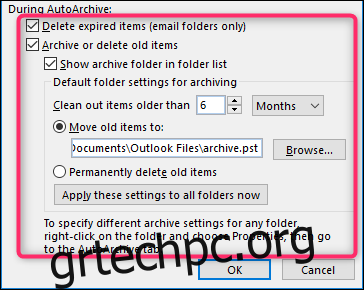
Οι υπόλοιπες ρυθμίσεις ισχύουν για όλα τα στοιχεία, όχι μόνο για το email. Αυτό σημαίνει συμβάντα ημερολογίου, εργασίες, σημειώσεις και εγγραφές ημερολογίου.
Υποθέτοντας ότι αφήνετε ενεργοποιημένη την επιλογή “Αρχειοθέτηση ή διαγραφή παλαιών στοιχείων”, οι προεπιλεγμένες ρυθμίσεις είναι για το Outlook να μετακινεί στοιχεία παλαιότερα των 6 μηνών σε ένα νέο, ξεχωριστό αρχείο .pst με το όνομα Archive (από προεπιλογή) και να το κάνει ορατό στο παράθυρο πλοήγησης στο Outlook ώστε να μπορείτε να έχετε πρόσβαση στα αρχειοθετημένα στοιχεία όποτε θέλετε. Μπορείτε να αλλάξετε την τιμή “Εκκαθάριση στοιχείων παλαιότερα από” σε οτιδήποτε από 1 ημέρα έως 60 μήνες, να επιλέξετε ένα διαφορετικό αρχείο .pst για να αρχειοθετήσετε τα στοιχεία ή να επιλέξετε “Οριστική διαγραφή παλαιών στοιχείων”.
Προειδοποιήστε ότι αυτή η διαγραφή παρακάμπτει το φάκελο “Διαγραμμένα” και τα στοιχεία σας θα διαγραφούν εντελώς από το Outlook. Ενδέχεται να εξακολουθείτε να έχετε πρόσβαση στον διακομιστή αλληλογραφίας σας, ανάλογα με τις ρυθμίσεις σας, αλλά δεν πρέπει να βασίζεστε σε αυτό. Επιλέξτε αυτήν την επιλογή μόνο εάν θέλετε να διαγράψετε τα στοιχεία για πάντα.
Όταν κάνετε κλικ στο “OK”, η Αυτόματη Αρχειοθέτηση θα ενεργοποιηθεί. Θα εκτελείται σύμφωνα με την τιμή “Εκτέλεση αυτόματης αρχειοθέτησης κάθε” που έχετε επιλέξει (κάθε 14 ημέρες από προεπιλογή), από σήμερα. Έτσι, μόλις το ενεργοποιήσετε, θα πρέπει να περιμένετε να λειτουργεί αρκετά γρήγορα. Στις δοκιμές μας, χρειάστηκαν λιγότερο από δέκα λεπτά από την ενεργοποίησή του και τη λήψη της προτροπής που μας έλεγε ότι θα εκτελούσε το AutoArchive. Το AutoArchive εκτελείται από προεπιλογή μόνο σε μερικούς φακέλους, οπότε αν θέλετε να εκτελείται σε συγκεκριμένους φακέλους —ή θέλετε να προσαρμόσετε τον τρόπο εκτέλεσης του σε διαφορετικούς φακέλους— συνεχίστε να διαβάζετε.
Πώς να ενεργοποιήσετε και να προσαρμόσετε την αυτόματη αρχειοθέτηση για διαφορετικούς φακέλους
Όταν ενεργοποιείτε την Αυτόματη Αρχειοθέτηση, εκτελείται από προεπιλογή μόνο στους ακόλουθους φακέλους:
Απεσταλμένα Αντικείμενα
Διεγραμμένα αντικείμενα
Στιλβωτικός κύλινδρος
Καθήκοντα
Εάν θέλετε να εκτελείται σε οποιονδήποτε άλλο φάκελο, θα πρέπει να το ενεργοποιήσετε για κάθε φάκελο (ή να το απενεργοποιήσετε σε οποιονδήποτε από αυτούς τους τέσσερις φακέλους στους οποίους δεν θέλετε να εκτελείται). Κάντε αυτό κάνοντας δεξί κλικ στο φάκελο στο παράθυρο πλοήγησης και κάνοντας κλικ στο “Ιδιότητες”.
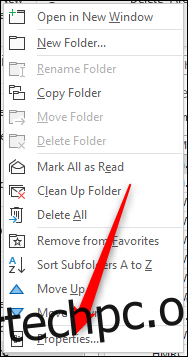
Μπορείτε επίσης να αποκτήσετε πρόσβαση στις ιδιότητες φακέλου επιλέγοντας Folder > Folder Properties στην κορδέλα. (Για φακέλους όπως το Ημερολόγιο και οι Εργασίες που δεν εμφανίζονται στο παράθυρο περιήγησης, αυτός είναι ο μόνος τρόπος πρόσβασης στις ιδιότητες του φακέλου.) Υπάρχει επίσης η επιλογή να μεταβείτε απευθείας στις Ρυθμίσεις Αυτόματης Αρχειοθέτησης, που σας αποθηκεύει ένα βήμα μόλις πάλι μέσα στις Ιδιότητες φακέλου.
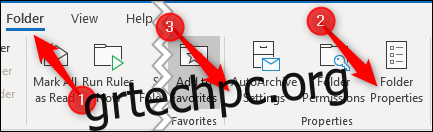
Στο παράθυρο Ιδιότητες φακέλου, κάντε κλικ στην καρτέλα AutoArchive για να αποκτήσετε πρόσβαση στις ρυθμίσεις για αυτόν τον φάκελο.
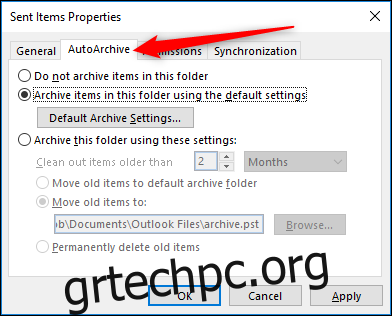
Για τους περισσότερους φακέλους, η ρύθμιση “Να μην αρχειοθετούνται στοιχεία σε αυτόν τον φάκελο” θα είναι ενεργοποιημένη από προεπιλογή. Αυτό σημαίνει ότι όταν εκτελείται η διαδικασία AutoArchive, ο φάκελος θα αγνοηθεί και κανένα στοιχείο σε αυτόν δεν θα αρχειοθετηθεί. Εάν θέλετε να συμπεριληφθεί ο φάκελος, ενεργοποιήστε την επιλογή “Αρχειοθέτηση στοιχείων σε αυτόν τον φάκελο χρησιμοποιώντας τις προεπιλεγμένες ρυθμίσεις”.
Εναλλακτικά, εάν θέλετε οι ρυθμίσεις Αυτόματης Αρχειοθέτησης για αυτόν τον φάκελο να διαφέρουν από τις προεπιλεγμένες, ενεργοποιήστε την επιλογή “Αρχειοθέτηση αυτού του φακέλου χρησιμοποιώντας αυτές τις ρυθμίσεις” και τροποποιήστε τις ρυθμίσεις σύμφωνα με τις προτιμήσεις σας.
Εάν σε οποιοδήποτε σημείο θέλετε να επιστρέψετε όλους τους φακέλους για να χρησιμοποιήσετε τις προεπιλεγμένες ρυθμίσεις, μπορείτε να επιστρέψετε στο Αρχείο > Επιλογές > Προηγμένες > Ρυθμίσεις αυτόματης αρχειοθέτησης και κάντε κλικ στο κουμπί “Εφαρμογή αυτών των ρυθμίσεων σε όλους τους φακέλους τώρα”. Αυτό θα αλλάξει σε όλους τους φακέλους στους οποίους είναι ενεργοποιημένη η “Αρχειοθέτηση αυτού του φακέλου με χρήση αυτών των ρυθμίσεων”, ώστε να είναι ενεργοποιημένη η “Αρχειοθέτηση στοιχείων σε αυτόν τον φάκελο χρησιμοποιώντας τις προεπιλεγμένες ρυθμίσεις”.
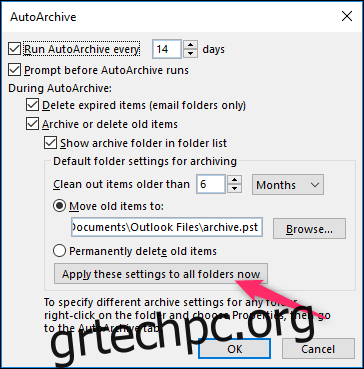
Αφού έχετε τις προεπιλεγμένες ρυθμίσεις AutoArchive και τις ρυθμίσεις ανά φάκελο, ρυθμίσετε με τον τρόπο που θέλετε, μπορείτε να αφήσετε τη διαδικασία να λειτουργεί αθόρυβα στο παρασκήνιο, ελευθερώνοντας χώρο για εσάς και κρατώντας τους φακέλους σας από το να φουσκώσουν πολύ.