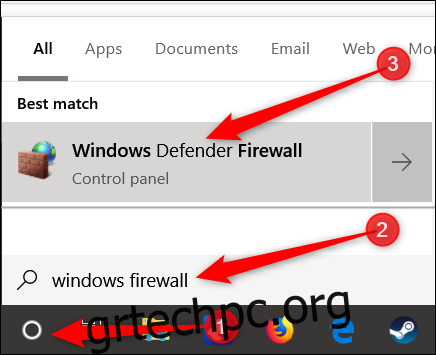Τα τείχη προστασίας υπάρχουν για να σας προστατεύουν από απειλές στο Διαδίκτυο (τόσο η κίνηση από το Διαδίκτυο όσο και από τοπικές εφαρμογές που προσπαθούν να αποκτήσουν πρόσβαση όταν δεν θα έπρεπε). Μερικές φορές, ωστόσο, θα θέλετε να επιτρέψετε την κατά τα άλλα περιορισμένη κυκλοφορία μέσω του τείχους προστασίας σας. Για να το κάνετε αυτό, θα πρέπει να ανοίξετε μια θύρα.
Όταν μια συσκευή συνδέεται με μια άλλη συσκευή σε ένα δίκτυο (συμπεριλαμβανομένου του Διαδικτύου), καθορίζει έναν αριθμό θύρας που επιτρέπει στη συσκευή λήψης να γνωρίζει πώς να χειρίζεται την κίνηση. Όπου μια διεύθυνση IP δείχνει την κυκλοφορία πώς να φτάσετε σε μια συγκεκριμένη συσκευή σε ένα δίκτυο, ο αριθμός θύρας επιτρέπει στη συσκευή λήψης να γνωρίζει ποιο πρόγραμμα λαμβάνει αυτή την κίνηση. Από προεπιλογή, η περισσότερη αυτόκλητη κίνηση από το Διαδίκτυο αποκλείεται από το Τείχος προστασίας των Windows. Εάν εκτελείτε κάτι σαν διακομιστή παιχνιδιών, ίσως χρειαστεί να ανοίξετε μια θύρα για να επιτρέψετε αυτό το συγκεκριμένο είδος κίνησης μέσω του τείχους προστασίας.
Σημείωση: Αυτό το άρθρο σάς δείχνει πώς να ανοίξετε μια θύρα στο τείχος προστασίας ενός συγκεκριμένου υπολογιστή για να επιτρέψετε την κυκλοφορία. Εάν έχετε δρομολογητή στο δίκτυό σας (κάτι που πιθανότατα έχετε), θα πρέπει επίσης να επιτρέψετε την ίδια κίνηση μέσω αυτού του δρομολογητή με προώθηση το λιμάνι εκεί.
Πώς να ανοίξετε μια θύρα στα Windows 10
Κάνοντας κλικ στο Start, πληκτρολογήστε “Windows Firewall” στο πλαίσιο αναζήτησης και, στη συνέχεια, κάντε κλικ στο “Windows Defender Firewall”.
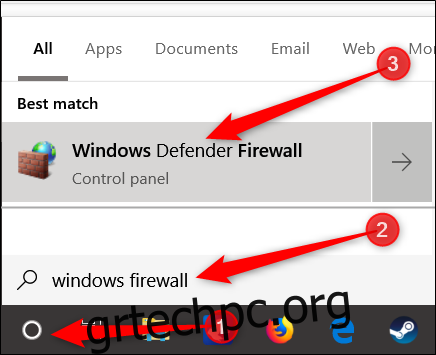
Μόλις ανοίξει το Τείχος προστασίας των Windows, κάντε κλικ στις «Ρυθμίσεις για προχωρημένους».
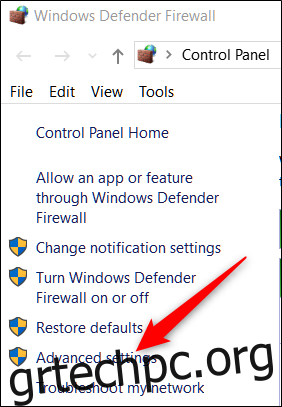
Αυτό εκκινεί το τείχος προστασίας του Windows Defender με προηγμένη ασφάλεια. Κάντε κλικ στην κατηγορία “Εισερχόμενοι κανόνες” στα αριστερά. Στο δεξιό τμήμα του παραθύρου, κάντε κλικ στην εντολή “Νέος κανόνας”.
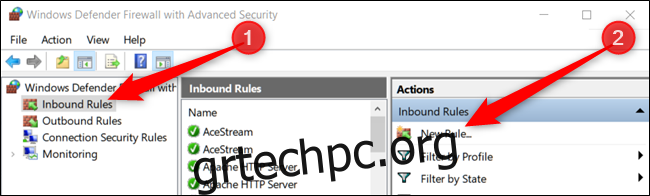
Εάν πρέπει να ανοίξετε έναν κανόνα για την εξερχόμενη κυκλοφορία, αντί να κάνετε κλικ στο “Εισερχόμενος κανόνας”, θα κάνετε κλικ στο “Εξερχόμενος κανόνας”. Οι περισσότερες εφαρμογές είναι πολύ καλές στη δημιουργία των δικών τους εξερχόμενων κανόνων όταν τις εγκαθιστάτε, αλλά περιστασιακά μπορεί να συναντήσετε κάποιον που δεν μπορεί.
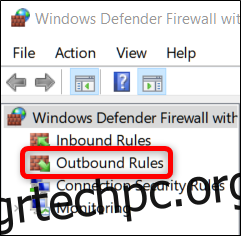
Στη σελίδα Τύπος κανόνα, επιλέξτε την επιλογή «Θύρα» και, στη συνέχεια, κάντε κλικ στο «Επόμενο».
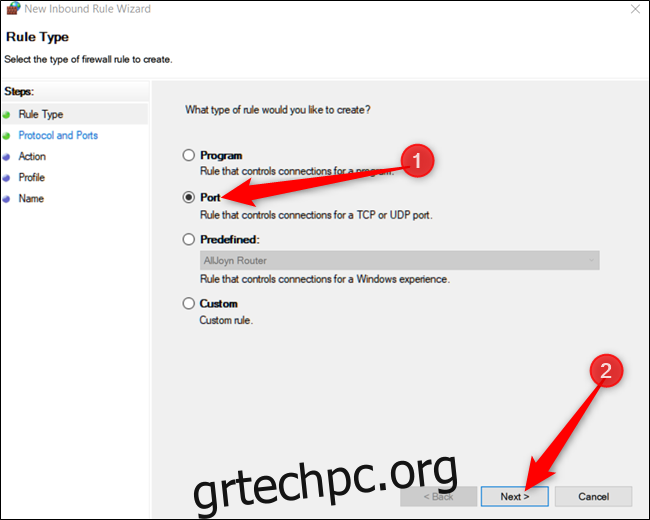
Στην επόμενη οθόνη, θα πρέπει να επιλέξετε εάν η θύρα που ανοίγετε χρησιμοποιεί το Πρωτόκολλο Ελέγχου Μετάδοσης (TCP) ή το Πρωτόκολλο Δεδομένων Χρήστη (UDP). Δυστυχώς, δεν μπορούμε να σας πούμε συγκεκριμένα ποια να χρησιμοποιήσετε, επειδή διαφορετικές εφαρμογές χρησιμοποιούν διαφορετικά πρωτόκολλα. Οι αριθμοί θυρών μπορεί να κυμαίνονται από 0-65535, με θύρες έως και 1023 να δεσμεύονται για προνομιακές υπηρεσίες. Μπορείτε να βρείτε μια ανεπίσημη λίστα με τις (περισσότερες) θύρες TCP/UDP τη σελίδα της Wikipedia, και μπορείτε επίσης να αναζητήσετε την εφαρμογή που χρησιμοποιείτε. Εάν δεν μπορείτε να προσδιορίσετε το συγκεκριμένο πρωτόκολλο που θα χρησιμοποιήσετε για την εφαρμογή σας, μπορείτε να δημιουργήσετε δύο νέους εισερχόμενους κανόνες — έναν για το TCP και έναν για το UDP.
Επιλέξτε την επιλογή «Συγκεκριμένες τοπικές θύρες» και, στη συνέχεια, πληκτρολογήστε τον αριθμό θύρας στο παρεχόμενο πεδίο. Εάν ανοίγετε περισσότερες από μία θύρες, μπορείτε να τις διαχωρίσετε με κόμμα. Εάν χρειάζεται να ανοίξετε μια σειρά από θύρες, χρησιμοποιήστε μια παύλα (-).
Κάντε κλικ στο «Επόμενο» όταν τελειώσετε.
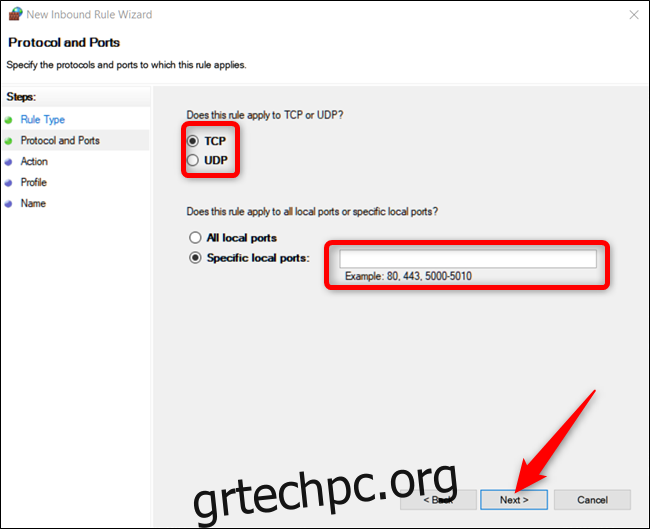
Στην επόμενη σελίδα, κάντε κλικ στο «Να επιτρέπεται η σύνδεση» και, στη συνέχεια, κάντε κλικ στο «Επόμενο».
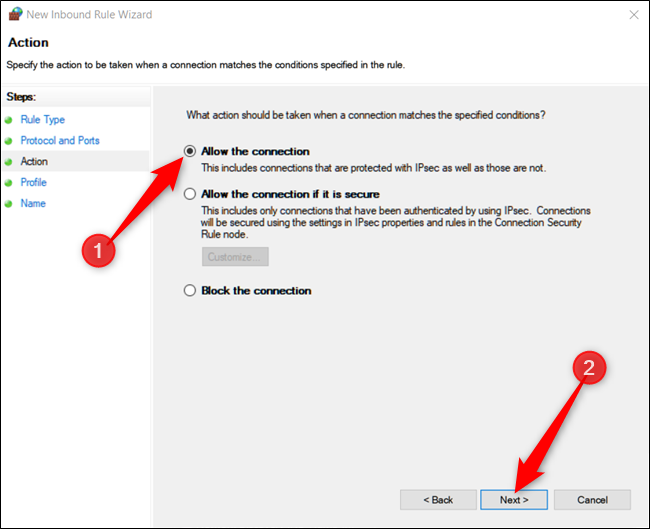
Σημείωση: Για αυτόν τον οδηγό, θα χρησιμοποιήσουμε την επιλογή “Να επιτρέπεται η σύνδεση”, καθώς εμπιστευόμαστε τη σύνδεση για την οποία δημιουργούμε έναν κανόνα. Εάν θέλετε λίγο περισσότερο μυαλό, ο κανόνας “Να επιτρέπεται η σύνδεση εάν είναι ασφαλής” χρησιμοποιεί την ασφάλεια πρωτοκόλλου Internet (IPsec) για τον έλεγχο ταυτότητας της σύνδεσης. Μπορείτε να δοκιμάσετε αυτήν την επιλογή, αλλά πολλές εφαρμογές δεν την υποστηρίζουν. Εάν δοκιμάσετε την πιο ασφαλή επιλογή και δεν λειτουργεί, μπορείτε πάντα να επιστρέψετε και να αλλάξετε στην λιγότερο ασφαλή.
Στη συνέχεια, επιλέξτε πότε ισχύει ο κανόνας και κάντε κλικ στο “Επόμενο”. Μπορείτε να επιλέξετε ένα ή όλα τα παρακάτω:
Τομέας: Όταν ένας υπολογιστής είναι συνδεδεμένος σε έναν ελεγκτή τομέα, τα Windows μπορούν να ελέγχουν την πρόσβαση στον τομέα.
Ιδιωτικό: Όταν ένας υπολογιστής είναι συνδεδεμένος σε ιδιωτικό δίκτυο, όπως ένα οικιακό δίκτυο ή ένα δίκτυο που εμπιστεύεστε.
Δημόσιο: Όταν ένας υπολογιστής είναι συνδεδεμένος σε ένα ανοιχτό δίκτυο, όπως ένα καφέ, ένα αεροδρόμιο ή μια βιβλιοθήκη, όπου ο καθένας μπορεί να εγγραφεί και η ασφάλεια είναι άγνωστη σε εσάς.
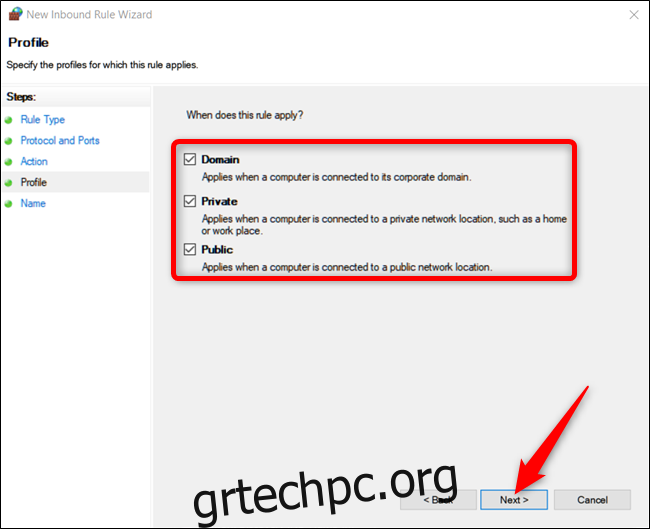
Στο τελευταίο παράθυρο, δώστε στον νέο κανόνα σας ένα όνομα και μια προαιρετική, πιο λεπτομερή περιγραφή. Κάντε κλικ στο «Τέλος» όταν τελειώσετε.
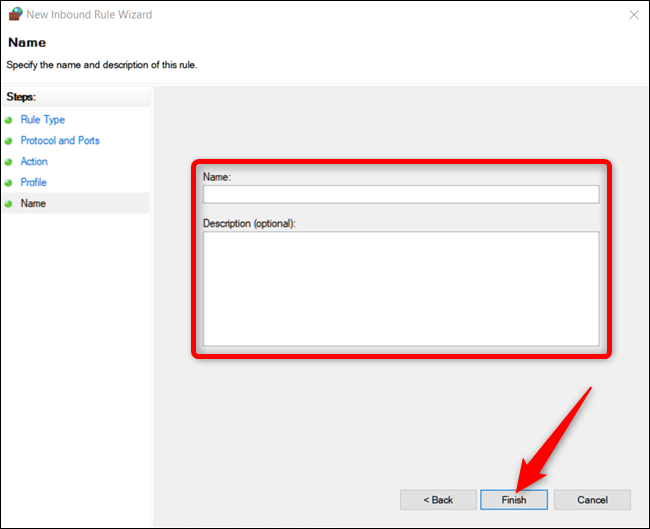
Εάν θέλετε να απενεργοποιήσετε τον κανόνα σε οποιοδήποτε σημείο, εντοπίστε τον στη λίστα Εισερχόμενων ή εξερχόμενων κανόνων, κάντε δεξί κλικ σε αυτόν και, στη συνέχεια, κάντε κλικ στην επιλογή “Απενεργοποίηση κανόνα”.
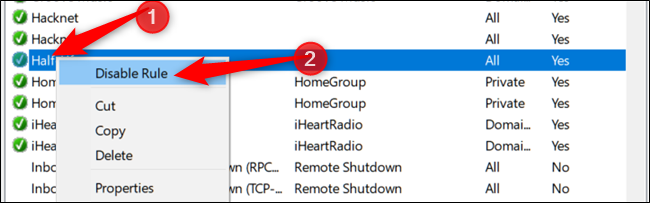
Αυτό είναι το μόνο που υπάρχει σε αυτό. Εάν πρέπει να ανοίξετε άλλες θύρες για διαφορετικό πρόγραμμα ή με διαφορετικό κανόνα, επαναλάβετε τα παραπάνω βήματα χρησιμοποιώντας διαφορετικό σύνολο θυρών για άνοιγμα.