Πίνακας περιεχομένων
Γρήγοροι Σύνδεσμοι
Βασικά Takeaways
- Το Adobe Bridge είναι ένα δωρεάν εργαλείο βελτιστοποίησης ροής εργασίας δημιουργικού.
- Χρησιμοποιήστε το Adobe Bridge για να μετονομάσετε ομαδικά αρχεία, να οργανώσετε τους φακέλους σας, να αλλάξετε μορφές αρχείων και πολλά άλλα.
- Το Adobe Bridge λειτουργεί με πολλές εφαρμογές Adobe Creative Cloud, συμπεριλαμβανομένου του Photoshop.
Ανακαλύψτε πώς να χρησιμοποιείτε το Adobe Bridge για να διαχειρίζεστε τις φωτογραφίες, τα βίντεο και άλλα δημιουργικά σας στοιχεία. Θα εξηγήσουμε το Adobe Bridge σήμερα και θα σας δείξουμε αναλυτικές πληροφορίες για τα διάφορα χαρακτηριστικά του. Θα μάθετε επίσης πώς να αποκτήσετε την εφαρμογή.
Τι είναι το Adobe Bridge και τι μπορείτε να κάνετε με αυτό;
Το Adobe Bridge είναι μια πλατφόρμα διαχείρισης περιεχομένου που περιλαμβάνεται στη σουίτα Adobe Creative Cloud. Το εργαλείο σάς επιτρέπει να οργανώσετε πολλές μορφές αρχείων, συμπεριλαμβανομένων των PSD, JPEG και RAW. Εκτός από τη μετακίνηση των φακέλων σας, μπορείτε επίσης να διαγράψετε αρχεία απευθείας από το λογισμικό.
Παρακάτω είναι μερικές από τις πιο βασικές βασικές λειτουργίες του Adobe Bridge:
- Περιηγηθείτε σε ολόκληρη τη συλλογή πολυμέσων σας. Προεπισκόπηση εικόνων και αναπαραγωγή βίντεο/ήχου.
- Δημιουργήστε βιβλιοθήκες για να συγκεντρώσετε όλα όσα χρειάζεστε για συγκεκριμένα έργα.
- Εξοικονομήστε χρόνο μετονομάζοντας ομαδικά αρχεία.
Το Adobe Bridge σάς επιτρέπει επίσης να επιλέγετε αξιολογήσεις με αστέρια για το περιεχόμενό σας, να φιλτράρετε με βάση αυτές τις αξιολογήσεις και να αναζητάτε ακριβώς αυτό που θέλετε μέσω της ολοκληρωμένης λειτουργίας αναζήτησης. Η εφαρμογή έχει επίσης πολλές καρτέλες και λειτουργίες, όπως:
- Essentials: Ο προεπιλεγμένος χώρος εργασίας. Εδώ, μπορείτε να φιλτράρετε με βάση πολλές παραμέτρους.
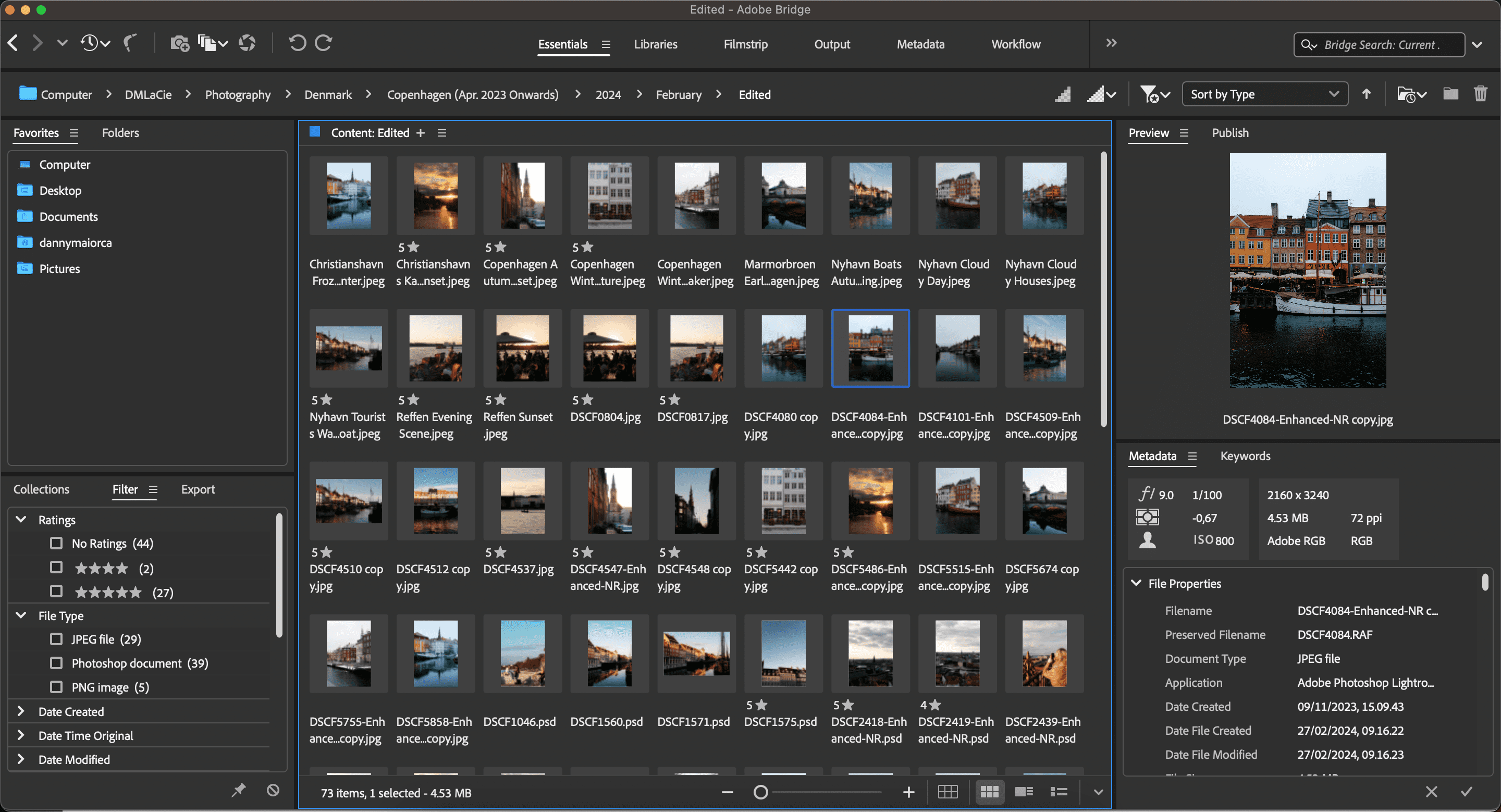
- Βιβλιοθήκες: Δείτε όλο το περιεχόμενό σας με περισσότερες λεπτομέρειες.
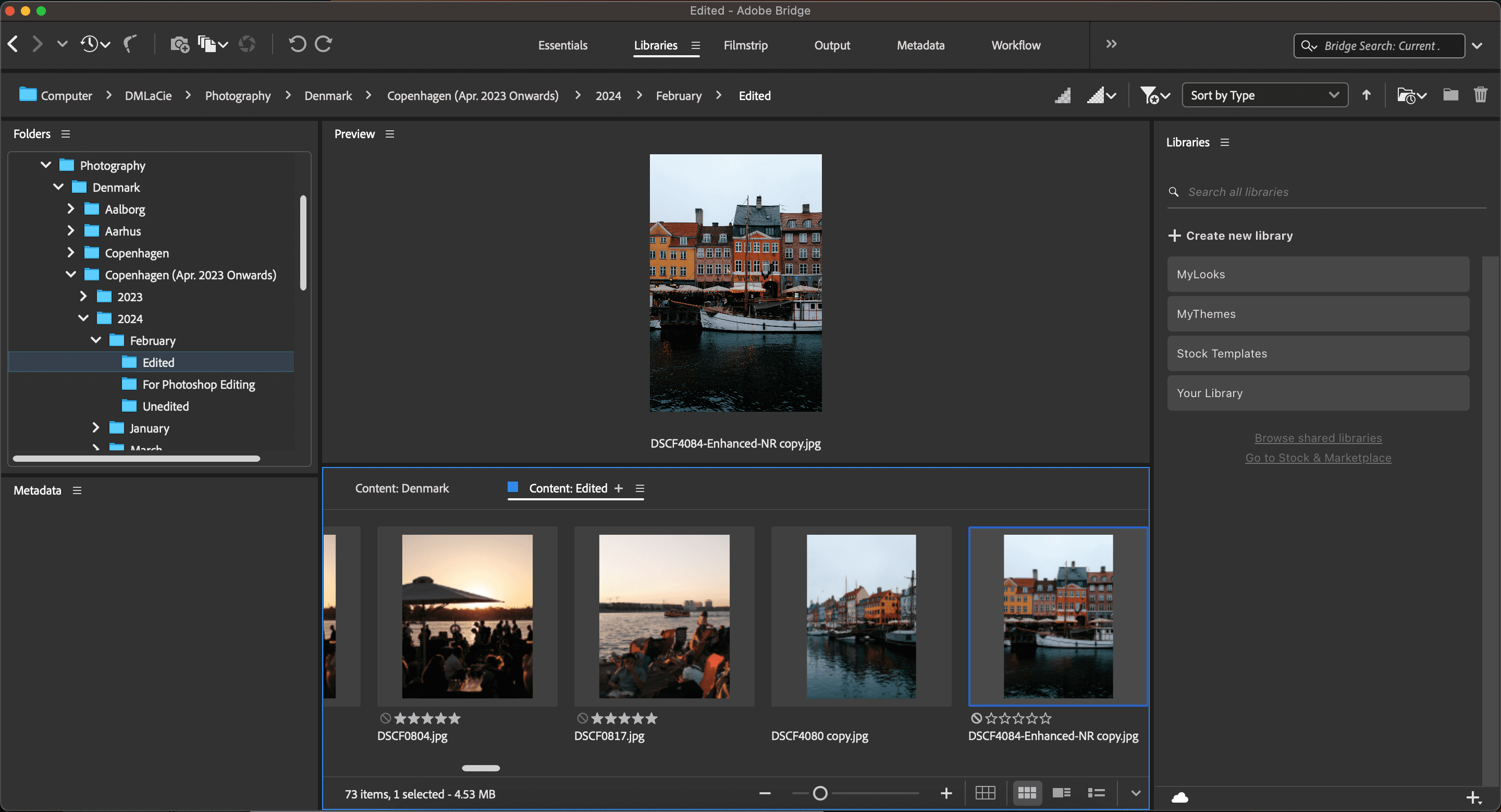
- Filmstrip: Προσφέρει μια μικρογραφία όλων των στοιχείων του φακέλου.
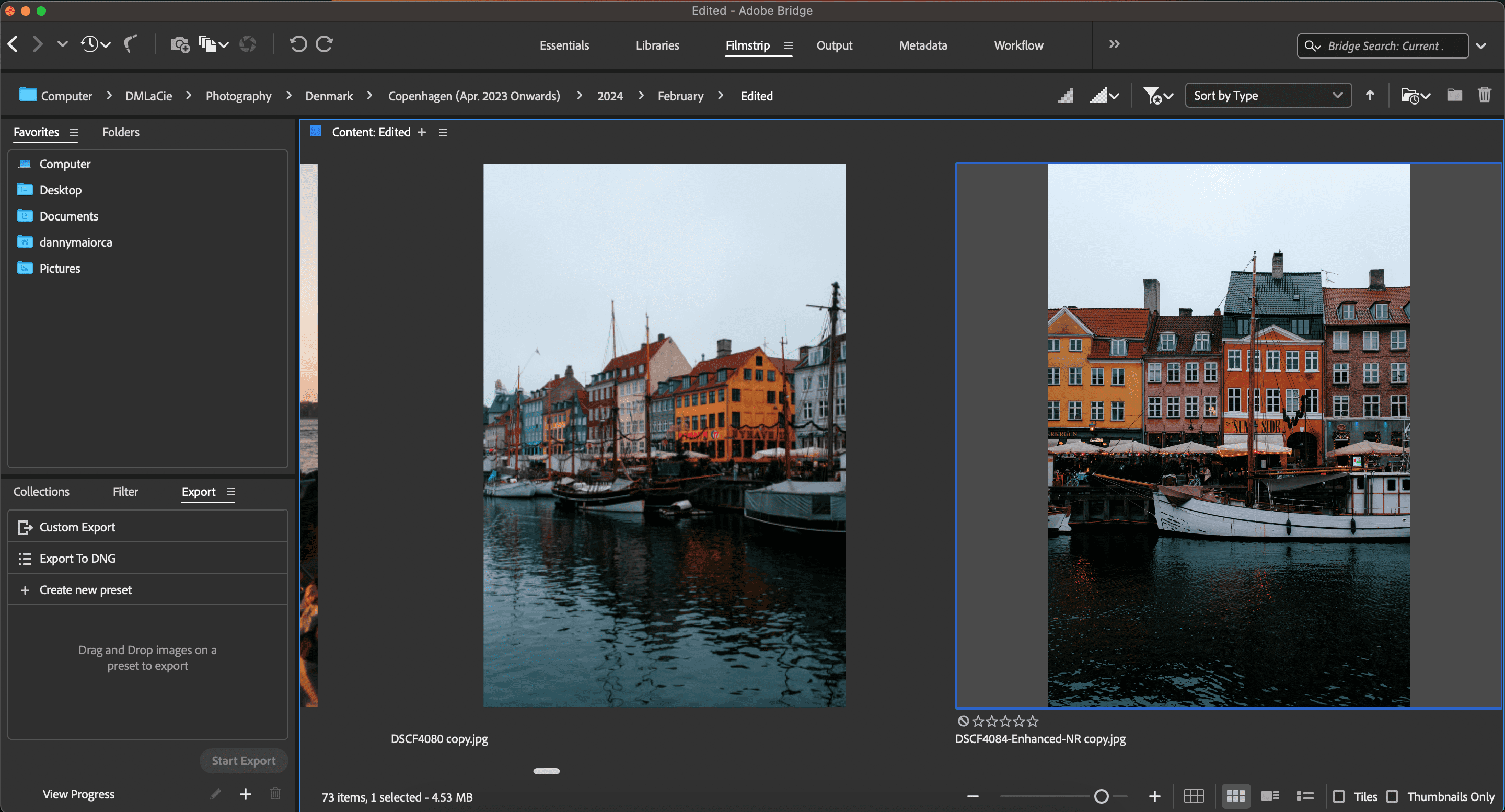
- Μεταδεδομένα: Βρείτε ονόματα αρχείων, λεπτομέρειες περιεχομένου και πολλά άλλα.
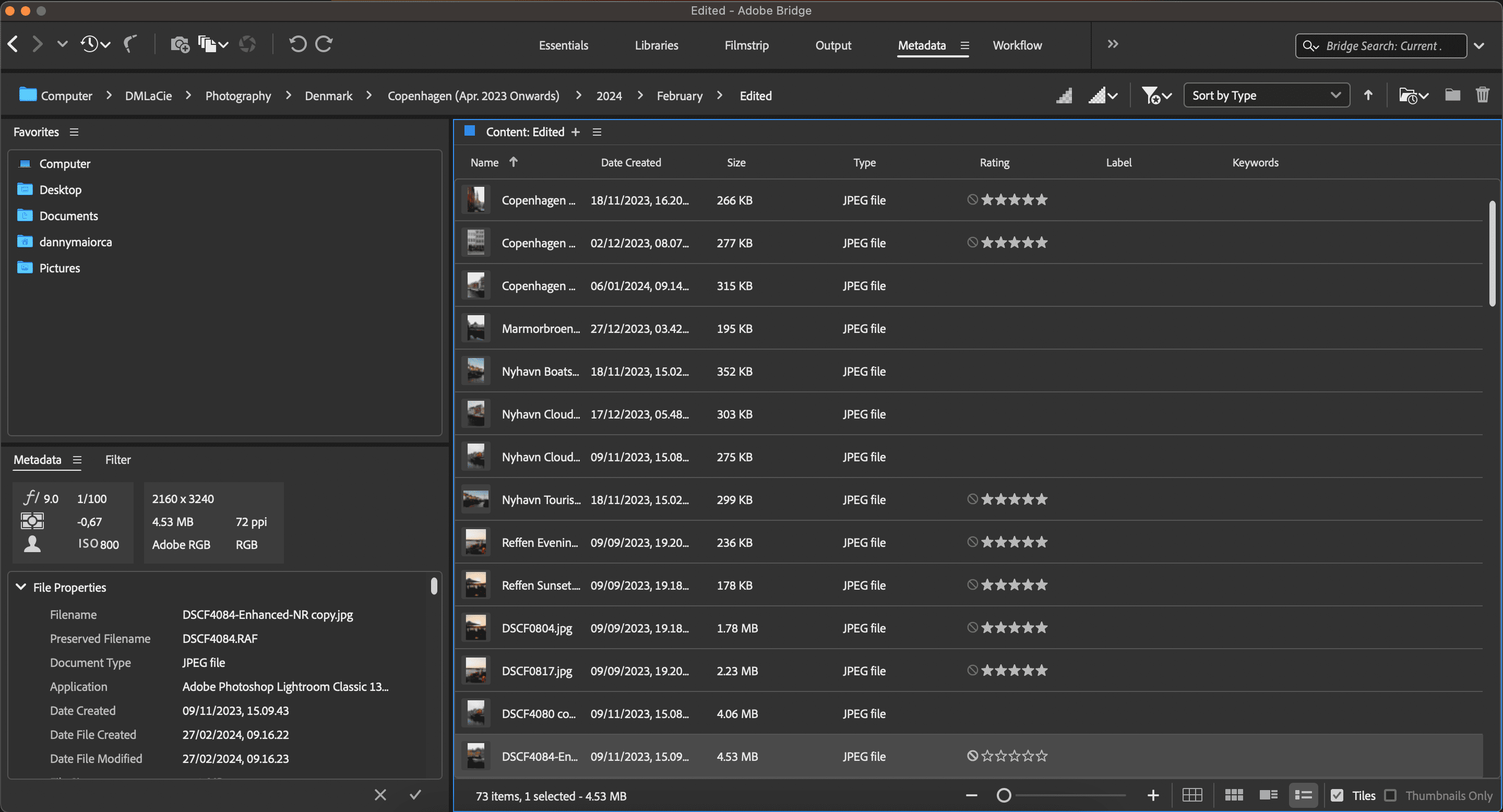
Ο χώρος εργασίας Βιβλιοθήκες είναι χρήσιμος για την περιήγηση σε όλο το περιεχόμενο, ενώ το Filmstrip είναι καλύτερο αν θέλετε να δείτε μια μεγαλύτερη έκδοση των εικόνων σας.
Κάνοντας διπλό κλικ σε οποιαδήποτε εικόνα στο Adobe Bridge, ανοίγει αυτόματα η εικόνα στο Photoshop. Κάνοντας το ίδιο με ένα αρχείο βίντεο, το προεπιλεγμένο πρόγραμμα αναπαραγωγής βίντεο του υπολογιστή σας θα ξεκινήσει να λειτουργεί.
Πώς να αποκτήσετε το Adobe Bridge
Το Adobe Bridge είναι εντελώς δωρεάν για λήψη και χρήση. Οι απαιτήσεις συστήματος διαφέρουν ανάλογα με το λειτουργικό σύστημα του υπολογιστή σας και μπορείτε να τις ανακαλύψετε για τη συγκεκριμένη συσκευή σας στο Πλίθα δικτυακός τόπος.
Αφού επιβεβαιώσετε ότι μπορείτε να κάνετε λήψη του Adobe Bridge, ακολουθήστε αυτά τα βήματα για να αποκτήσετε την εφαρμογή:
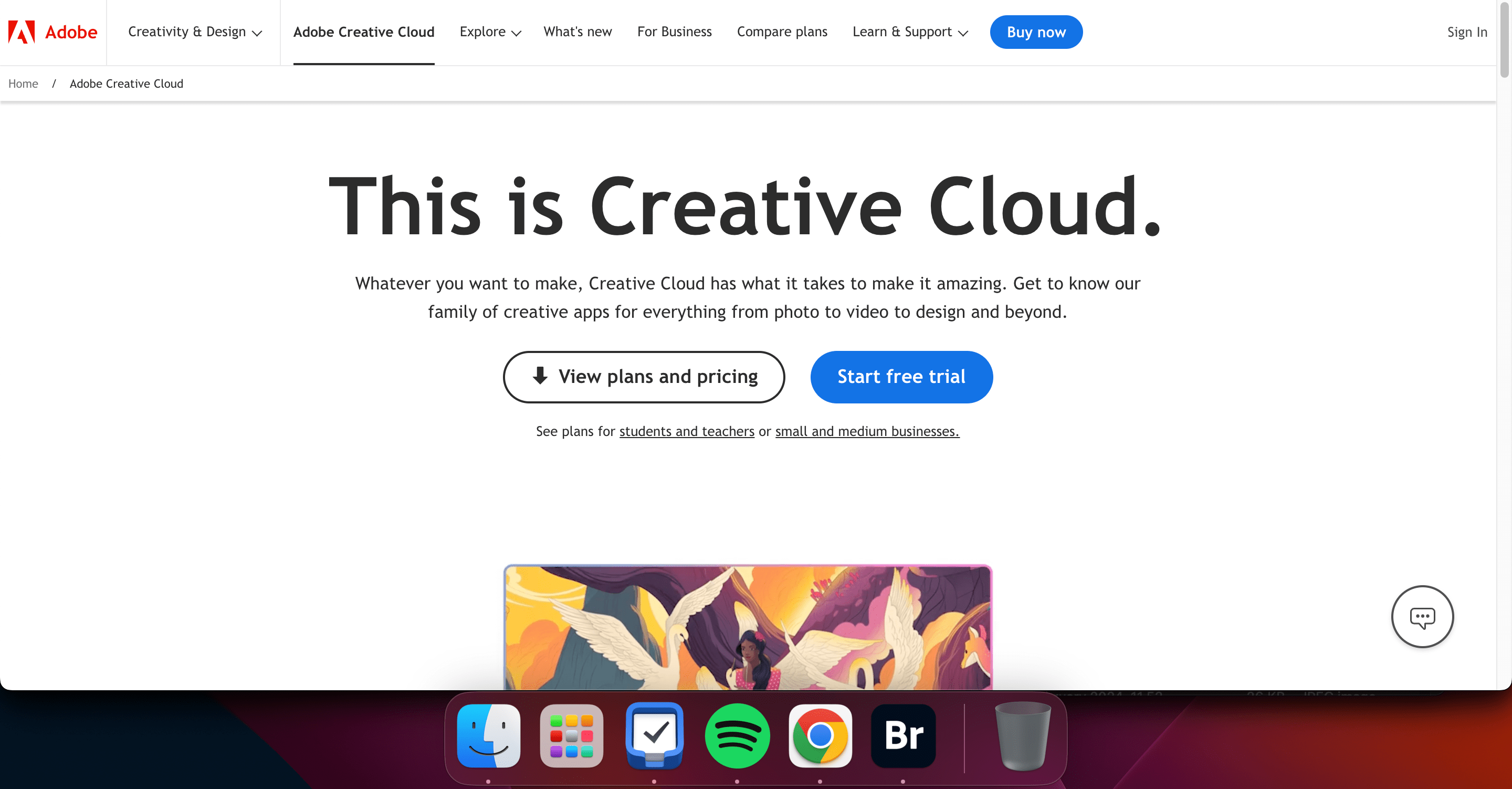
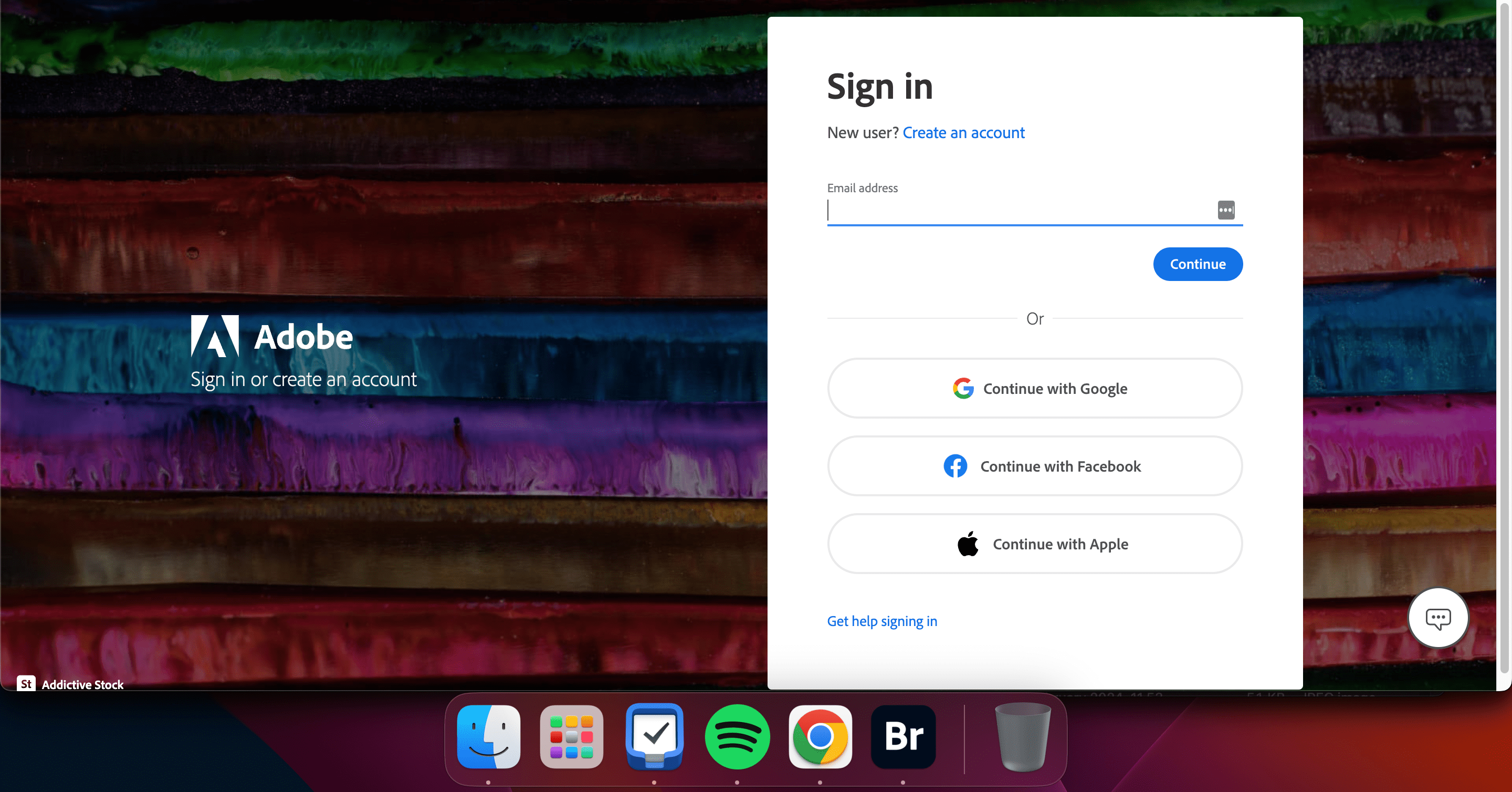
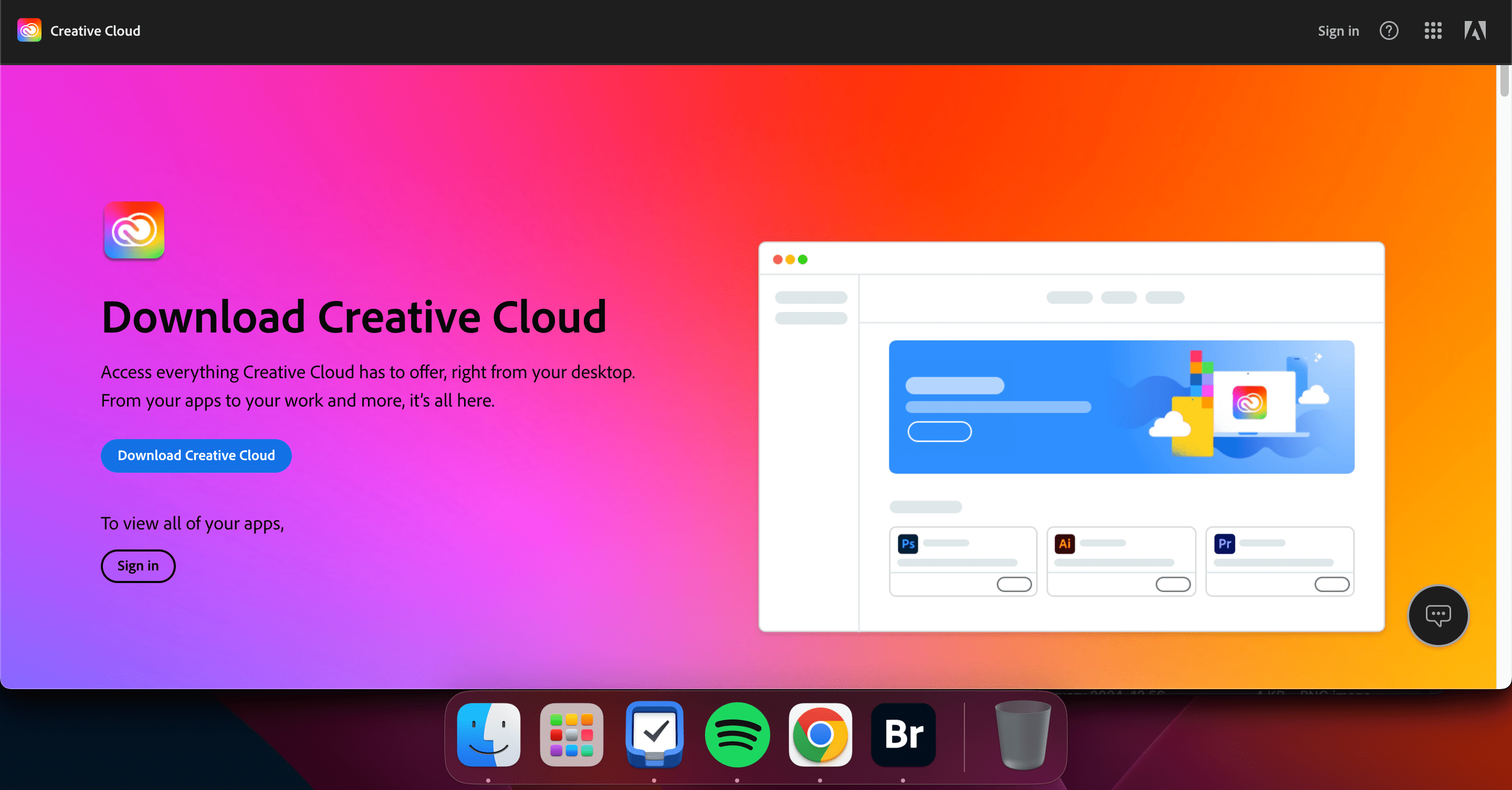
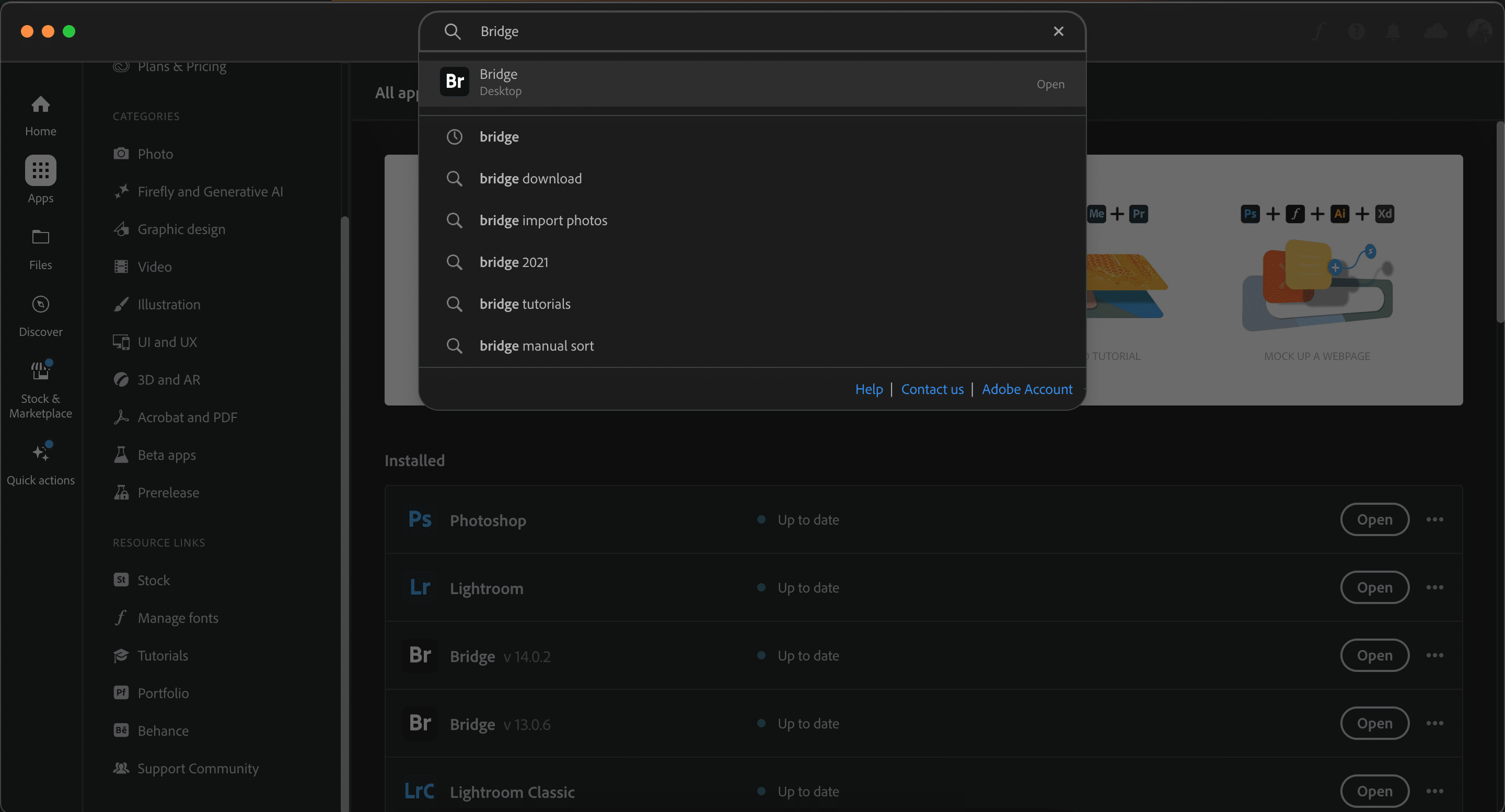
Πώς να χρησιμοποιήσετε το Adobe Bridge
Τώρα που γνωρίζετε τα βασικά, ας δούμε πώς να χρησιμοποιήσετε το Adobe Bridge με περισσότερες λεπτομέρειες.
Πώς να χρησιμοποιήσετε τα μεταδεδομένα στο Adobe Bridge
Επεξεργαστείτε τις συντεταγμένες GPS, το όνομα του καλλιτέχνη και και προσθέστε λέξεις-κλειδιά —καθώς και πολύ περισσότερες— στην καρτέλα Μεταδεδομένα του Adobe Bridge ακολουθώντας αυτά τα βήματα.
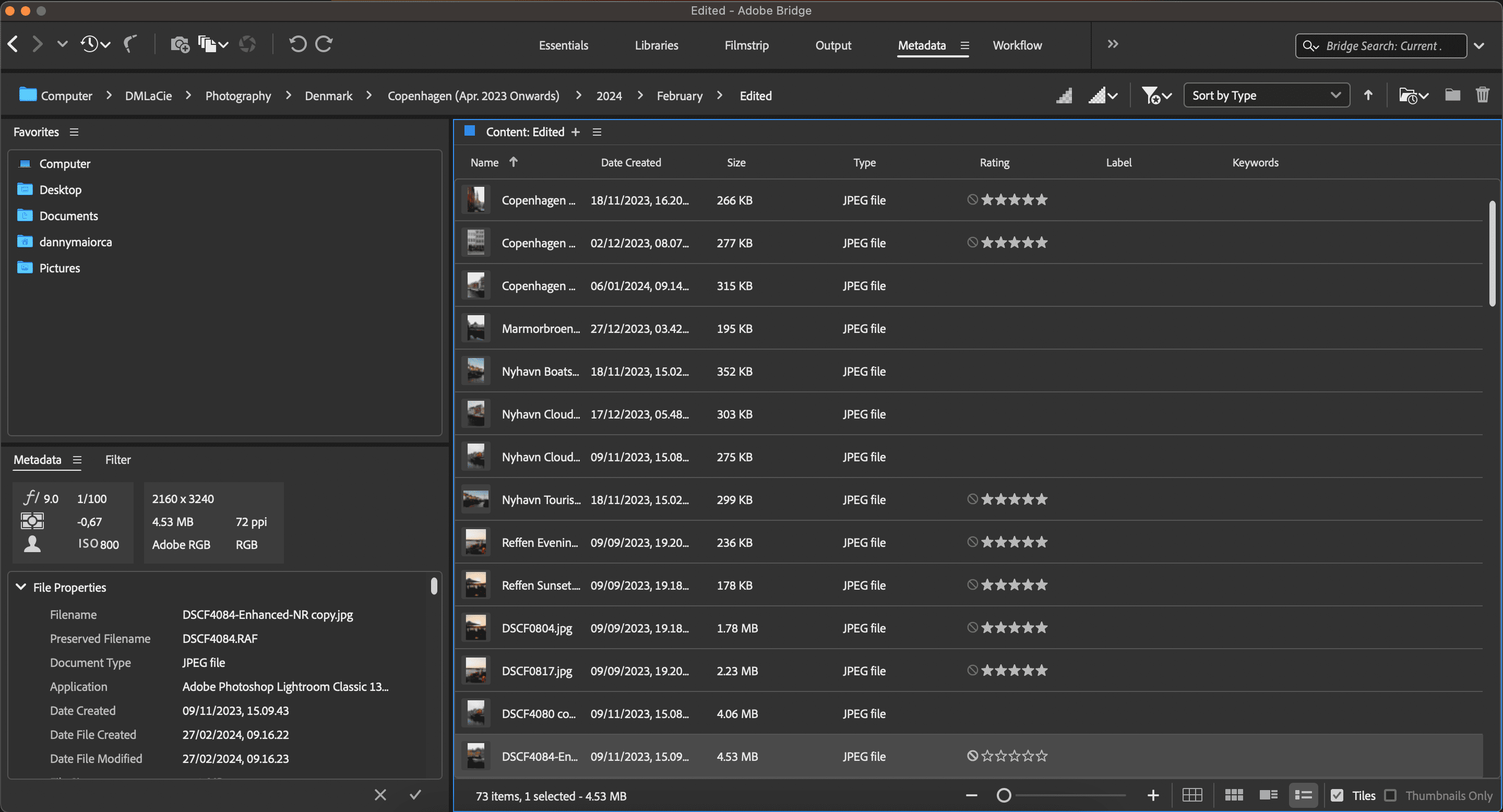
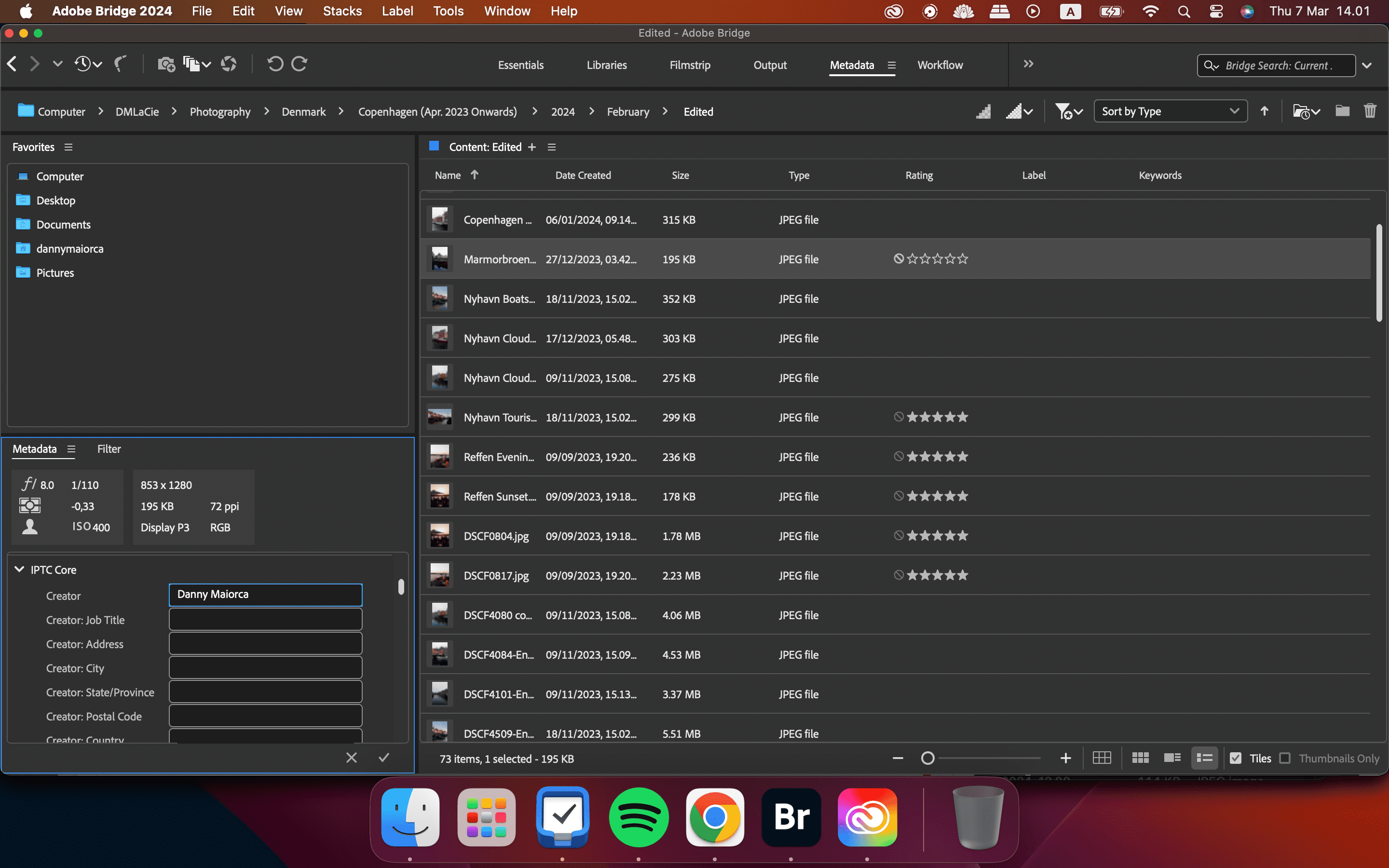
Πώς να δημιουργήσετε νέες βιβλιοθήκες στο Adobe Bridge
Είτε θέλετε να δημιουργήσετε νέες βιβλιοθήκες για να παραμείνετε οργανωμένοι είτε συνεργάζεστε με άλλους, μπορείτε να ακολουθήσετε τις παρακάτω οδηγίες για να ολοκληρώσετε το επιθυμητό αποτέλεσμα.
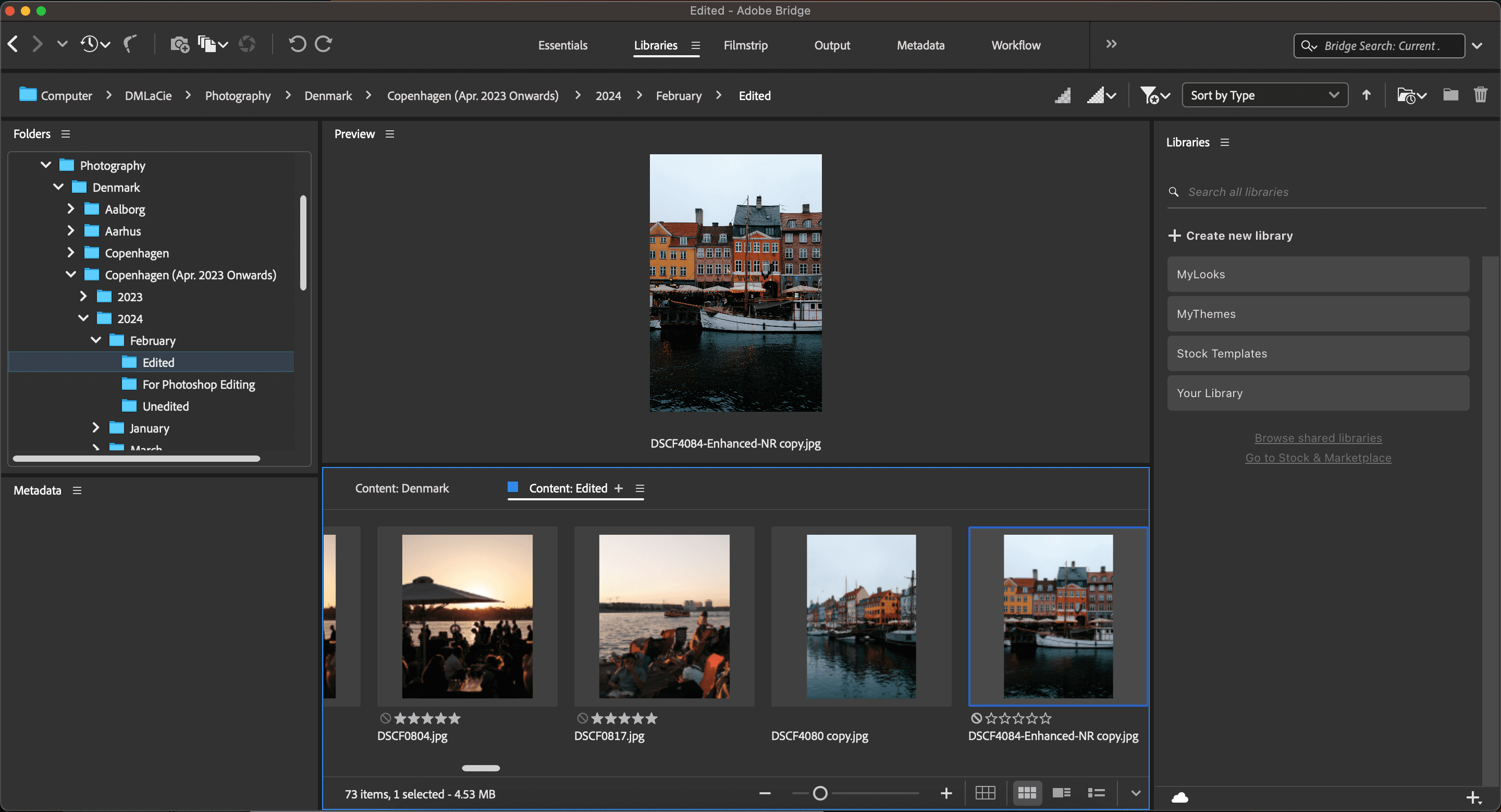
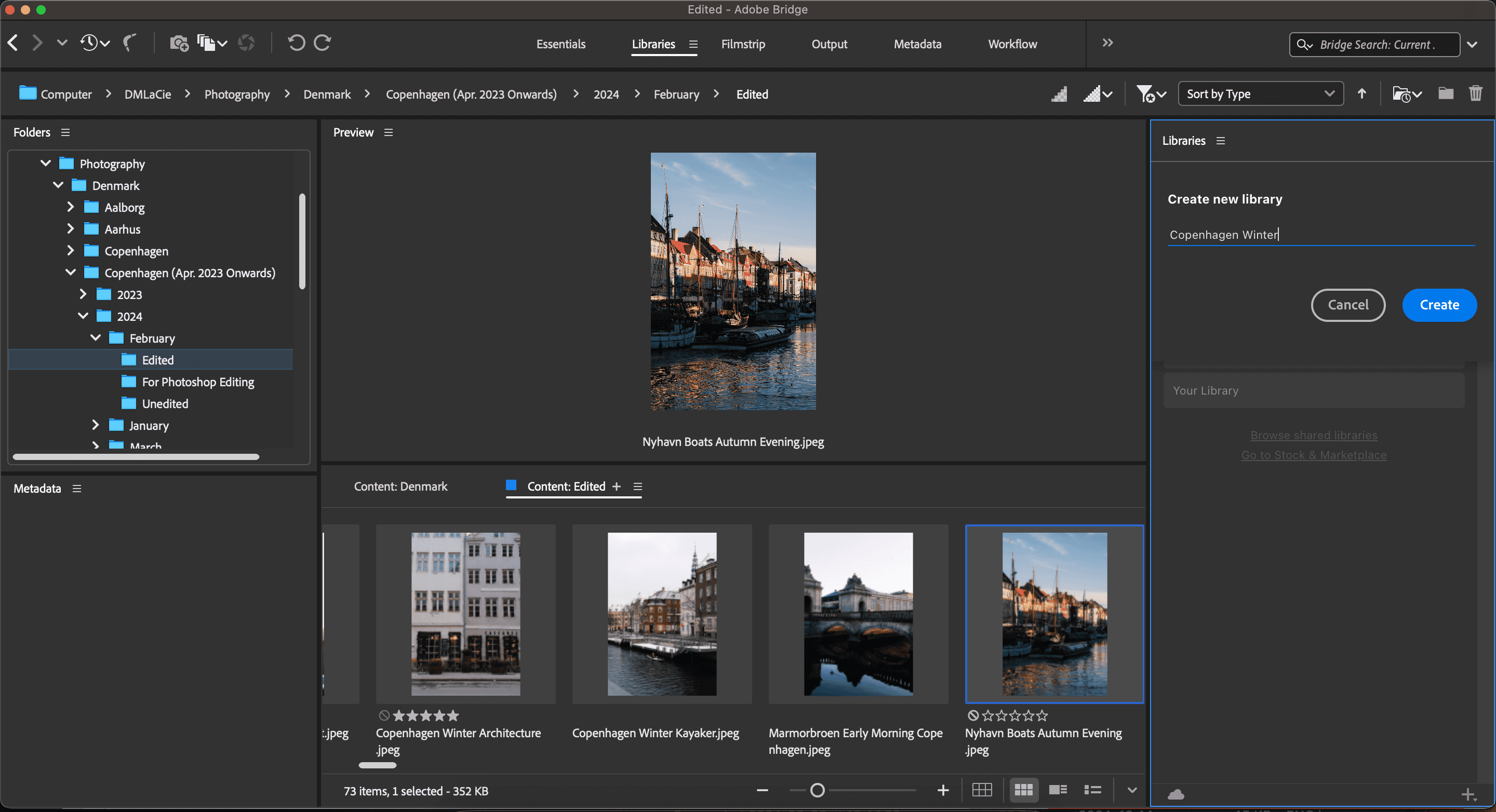
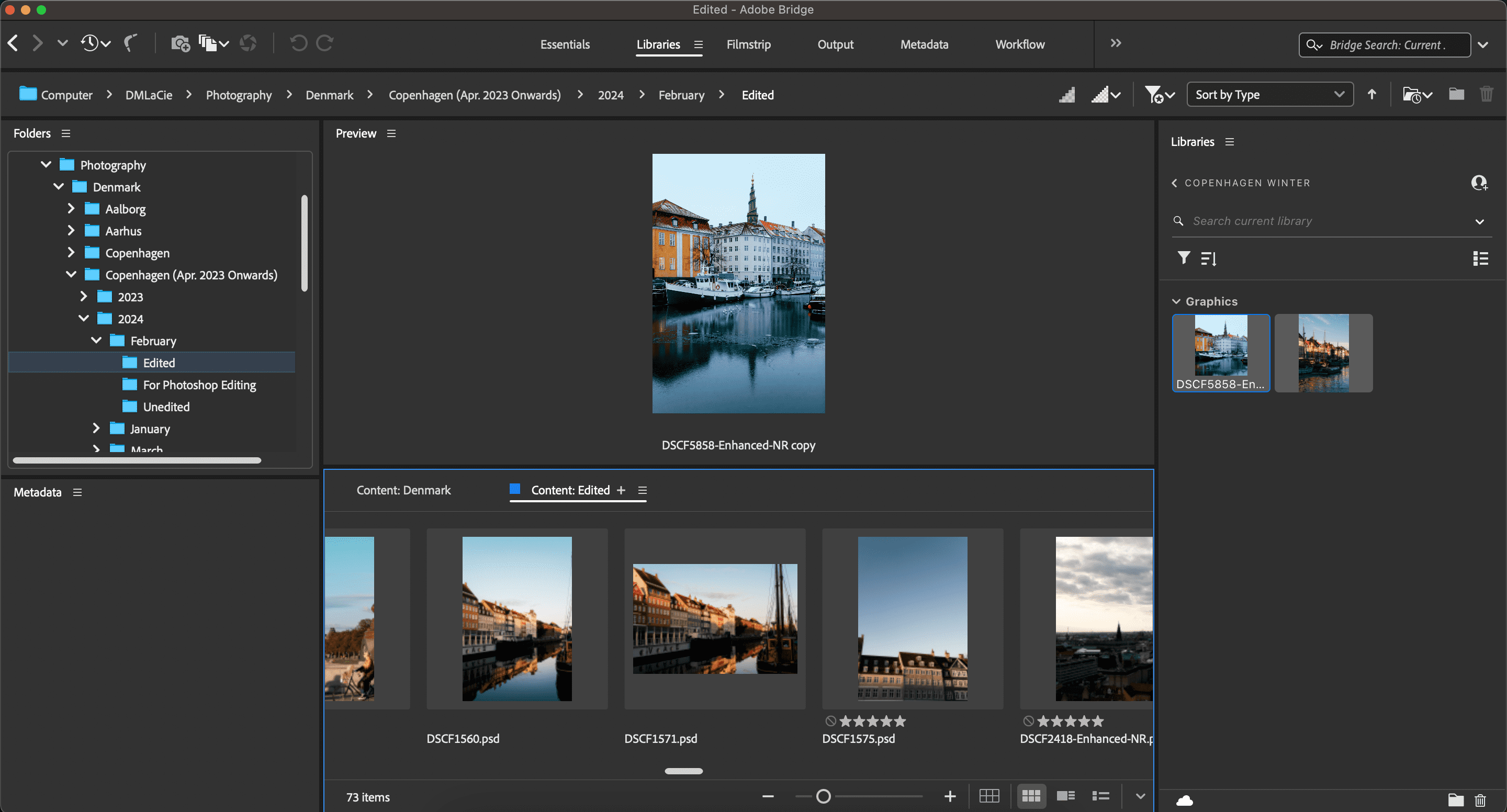
Εάν θέλετε να οργανώσετε τη ροή εργασιών φωτογραφίας σας σε πολλές συσκευές, εξετάστε το ενδεχόμενο να ελέγξετε αυτές τις εφαρμογές iPad που πρέπει να χρησιμοποιείτε για φωτογράφους.
Πώς να οργανώσετε τα αρχεία και τους φακέλους σας στο Adobe Bridge
Εκτός από τη δημιουργία νέων βιβλιοθηκών, μπορείτε να οργανώσετε τα υπάρχοντα αρχεία και φακέλους σας στην εφαρμογή Adobe Bridge. Το να το κάνεις είναι πολύ απλό.
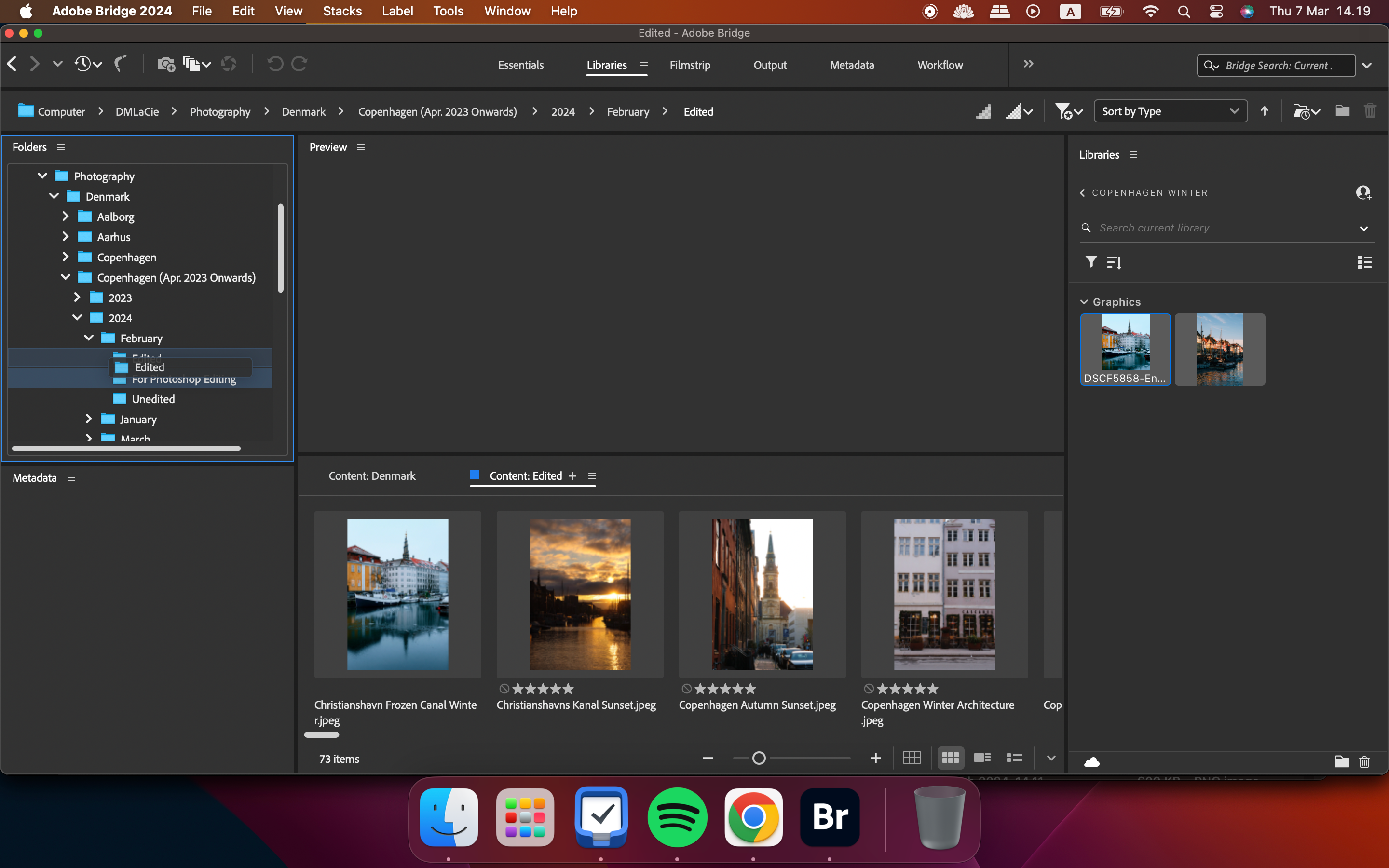
Αξίζει να σημειωθεί ότι αν σύρετε και αποθέσετε αρχεία μέσα στο Adobe Bridge, θα χρειαστεί να μετακινήσετε τις πηγές αρχείων για φωτογραφίες που έχουν ήδη μεταφορτωθεί στο Lightroom και σε άλλες εφαρμογές. Αφού το κάνετε αυτό, μπορείτε να συνεχίσετε να τα επεξεργάζεστε κανονικά. Κανονικά, χρειάζεται να δημιουργήσετε μόνο ένα αρχείο μέσα στο φάκελο για να δημιουργήσετε ξανά οτιδήποτε άλλο ήταν επίσης σε αυτόν τον φάκελο.
Πώς να μετονομάσετε ομαδικά αρχεία στο Adobe Bridge
Εάν έχετε πολλά αρχεία που είναι πολύ παρόμοια, μπορείτε εύκολα να τα μετονομάσετε ομαδικά μέσα στο Adobe Bridge. Δείτε πώς να το κάνετε αυτό:
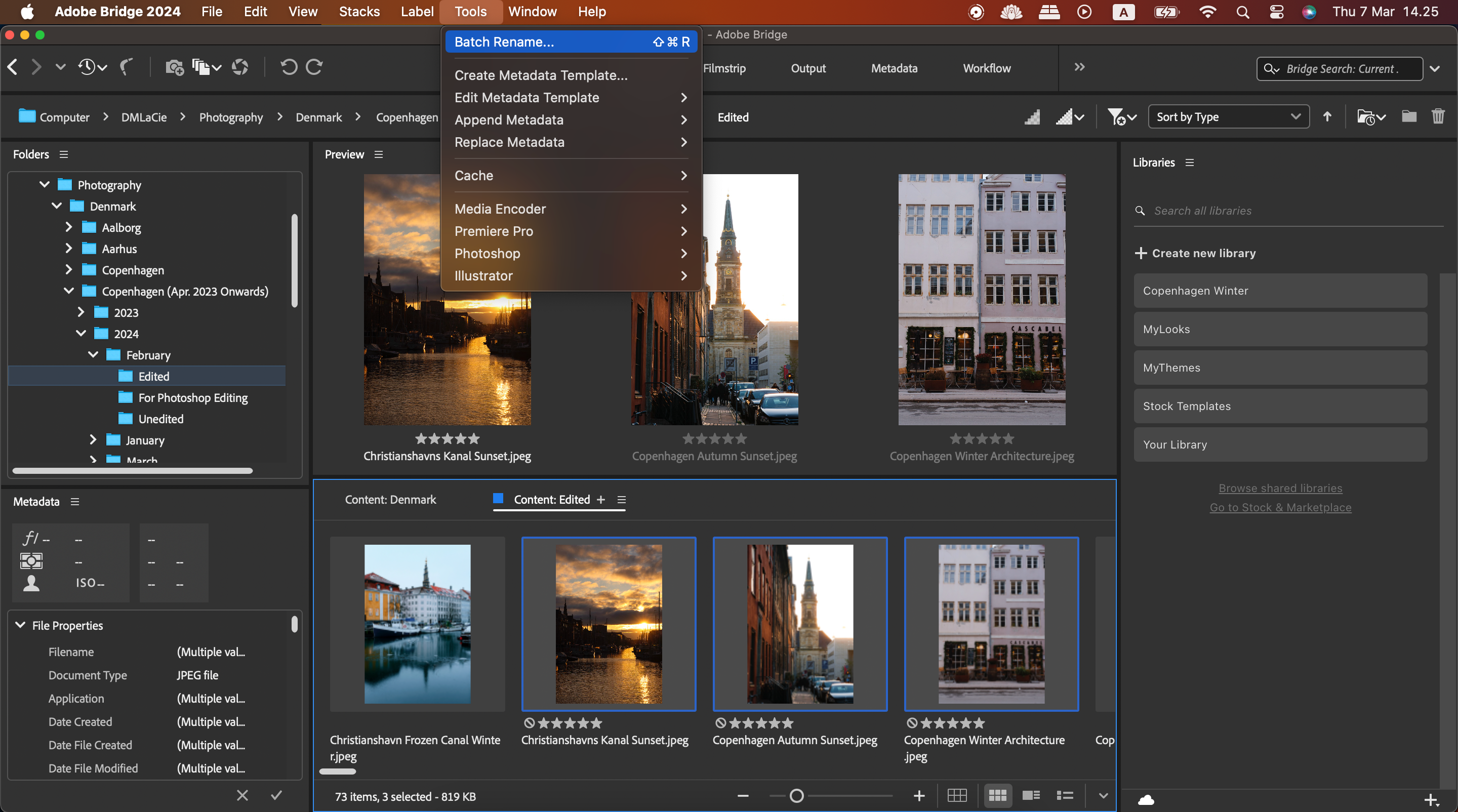
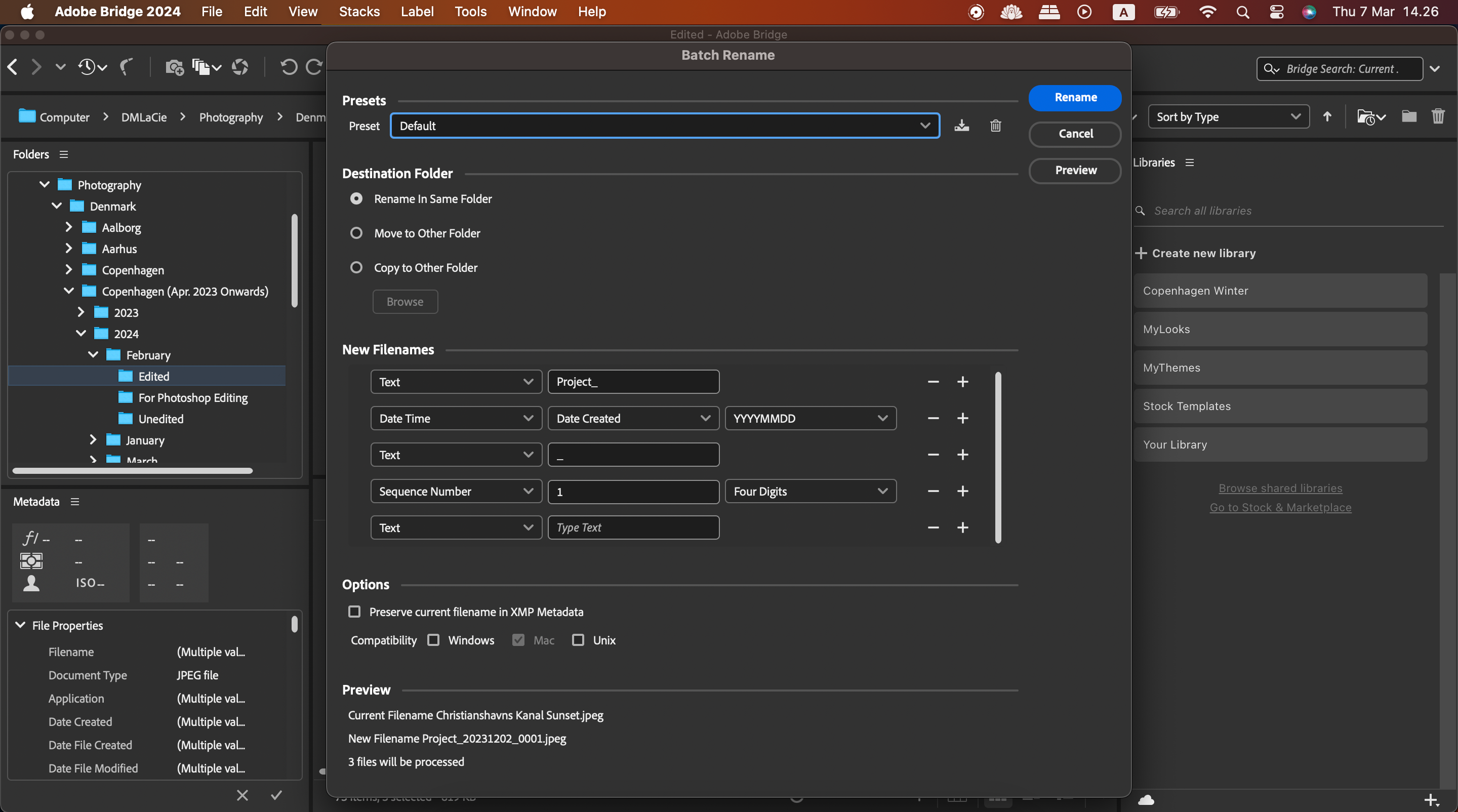
Πώς να επιστρέψετε στην πλατφόρμα επεξεργασίας μέσω του Adobe Bridge
Ενώ μπορείτε να χρησιμοποιήσετε το Adobe Bridge χωρίς Photoshop ή Lightroom (ή οποιαδήποτε άλλη εφαρμογή επεξεργασίας), θα έχετε μια πιο ικανοποιητική εμπειρία εάν το ενσωματώσετε ως μέρος της ευρύτερης ροής εργασιών επεξεργασίας. Απλώς πατήστε το εικονίδιο του μπούμερανγκ για να επιστρέψετε στην εφαρμογή επεξεργασίας.
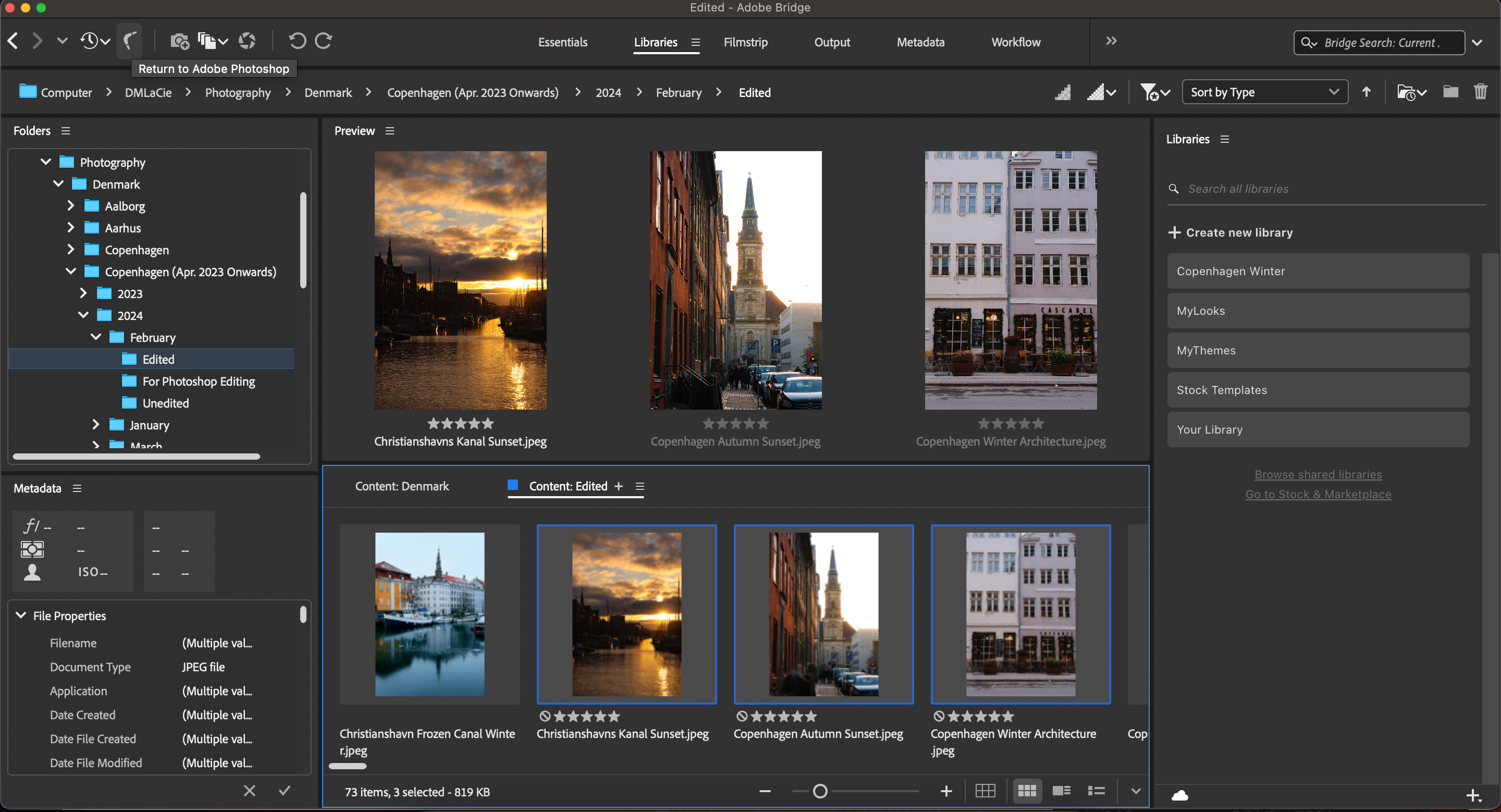
Πώς να χρησιμοποιήσετε τη λειτουργία ροών εργασίας στο Adobe Bridge
Η παραγωγικότητα συχνά δεν είναι εύκολη για τα δημιουργικά και το να έχεις πολλά έργα ταυτόχρονα μπορεί γρήγορα να γίνει συντριπτικό. Μπορείτε να μειώσετε αυτό το άγχος χρησιμοποιώντας τη λειτουργία Ροές εργασιών στο Adobe Bridge. Αυτό το εργαλείο σάς επιτρέπει να δημιουργείτε προεπιλογές από τις ακόλουθες εργασίες:
- Μετονομασία παρτίδας
- Αλλαγή Μορφής
- Εφαρμογή Μεταδεδομένων
- Αλλαγή μεγέθους σε
Όταν εφαρμόζετε τις προεπιλογές σας σε άλλα αρχεία, μπορείτε να προχωρήσετε με κάθε εργασία πιο γρήγορα. Δείτε πώς μπορείτε να δημιουργήσετε μια ροή εργασίας στο Adobe Bridge:
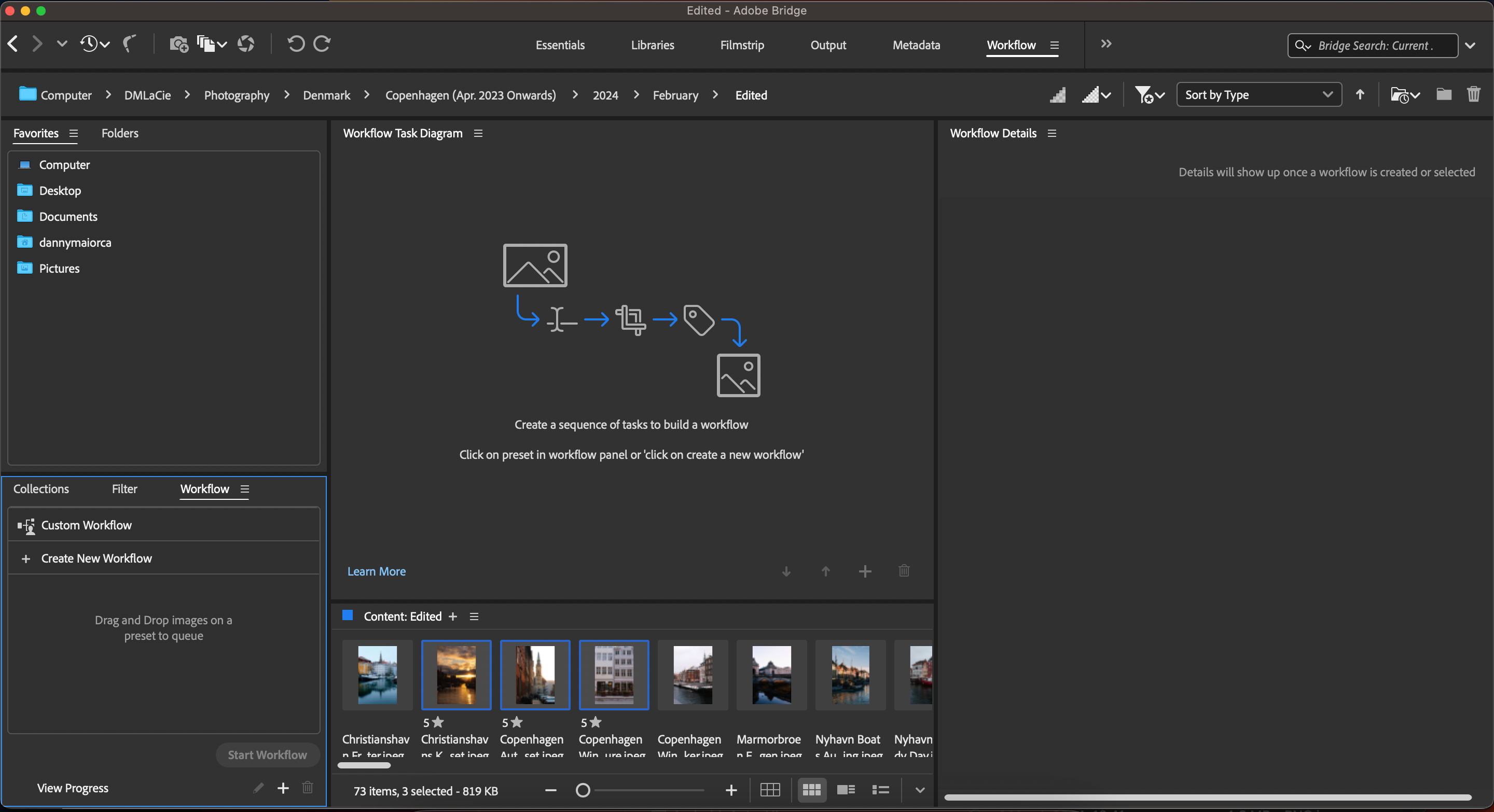
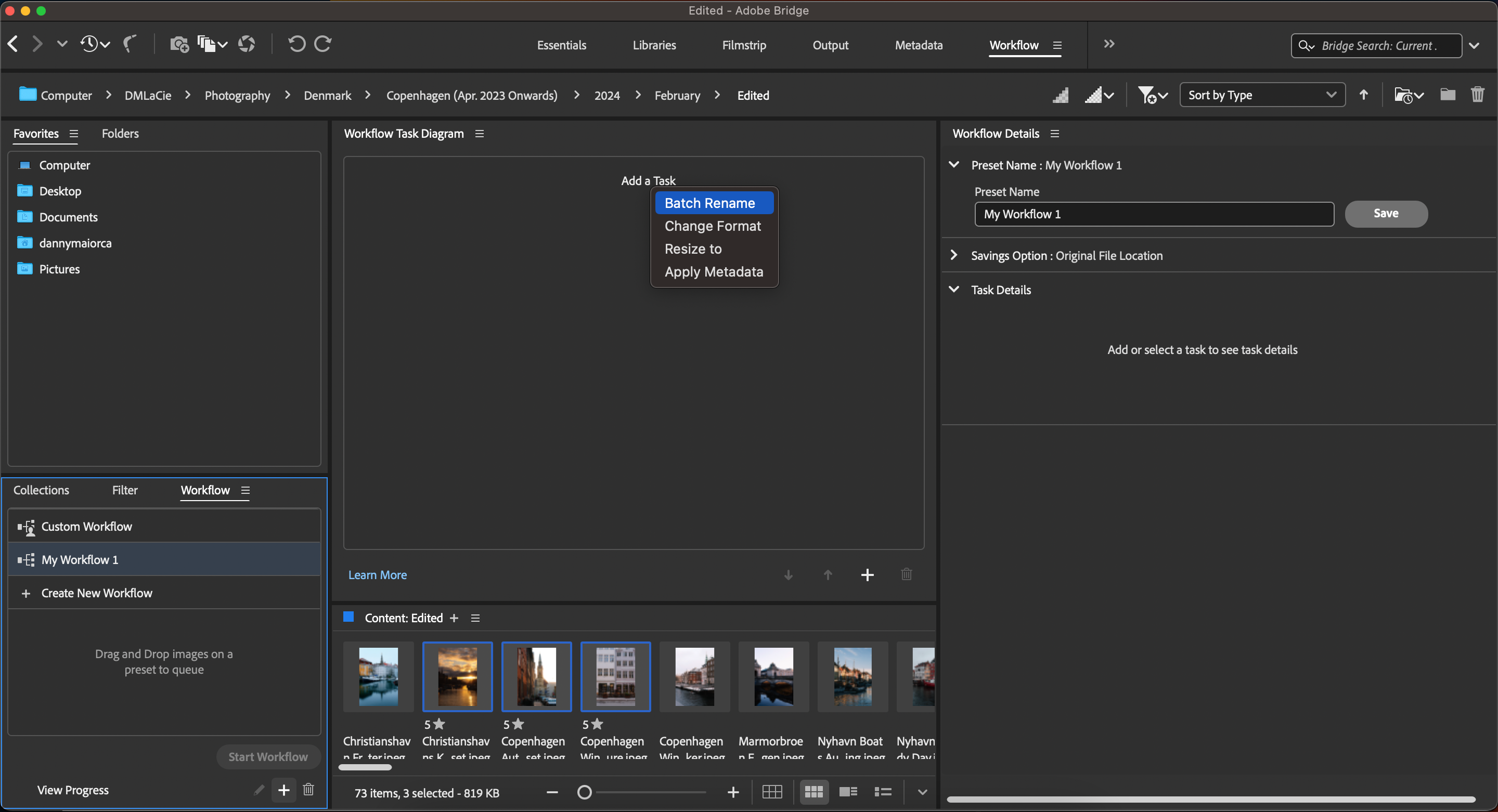
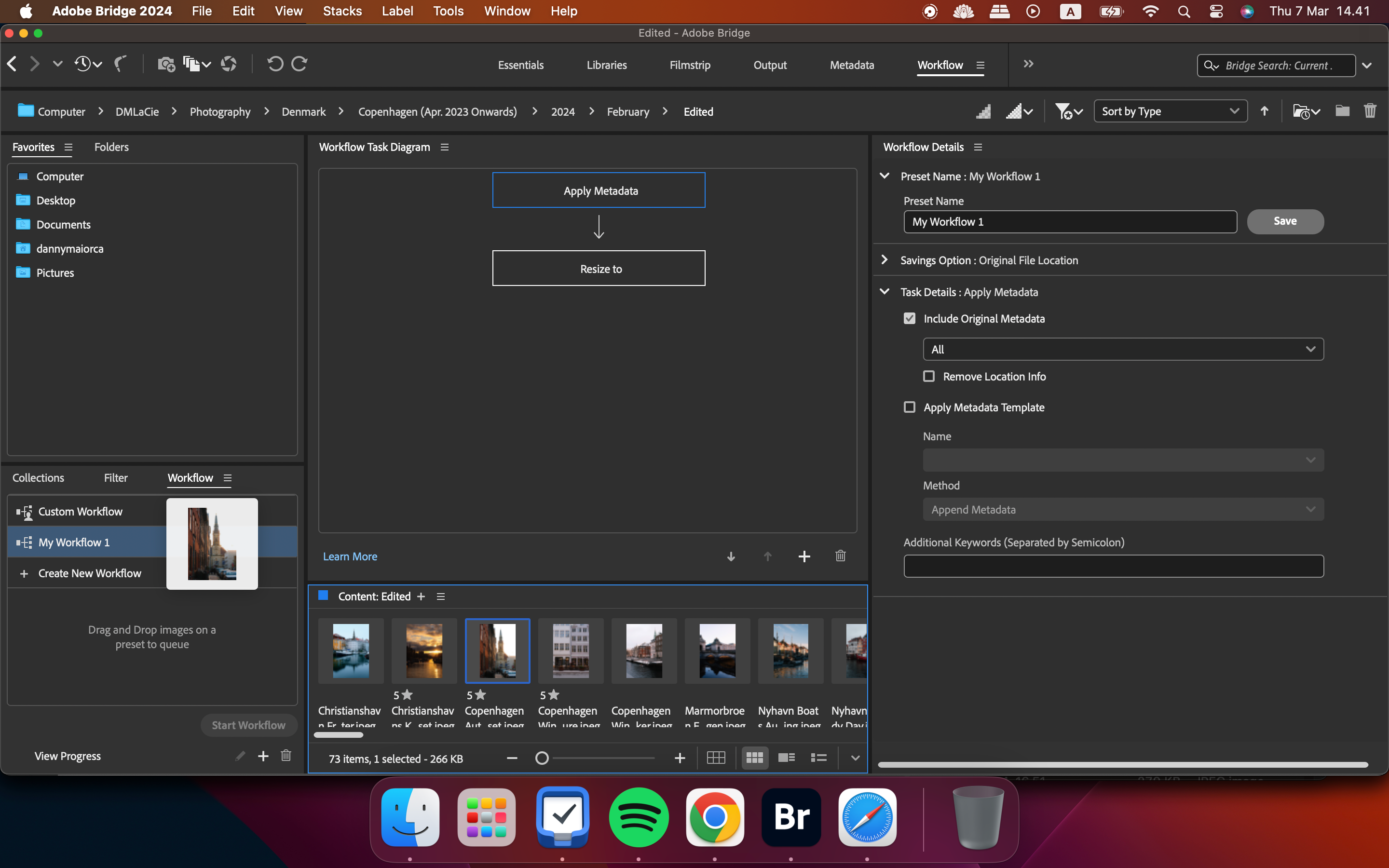
Εάν θέλετε να βελτιστοποιήσετε περαιτέρω τη ροή εργασίας σας, δείτε αυτά τα πλεονεκτήματα της χρήσης ενός iPad ως μέρος της δημιουργικής ροής εργασιών σας.
Πώς να εξάγετε περιεχόμενο από το Adobe Bridge
Το Adobe Bridge σάς επιτρέπει να εξάγετε τα αρχεία σας σε διαφορετικές τοποθεσίες και σε διάφορες μορφές. Δείτε πώς να χρησιμοποιήσετε το εργαλείο:
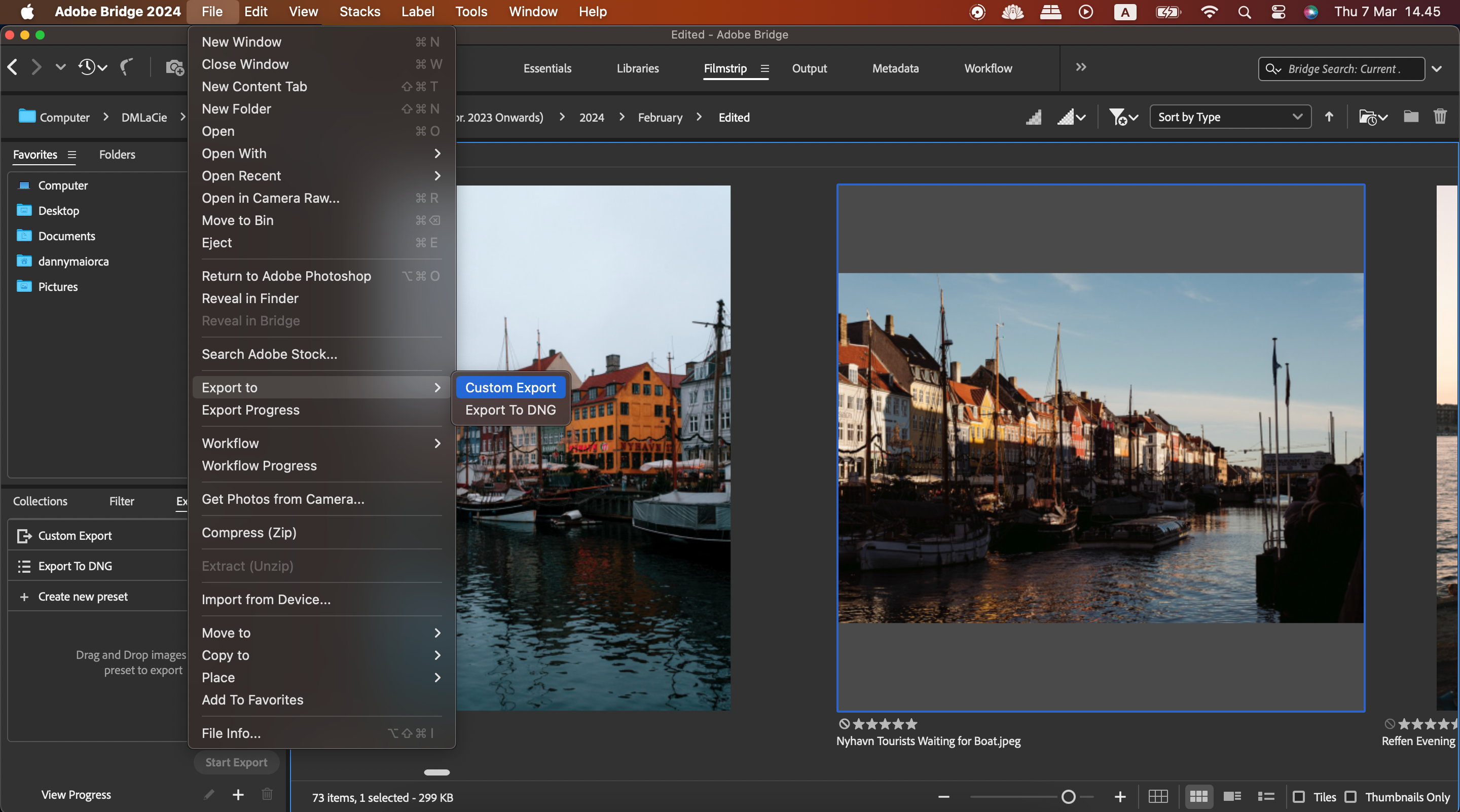
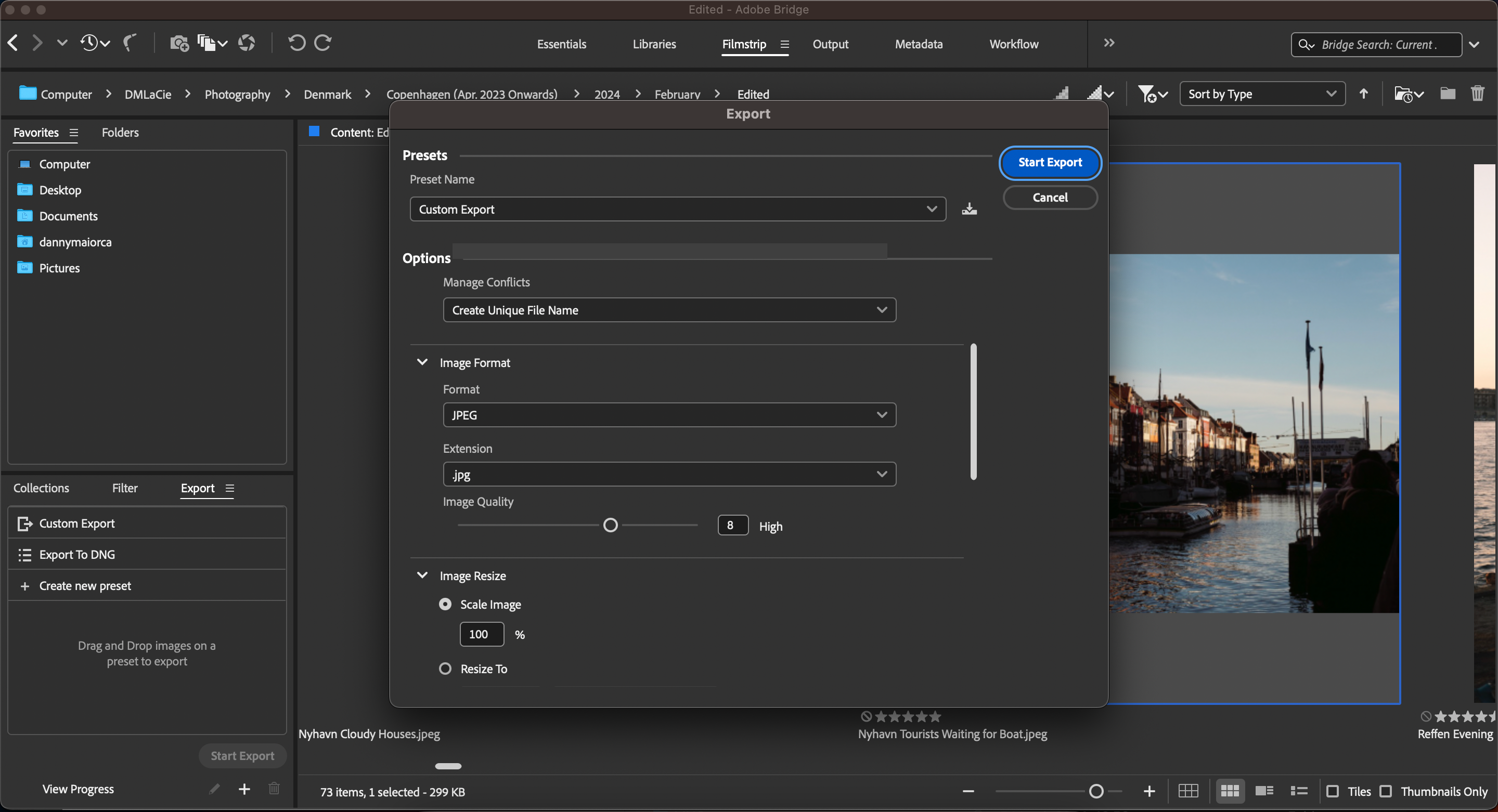
Το Adobe Bridge χρειάζεται λίγο χρόνο για να μάθει, αλλά είναι ένα εξαιρετικό εργαλείο για την οργάνωση της δημιουργικής ροής εργασίας σας μόλις το εξοικειωθείτε. Χρησιμοποιήστε το πρόγραμμα για να επεξεργαστείτε μεταδεδομένα, να οργανώσετε τα αρχεία σας και να μετατρέψετε τις μορφές περιεχομένου σας εάν χρειάζεται. Εφόσον η εφαρμογή είναι δωρεάν, γιατί να μην την κατεβάσετε και να δοκιμάσετε τα πάντα μόνοι σας;

