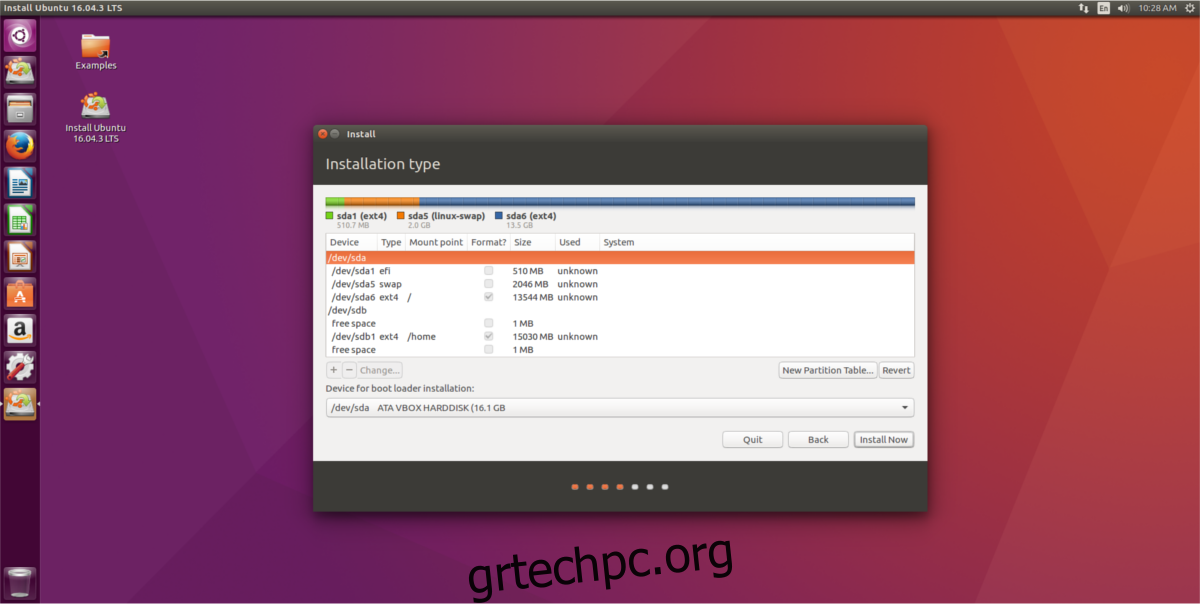Η ιδέα να χωρίσετε την εγκατάσταση του Ubuntu μεταξύ δύο σκληρών δίσκων είναι μια ιδέα που δεν είναι νέα. Η ιδέα συχνά προέρχεται από εκείνους που θέλουν να απλώσουν μια εγκατάσταση Linux σε διαφορετικούς σκληρούς δίσκους, για πολλούς λόγους. Ένας από τους κύριους λόγους για τους οποίους οι χρήστες διαχωρίζουν το Ubuntu είναι για να αντισταθμίσουν τα μικρά μεγέθη των μονάδων στερεάς κατάστασης, για παράδειγμα: όταν έχετε έναν SSD και μια μεγάλη μονάδα δίσκου 1 TB 7200 RPM. Θέλετε να επωφεληθείτε από τις εξαιρετικές ταχύτητες ενός SSD, αλλά συνειδητοποιείτε ότι είναι μικρό. Τότε είναι που συνειδητοποιείς ότι έχεις και έναν μεγάλο δεύτερο σκληρό δίσκο. Με αυτήν τη μέθοδο, είναι δυνατό να χωρίσετε τη μισή εγκατάσταση Linux στον SSD και την άλλη στο RPM.
Σε αυτό το σεμινάριο, θα επικεντρωθούμε στο Ubuntu, καθώς το εργαλείο εγκατάστασης είναι το πιο απλό και πιο εύκολο να κατανοηθεί όταν πρόκειται για διαχωρισμό μιας εγκατάστασης. Τούτου λεχθέντος, η βασική ιδέα είναι εύκολα επαναλαμβανόμενη σε πολλούς τύπους διανομών Linux (τόσο πολύπλοκες όσο και αρχάριες).
Πίνακας περιεχομένων
Σκληροί Δίσκοι & Δίσκοι στερεάς κατάστασης
Κατανοήστε ότι αυτή η μέθοδος δεν απαιτεί SSD. Συμβαίνει ότι οι SSD είναι συνήθως ακριβοί όσο μεγαλύτεροι γίνονται. Ως αποτέλεσμα, πολλοί χρήστες Linux βρίσκουν τρόπους να «επεκτείνουν τον χώρο αποθήκευσης» στους υπολογιστές τους. Η “διάσπαση” μιας εγκατάστασης είναι η προτιμώμενη μέθοδος. Τυχόν δύο σκληροί δίσκοι θα λειτουργήσουν με αυτήν τη διαδικασία, όπως και ένας σκληρός δίσκος και ένας δίσκος στερεάς κατάστασης.
Σημείωση: καθώς οι SSD είναι πιο γρήγοροι, θα το χρησιμοποιήσουμε ως /dev/sda. Ο σκληρός δίσκος RPM θα πρέπει να είναι /dev/sdb.
Παρασκευή
Πριν εγκαταστήσετε το Ubuntu, ετοιμάστε τους δίσκους σας για τη διαδικασία εγκατάστασης. Βεβαιωθείτε ότι έχουν δημιουργηθεί αντίγραφα ασφαλείας όλων των δεδομένων σε αυτούς τους δύο σκληρούς δίσκους, καθώς όλα όσα βρίσκονται σε αυτούς θα πρέπει να διαγραφούν. Το προσαρμοσμένο εργαλείο εγκατάστασης του Ubuntu θα τα μορφοποιήσει ώστε να δημιουργήσουν ένα νέο σύστημα αρχείων.
Σημείωση: είναι δυνατή η προσάρτηση ενός υπάρχοντος, σε χρήση συστήματος αρχείων ως δεύτερη μονάδα δίσκου, αλλά συνιστάται να ξεκινήσετε εκ νέου με ένα νέο σύστημα αρχείων για λόγους υγείας της μονάδας.
Έχοντας προετοιμάσει τους δίσκους, κατεβάστε το Ubuntu. Οποιαδήποτε έκδοση ή γεύση του Ubuntu θα κάνει, καθώς το εργαλείο εγκατάστασης είναι αυτό που έχει σημασία εδώ. Μόλις γίνει λήψη, μεταβείτε στο Ιστότοπος Etcherκαι δημιουργήστε έναν ζωντανό δίσκο. Στη συνέχεια, χρησιμοποιήστε το BIOS του υπολογιστή σας για να φορτώσετε από αυτό.
Εγκατάσταση
Καθώς φορτώνετε τον ζωντανό δίσκο του Ubuntu, εμφανίζεται μια οθόνη χαιρετισμού με δύο επιλογές. Επιλέξτε την επιλογή “Εγκατάσταση Ubuntu”. Κάνοντας κλικ σε αυτήν την επιλογή θα ξεκινήσει η διαδικασία προεγκατάστασης. Αυτή η διαδικασία περιλαμβάνει την επιλογή πολλών επιλογών για τη νέα σας εγκατάσταση. Περάστε, διαβάστε και επιλέξτε τα πλαίσια για όλα όσα θέλετε στη νέα σας εγκατάσταση.
Όταν τελειώσετε, μεταβείτε στο παράθυρο “Τύπος εγκατάστασης”. Σε αυτήν την ενότητα, η μόνη επιλογή που έχει σημασία είναι “Κάτι άλλο”. Επιλέξτε αυτήν την επιλογή και το κουμπί «συνέχεια» θα μεταφερθεί στην ενότητα προσαρμοσμένης εγκατάστασης.
Αυτό που ακολουθεί είναι το εργαλείο κατατμήσεων Ubuntu Ubiquity. Σε αυτό το παράθυρο, θα χρειαστεί να αντιστοιχίσετε μη αυτόματα σημεία προσάρτησης για τη νέα σας εγκατάσταση.
Σημείωση: Ξεκινήστε επιλέγοντας /dev/sda στο εργαλείο διάταξης διαμερισμάτων. Εάν δεν υπάρχει σύστημα αρχείων σε αυτό, κάντε κλικ στο «Νέος πίνακας κατατμήσεων» για να δημιουργήσετε ένα νέο. Κάντε το ίδιο με τη δεύτερη μονάδα δίσκου (/dev/sdb)
Οδηγίες BIOS/MBR
Η διάταξη διαμερισμάτων BIOS/MBR είναι πολύ απλή, καθώς δεν χρειάζεται ειδικό διαμέρισμα εκκίνησης. Το πρώτο βήμα είναι να δημιουργήσετε τη μονάδα δίσκου “root”. Επιλέξτε τον ελεύθερο χώρο κάτω από το /dev/sda και κάντε κλικ στο + για να δημιουργήσετε ένα νέο διαμέρισμα. Πολλαπλασιάστε 1024 φορές ωστόσο πολλές για να μετατρέψετε MB σε GB.
Για παράδειγμα: ολόκληρος ο σκληρός δίσκος /dev/sda είναι 14 GB. Θα ήθελα να φτιάξω ένα ριζικό διαμέρισμα 12 GB, οπότε θα έκανα: 1024 x 12 και θα έπαιρνα 12288 MB.
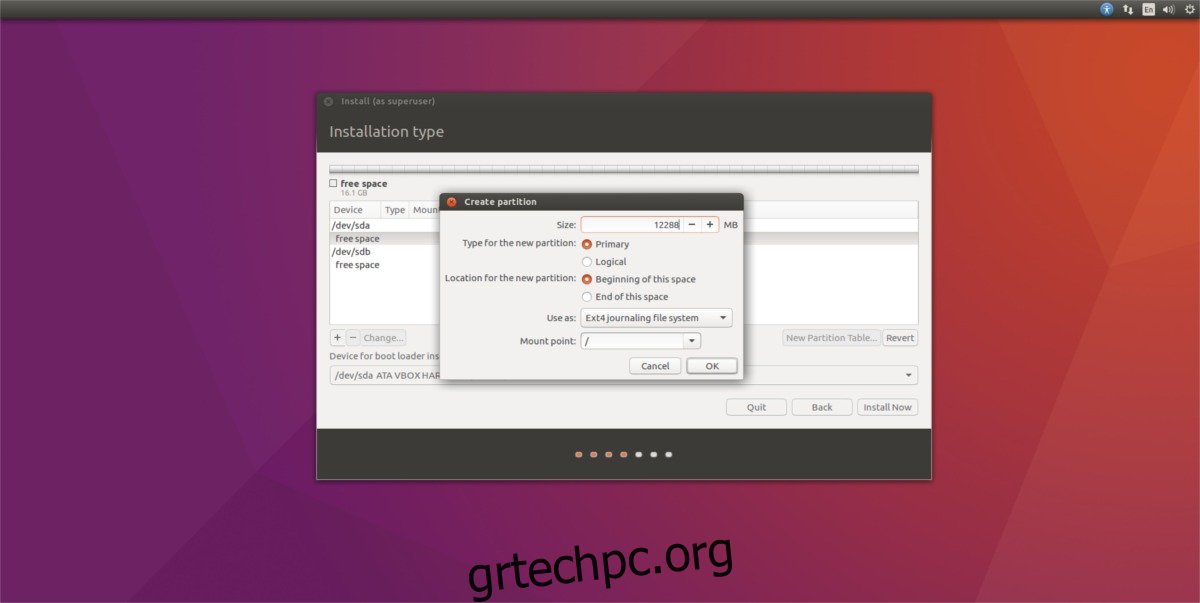
Εισαγάγετε τη δική σας μετατροπή στην περιοχή “Μέγεθος:”, κάντε κλικ στο “σημείο προσάρτησης” και ορίστε την σε /. Κάντε κλικ στο OK για να αποδεχτείτε τις αλλαγές.
Στη συνέχεια, δημιουργήστε ένα διαμέρισμα SWAP. Επιλέξτε “ελεύθερος χώρος”, κάντε κλικ στο +, αναζητήστε “χρήση ως” και επιλέξτε “ανταλλαγή περιοχής”.

Σημείωση: Εάν χρησιμοποιείτε SSD, εξετάστε το ενδεχόμενο να παραλείψετε το διαμέρισμα/αρχείο ανταλλαγής, καθώς συμβάλλει σε υπερβολικές εγγραφές.
Τέλος, κάντε κλικ στην ενότητα «ελεύθερος χώρος» κάτω από τη μονάδα δίσκου /dev/sdb, επιλέξτε το σύμβολο + και δημιουργήστε ένα νέο διαμέρισμα. Μην ανησυχείτε για τη μετατροπή, καθώς αυτό το διαμέρισμα θα πρέπει να γεμίσει ολόκληρο τον σκληρό δίσκο. Βρείτε το “σημείο προσάρτησης” και επιλέξτε /home.
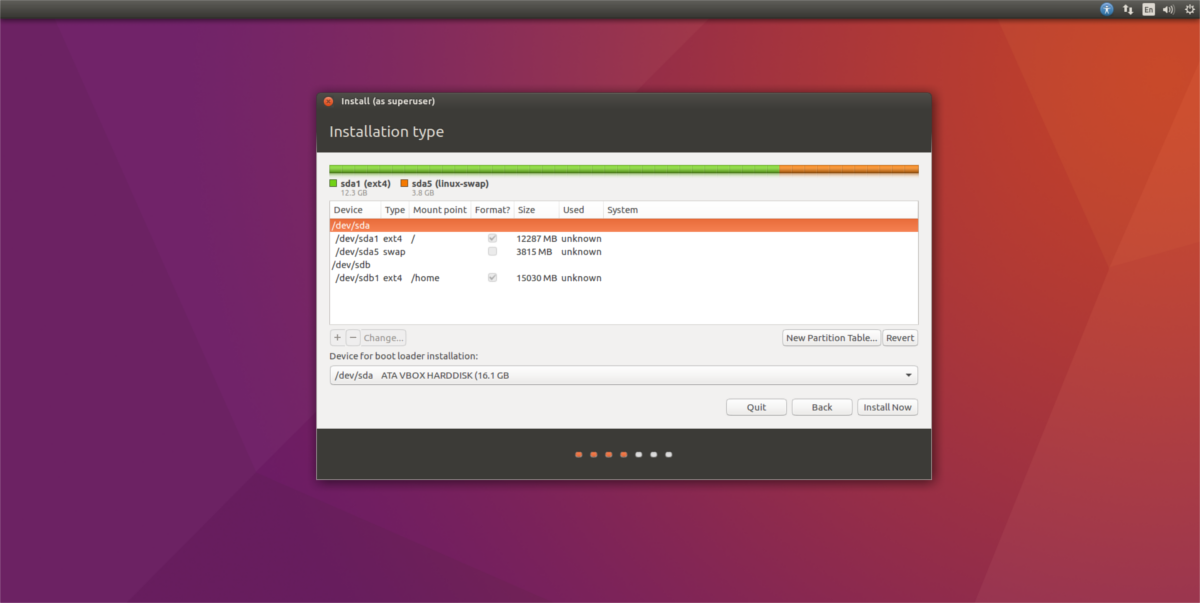
Αφού ρυθμιστούν και τα τρία διαμερίσματα, κάντε κλικ στο κουμπί εγκατάστασης για να ολοκληρώσετε την υπόλοιπη διαδικασία εγκατάστασης του Ubuntu.
Οδηγίες UEFI/GPT
Οι οδηγίες για τους υπολογιστές UEFI είναι πανομοιότυπες με τη λειτουργία MBR/BIOS με μία διαφορά: το διαμέρισμα εκκίνησης. Πριν κάνετε οτιδήποτε, επιλέξτε “ελεύθερος χώρος” στο /dev/sda και κάντε κλικ στο + για να δημιουργήσετε ένα νέο διαμέρισμα. Κάτω από το μέγεθος για αυτό το διαμέρισμα, εισαγάγετε 512 MB. Στη συνέχεια, επιλέξτε εύρεση “χρήση ως” και επιλέξτε “Χρήση ως διαμέρισμα συστήματος EFI”.
Σημείωση: το πρόγραμμα εγκατάστασης θα στρογγυλοποιήσει τα 512 MB σε 510 MB. Μην ανησυχείς! Ολα ειναι καλά. Πολλές φορές, το πρόγραμμα εγκατάστασης του Ubuntu δεν αντικατοπτρίζει τους ακριβείς αριθμούς που εισάγουν οι χρήστες.
Όταν το διαμέρισμα συστήματος EFI εγκατασταθεί στο πρόγραμμα εγκατάστασης, το δύσκολο μέρος έχει ολοκληρωθεί. Από εδώ, μεταβείτε στις παραπάνω οδηγίες και ακολουθήστε τις.
Χαμένος? Ρίξτε μια ματιά στην παρακάτω εικόνα. Η διάταξη του διαμερίσματος EFI για το Ubuntu θα είναι παρόμοια.