Ο Zapier, ηγέτης στον κόσμο της απομακρυσμένης εργασίας, κυκλοφόρησε ένα εργαλείο λήψης οθόνης και σχολιασμού μόνο για Mac που ονομάζεται Ζάπι. Εδώ είναι όλα όσα πρέπει να γνωρίζετε για αυτήν τη νέα εφαρμογή και εάν πρέπει να τη χρησιμοποιήσετε πάνω από τις ενσωματωμένες επιλογές της Apple.
Πίνακας περιεχομένων
Zappy το Snappy Screen Capture Tool
Το εργαλείο καταγραφής οθόνης του Zapier, με την κατάλληλη ονομασία Zappy, ήταν αρχικά ένα εργαλείο μόνο για εσωτερικό που κατασκευάστηκε για να βελτιώσει την ταχύτητα και την αποτελεσματικότητα μεταξύ των απομακρυσμένων ομάδων της εταιρείας. Αυτό δεν αποτελεί έκπληξη, δεδομένου ότι η εταιρεία απασχολεί 300+ απομακρυσμένους εργάτες και, μέχρι σήμερα, είναι μία από τις πιο επιτυχημένες εταιρείες μόνο τηλεχειριστηρίου στον κόσμο. Η Zapier δημιουργεί ένα μη ανόητο εργαλείο καταγραφής οθόνης είναι λογικό.
Τώρα που η συντριπτική πλειοψηφία του κόσμου ξαφνικά εργάζεται από το σπίτι, ο Zapier κυκλοφόρησε το Zappy στο κοινό. Είναι διαθέσιμο μόνο για Mac και πρέπει να έχετε λογαριασμό Zapier, αλλά το πρόγραμμα είναι εντελώς δωρεάν. Όποιος έχει Ζάπιερ επί πληρωμή σχέδιο μπορεί επίσης να επωφεληθεί από τις υπηρεσίες φιλοξενίας της εταιρείας, οι οποίες σας επιτρέπουν να κάνετε λήψη οθόνης στον προορισμό της λίγο πιο γρήγορα.
Ένα από τα πράγματα που αγαπώ στο Zappy είναι το πόσο απίστευτα εύκολο είναι στη χρήση του. Σχολιάζω πολλά στιγμιότυπα οθόνης τόσο σε Mac όσο και σε Windows 10. Στα Windows, πάντα χρησιμοποιούσα Screenpresso, που αγαπώ απόλυτα.
Στο Mac, όμως, δεν υπήρχε τίποτα συγκρίσιμο μέχρι το Zappy. Αν και το Zappy δεν παρέχει όλες τις δυνατότητες που παρέχει το Screenpresso, δεν είναι πραγματικά προορισμένο να το κάνει. Έχει σχεδιαστεί για να βελτιώνει την απόδοση, επομένως κάνει ό,τι πρέπει να γίνει χωρίς να είναι πολύ περίπλοκο στη χρήση.
The Ins and Outs of Zappy
Για να ξεκινήσετε με το Zappy, θα πρέπει πρώτα να το κάνετε Κατέβασέ το. Στη σελίδα προορισμού, απλώς κάντε κλικ στο «Λήψη Zappy δωρεάν» και η λήψη θα ξεκινήσει.
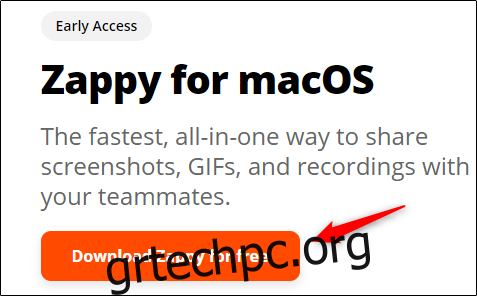
Αφού ολοκληρωθεί η διαδικασία εγκατάστασης, εκτελέστε το Zappy. Ένα μικρό εικονίδιο θα εμφανιστεί στην επάνω γραμμή εργασιών. κάντε κλικ σε αυτό και, στη συνέχεια, συνδεθείτε στο δικό σας Λογαριασμός Zapier για να ξεκινήσετε. Δημιουργήστε έναν λογαριασμό εάν δεν έχετε ήδη έναν.
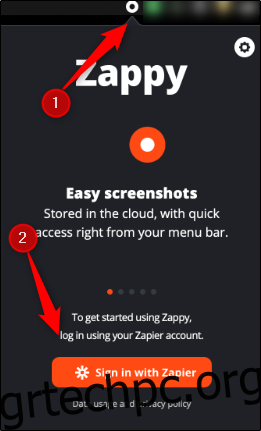
Αφού συνδεθείτε, κάντε κλικ στο εικονίδιο με το γρανάζι επάνω δεξιά. Επιλέξτε «Ρυθμίσεις» από το αναπτυσσόμενο μενού.
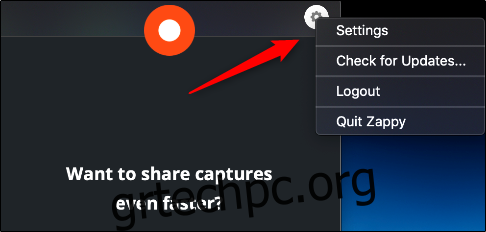
Η “Συντόμευση λήψης οθόνης” είναι η μόνη ρύθμιση εδώ. Από προεπιλογή, έχει οριστεί σε “Command+Shift+1”, αλλά μπορείτε να το αλλάξετε σε οτιδήποτε θέλετε. Για να το κάνετε αυτό, κάντε κλικ στο πλαίσιο κειμένου και, στη συνέχεια, πληκτρολογήστε τον συνδυασμό που θέλετε να χρησιμοποιήσετε.
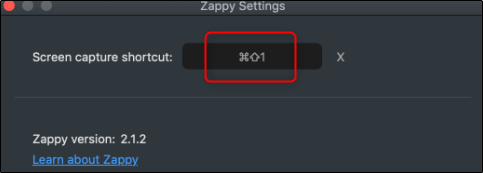
Χρησιμοποιήστε τη συντόμευση που έχετε επιλέξει και, στη συνέχεια, κάντε κλικ και σύρετε τον κέρσορα για να τραβήξετε ένα στιγμιότυπο οθόνης. Θα εμφανιστεί το παράθυρο στιγμιότυπου οθόνης. Το μέγεθος του στιγμιότυπου οθόνης (σε pixel) θα εμφανιστεί πάνω από το στιγμιότυπο οθόνης.
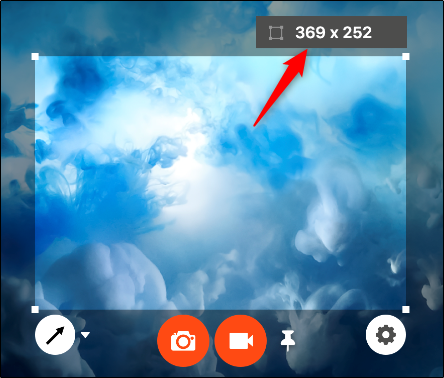
Μπορείτε να προσαρμόσετε το τμήμα της οθόνης που θέλετε να τραβήξετε. Για να το κάνετε αυτό, απλώς κάντε κλικ και σύρετε τις γωνίες της επικάλυψης στιγμιότυπου οθόνης. Αυτό σας γλιτώνει από το να χρειαστεί να επαναλάβετε τη διαδικασία, εάν δυσκολέψετε και δεν σύρετε το παράθυρο πάνω σε όλα όσα θέλετε να καταγράψετε.
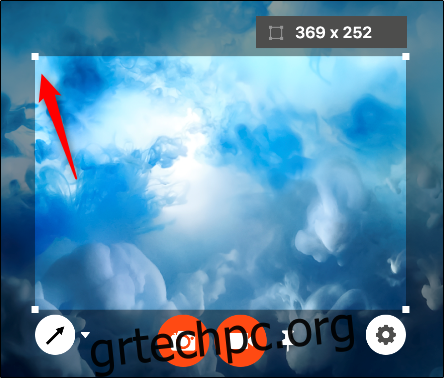
Εάν θέλετε να σχεδιάσετε ένα βέλος, κάντε κλικ στο εικονίδιο με το βέλος κάτω αριστερά.
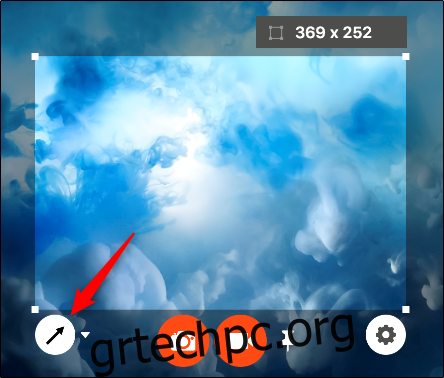
Το Zappy έχει επίσης μερικές άλλες επιλογές σχολιασμού που μπορείτε να χρησιμοποιήσετε. κάντε κλικ στο κάτω βέλος δίπλα στο εικονίδιο βέλους για να ανοίξετε το αναπτυσσόμενο μενού.
Μπορείτε να κάνετε κλικ στο “Πένα” για να κάνετε ένα σχέδιο ελεύθερου στυλ ή στο “Κείμενο” για να πληκτρολογήσετε ένα γρήγορο μήνυμα. Μπορείτε επίσης να επιλέξετε ανάμεσα σε πέντε διαφορετικά χρώματα.
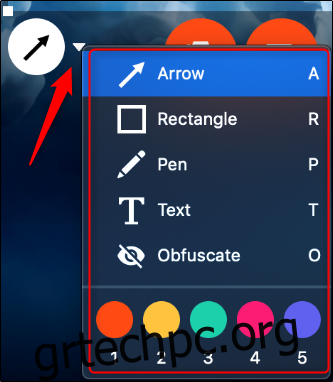
Όταν είστε έτοιμοι να τραβήξετε την οθόνη σας, κάντε κλικ στο εικονίδιο Κάμερα.
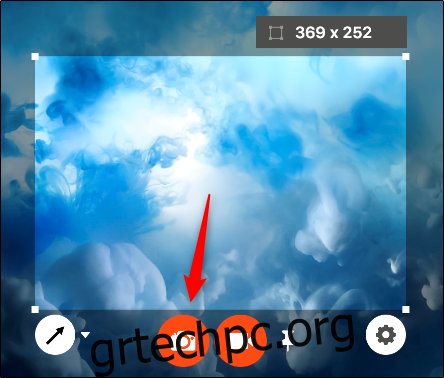
Εναλλακτικά, εάν θέλετε να εγγράψετε ένα γρήγορο βίντεο, κάντε κλικ στο εικονίδιο Βιντεοκάμερα.
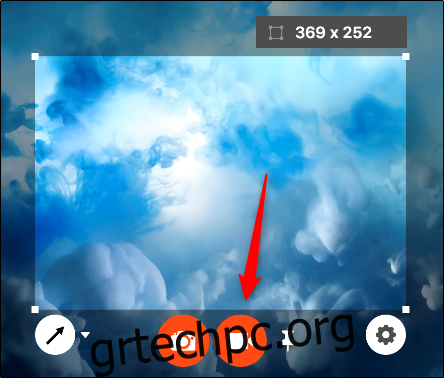
Κάντε κλικ στο εικονίδιο με το γρανάζι αν θέλετε να προσαρμόσετε την ποιότητα ή τη μορφή μιας εικόνας ή ενός βίντεο.
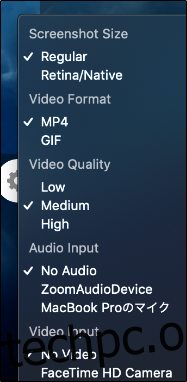
Όσο εύκολο και διασκεδαστικό ήταν στη χρήση του Zappy, αντιμετώπισα μερικά μεγάλα μειονεκτήματα. Πρώτον, δεν μπορείτε να πείτε στο Zappy πού να αποθηκεύει τις εικόνες και τα βίντεό σας. Από προεπιλογή, τα αποθηκεύει στο Pictures > Zappy.
Επίσης, δεν υπάρχει μια δυνατότητα που σας επιτρέπει να προσθέσετε ένα περίγραμμα γύρω από ένα στιγμιότυπο οθόνης. Αυτό είναι σημαντικό εάν το φόντο της εικόνας έχει το ίδιο χρώμα με το φόντο όπου την εισάγετε. Για παράδειγμα, εάν τραβήξετε ένα στιγμιότυπο οθόνης με λευκό φόντο και το τοποθετήσετε σε ένα έγγραφο του Word, η εικόνα θα βγει στο φόντο.
Είναι το Zappy για εσάς;
Το Zappy είναι ένα εκπληκτικό εργαλείο λήψης οθόνης εάν χρησιμοποιείτε Mac. Είναι δωρεάν, εύκολο στη χρήση και έχει τις περισσότερες από τις βασικές λειτουργίες που χρειάζεστε σε ένα εργαλείο λήψης οθόνης. Αν και του λείπουν μερικά σημαντικά χαρακτηριστικά, το Zappy εξακολουθεί να είναι σε Early Access, οπότε ελπίζω ότι ο Zapier θα τα προσθέσει αργότερα.
Τελικά, το Zappy κάνει τη λήψη και τον σχολιασμό στιγμιότυπων οθόνης εξαιρετικά εύκολη. Είναι πλέον το εργαλείο μου για λήψη οθόνης στο Mac μου.
