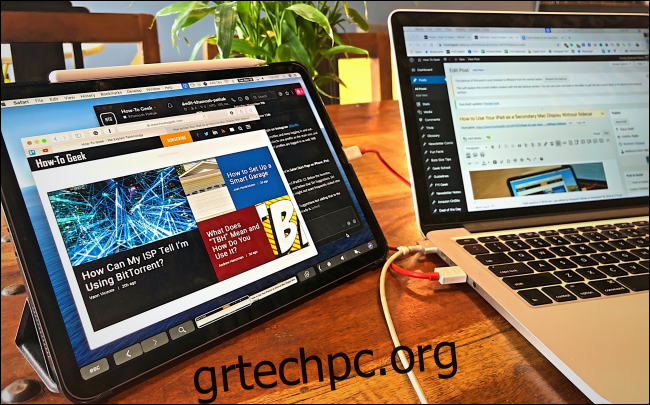Με τη λειτουργία Sidecar της Apple, μπορείτε να χρησιμοποιήσετε το iPad σας ως δευτερεύουσα οθόνη Mac. Δυστυχώς, είναι διαθέσιμο μόνο σε νεότερα (μετά το 2016) MacBook και iPad. Αλλά μην ανησυχείτε—μπορείτε να έχετε την ίδια λειτουργικότητα με την εφαρμογή τρίτων, Duet.
Ντουέτο (9,99 $) υπάρχει εδώ και χρόνια και έχει αποκτήσει σταθερά νέα λειτουργικότητα. Αφού το εγκαταστήσετε, απλώς συνδέστε το iPad (ή το iPhone) στο Mac σας και αρχίστε να το χρησιμοποιείτε ως δευτερεύουσα οθόνη.
Εάν θέλετε περισσότερες δυνατότητες, μπορείτε να εγγραφείτε στο Duet Air (1,99 $ το μήνα), το οποίο σας επιτρέπει να χρησιμοποιείτε το iPad σας ως ασύρματη οθόνη. Η συνδρομή Duet Pro (3,99 $ ανά μήνα) επιτρέπει την υποστήριξη Apple Pencil, ώστε να μπορείτε να χρησιμοποιείτε το iPad σας ως tablet σχεδίασης (μία από τις καλύτερες δυνατότητες της Sidecar).
Σε αντίθεση με το Sidecar, το Duet όχι μόνο υποστηρίζει παλαιότερους Mac, αλλά δεν χρειάζεται επίσης να εκτελέσετε το macOS Catalina ή το iPadOS 13 για να χρησιμοποιήσετε αυτήν τη δυνατότητα.
Ωστόσο, εάν θέλετε απλώς να χρησιμοποιήσετε το iPad σας ως δεύτερη οθόνη, η βασική εφαρμογή Duet είναι το μόνο που χρειάζεστε.
Πώς να εγκαταστήσετε και να ρυθμίσετε το Duet σε Mac

Κατεβάστε το δωρεάν εφαρμογή Duet για Mac.
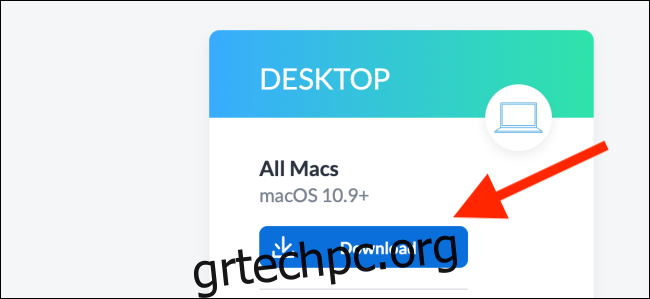
Όταν ολοκληρωθεί η λήψη, κάντε διπλό κλικ στο αρχείο για αποσυμπίεση και αποκάλυψη του αρχείου της εφαρμογής Duet. Σύρετε το από το φάκελο “Λήψεις” (ή οπουδήποτε τον αποθηκεύσατε) στον φάκελο “Εφαρμογές”.
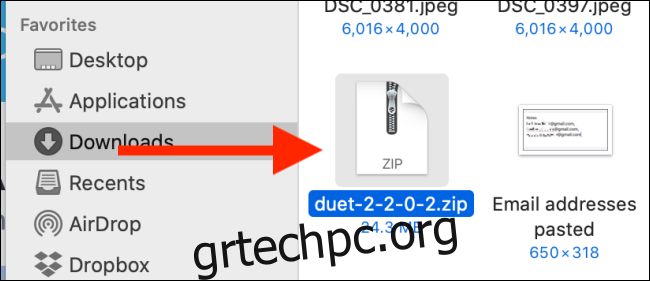
Τώρα, κάντε διπλό κλικ στο εικονίδιο Duet για να εκκινήσετε την εφαρμογή.
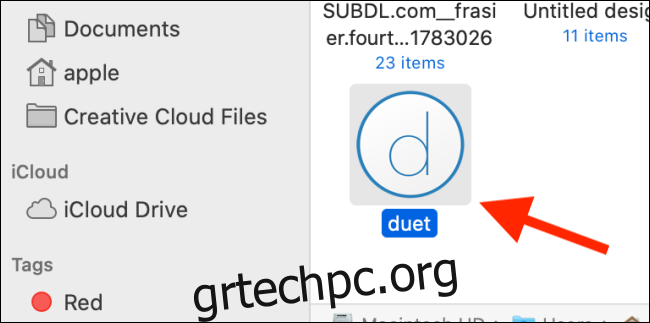
Θα χρειαστεί να εκχωρήσετε τα δικαιώματα που ζητά η εφαρμογή από εσάς. Αρχικά, προσθέστε το εργαλείο Helper. Για να το κάνετε αυτό, πληκτρολογήστε τον κωδικό πρόσβασης της συσκευής σας και, στη συνέχεια, κάντε κλικ στην επιλογή “Προσθήκη βοηθού”.
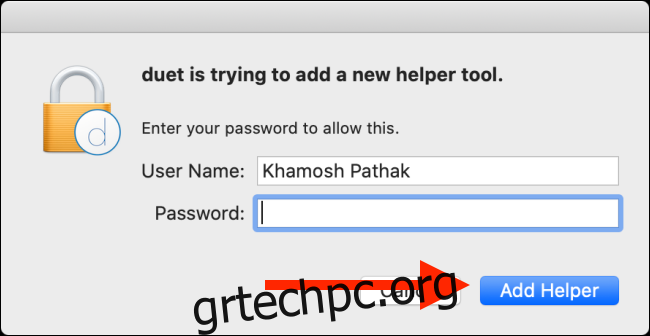
Στη συνέχεια, χρησιμοποιήστε την Αναζήτηση Spotlight για να ανοίξετε τις “Προτιμήσεις συστήματος”. Εναλλακτικά, μπορείτε να κάνετε κλικ στο λογότυπο της Apple στην επάνω αριστερή γωνία της οθόνης σας και, στη συνέχεια, να κάνετε κλικ στο «Προτιμήσεις συστήματος». Μεταβείτε στην ενότητα “Ασφάλεια και απόρρητο” για να διαχειριστείτε τα δικαιώματα.
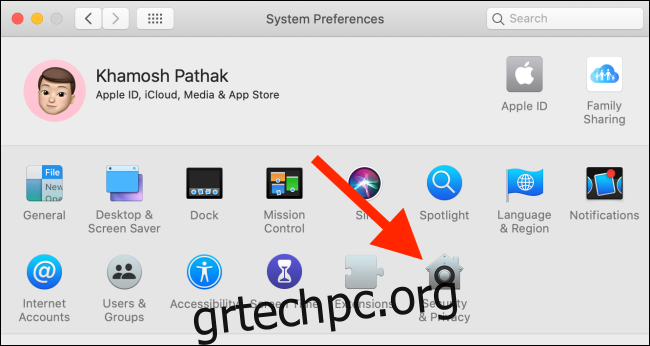
Κάντε κλικ στο εικονίδιο Κλείδωμα και πληκτρολογήστε τον κωδικό πρόσβασης της συσκευής σας για να κάνετε αλλαγές.
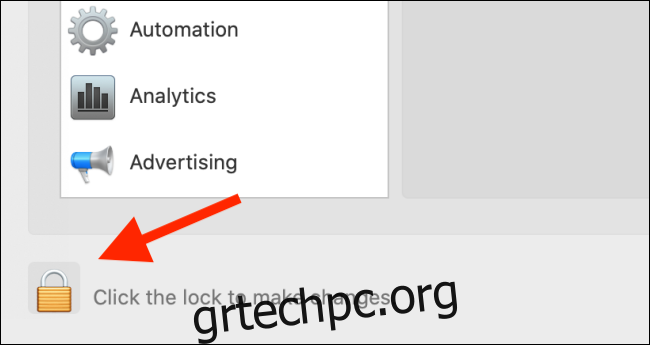
Κάντε κλικ στην “Προσβασιμότητα” και, στη συνέχεια, επιλέξτε το πλαίσιο δίπλα στο “Ντουέτο”.
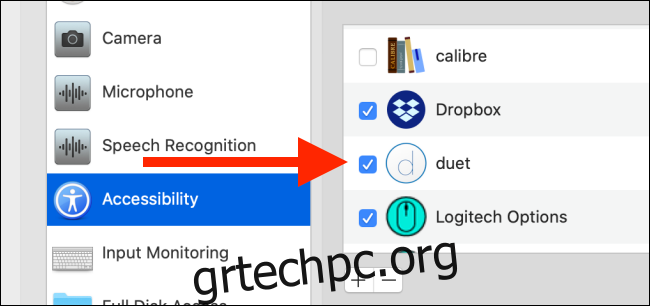
Εάν ο Mac σας εκτελεί macOS Catalina, το Duet χρειάζεται νέα άδεια εγγραφής οθόνης. Κάντε κλικ στην «Εγγραφή οθόνης» και, στη συνέχεια, κάντε κλικ στο πλαίσιο δίπλα στο «Ντουέτο».
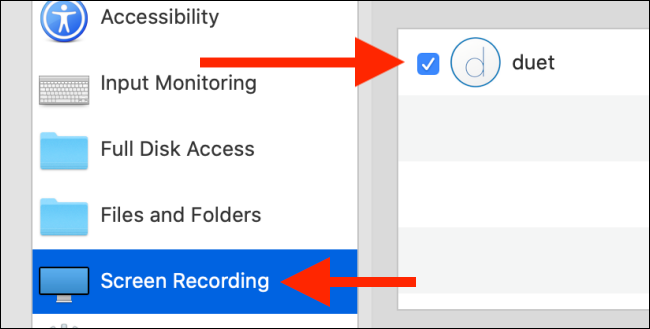
Αφού εκχωρήσετε τα δικαιώματα, κάντε κλικ στο εικονίδιο Duet στη γραμμή μενού. Εδώ μπορείτε να ελέγξετε την εφαρμογή και να ορίσετε τις προτιμήσεις σας.
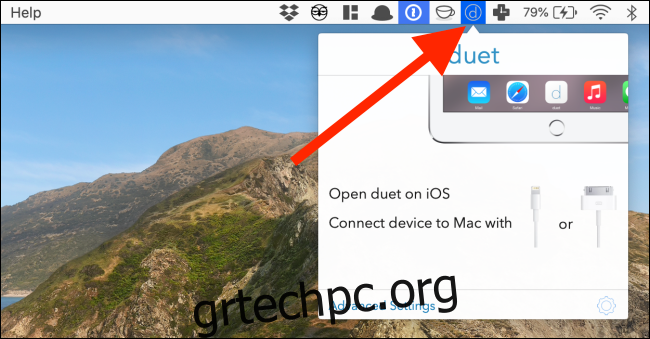
Πώς να χρησιμοποιήσετε την οθόνη Duet με το Mac σας
Τώρα που έχει ρυθμιστεί η εφαρμογή Duet στο Mac σας, πρέπει να αγοράσετε, να κάνετε λήψη και να ανοίξετε το Εφαρμογή Duet στο iPad σας.
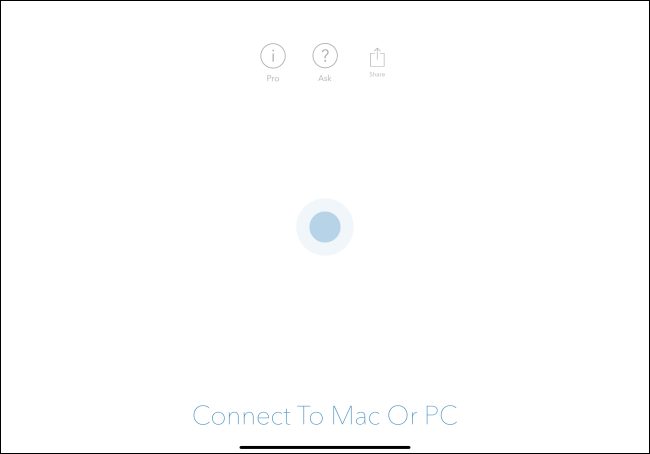
Στη συνέχεια, συνδέστε το iPad στο Mac σας με καλώδιο USB σε Lightning ή USB-C. Σχεδόν αμέσως, η οθόνη του Mac σας θα πρέπει να εμφανίζεται στο iPad σας. Τώρα μπορείτε να χρησιμοποιήσετε το iPad σας ως δευτερεύουσα οθόνη.
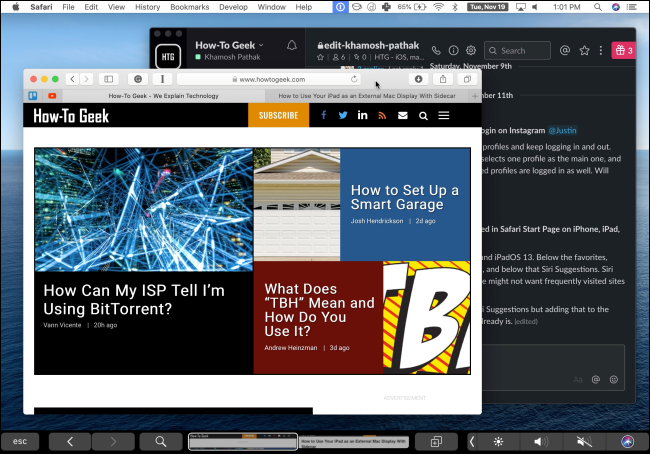
Εάν δεν σας αρέσει η προεπιλεγμένη ρύθμιση, μπορείτε να προσαρμόσετε ορισμένες ρυθμίσεις.
Αρχικά, ας τακτοποιήσουμε τις οθόνες. Το Duet μπορεί να κάνει το iPad την κύρια οθόνη. Κάντε κλικ στο εικονίδιο Duet στη γραμμή μενού και, στη συνέχεια, κάντε κλικ στο εικονίδιο Gear.
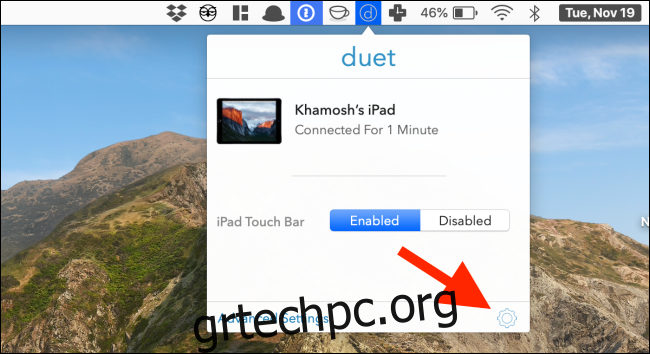
Κάντε κλικ στην «Διάταξη εμφάνισης». Εάν έχετε χρησιμοποιήσει άλλη οθόνη με το Mac σας στο παρελθόν, θα είστε εξοικειωμένοι με αυτήν τη διεπαφή.
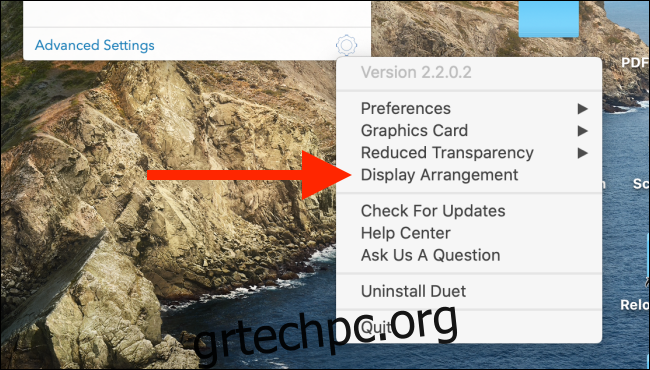
Εάν θέλετε να κάνετε το Mac σας την κύρια οθόνη, κάντε κλικ και κρατήστε πατημένο το λευκό ορθογώνιο και, στη συνέχεια, σύρετέ το στην οθόνη Mac.
Ανάλογα με το πού τοποθετείτε συνήθως το iPad σας, μπορείτε να μετακινήσετε την οθόνη του iPad σε κάθε πλευρά του Mac σας. Μπορείτε επίσης να το τοποθετήσετε στο επάνω ή στο κάτω μέρος της οθόνης Mac, εάν αυτό είναι χρήσιμο για τη ροή εργασίας σας.
Επιπλέον, μπορείτε να επιλέξετε το πλαίσιο ελέγχου δίπλα στο “Mirror Displays” για να αντικατοπτρίσετε την οθόνη του Mac σας στο iPad σας.
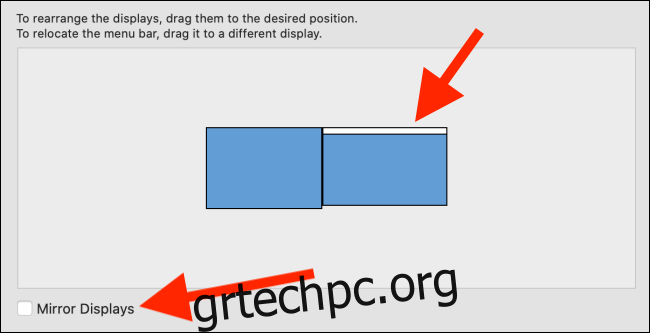
Τώρα, μπορείτε να χρησιμοποιήσετε το iPad σας ως δευτερεύουσα οθόνη. Μπορείτε επίσης να μετακινήσετε τον κέρσορα από την οθόνη του Mac στο iPad με το trackpad στο Mac σας.
Από προεπιλογή, το Duet εμφανίζει μια γραμμή αφής λογισμικού στο κάτω μέρος της οθόνης του iPad. Εάν θέλετε να το απενεργοποιήσετε, κάντε κλικ στο εικονίδιο Duet στη γραμμή μενού και, στη συνέχεια, κάντε κλικ στο “Disabled” στην ενότητα “iPad Touch Bar”.
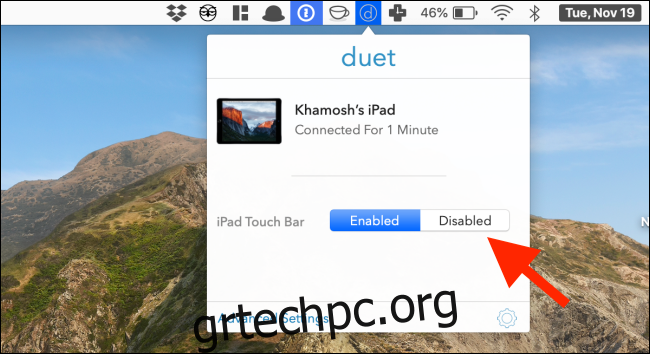
Δεν θα χρειάζεται να ανησυχείτε για καθυστερήσεις ή νευρικότητα στο iPad σας όταν το χρησιμοποιείτε ως δευτερεύουσα οθόνη. Εάν αντιμετωπίσετε προβλήματα, απλώς αναγκάστε να σταματήσετε και επανεκκινήστε την εφαρμογή Duet. Η δευτερεύουσα οθόνη θα πρέπει να εμφανιστεί ξανά όπως ήταν.