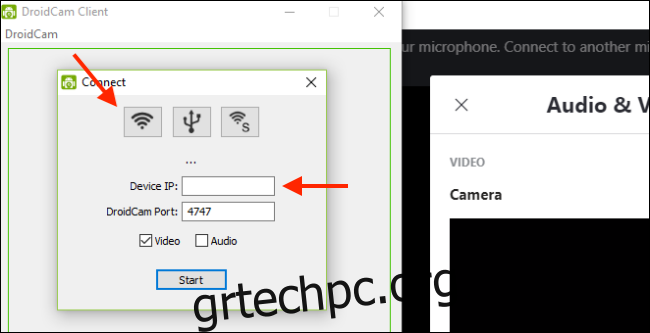Οι κάμερες web είναι δύσκολο να βρεθούν και ακριβές αυτή τη στιγμή. Εάν έχετε ήδη κουραστεί από την ασήμαντη, ενσωματωμένη κάμερα web στον υπολογιστή σας με Windows 10, δοκιμάστε να χρησιμοποιήσετε την κάμερα στο τηλέφωνό σας Android. Ετσι δουλευει.
Εάν έχετε ένα νεότερο smartphone Android, η πίσω κάμερα έχει πολύ καλύτερο αισθητήρα από τους περισσότερους φορητούς υπολογιστές Windows και μερικές από τις φθηνότερες κάμερες web της αγοράς. Εμπιστευτείτε μας—αυτός είναι ένας από τους πιο γρήγορους τρόπους για να βελτιώσετε το παιχνίδι τηλεδιάσκεψης.
Μπορείτε να δοκιμάσετε να χρησιμοποιήσετε το δικό σας εφαρμογή Android της πλατφόρμας τηλεδιάσκεψης, αλλά εάν συμμετέχετε σε μια κλήση εργασίας, ίσως θέλετε να χρησιμοποιήσετε τον υπολογιστή σας με Windows. Με αυτόν τον τρόπο, μπορείτε να έχετε πρόσβαση σε όλα τα προγράμματα που χρειάζεστε για να ολοκληρώσετε την εργασία σας από το σπίτι.
Μπορείτε να χρησιμοποιήσετε το Android smartphone σας (τόσο την μπροστινή όσο και την πίσω κάμερα) ως ασύρματη κάμερα web με το DroidCam εφαρμογή στο τηλέφωνό σας και το Πελάτης DroidCam εφαρμογή για Windows 10. Λειτουργεί με τις πιο δημοφιλείς εφαρμογές βιντεοκλήσεων στα Windows (εκτός από την έκδοση του Skype για Windows Store).
Μπορείτε επίσης να συνδεθείτε μέσω USB, αλλά αυτό απαιτεί κάποια προηγμένη τεχνοτροπία. Η δωρεάν έκδοση της εφαρμογής υποστηρίζει μόνο τυπική ευκρίνεια. Αν θέλετε βίντεο υψηλής ανάλυσης (720p HD), θα πρέπει να αγοράσετε τα 5 $ DroidCamX εφαρμογή.
Ξεκινήστε με λήψη και εγκατάσταση του Ασύρματη κάμερα web DroidCam Εφαρμογή Android στο smartphone σας. Στη συνέχεια, κατεβάστε και εγκαταστήστε το Πελάτης DroidCam για Windows 10 από τον ιστότοπο Dev47 Apps. Βεβαιωθείτε ότι τόσο το τηλέφωνο Android όσο και ο υπολογιστής σας με Windows 10 βρίσκονται στο ίδιο δίκτυο Wi-Fi.
Ανοίξτε την εφαρμογή Android DroidCam και παραχωρήστε της άδεια πρόσβασης στην κάμερα και το μικρόφωνο. Αφού ολοκληρώσετε τον οδηγό, θα δείτε την κύρια οθόνη της εφαρμογής που περιέχει τις λεπτομέρειες σύνδεσης Wi-Fi.
Στον υπολογιστή σας με Windows, ανοίξτε το πρόγραμμα-πελάτη DroidCam. Κάντε κλικ στο κουμπί Wi-Fi για να ξεκινήσει η διαδικασία σύνδεσης. Πληκτρολογήστε την “IP συσκευής” από την εφαρμογή Android της DroidCam.
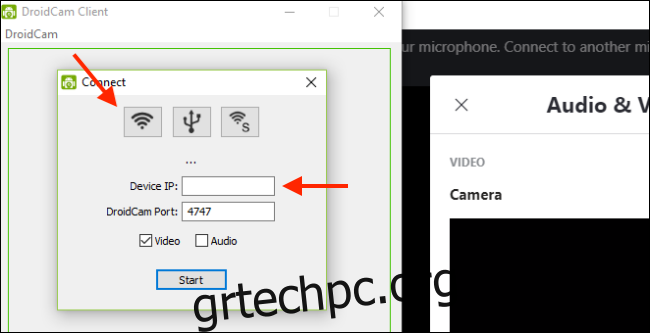
Στη συνέχεια θα εμφανιστεί στην ενότητα “Wifi IP”.
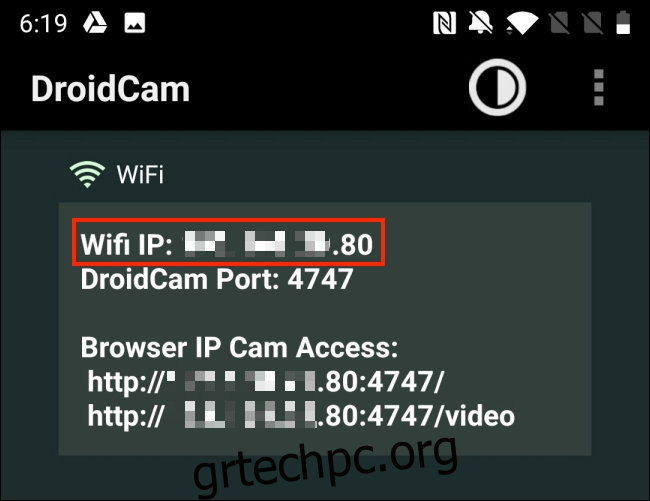
Εάν θέλετε, μπορείτε να επιλέξετε την επιλογή «Ήχος» για να χρησιμοποιήσετε το μικρόφωνο του τηλεφώνου σας. Όταν τελειώσετε, κάντε κλικ στο “Έναρξη”.
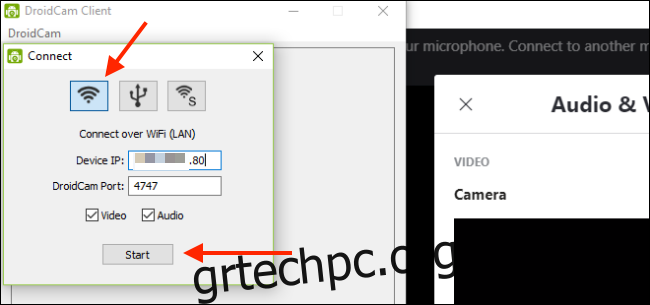
Η κάμερα του Android smartphone σας έχει πλέον ενεργοποιηθεί ως κάμερα web. Μπορείτε να δείτε την προεπισκόπηση απευθείας στην εφαρμογή DroidCam.
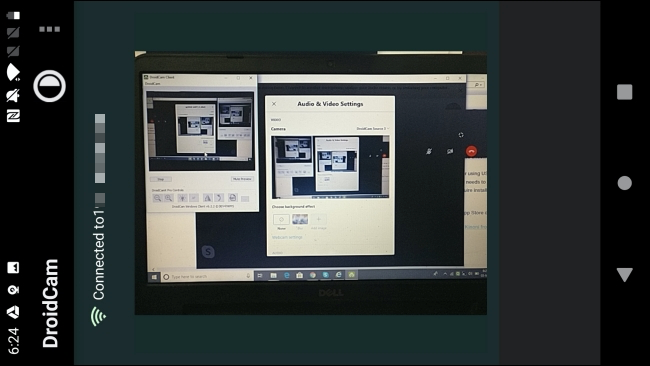
Η DroidCam θα είναι πλέον η προεπιλεγμένη κάμερα web για όλες τις εφαρμογές τηλεδιάσκεψης. Εάν δεν είναι, μεταβείτε στις ρυθμίσεις ήχου και βίντεο της εφαρμογής τηλεδιάσκεψης για να αλλάξετε την προεπιλογή σε DroidCam.
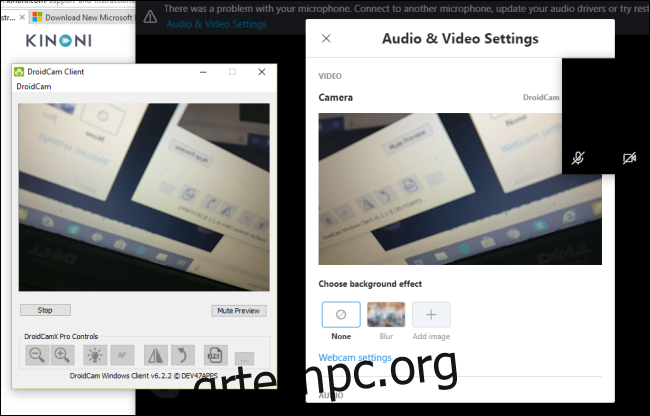
Για παράδειγμα, στην εφαρμογή Skype, θα βρείτε αυτήν την επιλογή στις Ρυθμίσεις > Ρυθμίσεις ήχου και βίντεο. Εδώ, κάντε κλικ στο αναπτυσσόμενο βέλος δίπλα στο “Camera” και, στη συνέχεια, επιλέξτε “DroidCam” ως πηγή.
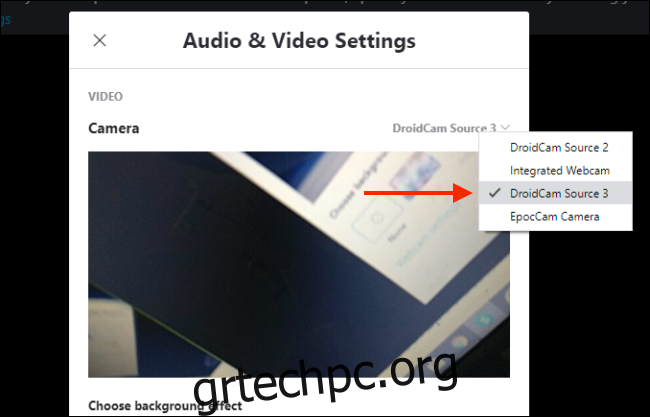
Εάν θέλετε να μεταβείτε στην μπροστινή κάμερα, πατήστε το κουμπί Μενού στην εφαρμογή Android του DroidCam και μεταβείτε στις Ρυθμίσεις > Κάμερα > Μπροστινή πλευρά.
Τώρα, το μόνο που έχετε να κάνετε είναι να ρυθμίσετε το τηλέφωνό σας στο σωστό ύψος και γωνία. Μπορείτε απλά να το ακουμπήσετε στην οθόνη του φορητού υπολογιστή σας, αλλά θα συνιστούσαμε να επενδύσετε σε τρίποδο ή βάση smartphone.
Δεν έχετε τηλέφωνο Android; Μπορείτε επίσης να χρησιμοποιήσετε το iPhone ή την ψηφιακή σας κάμερα ως webcam.