Ο Firefox έχει ένα νέο εργαλείο στιγμιότυπων οθόνης. Δεν χρειάζεστε πλέον πρόσθετο ή εφαρμογή επιφάνειας εργασίας για να τραβήξετε στιγμιότυπο οθόνης στο πρόγραμμα περιήγησης. Δεν υπάρχει μόνο ένα προεπιλεγμένο εργαλείο στιγμιότυπων οθόνης, αλλά και ένας προσωρινός χώρος αποθήκευσης στο cloud όπου μπορείτε να αποθηκεύσετε τα στιγμιότυπα οθόνης για δύο εβδομάδες. Αυτό το νέο εργαλείο στιγμιότυπων οθόνης είναι ακόμα σε έκδοση beta, επομένως, όπως είναι κατανοητό, δεν είναι ενεργοποιημένο για τους τελικούς χρήστες από προεπιλογή. Φυσικά, δεν είναι δύσκολο να το πετύχεις. Δείτε πώς μπορείτε να ενεργοποιήσετε και να χρησιμοποιήσετε το νέο εργαλείο στιγμιότυπων οθόνης του Firefox.
Πίνακας περιεχομένων
Ενεργοποιήστε το Εργαλείο στιγμιότυπου οθόνης του Firefox
Ανοίξτε τον Firefox και βεβαιωθείτε ότι είναι ενημερωμένος. Στη γραμμή URL, πληκτρολογήστε about:config και πατήστε το πλήκτρο Enter. Αποδεχτείτε την προειδοποίηση στην οθόνη για να συνεχίσετε. Θα δείτε μια λίστα προτιμήσεων στις οποίες μπορείτε να επεξεργαστείτε τις τιμές. Πληκτρολογήστε τα παρακάτω στη γραμμή αναζήτησης στο επάνω μέρος. Κάντε διπλό κλικ για να αλλάξετε την τιμή του σε “False”.
extensions.screenshots.system-disabled
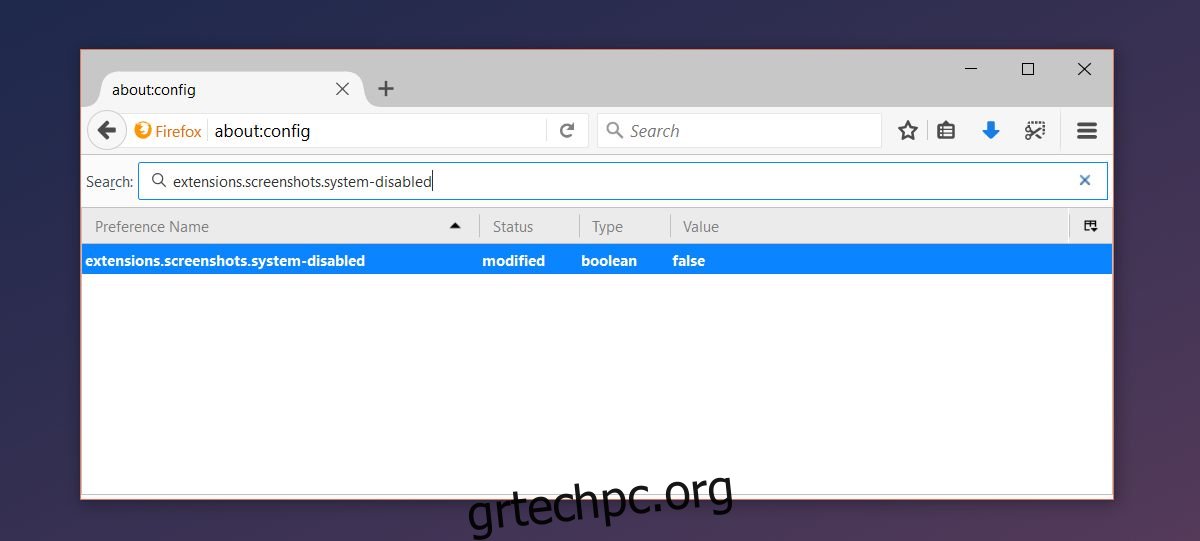
Το νέο κουμπί στιγμιότυπου οθόνης θα προστεθεί στη γραμμή εργαλείων.

Χρήση του Εργαλείου στιγμιότυπου οθόνης του Firefox
Για να χρησιμοποιήσετε το εργαλείο στιγμιότυπων οθόνης, κάντε κλικ στο κουμπί στη γραμμή εργαλείων για να το ενεργοποιήσετε. Το εργαλείο στιγμιότυπων οθόνης είναι σε έκδοση beta, αλλά ο Firefox δεν μπλέκει. Αυτό το εργαλείο είναι απολύτως εκπληκτικό και τα περισσότερα πρόσθετα στιγμιότυπων οθόνης είναι χλωμά σε σύγκριση. Είναι ευαίσθητο στο πλαίσιο. Μόλις ενεργοποιηθεί, μπορεί να ανιχνεύσει στοιχεία στην τρέχουσα σελίδα και μπορείτε να τραβήξετε ένα στιγμιότυπο οθόνης απλώς κάνοντας κλικ σε ένα στοιχείο.
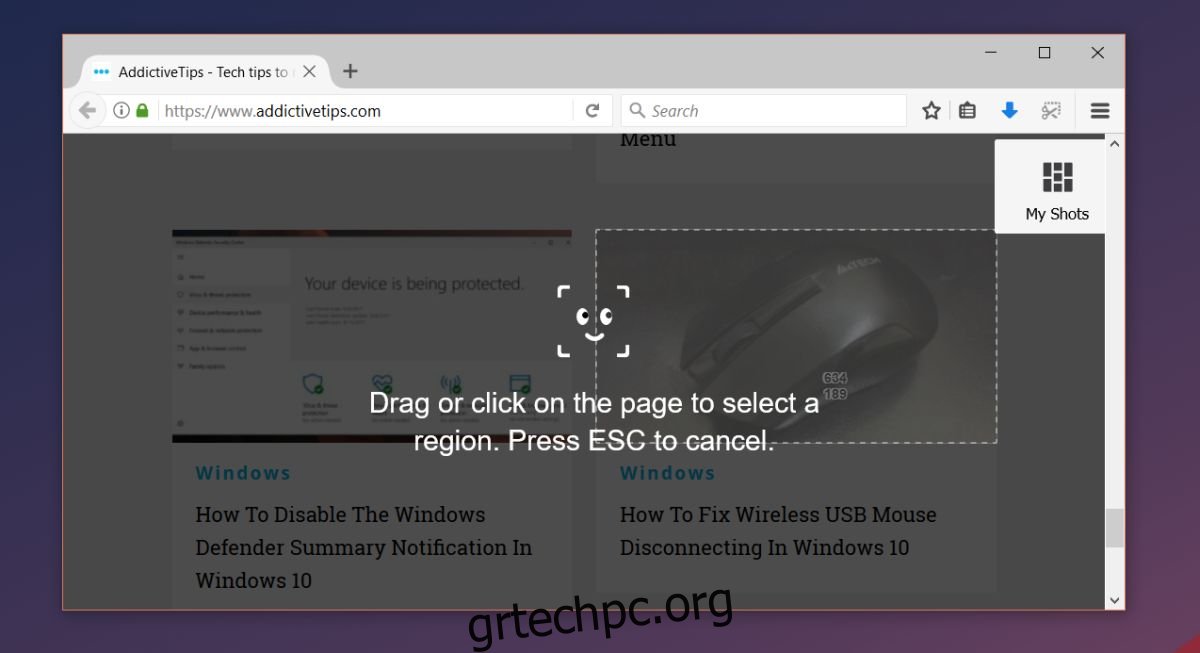
Για να τραβήξετε ένα στιγμιότυπο οθόνης μιας ολόκληρης σελίδας, κάντε κλικ και σύρετε το εργαλείο στερέωσης του εργαλείου. Μπορείτε επίσης να καταγράψετε μια συγκεκριμένη περιοχή της σελίδας εκτός των στοιχείων που εντοπίστηκαν. Το στιγμιότυπο οθόνης λαμβάνεται όταν αφήσετε το κουμπί του ποντικιού. Το στιγμιότυπο οθόνης δεν μεταφορτώνεται από προεπιλογή. Μόλις καταγραφεί, έχετε την επιλογή να το αποθηκεύσετε στον τοπικό σας δίσκο, να το ανεβάσετε στο cloud ή να το απορρίψετε.
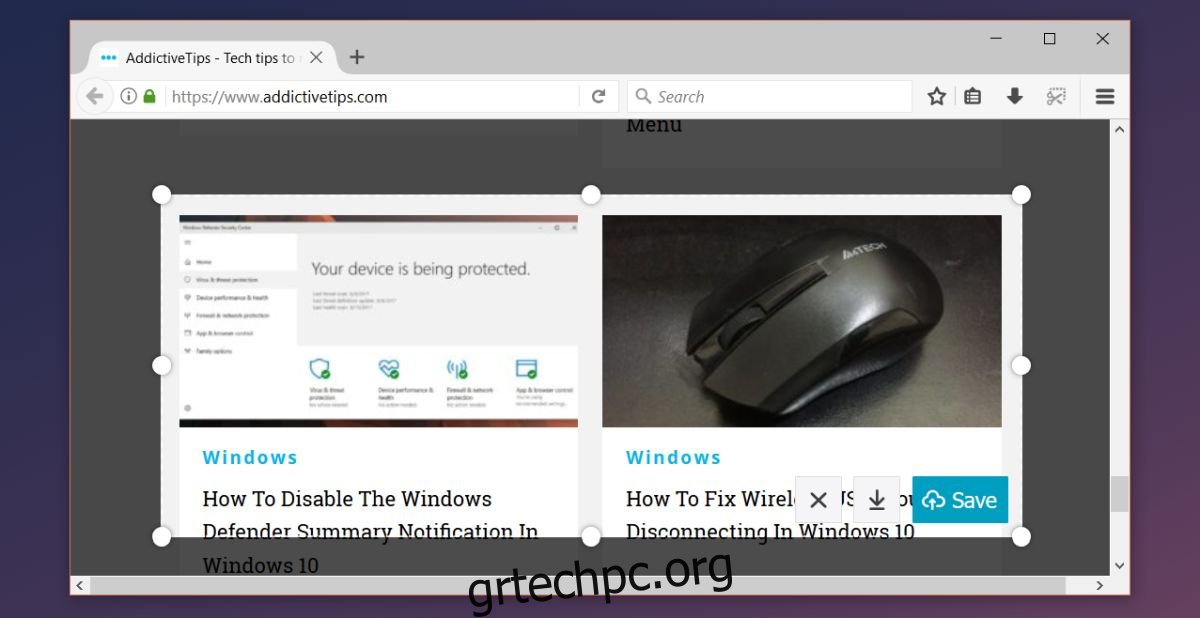
Εάν επιλέξετε να ανεβάσετε το στιγμιότυπο οθόνης, ένας σύνδεσμος προς αντιγράφεται στο πρόχειρό σας. Το στιγμιότυπο οθόνης ανοίγει επίσης σε μια νέα καρτέλα όπου μπορείτε να δείτε πόσος χρόνος απομένει για να διαγραφεί αυτόματα.
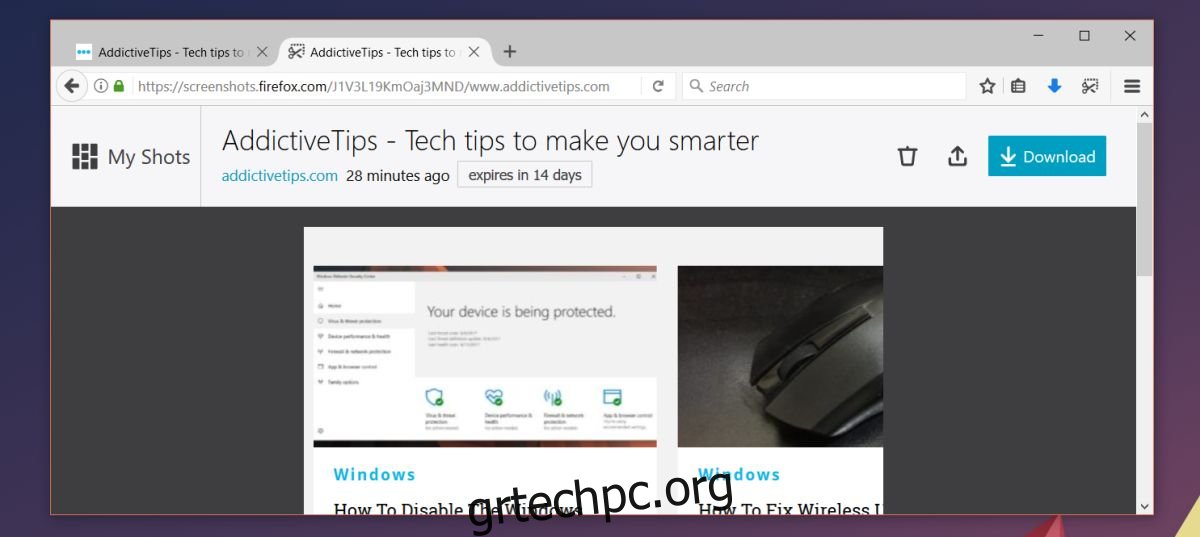
Πρόσβαση στα μεταφορτωμένα στιγμιότυπα οθόνης
Για πρόσβαση στα στιγμιότυπα οθόνης που έχετε ανεβάσει, επισκεφτείτε το Εργαλείο στιγμιότυπου οθόνης Firefox σελίδα και κάντε κλικ στο My Shots επάνω δεξιά.
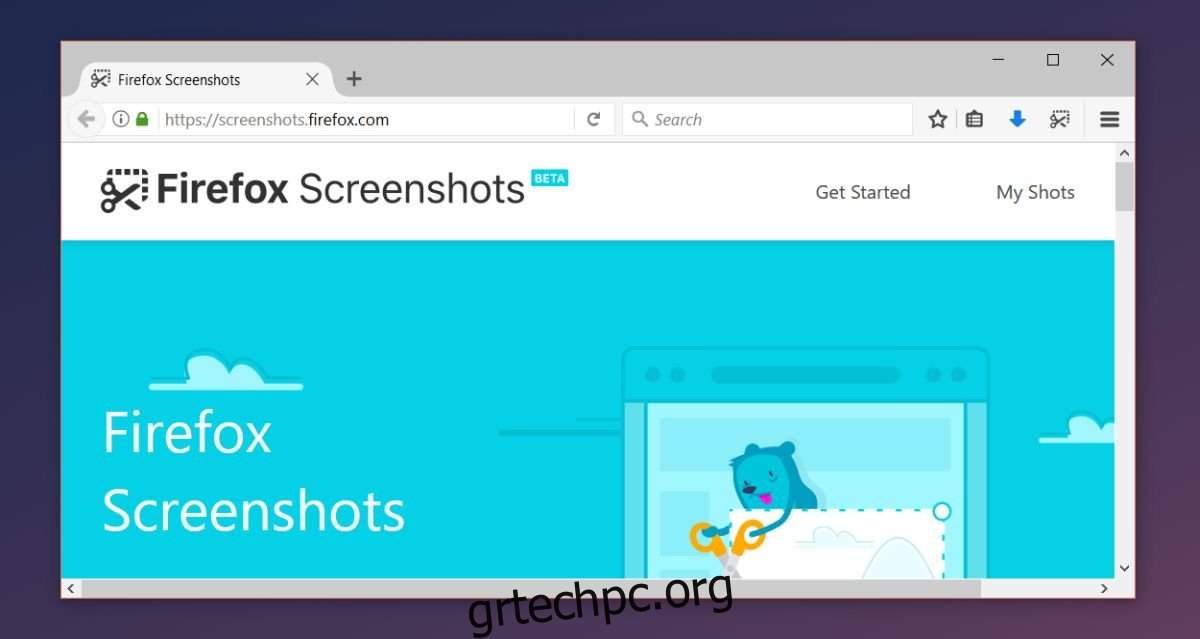
Από όλους τους λογαριασμούς, τα εργαλεία στιγμιότυπων οθόνης έχουν αναπτυχθεί με κάθε δυνατή δυνατότητα, αλλά ο Firefox εξακολουθεί να καταφέρνει να ξεφύγει από τα υπόλοιπα. Το εργαλείο με επίγνωση του περιβάλλοντος δεν είναι μοναδικό όσον αφορά τα γενικά εργαλεία στιγμιότυπων οθόνης. Στην πραγματικότητα, η προεπιλεγμένη λειτουργία στιγμιότυπου οθόνης στο macOS σάς επιτρέπει να τραβάτε συγκεκριμένα παράθυρα, ακόμη και τη γραμμή αφής. Όσον αφορά τα ειδικά εργαλεία στιγμιότυπων οθόνης του προγράμματος περιήγησης, η λήψη με ευαισθησία περιβάλλοντος είναι σπάνια, αν όχι πρωτόγνωρη.
