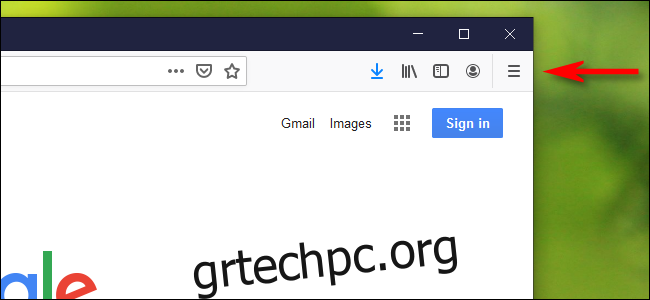Η ενημέρωση του προγράμματος περιήγησής σας είναι απαραίτητη για την ασφάλεια στο Διαδίκτυο. Mozilla ενημερώνει τακτικά τον Firefox για να καλύψει τυχόν αναδυόμενες απειλές. Οι ενημερώσεις είναι δωρεάν, επομένως δείτε πώς μπορείτε να τις εγκαταστήσετε και να παραμείνετε ασφαλείς.
Πίνακας περιεχομένων
Μη αυτόματη ενημέρωση στα Windows
Εάν θέλετε να δείτε εάν υπάρχει ενημέρωση για τον Firefox στον υπολογιστή σας με Windows, απλώς ανοίξτε τον Firefox. Κάντε κλικ στο εικονίδιο του χάμπουργκερ (τις τρεις οριζόντιες γραμμές) στην επάνω δεξιά γωνία.
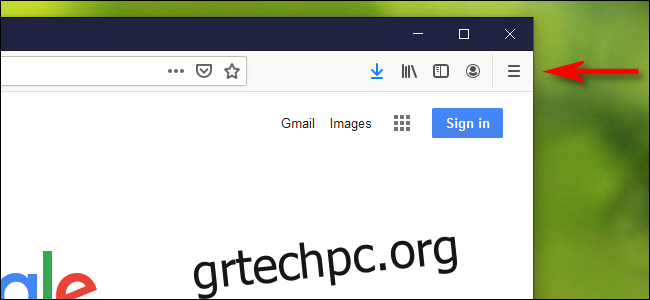
Κάντε κλικ στο «Βοήθεια» κοντά στο κάτω μέρος της λίστας.
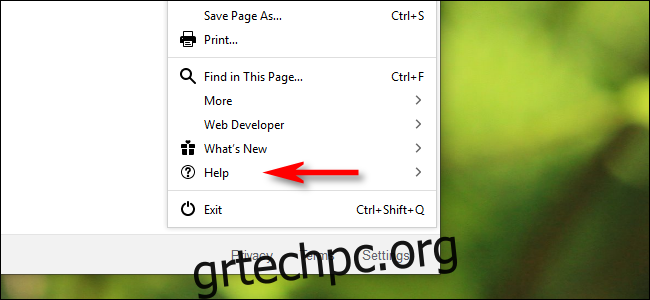
Στο μενού Βοήθεια, κάντε κλικ στο “Σχετικά με τον Firefox”.
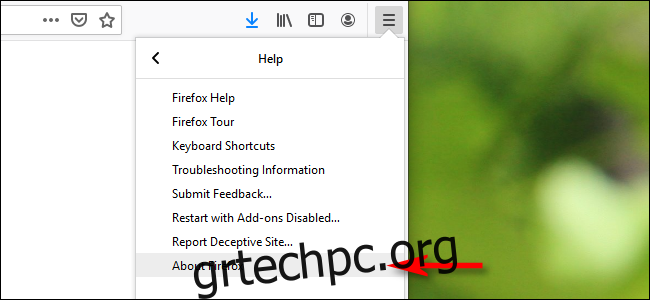
Εμφανίζεται το παράθυρο “About Mozilla Firefox”. Παρέχει πληροφορίες σχετικά με την τρέχουσα έκδοση του Firefox που εκτελεί ο υπολογιστής σας. Εάν διαθέτετε την πιο πρόσφατη έκδοση, θα δείτε το “Firefox είναι ενημερωμένο” σε αυτό το παράθυρο.
Εάν όχι, θα δείτε ένα κουμπί “Έλεγχος για ενημερώσεις”. Εάν μια ενημέρωση έχει ήδη φορτωθεί στο παρασκήνιο, θα δείτε ένα κουμπί “Επανεκκίνηση για ενημέρωση του Firefox”.
Κάντε κλικ σε ένα από αυτά για να επιτρέψετε στον Firefox να φορτώσει ή να εγκαταστήσει την πιο πρόσφατη ενημέρωση.
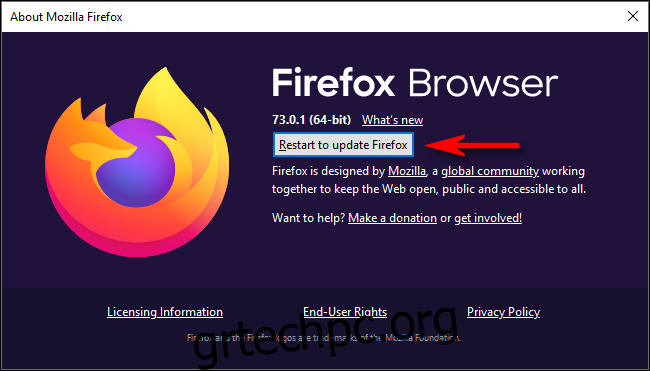
Μετά την επανεκκίνηση του Firefox, κάντε ξανά κλικ στη Βοήθεια > Σχετικά με τον Firefox για να βεβαιωθείτε ότι έχετε πλέον την πιο πρόσφατη έκδοση.
Μη αυτόματη ενημέρωση σε Mac
Εάν θέλετε να ενημερώσετε τον Firefox σε Mac, ανοίξτε το πρόγραμμα περιήγησης. Κάντε κλικ στο “Firefox” στη γραμμή μενού στο επάνω μέρος της οθόνης και, στη συνέχεια, επιλέξτε “Σχετικά με τον Firefox”.
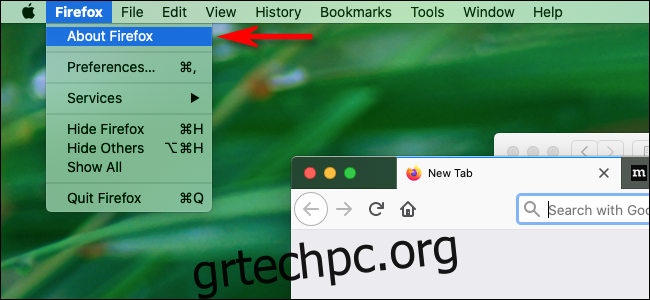
Θα εμφανιστεί ένα παράθυρο με πληροφορίες σχετικά με την τρέχουσα έκδοση του Firefox που χρησιμοποιείτε Mac. Εάν το πρόγραμμα περιήγησης είναι ενημερωμένο, θα δείτε το “Firefox είναι ενημερωμένο” σε αυτό το παράθυρο.
Εάν όχι, θα δείτε ένα κουμπί “Έλεγχος για ενημερώσεις”. Εάν έχει φορτωθεί μια ενημέρωση στο παρασκήνιο, θα δείτε ένα κουμπί “Επανεκκίνηση για ενημέρωση του Firefox”.
Κάντε κλικ σε οποιοδήποτε κουμπί για να επιτρέψετε στον Firefox να φορτώσει μια ενημέρωση ή να επανεκκινήσει.
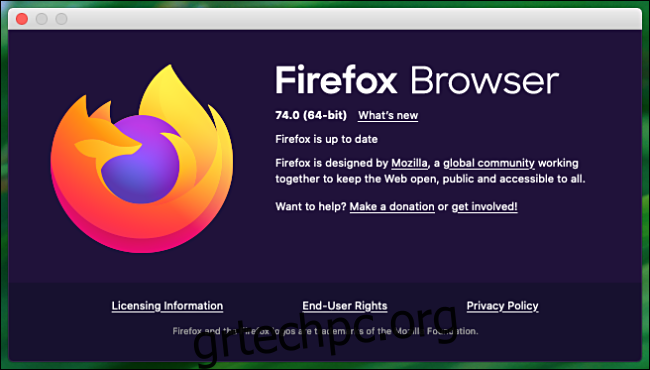
Μετά την επανεκκίνηση του Firefox, κάντε ξανά κλικ στο Firefox > Σχετικά με τον Firefox για να ελέγξετε ξανά ότι διαθέτετε την πιο πρόσφατη έκδοση.
Ενεργοποιήστε τις Αυτόματες ενημερώσεις
Από προεπιλογή, ο Firefox ενημερώνεται αυτόματα, αλλά μπορείτε να το απενεργοποιήσετε. Ίσως θα ήταν καλή ιδέα να ελέγξετε τις ρυθμίσεις ενημέρωσης και να βεβαιωθείτε ότι είναι ενεργοποιημένες οι αυτόματες ενημερώσεις.
Για να το κάνετε αυτό, ανοίξτε τον Firefox και κάντε κλικ στο εικονίδιο του χάμπουργκερ (οι τρεις οριζόντιες γραμμές) στην επάνω δεξιά γωνία.
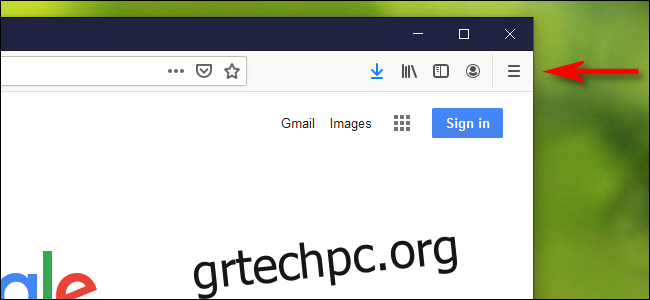
Στα Windows, κάντε κλικ στο “Επιλογές”. Σε Mac, κάντε κλικ στο “Προτιμήσεις”.
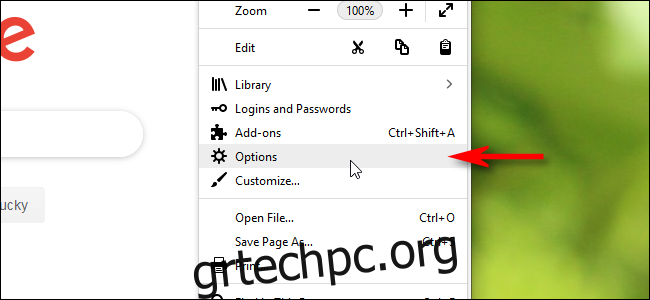
Όταν ανοίξει η καρτέλα Επιλογές (Windows) ή Προτιμήσεις (Mac), μετακινηθείτε προς τα κάτω στην ενότητα “Ενημερώσεις του Firefox”. Βεβαιωθείτε ότι το κουμπί επιλογής δίπλα στην επιλογή “Αυτόματη εγκατάσταση ενημερώσεων” είναι επιλεγμένο.
Σε αυτό το μενού, μπορείτε επίσης να κάνετε κλικ στο “Έλεγχος για ενημερώσεις” για μη αυτόματο έλεγχο.
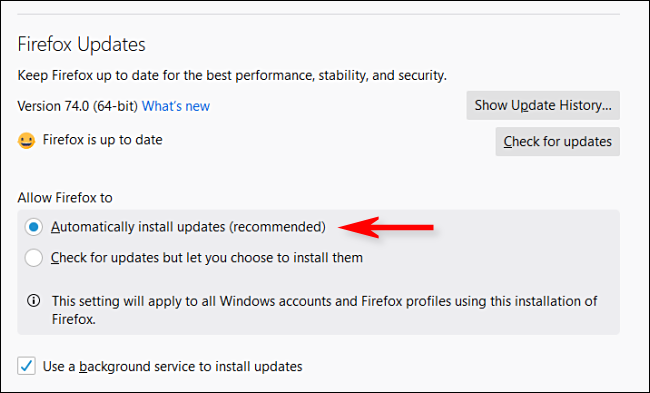
Από εδώ και στο εξής, ο Firefox θα ενημερώνεται αυτόματα κάθε φορά που η Mozilla προωθήσει μια νέα έκδοση. Τώρα μπορείτε να είστε ήσυχοι γνωρίζοντας ότι θα λάβετε τις πιο πρόσφατες διορθώσεις σφαλμάτων το συντομότερο δυνατό.