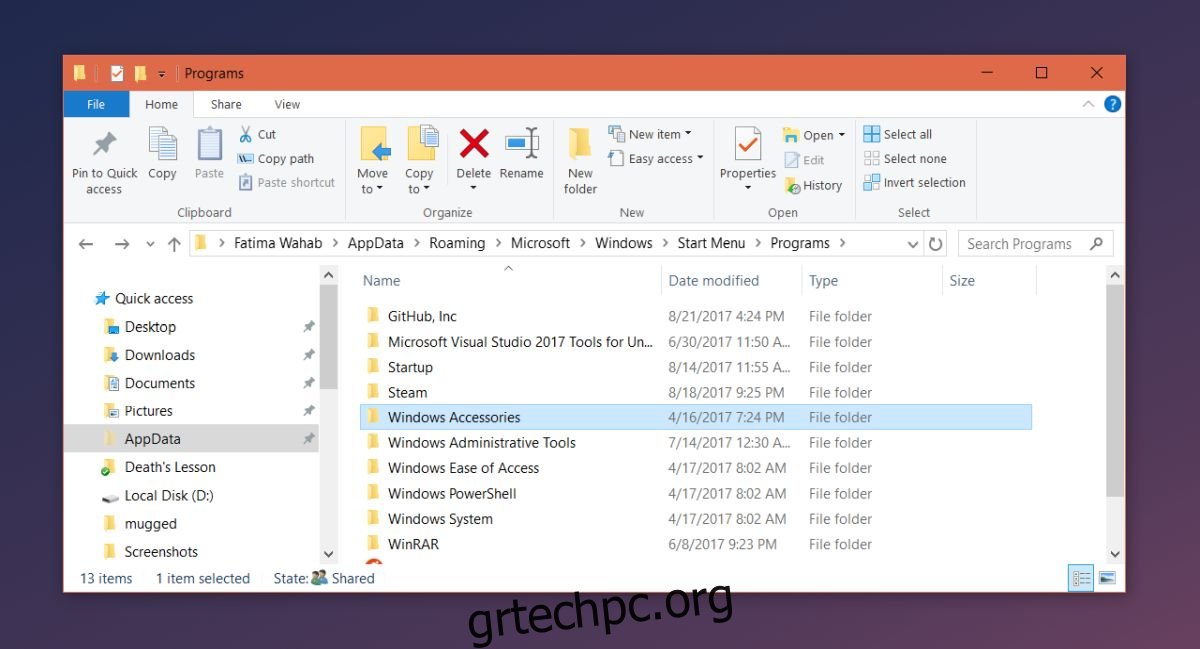Όταν εγκαθιστάτε μια εφαρμογή στα Windows, προσθέτει αυτόματα έναν φάκελο στη λίστα Όλες οι εφαρμογές του μενού Έναρξη. Μέσα σε αυτόν τον φάκελο υπάρχει μια συντόμευση για το αρχείο EXE της εφαρμογής που μπορείτε να χρησιμοποιήσετε για να το ανοίξετε. Ορισμένες εφαρμογές ενδέχεται να μην προσθέσουν ολόκληρο φάκελο. Αντίθετα, θα προσθέσουν μια συντόμευση στο αρχείο EXE και θα τελειώσουν με αυτήν. Άλλες εφαρμογές σας ρωτούν εάν θέλετε να προσθέσετε τη συντόμευση σε Όλες οι εφαρμογές στο μενού Έναρξη στα Windows. Υπάρχει επίσης ένα υποσύνολο εφαρμογών που ούτε ζητούν να προστεθούν στη λίστα Όλες οι εφαρμογές ούτε προστίθενται αυτόματα.
Εάν έχετε να κάνετε με μια εφαρμογή που ανήκει σε αυτό το μικρό υποσύνολο εφαρμογών που δεν προστίθενται στη λίστα Όλες οι εφαρμογές, μπορείτε να την προσθέσετε μόνοι σας. Η διαδικασία είναι ως επί το πλείστον απλή. Θα αναφέρουμε λεπτομερώς δύο μεθόδους για το πώς να προσθέσετε μια εφαρμογή σε Όλες οι εφαρμογές στο μενού Έναρξη στα Windows 10. Η πρώτη μέθοδος θα λειτουργήσει στις περισσότερες περιπτώσεις, αλλά αν δεν λειτουργεί, δοκιμάστε τη δεύτερη μέθοδο.
Μέθοδος 1 – Προσθήκη συντόμευσης εφαρμογής στον φάκελο μενού Έναρξη
Αυτή η μέθοδος έχει λειτουργήσει άψογα σε παλαιότερες εκδόσεις των Windows και λειτουργεί στα Windows 10. Δημιουργήστε μια συντόμευση για την εφαρμογή που θέλετε να προσθέσετε σε Όλες οι εφαρμογές . Ανοίξτε την Εξερεύνηση αρχείων και πληκτρολογήστε ‘%AppData% στη γραμμή τοποθεσίας. Στη συνέχεια, μεταβείτε στην ακόλουθη τοποθεσία και επικολλήστε τη συντόμευση εδώ.
RoamingMicrosoftWindowsStart MenuPrograms
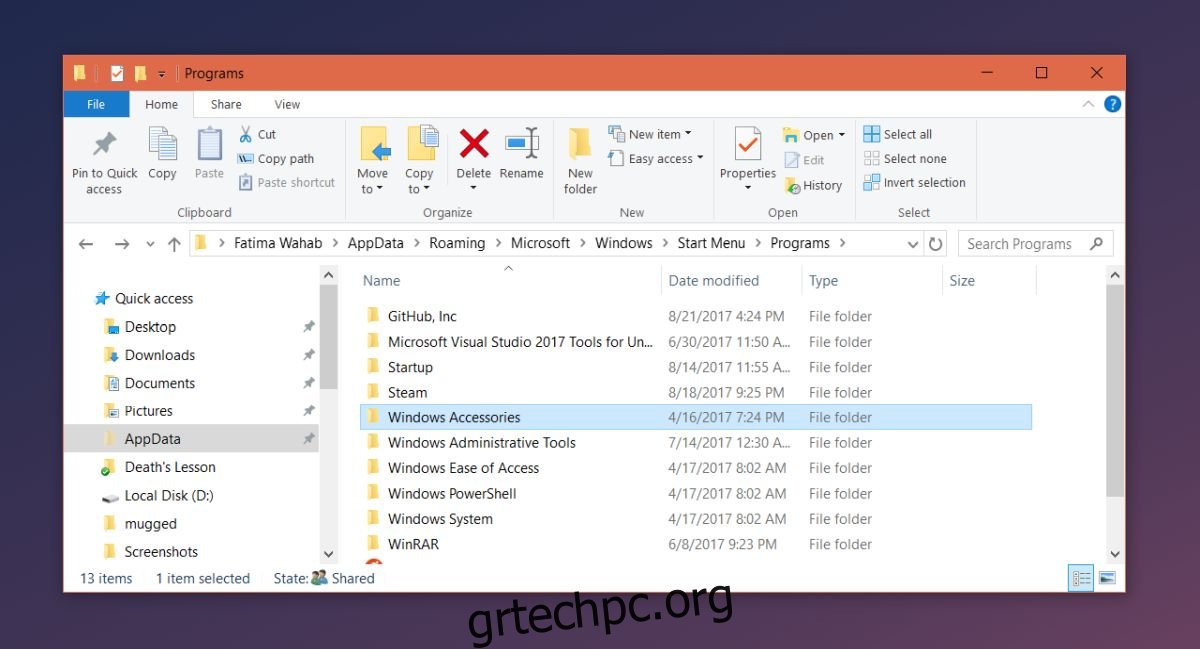
Αυτό θα πρέπει να προσθέσει την εφαρμογή στη λίστα Όλες οι εφαρμογές, ωστόσο, επειδή μιλάμε για Windows 10, αυτό μπορεί να έχει ως αποτέλεσμα να καρφιτσωθεί η εφαρμογή στο μενού Έναρξη. Εάν συμβαίνει αυτό, προχωρήστε στη δεύτερη μέθοδο παρακάτω.
Μέθοδος 2 – Μετονομασία συντόμευσης και προσθήκη στον φάκελο μενού έναρξης
Ακολουθήστε πλήρως τη Μέθοδο 1 προτού ξεκινήσετε τη Μέθοδο 2.
Δημιουργήστε ένα αντίγραφο του αρχείου EXE για την εφαρμογή που θέλετε να προσθέσετε. Αυτό το αντίγραφο πρέπει να βρίσκεται στον ίδιο φάκελο με το αρχικό αρχείο EXE. Κάντε δεξί κλικ στο αντίγραφο του αρχείου EXE, επιλέξτε «Αποστολή σε> Επιφάνεια εργασίας (δημιουργία συντόμευσης)» από το μενού περιβάλλοντος.
Μετονομάστε τη συντόμευση έτσι ώστε να περιέχει μόνο το όνομα της εφαρμογής και αφαιρέστε το «copy» ή «shortcut» από το όνομά της. Μετακινήστε αυτήν τη συντόμευση στην ακόλουθη τοποθεσία, αντικαθιστώντας τη συντόμευση που υπάρχει ήδη και, στη συνέχεια, διαγράψτε τη.
RoamingMicrosoftWindowsStart MenuPrograms
Στη συνέχεια, επιστρέψτε στο φάκελο όπου βρίσκεται το αρχικό αρχείο EXE και δημιουργήστε μια συντόμευση μέσω του μενού περιβάλλοντος που κάνετε δεξί κλικ. Μετακινήστε αυτήν τη συντόμευση στην ακόλουθη τοποθεσία.
RoamingMicrosoftWindowsStart MenuPrograms
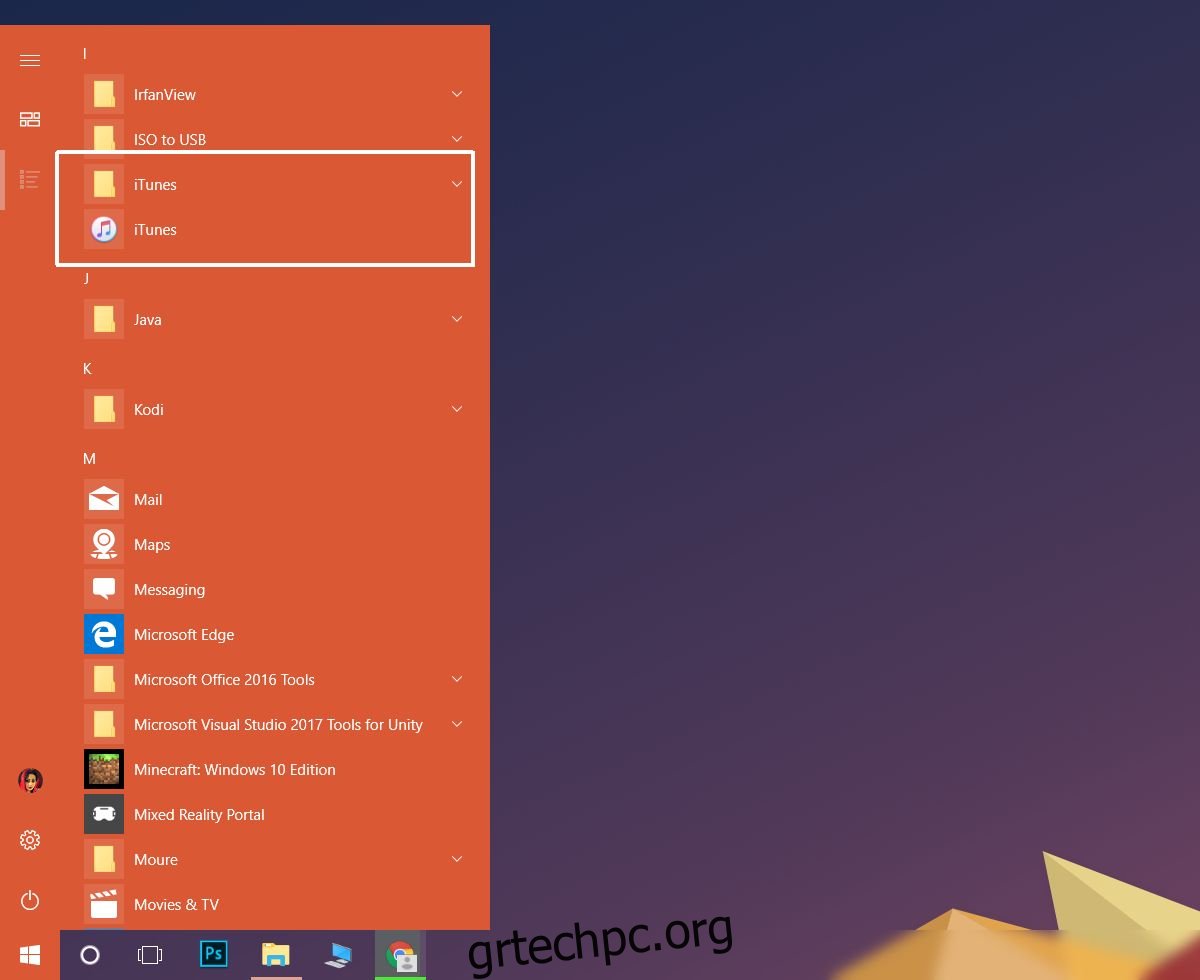
Η εφαρμογή θα πρέπει να εμφανίζεται στη λίστα Όλες οι εφαρμογές. Αυτό λειτουργεί επίσης εάν θέλετε μια εφαρμογή να εμφανίζεται στη λίστα Όλες οι εφαρμογές αντί μέσα σε έναν φάκελο στο Όλες οι εφαρμογές.