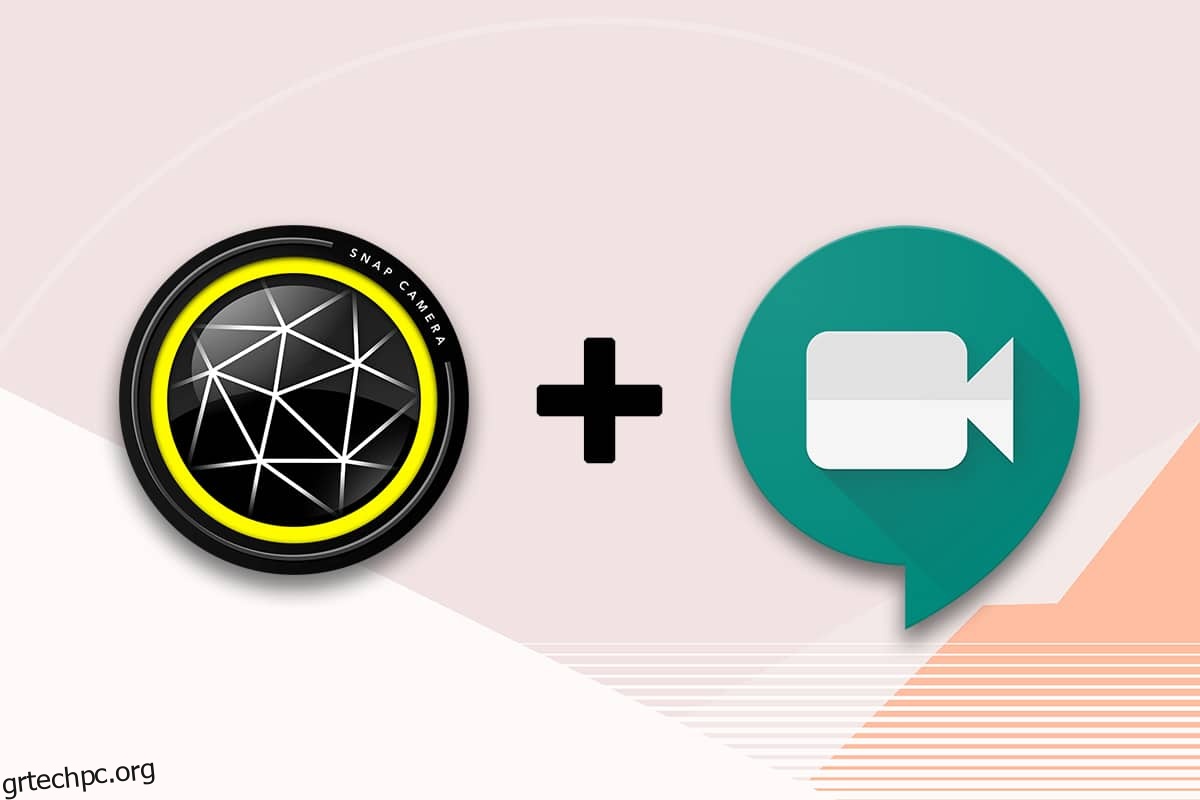Εάν πραγματοποιείτε μια βιντεοκλήση με τους φίλους σας στο Google Meet και θέλετε να τους δείξετε το πρόσωπό σας ως καλό avatar; Σας θυμίζει μια αγαπημένη εφαρμογή που ονομάζεται Snapchat που χρησιμοποιείται για να δίνει φίλτρα και να σας κάνει να φαίνεστε διαφορετικοί; Ένα από τα προϊόντα του Snapchat είναι η εφαρμογή Snap Camera. Το ιδιαίτερο χαρακτηριστικό της εφαρμογής είναι να χρησιμοποιεί αυτήν την εφαρμογή και να προσθέτει φίλτρα στην κλήση σας στο Google Meet. Αναρωτιέστε πώς να χρησιμοποιήσετε το Snap Camera στο Google Meet; Μην ανησυχείτε ποτέ. Αυτό το άρθρο θα σας βοηθήσει σχετικά με τον τρόπο χρήσης της κάμερας Snap στο Google Meet. Επομένως, συνεχίστε να διαβάζετε για να πραγματοποιήσετε δωρεάν λήψη του Snap Camera και χρησιμοποιήστε το στο Google Meet.
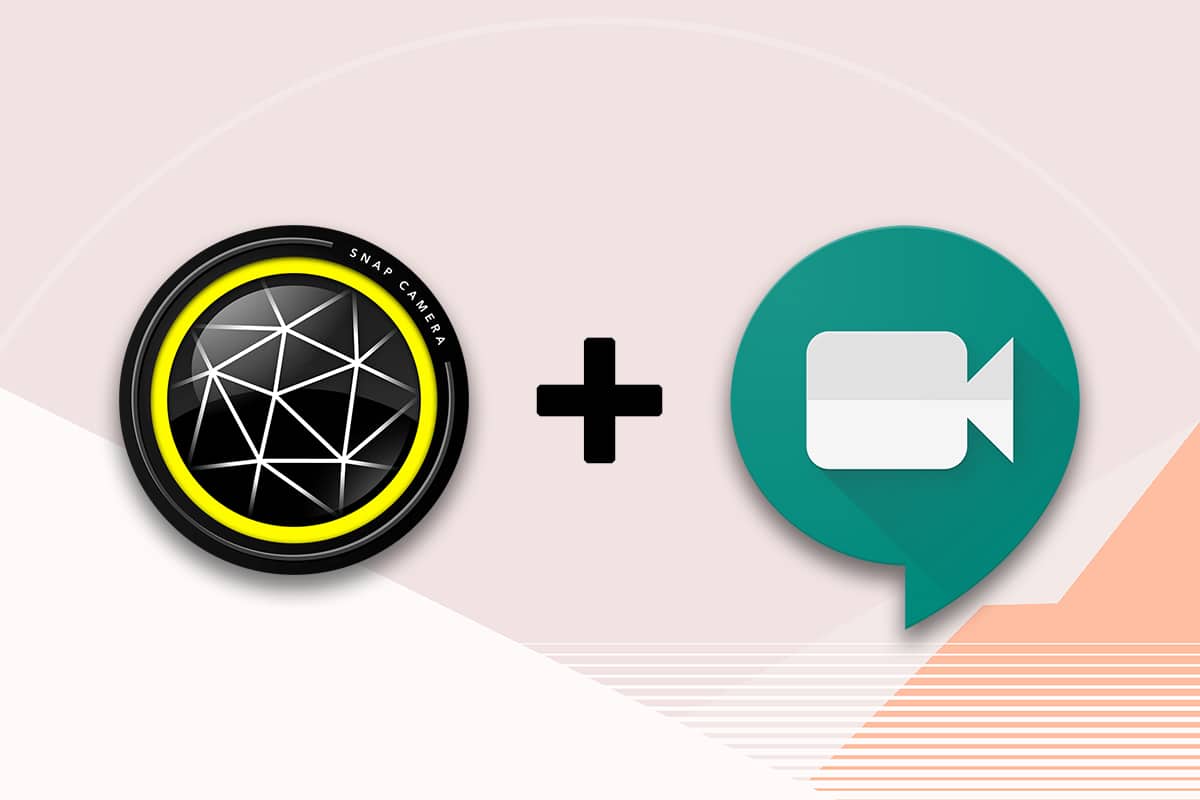
Πίνακας περιεχομένων
Πώς να χρησιμοποιήσετε την κάμερα Snap στο Google Meet
Η μέθοδος χρήσης της κάμερας Snap στο Google Meet συζητείται σε αυτήν την ενότητα. Για τη μέθοδο που αναφέρεται στο άρθρο, πρέπει να έχετε εγκαταστήσει την εφαρμογή Snap Camera και το Google Chrome στον υπολογιστή σας.
Σημείωση: Η μέθοδος που περιγράφεται εδώ χρησιμοποιεί την Ενσωματωμένη κάμερα στον υπολογιστή σας. Μπορείτε να χρησιμοποιήσετε μια εξωτερική κάμερα συνδεδεμένη μέσω μιας θύρας USB στον υπολογιστή σας ως εναλλακτική λύση.
Βήμα I: Κατεβάστε το Snap Camera
Πριν μάθετε πώς να χρησιμοποιείτε το Snap Camera στο Google Meet, αφήστε μας να σας ενημερώσουμε για τη διαδικασία λήψης. Ακολουθήστε τις παρακάτω οδηγίες για να πραγματοποιήσετε δωρεάν λήψη του Snap Camera.
1. Επισκεφθείτε την κάμερα Snap Επίσημη Σελίδα.
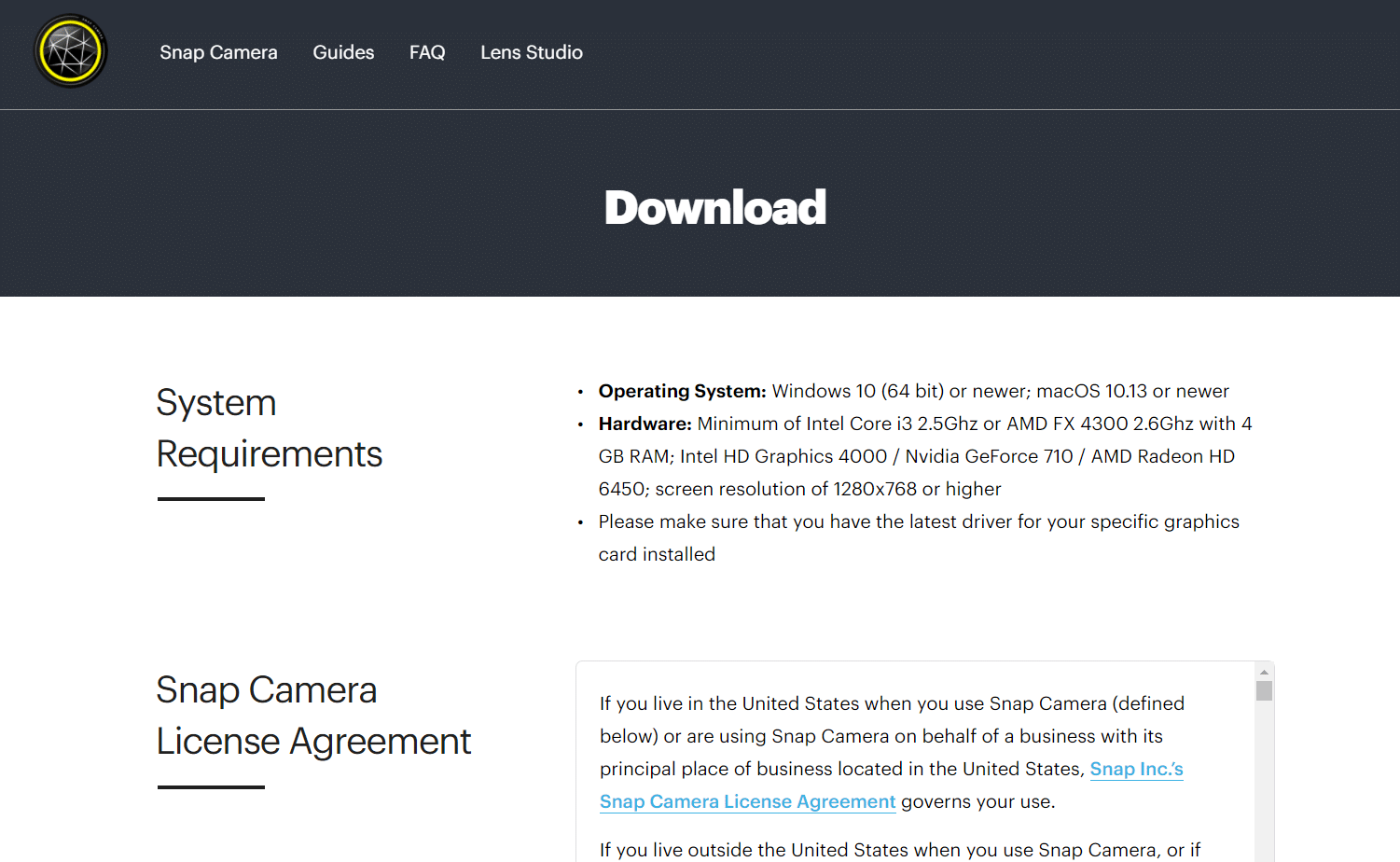
2. Επιλέξτε το πλαίσιο Πολιτική απορρήτου και εισαγάγετε τη διεύθυνση email σας.
Σημείωση 1: Βεβαιωθείτε ότι το σύστημά σας πληροί τις απαιτήσεις συστήματος για να εγκαταστήσετε και να χρησιμοποιήσετε την κάμερα Snap στο σύστημά σας.
Σημείωση 2: Μόλις επιλέξετε το πλαίσιο Πολιτική απορρήτου, θα λάβετε ένα reCAPTCHA για να επιβεβαιώσετε ότι δεν είστε ρομπότ.
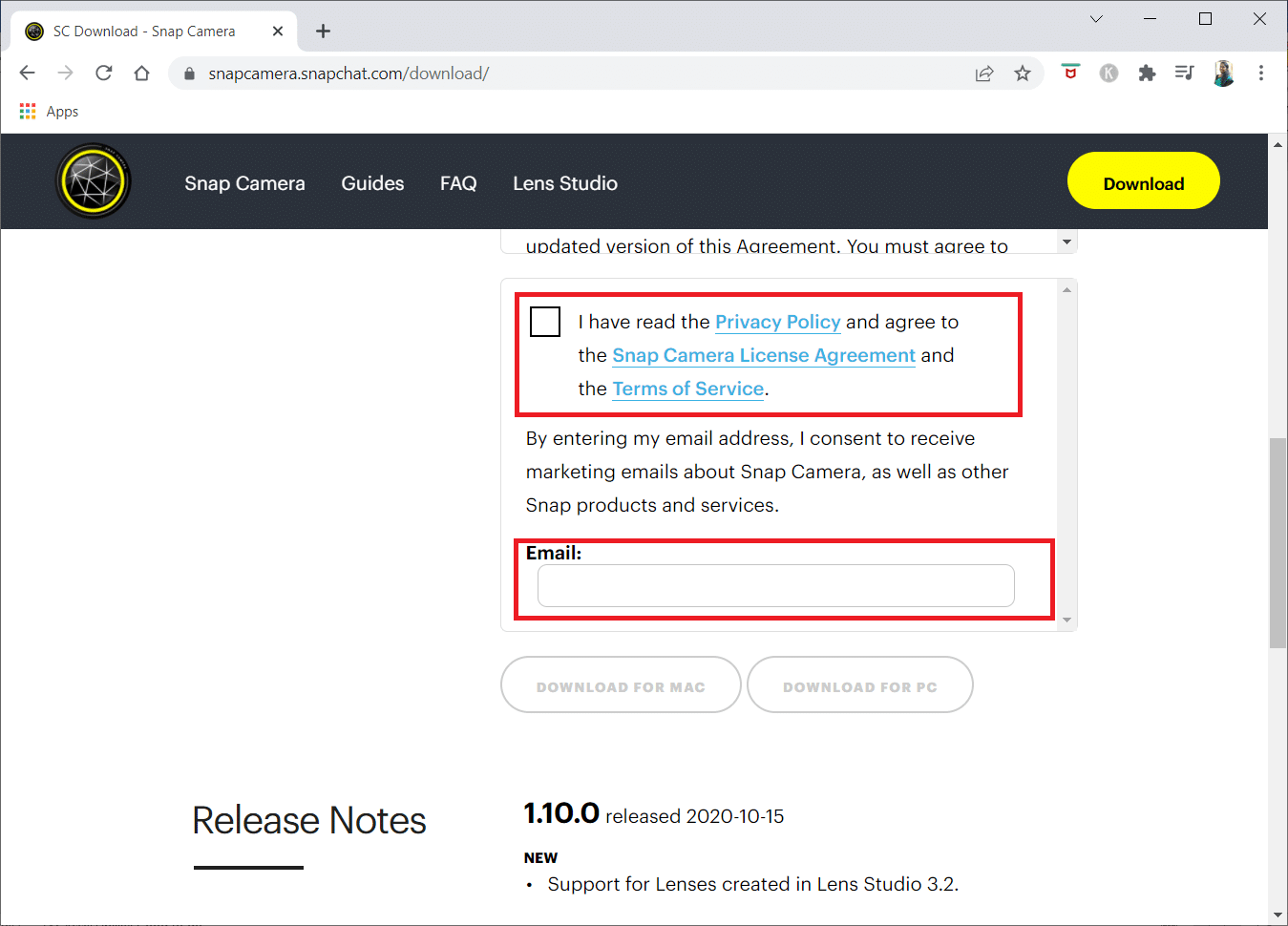
3. Μόλις επαληθευτεί το reCAPTCHA, κάντε κλικ στην επιλογή Λήψη για υπολογιστή.
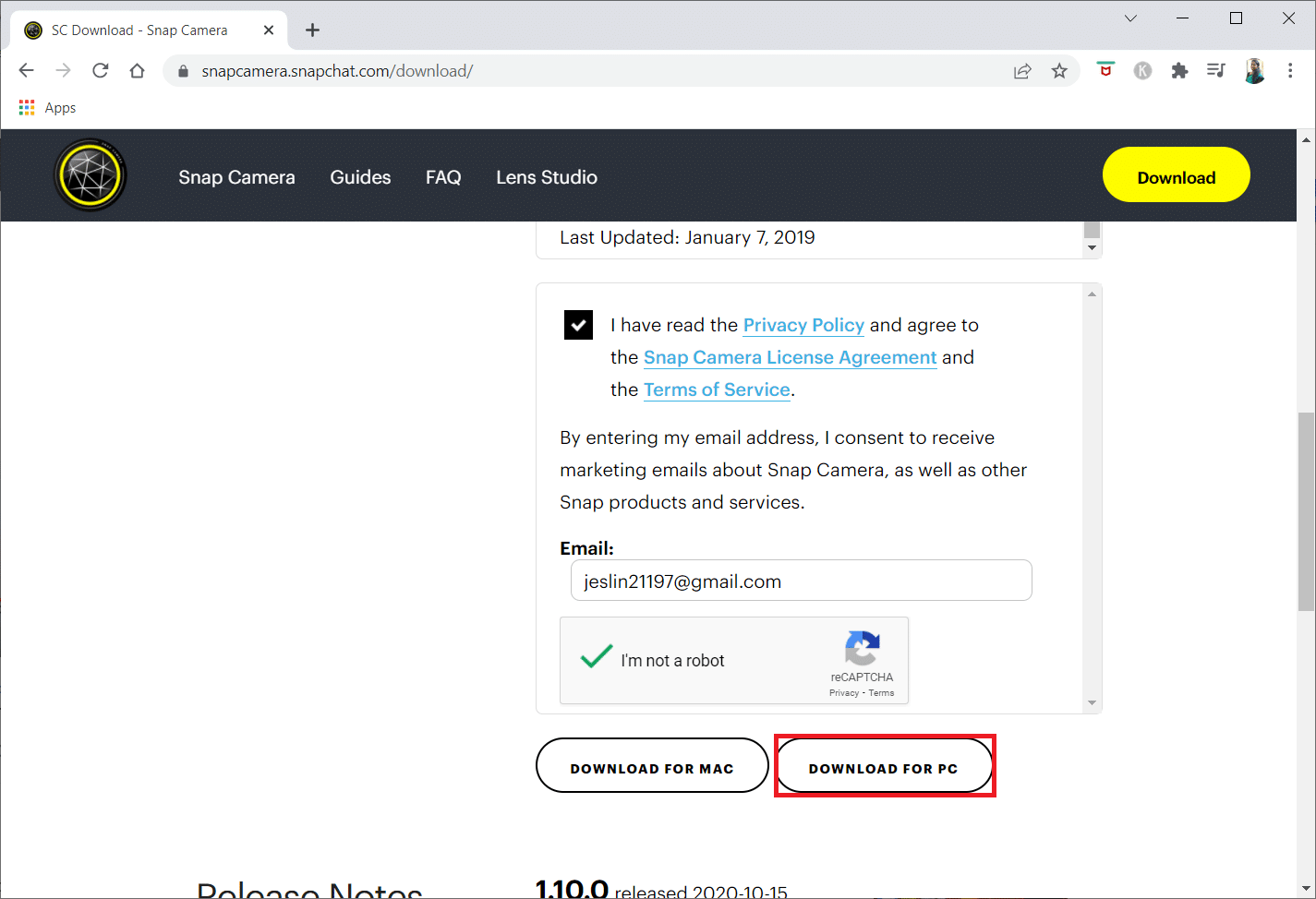
4. Τώρα, κάντε κλικ στο ληφθέν αρχείο εγκατάστασης στο κάτω μέρος.
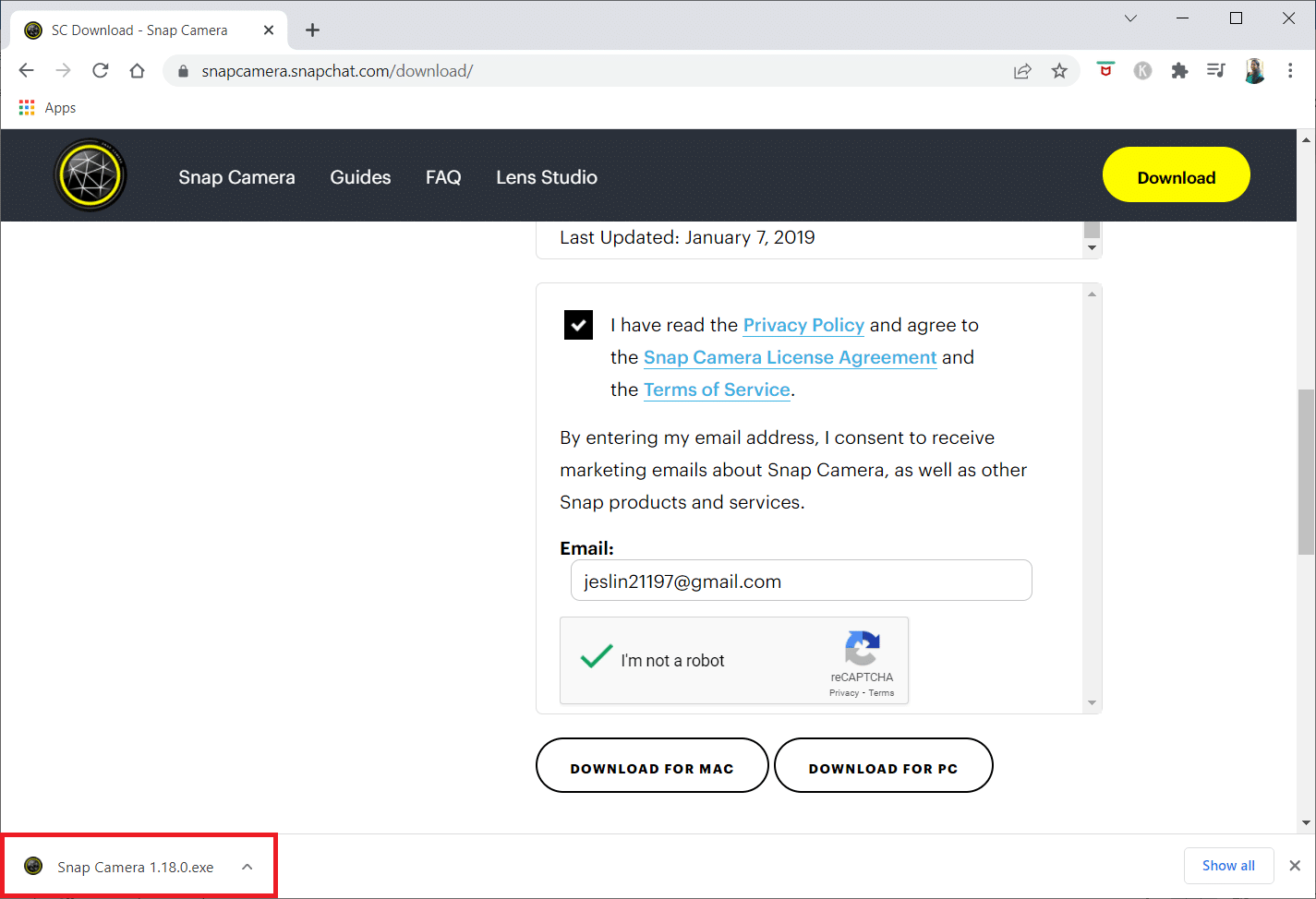
5. Κάντε κλικ στο Yes στη γραμμή εντολών Έλεγχος λογαριασμού χρήστη.
6. Κάντε κλικ στο Επόμενο στο παράθυρο εγκατάστασης.
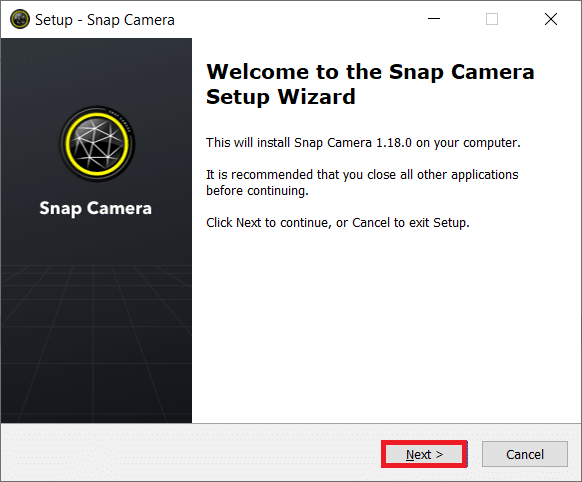
7. Επιλέξτε μια τοποθεσία για να εγκαταστήσετε το λογισμικό και κάντε κλικ στο Επόμενο.
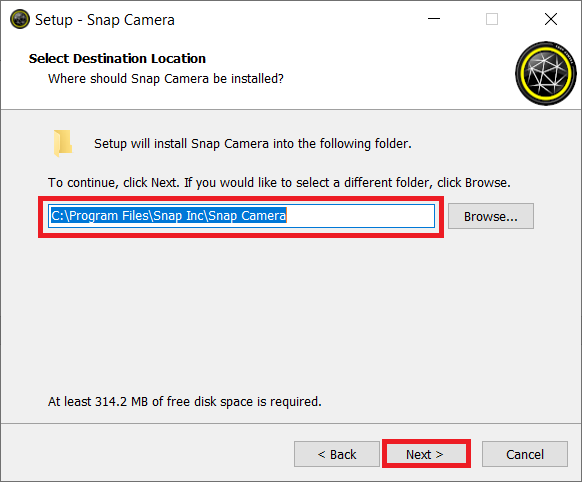
8. Πάλι, κάντε κλικ στο Επόμενο στο επόμενο παράθυρο.
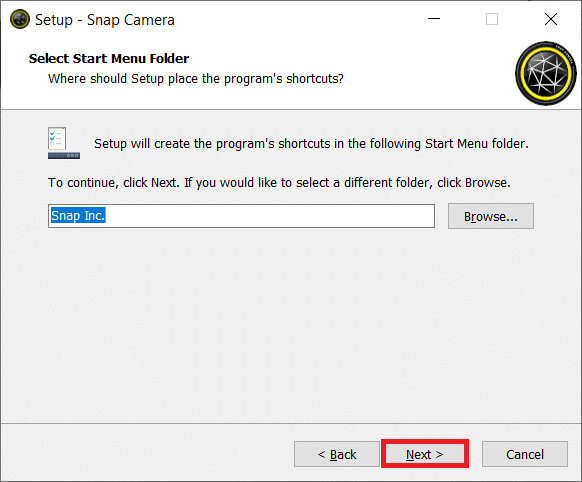
9. Επιλέξτε την επιλογή Δημιουργία συντόμευσης επιφάνειας εργασίας και κάντε κλικ στο Επόμενο.
Σημείωση: Εάν δεν θέλετε να δημιουργήσετε μια συντόμευση στην επιφάνεια εργασίας, κάντε κλικ στο Επόμενο σε αυτό το παράθυρο χωρίς να κάνετε την επιλογή.
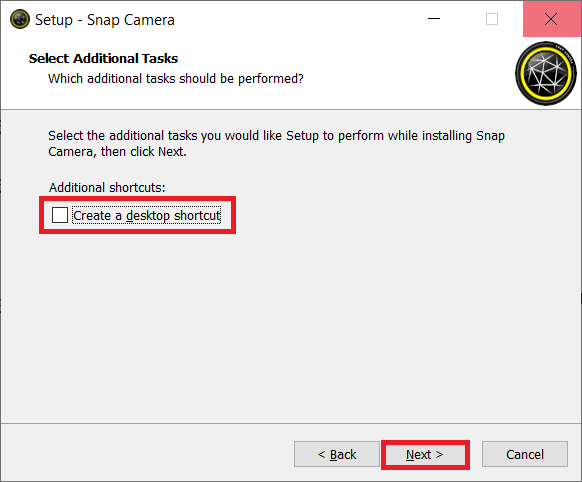
10. Κάντε κλικ στο Install (Εγκατάσταση).
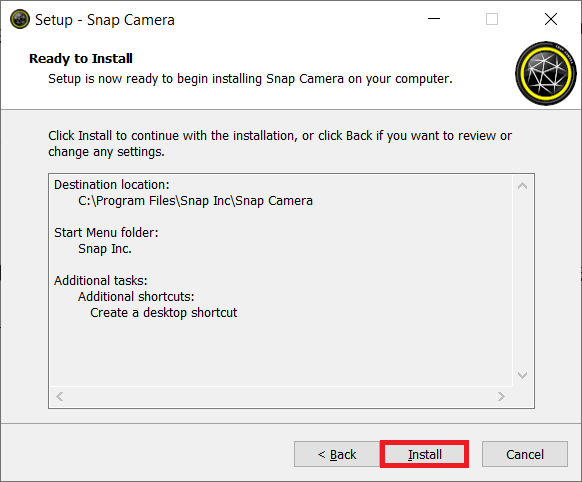
11. Τέλος, κάντε κλικ στο Finish για να ολοκληρώσετε τη ρύθμιση και να εκκινήσετε την εφαρμογή.
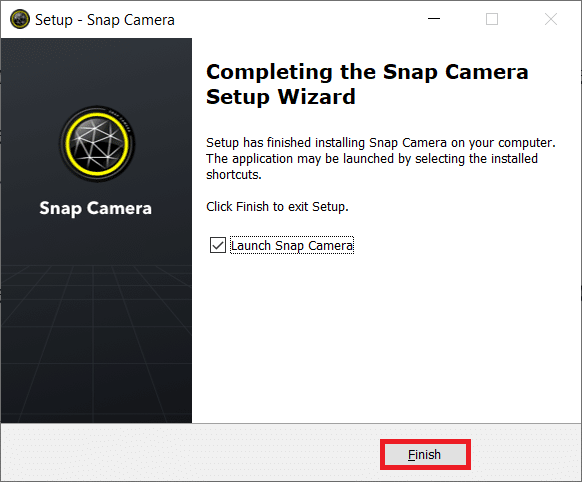
Βήμα II: Ρύθμιση της κάμερας Snap
Αφού κατεβάσουμε τη δωρεάν εφαρμογή Snap Camera, ας μάθουμε πώς να χρησιμοποιούμε το Snap Camera στο Google Meet. Ακολουθήστε τα παρακάτω βήματα.
1. Κάντε κλικ στο Start, πληκτρολογήστε Snap Camera και πατήστε το πλήκτρο Enter.
Σημείωση: Η Snap Camera πρέπει να εκκινηθεί στο σύστημά σας πριν τη χρησιμοποιήσετε σε οποιαδήποτε εφαρμογή.
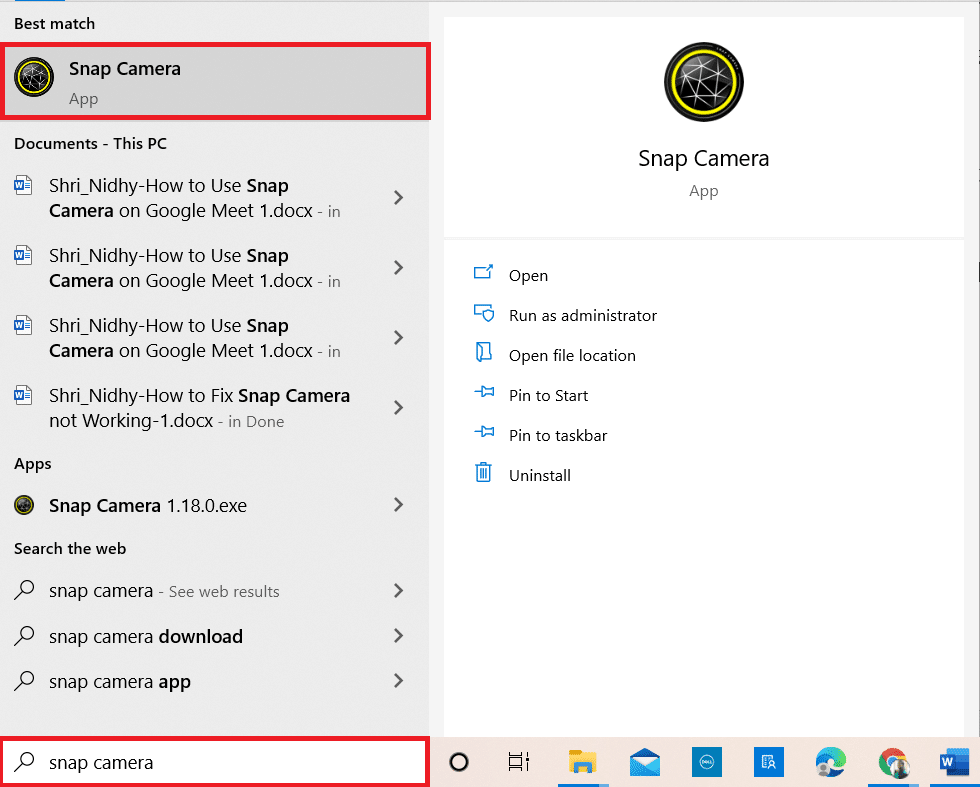
2. Αφού ανοίξει η εφαρμογή, επιλέξτε έναν φακό που θέλετε να εφαρμόσετε.
Σημείωση: Θα δείτε ένα κεντρικό τμήμα αφιερωμένο στην είσοδο της κάμερας. Για επεξηγηματικούς σκοπούς επιλέχθηκε ο φακός Broken hearts.
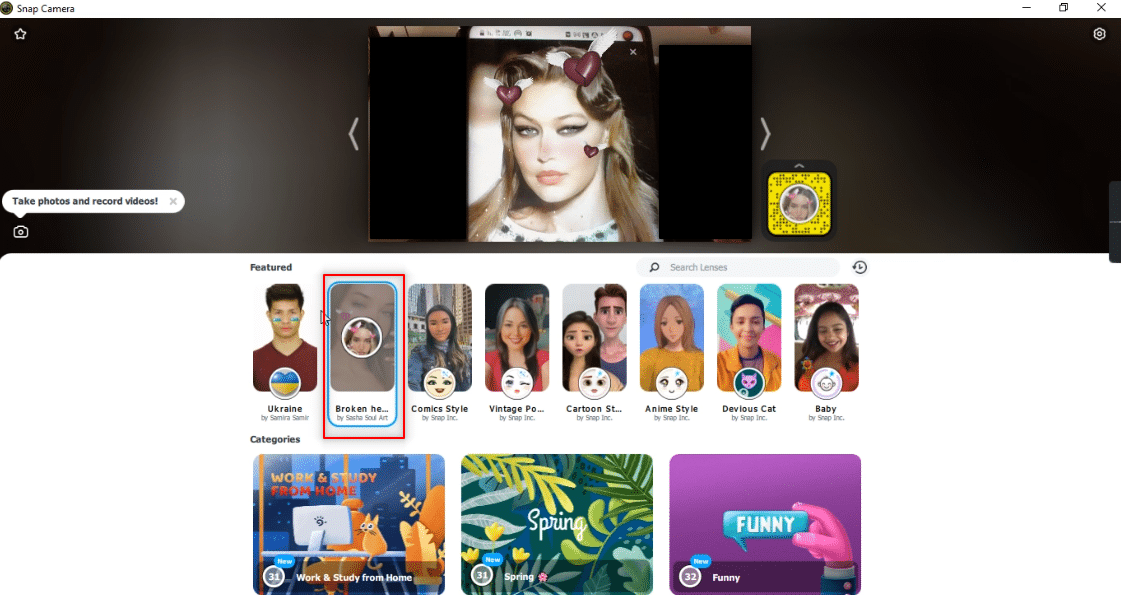
3. Πατήστε το πλήκτρο Windows, πληκτρολογήστε chrome και πατήστε το πλήκτρο Enter.
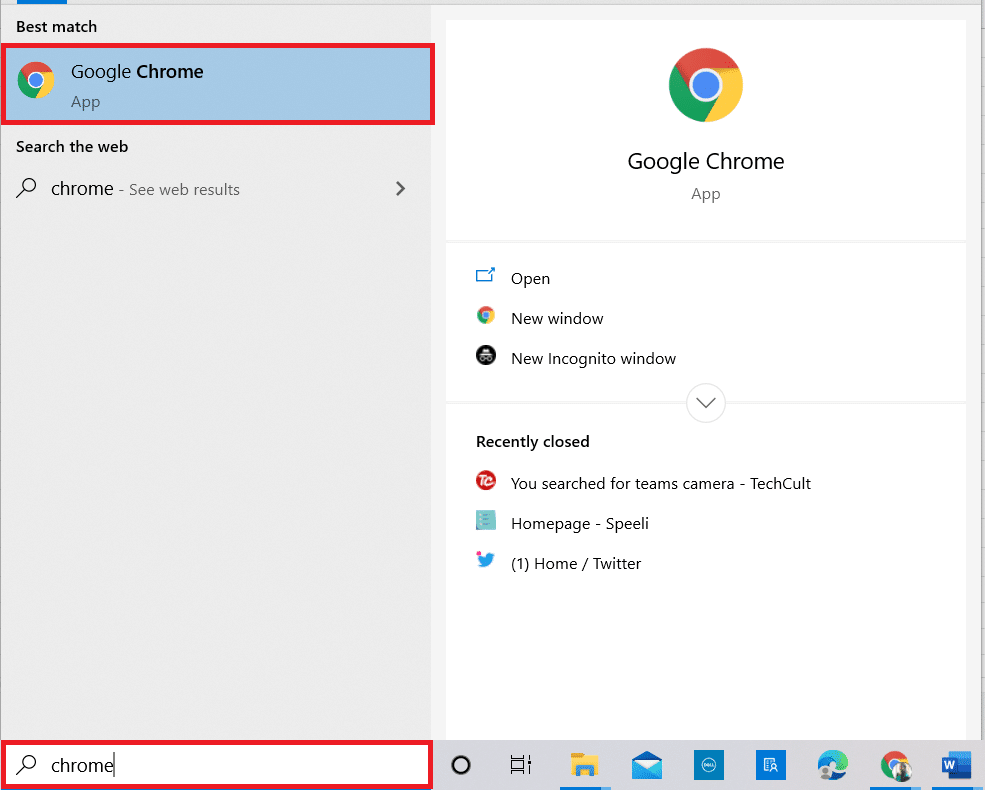
4. Κάντε κλικ στο εικονίδιο των εφαρμογών Google και επιλέξτε Meet στο μενού για να ανοίξετε το Google Meet στον υπολογιστή σας.
Σημείωση: Μπορείτε επίσης να ανοίξετε Google Meet κάνοντας κλικ στον σύνδεσμο της επίσημης ιστοσελίδας.
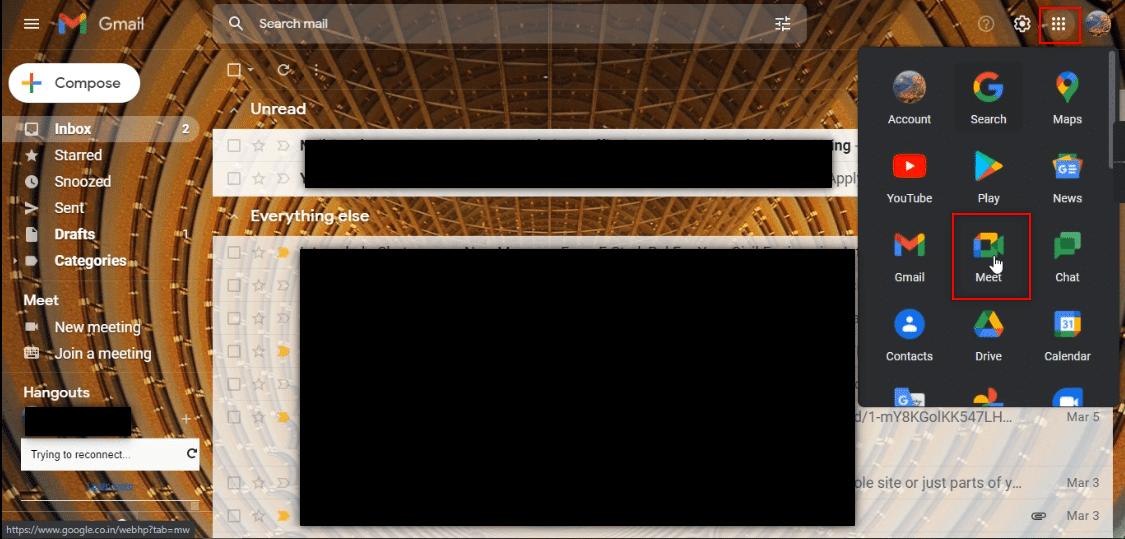
5. Κάντε κλικ στο κουμπί Νέα σύσκεψη για να ξεκινήσετε μια συνάντηση με την ομάδα σας.
Σημείωση: Εάν η σύσκεψη ήταν ήδη προγραμματισμένη, πρέπει να εισαγάγετε τον κωδικό ή τον σύνδεσμο στη γραμμή Εισαγωγή κωδικού ή συνδέσμου δίπλα στο κουμπί Νέα σύσκεψη στη σελίδα και πατήστε Enter.
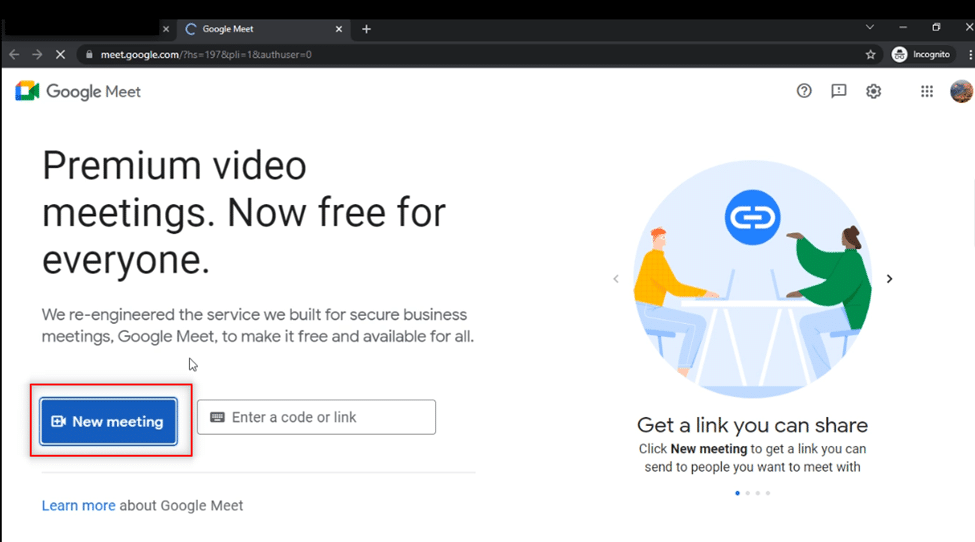
6. Στο αναπτυσσόμενο μενού, κάντε κλικ στο Start an instant meeting για να ξεκινήσετε μια συνάντηση με την ομάδα σας.
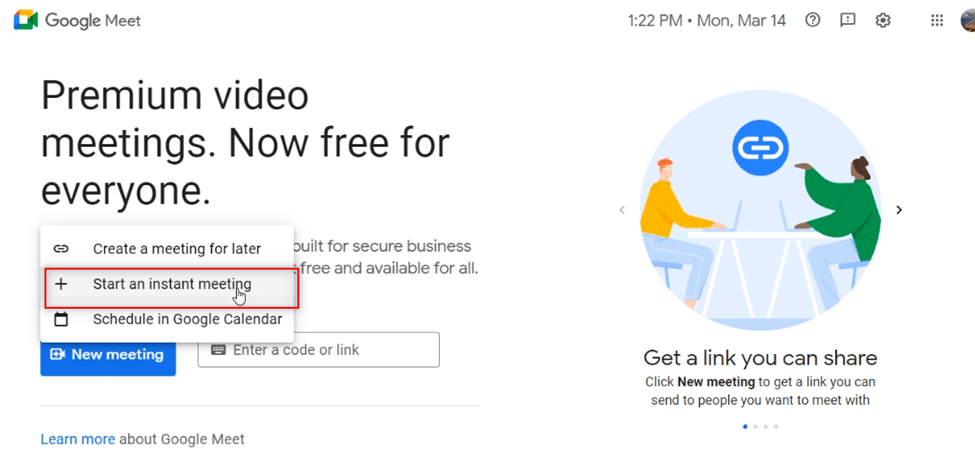
7. Αφού έχετε πρόσβαση στη σύσκεψη, ενεργοποιήστε τον ήχο και το βίντεό σας κάνοντας κλικ στο κουμπί Να επιτρέπεται.
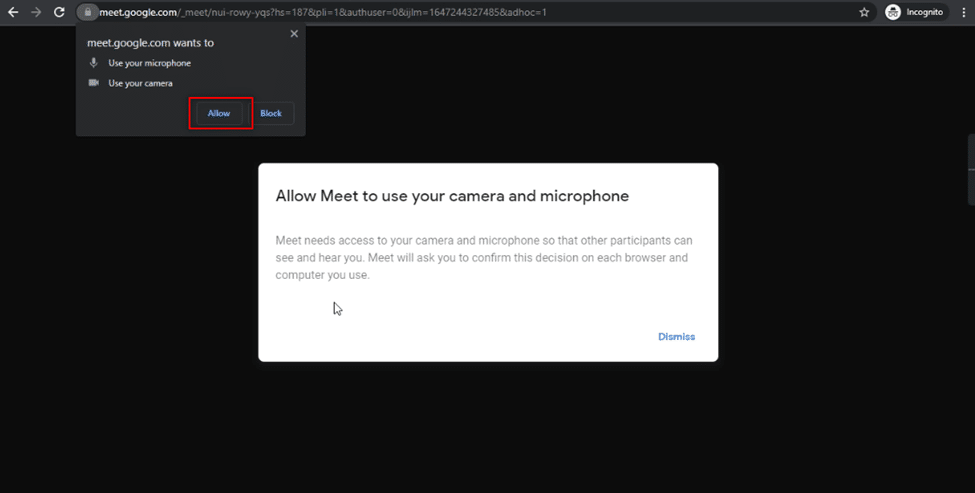
8. Θα δείτε το πρόσωπό σας με τον επιλεγμένο φακό Snap Camera στο Google Meet.
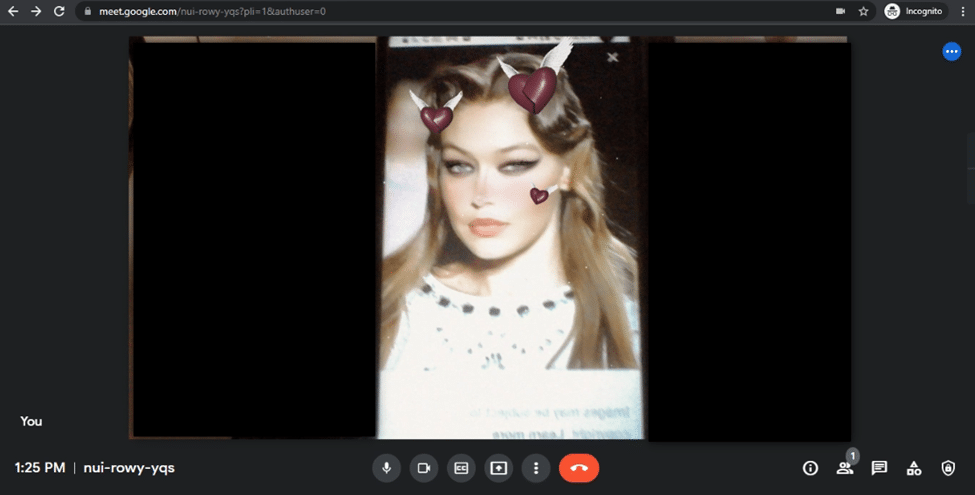
Ακολουθήστε τα παρακάτω βασικά βήματα εάν δεν μπορείτε να βρείτε την ενσωματωμένη κάμερα Snap στο Google Meet.
1. Κάντε κλικ στην επιλογή Περισσότερα που υποδεικνύεται με τρεις κάθετες κουκκίδες στο κάτω μέρος του παραθύρου κλήσης.
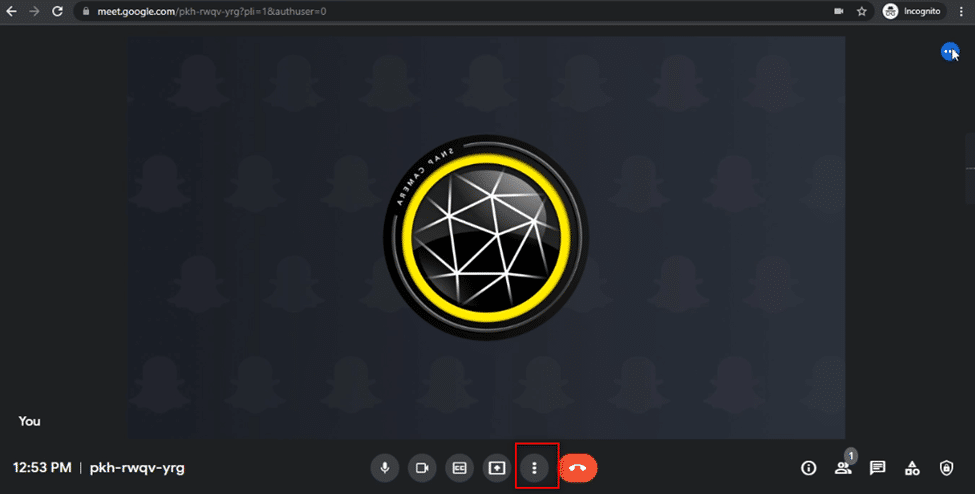
2. Στο μενού που εμφανίζεται, κάντε κλικ στην επιλογή Ρυθμίσεις για να ανοίξετε τη σελίδα Ρυθμίσεις της συνάντησης.
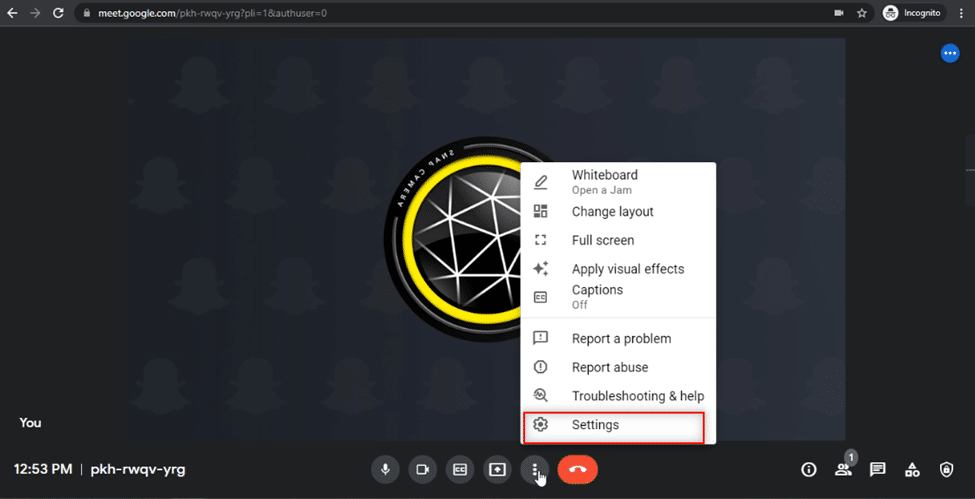
3. Μεταβείτε στην καρτέλα Βίντεο στο αριστερό τμήμα του παραθύρου Ρυθμίσεις.
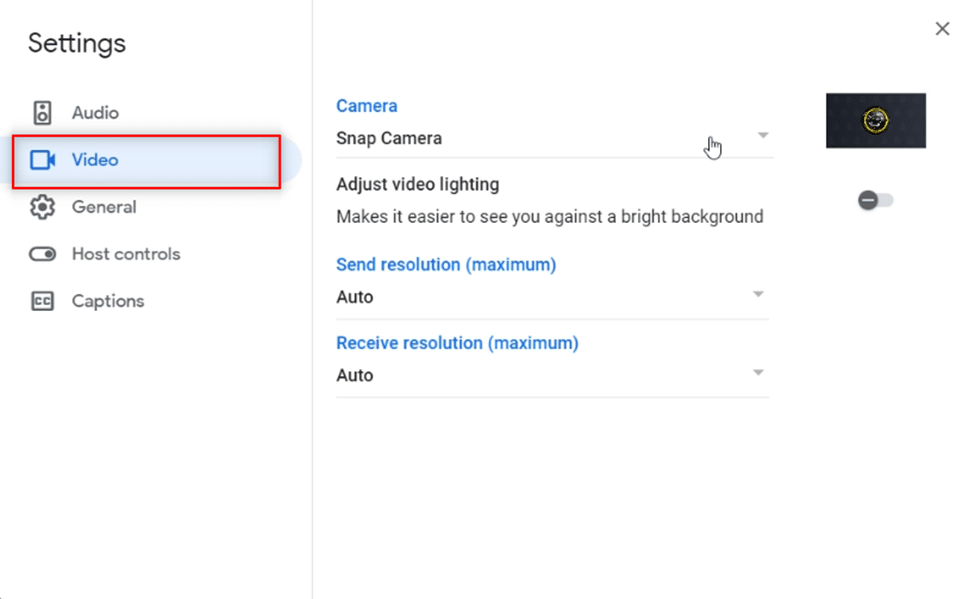
4. Κάντε κλικ στο αναπτυσσόμενο μενού κάτω από τη ρύθμιση Κάμερα.
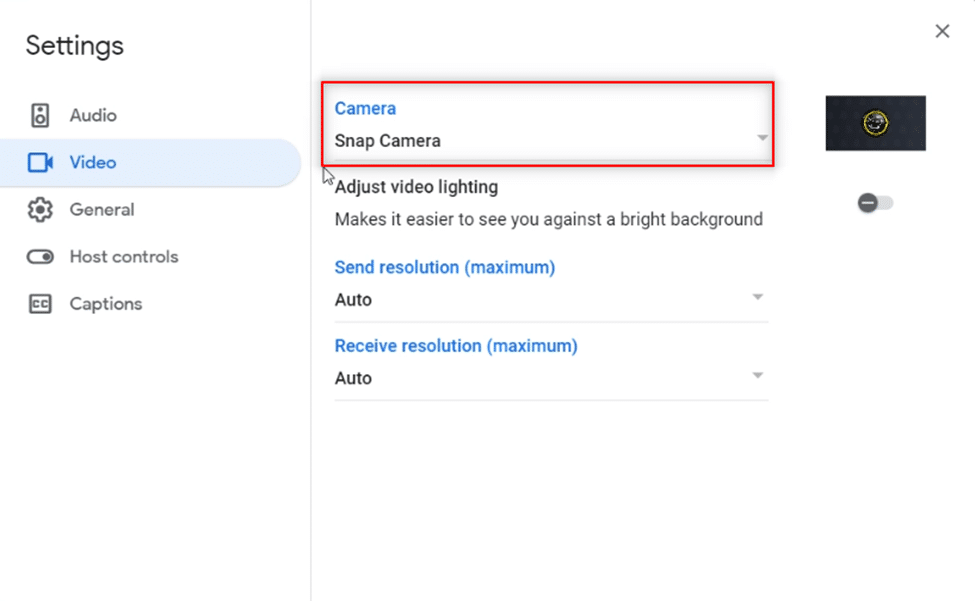
5. Κάντε κλικ στο Snap Camera στη λίστα που είναι διαθέσιμη για να την επιλέξετε ως προεπιλεγμένη κάμερα.
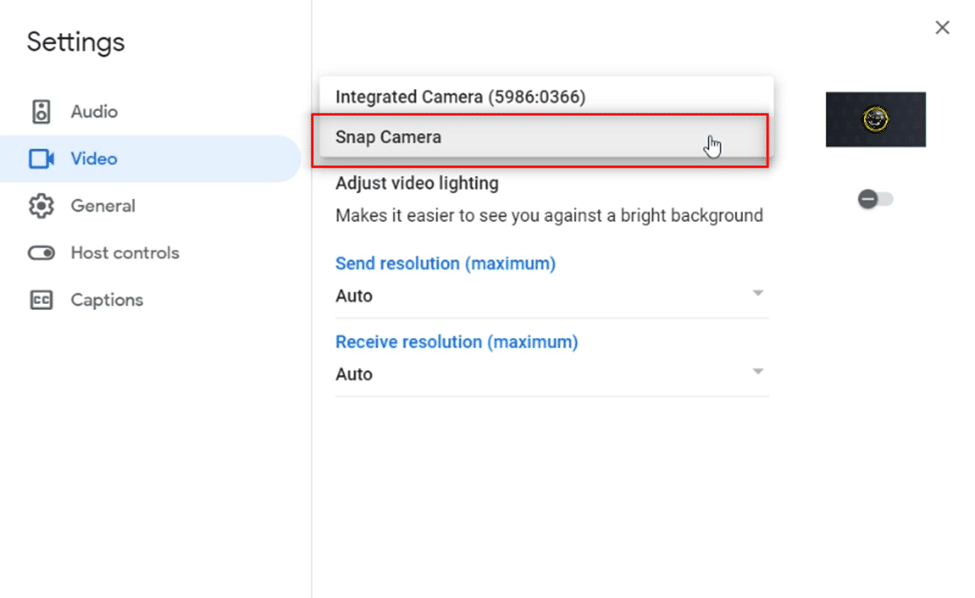
6. Κάντε κλικ στο κουμπί Κλείσιμο για να μεταδώσετε τη νέα ρύθμιση.
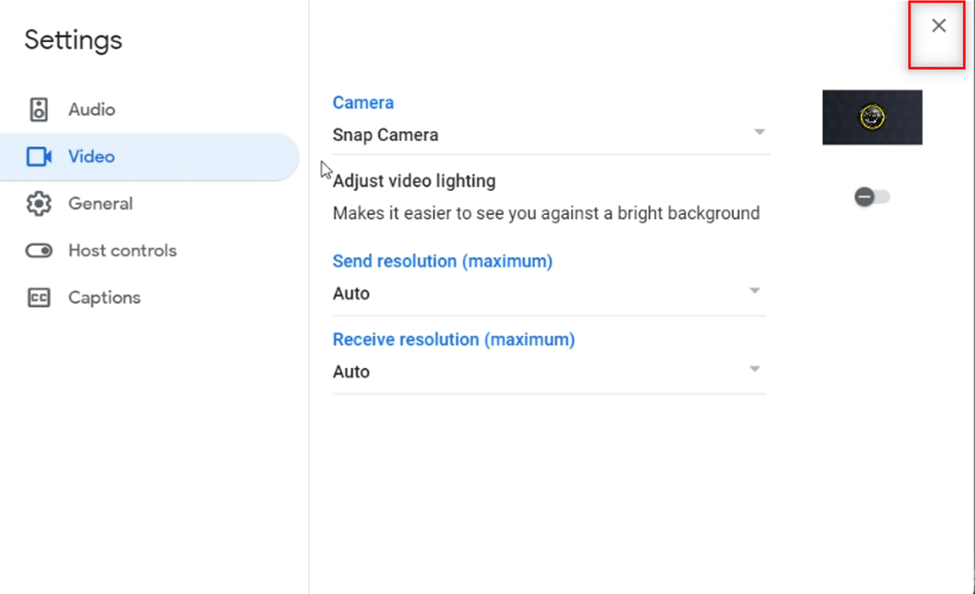
7. Τώρα, μπορείτε να δείτε το πρόσωπό σας με τον επιλεγμένο φακό Snap Camera στο Google Meet.
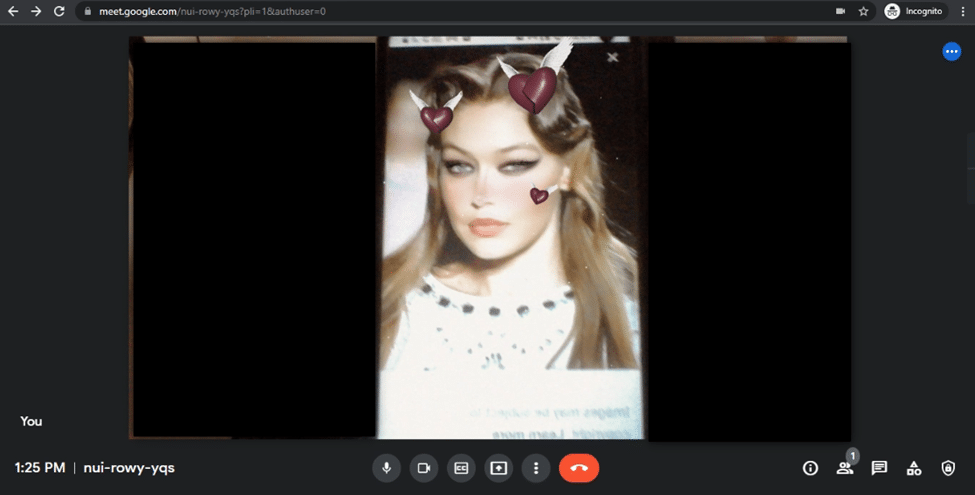
Συχνές Ερωτήσεις (FAQ)
Q1. Μπορώ να χρησιμοποιήσω το Snap Camera στο Zoom;
Απ. Ναι, μπορείτε να χρησιμοποιήσετε το Snap Camera στο Zoom, η βασική προϋπόθεση είναι ότι η Snap Camera θα πρέπει να είναι μια εφαρμογή εγκατεστημένη στον υπολογιστή σας. Η μέθοδος χρήσης της κάμερας Snap στο Zoom είναι παρόμοια με τη μέθοδο που περιγράφεται σε αυτό το άρθρο. Ομοίως, μπορείτε να χρησιμοποιήσετε το Snap Camera στο Discord και στο Omegle.
Ε2. Μπορώ να χρησιμοποιήσω το Snap Camera για το Google Meet στο smartphone μου;
Απ. Όχι, δεν μπορείτε να χρησιμοποιήσετε το Snap Camera στο Google Meet στο smartphone σας, είτε πρόκειται για Android είτε για iPhone.
Ε3. Η κάμερα στο laptop μου δεν λειτουργεί. Υπάρχει κάποια εναλλακτική για τη χρήση της κάμερας για σύνδεση στο Google Meet;
Απ. Εάν η κάμερα του φορητού υπολογιστή σας (Ενσωματωμένη κάμερα) δεν λειτουργεί, μπορείτε να χρησιμοποιήσετε άλλες συσκευές εισόδου. Μπορείτε είτε να χρησιμοποιήσετε μια εξωτερική κάμερα συνδέοντάς την με τον φορητό υπολογιστή σας είτε να χρησιμοποιήσετε μια συσκευή εισόδου τρίτου κατασκευαστή, όπως η Canon, χρησιμοποιώντας μια υπηρεσία web utility. Μπορείτε επίσης να δώσετε την ευκαιρία να χρησιμοποιήσετε την κάμερα Snap στο Google Meet.
***
Ελπίζουμε ότι αυτό το άρθρο σχετικά με τον τρόπο χρήσης της κάμερας Snap στο Google Meet ήταν χρήσιμο και απάντησε στην ερώτησή σας σχετικά με τον τρόπο χρήσης της κάμερας Snap με το Google Meet. Με τη βοήθεια αυτού του άρθρου, χρησιμοποιήστε τον αγαπημένο σας φακό στο πρόσωπό σας και κάντε μια διασκεδαστική συνάντηση με τους φίλους σας στο Google Meet. Ρίξτε τις πολύτιμες προτάσεις σας ή δημοσιεύστε τις ερωτήσεις σας στην ενότητα σχολίων για να απαντήσουμε. Επίσης, πείτε μας τι θέλετε να μάθετε στη συνέχεια.