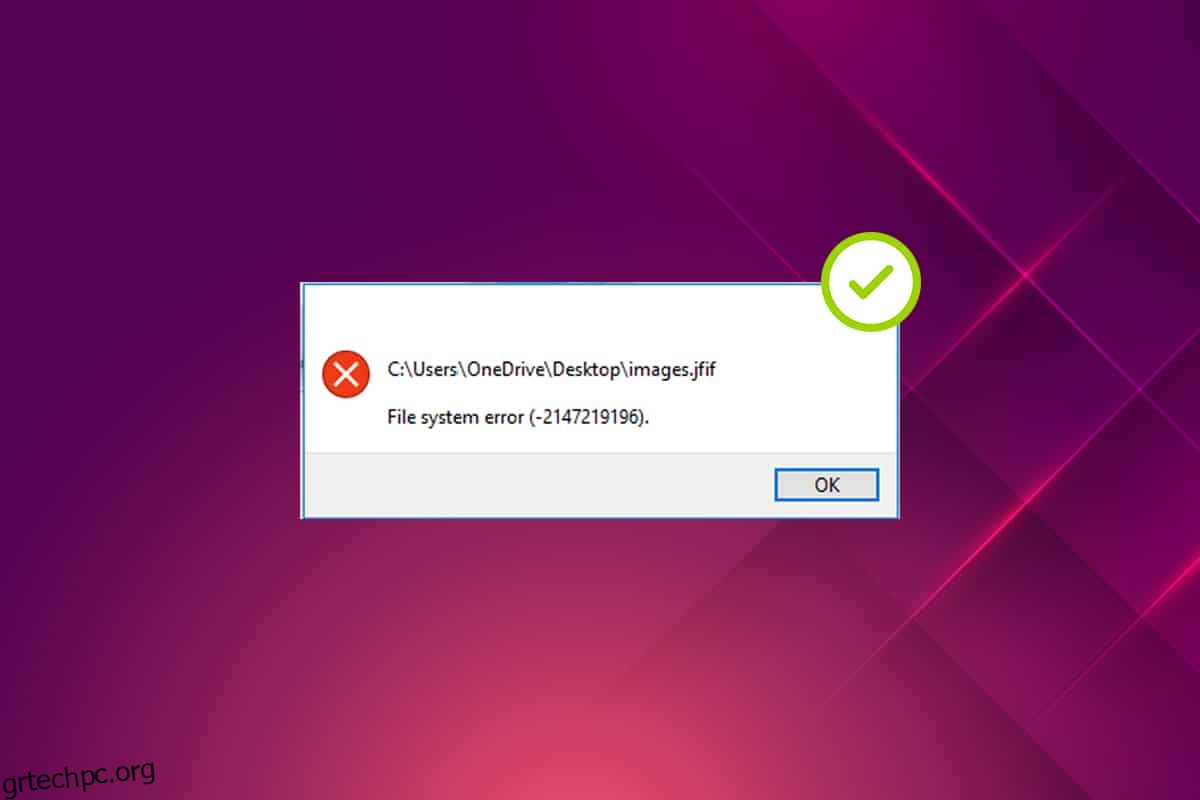Υπάρχει μια παροιμία που λέει ότι μια εικόνα αξίζει όσο χίλιες λέξεις. Οι φωτογραφίες είναι πάντα ξεχωριστές και κάθε φωτογραφία έχει διαφορετικές αναμνήσεις και έννοιες. Τι συμβαίνει όμως όταν μια παρεμβολή εμποδίζει την εφαρμογή φωτογραφιών σας, ειδικά όσον αφορά τα σφάλματα των Windows; Σε πνίγει, σωστά; Μάλιστα, σε τρομάζει όταν σκέφτεσαι αν θα συμβεί κάτι στις φωτογραφίες. Το αναδυόμενο μήνυμα σφάλματος με την ένδειξη σφάλματα συστήματος αρχείων συμβαίνουν συχνά πρόσφατα σε πολλούς χρήστες των Windows. Αυτό το άρθρο εστιάζει συγκεκριμένα στο αναδυόμενο παράθυρο σφάλματος συστήματος αρχείων (-2147219196) στην εφαρμογή windows photos. Είναι απαραίτητο να διορθώσετε αυτόν τον κωδικό σφάλματος χωρίς καθυστέρηση, καθώς μπορεί να σας αποτρέψει από την πρόσβαση σε άλλους τύπους αρχείων ή εφαρμογών στα παράθυρά σας. Θα μπορούσε επίσης να χάσετε τις αγαπημένες σας αναμνήσεις σε αναπόφευκτες συνθήκες που συμβαίνουν σπάνια.

Πίνακας περιεχομένων
Πώς να διορθώσετε το σφάλμα συστήματος αρχείων 2147219196
Όταν κάνετε διπλό κλικ σε μια μορφή αρχείων εικόνας JGP, JPEG, PNG ή άλλης εικόνας, μερικές φορές εμφανίζεται η εφαρμογή φωτογραφιών των Windows με σφάλμα συστήματος αρχείων (-2147219196). Ελέγξτε τις αιτίες του σφάλματος που αναφέρονται παρακάτω.
- Παρουσία κατεστραμμένων αρχείων στο δίσκο ή την προσωρινή μνήμη.
- Πρόσφατα ενημερωμένο σφάλμα ενημέρωσης των Windows
- Παρεμβολή εφαρμογών τρίτων
- Εσφαλμένη διαμόρφωση της ιδιοκτησίας του προγράμματος προβολής φωτογραφιών
- Αποδέσμευση σφαλμάτων ή διόρθωση μέσω της τελευταίας ενημέρωσης των Windows
- Η μη εγκατάσταση της Microsoft αποθηκεύει ενημερώσεις εφαρμογών
- Ύπαρξη πολλαπλών εφαρμογών
Ακολουθήστε τη μέθοδο με την ίδια σειρά ένα προς ένα μέχρι να λάβετε μια επιδιόρθωση για το πρόβλημα του συστήματος αρχείων Windows 10 2147219196.
Μέθοδος 1: Επανεκκινήστε τον υπολογιστή
Η βασική επιδιόρθωση για οποιοδήποτε ζήτημα είναι η επανεκκίνηση όλων των σχετικών εφαρμογών που σχετίζονται με αυτό και το σφάλμα συστήματος αρχείων (-2147219196) δεν αποτελεί εξαίρεση. Επομένως, κλείστε όλες τις εφαρμογές ή τα προγράμματα που εκτελούνται και ακολουθήστε τα παρακάτω βήματα για να επανεκκινήσετε τον υπολογιστή.
1. Πατήστε το πλήκτρο Windows.
2. Κάντε κλικ στο Power και επιλέξτε την επιλογή Restart.

3. Περιμένετε μέχρι να γίνει επανεκκίνηση του συστήματός σας. Τώρα, εκκινήστε μια φωτογραφία με την εφαρμογή φωτογραφιών των Windows και δείτε αν μπορείτε να την ανοίξετε.
Μέθοδος 2: Εκτελέστε Clean Boot
Καθαρίστε την εκκίνηση του υπολογιστή σας, εάν τυχόν εφαρμογές τρίτων που εκτελούνται πίσω εμπλέκονται στο πρόβλημα του συστήματος αρχείων των Windows 10. Διαβάστε το άρθρο μας για Εκτέλεση καθαρής εκκίνησης στα Windows 10.
Μέθοδος 3: Εκτελέστε το Windows Store Apps Troubleshooter
Υπάρχει ένα εργαλείο αντιμετώπισης προβλημάτων στα Windows 10 για την αυτόματη επίλυση οποιουδήποτε είδους προβλήματος στον υπολογιστή σας αντί για εργαλεία επιδιόρθωσης. Για να προσδιορίσετε και να διορθώσετε το σφάλμα συστήματος αρχείων που επιμένει στην εφαρμογή Windows Photo Viewer, αξίζει να εκτελέσετε την αντιμετώπιση προβλημάτων εφαρμογών του Windows Store. Διαβάστε το άρθρο μας σχετικά με τον τρόπο εκτέλεσης του Windows Update Troubleshooter.
Μέθοδος 4: Ενημερώστε τα Windows
Είναι καλό να παρακολουθείτε το Windows Update του συστήματός σας, καθώς αυτό το σφάλμα θα μπορούσε να είναι μια απελευθέρωση σφάλματος στην τελευταία ενημέρωση που θα μπορούσε να διορθώσει το πρόβλημα. Επομένως, φροντίστε να διατηρείτε ενημερωμένα τα παράθυρα του συστήματός σας. Για να ελέγξετε για ενημερώσεις, ακολουθήστε τα βήματα που δίνονται.
1. Πατήστε τα πλήκτρα Windows + I ταυτόχρονα για να ξεκινήσετε τις Ρυθμίσεις.
2. Κάντε κλικ στο πλακίδιο Update & Security, όπως φαίνεται.

3. Στην καρτέλα Windows Update, κάντε κλικ στο κουμπί Έλεγχος για ενημερώσεις.

4Α. Εάν είναι διαθέσιμη μια νέα ενημέρωση, κάντε κλικ στην επιλογή Εγκατάσταση τώρα και ακολουθήστε τις οδηγίες για ενημέρωση.

4Β. Διαφορετικά, εάν τα Windows είναι ενημερωμένα, τότε θα εμφανιστεί το μήνυμα Είστε ενημερωμένοι.

Μέθοδος 5: Επιδιόρθωση εφαρμογής φωτογραφιών
Η εφαρμογή φωτογραφιών διαθέτει μια επιλογή επιδιόρθωσης για τη διόρθωση του σφάλματος συστήματος αρχείων (2147219196) στο σύστημά σας. Ακολουθήστε τα παρακάτω βήματα για να το επισκευάσετε.
1. Πατήστε το πλήκτρο Windows και επιλέξτε Ρυθμίσεις.

2. Επιλέξτε Εφαρμογές.

3. Επιλέξτε την επιλογή Εφαρμογές και δυνατότητες στο αριστερό παράθυρο. Κάντε κύλιση προς τα κάτω και επιλέξτε την εφαρμογή Microsoft Photos. Κάντε κλικ στην επιλογή Για προχωρημένους.

4. Κάντε κύλιση προς τα κάτω και επιλέξτε το κουμπί Τερματισμός. Κάντε κλικ στο κουμπί Επιδιόρθωση.

Μέθοδος 6: Επαναφορά της εφαρμογής Photos
Εάν η επιλογή επιδιόρθωσης δεν σας βοήθησε να διορθώσετε το σφάλμα, δοκιμάστε να επαναφέρετε την εφαρμογή στις προεπιλογές. Για να επαναφέρετε την εφαρμογή Photo. Ακολουθήστε τις οδηγίες που δίνονται παρακάτω.
1. Ανοίξτε την επιλογή Ρυθμίσεις.

2. Επιλέξτε Εφαρμογές.

3. Κάντε κλικ στην επιλογή Εφαρμογές και δυνατότητες στο αριστερό παράθυρο. Κάντε κύλιση προς τα κάτω και επιλέξτε Microsoft Photos. Κάντε κλικ στην επιλογή Σύνθετες επιλογές.

4. Επιλέξτε το κουμπί Τερματισμός για να σταματήσετε τις ζωντανές διαδικασίες της εφαρμογής Photos. Κάντε κλικ στο κουμπί Επαναφορά.
Σημείωση: Τα δεδομένα της εφαρμογής θα διαγραφούν εάν επαναφέρετε την εφαρμογή Φωτογραφίες.

5. Εκκινήστε ένα αρχείο μορφής εικόνας και δείτε εάν μπορείτε να το προβάλετε χωρίς μήνυμα σφάλματος.
Μέθοδος 7: Επιδιόρθωση κατεστραμμένων αρχείων
Το σφάλμα μονάδας δίσκου επηρεάζει την ακεραιότητα του επεξεργαστή. Επομένως, είναι απαραίτητο να εκτελέσετε το βοηθητικό πρόγραμμα ελέγχου δίσκου, τον έλεγχο αρχείων συστήματος και τη σάρωση εξυπηρέτησης και διαχείρισης εικόνων ανάπτυξης για την επιδιόρθωση των σφαλμάτων.
1. Πατήστε το κλειδί των Windows, πληκτρολογήστε Command Prompt και κάντε κλικ στο Run as administrator.

2. Κάντε κλικ στο Ναι στη γραμμή εντολών Έλεγχος λογαριασμού χρήστη.
3. Πληκτρολογήστε την εντολή chkdsk C: /f /r /x και πατήστε το πλήκτρο Enter.

4. Εάν σας ζητηθεί ένα μήνυμα, το Chkdsk δεν μπορεί να εκτελεστεί… ο τόμος είναι… σε διαδικασία χρήσης, στη συνέχεια, πληκτρολογήστε Y και πατήστε το πλήκτρο Enter.
5. Πληκτρολογήστε ξανά την εντολή: sfc /scannow και πατήστε το πλήκτρο Enter για να εκτελέσετε τη σάρωση του System File Checker.

Σημείωση: Θα ξεκινήσει μια σάρωση συστήματος και θα χρειαστούν μερικά λεπτά για να ολοκληρωθεί. Εν τω μεταξύ, μπορείτε να συνεχίσετε να εκτελείτε άλλες δραστηριότητες, αλλά προσέξτε να μην κλείσετε κατά λάθος το παράθυρο.
Μετά την ολοκλήρωση της σάρωσης, θα εμφανιστεί ένα από τα παρακάτω μηνύματα:
- Η Προστασία πόρων των Windows δεν εντόπισε παραβιάσεις ακεραιότητας.
- Η προστασία πόρων των Windows δεν μπόρεσε να εκτελέσει την απαιτούμενη λειτουργία.
- Το Windows Resource Protection εντόπισε κατεστραμμένα αρχεία και τα επιδιόρθωσε με επιτυχία.
- Η Προστασία πόρων των Windows εντόπισε κατεστραμμένα αρχεία, αλλά δεν μπόρεσε να διορθώσει ορισμένα από αυτά.
6. Μόλις ολοκληρωθεί η σάρωση, επανεκκινήστε τον υπολογιστή σας.
7. Εκκινήστε ξανά τη γραμμή εντολών ως διαχειριστής και εκτελέστε τις εντολές που δίνονται η μία μετά την άλλη:
dism.exe /Online /cleanup-image /scanhealth dism.exe /Online /cleanup-image /restorehealth dism.exe /Online /cleanup-image /startcomponentcleanup
Σημείωση: Για να εκτελέσετε σωστά τις εντολές DISM, πρέπει να έχετε σύνδεση στο διαδίκτυο που λειτουργεί.

Μέθοδος 8: Απεγκατάσταση πρόσφατων ενημερώσεων
Ενημερώσεις κυκλοφορούν τακτικά από τη Microsoft για τη διόρθωση των σφαλμάτων που επικρατούν και τη βελτίωση της λειτουργικότητας του λογισμικού των Windows 10. Ωστόσο, αυτές οι ενημερώσεις μπορεί να προκαλέσουν ασυνήθιστες παρεμβολές και να δημιουργήσουν προβλήματα. Εάν η εφαρμογή φωτογραφιών των Windows δεν λειτουργεί σωστά για μια διαδικασία ενημέρωσης, ακολουθήστε τα παρακάτω βήματα και απεγκαταστήστε την.
1. Πατήστε το πλήκτρο Windows και επιλέξτε το εικονίδιο Ρυθμίσεις.

2. Επιλέξτε Ενημερώσεις και ασφάλεια.

3. Κάντε κλικ στο Προβολή ιστορικού ενημερώσεων και επιλέξτε Κατάργηση εγκατάστασης ενημερώσεων.

4. Μεταβείτε στην πιο πρόσφατη ενημέρωση που εγκαταστήσατε στην επιφάνεια εργασίας, κάντε δεξί κλικ σε αυτήν και επιλέξτε απεγκατάσταση.
Σημείωση: Παραλείψτε την ενημέρωση ασφαλείας εάν έχετε κάνει κάποια.

Μέθοδος 9: Αλλάξτε την ιδιοκτησία της εφαρμογής Φωτογραφίες
Μερικές φορές η εφαρμογή προβολής φωτογραφιών αλλάζει την ιδιοκτησία της. Οι χρήστες επιτρέπεται να αλλάξουν τη διαμόρφωση που επιτρέπει τα δικαιώματα εφαρμογής σύμφωνα με την επιθυμία τους, κάτι που θα μπορούσε ενδεχομένως να διορθώσει το σφάλμα. Ακολουθήστε προσεκτικά τη μέθοδο καθώς μπορεί να είναι λίγο περίπλοκες.
1. Πατήστε το κλειδί των Windows, πληκτρολογήστε Command prompt και κάντε κλικ στο Run as administrator.

2. Αντιγράψτε και επικολλήστε την ακόλουθη εντολή στην Κονσόλα διαχειριστή της γραμμής εντολών όπως φαίνεται στην εικόνα.
takeown /F “%ProgramFiles%WindowsApps” /r /d y

3. Πατήστε τα πλήκτρα Windows + E μαζί και ανοίξτε την Εξερεύνηση αρχείων.

4. Επιλέξτε Προβολή στη γραμμή μενού και ενεργοποιήστε το πλαίσιο ελέγχου Κρυφά στοιχεία.

5. Μεταβείτε στη θέση: Τοπικός δίσκος C > Αρχεία προγράμματος > WindowsApps και κάντε διπλό κλικ στο φάκελο WindowsApps.

6. Κάντε κλικ στο Continue για πρόσβαση στο φάκελο WindowsApps.

7. Επιλέξτε Microsoft.Windows.Photos_[version number] κατάλογο που περιέχει x64 στο όνομα του αρχείου. Κάντε δεξί κλικ στο φάκελο και επιλέξτε Ιδιότητες.

8. Επιλέξτε την καρτέλα Ασφάλεια και κάντε κλικ στην επιλογή Για προχωρημένους.

9. Κάντε κλικ στο Αλλαγή για να μετονομάσετε τον Κάτοχο στο παράθυρο Ρυθμίσεις ασφαλείας για προχωρημένους.

10. Πληκτρολογήστε NT SERIVCETrustedInstaller ως όνομα αντικειμένου και κάντε κλικ στο OK.

11. Ενεργοποιήστε την Αντικατάσταση κατόχου σε υποκοντέινερ και αντικείμενα. Επιλέξτε Εφαρμογή και μετά ΟΚ.

12. Κάντε ξανά κλικ στο OK στο παράθυρο των υπαρχόντων ιδιοτήτων.
13. Πατήστε το πλήκτρο Windows, πληκτρολογήστε Command prompt και κάντε κλικ στο Run as administrator.

2. Αντιγράψτε την εντολή που δίνεται και επικολλήστε την στη Γραμμή εντολών. Πατήστε Enter.
PowerShell -ExecutionPolicy Unrestricted -Command “& {$manifest = (Get-AppxPackage *Photos*).InstallLocation + ‘AppxManifest.xml’ ; Add-AppxPackage -DisableDevelopmentMode -Register $manifest}”

3. Επανεκκινήστε το σύστημά σας και ελέγξτε εάν επιλύθηκε το σφάλμα συστήματος αρχείων 2147219196.
Μέθοδος 10: Χρησιμοποιήστε τον Επεξεργαστή Μητρώου με δικαιώματα διαχειριστή
Ο Επεξεργαστής Μητρώου στα Windows είναι η ιεραρχική βάση δεδομένων που περιέχει όλες τις διαμορφώσεις των εφαρμογών ή των προγραμμάτων που χρησιμοποιούν τα Windows. Σας επιτρέπουν να επεξεργαστείτε, να προβάλετε και να αλλάξετε το σύνολο τιμών της βάσης δεδομένων.
Σημείωση: Βεβαιωθείτε ότι έχετε αντίγραφο ασφαλείας του συστήματός σας, καθώς ο Επεξεργαστής Μητρώου είναι επιρρεπής σε καταστροφή εάν εκτελεστεί με λάθος τρόπο.
1. Πατήστε το κλειδί των Windows, πληκτρολογήστε regedit και κάντε κλικ στο Εκτέλεση ως διαχειριστής.

2. Πλοηγηθείτε στη δεδομένη διαδρομή τοποθεσίας στον Επεξεργαστή Μητρώου.
Keys_CURRENT_USERSOFTWAREClasses Local SettingsSoftwareMicrosoftWindows Current versionApp model RepositoryFamilyMicrosoft.Windows.Photos

3. Ο αριθμός των φακέλων που υπάρχουν εξαρτάται από την απεγκατάσταση που έχετε κάνει. Σε αυτή την περίπτωση υπάρχουν μόνο 3 φάκελοι.

4. Κάντε δεξί κλικ στην καταχώρηση και κάντε κλικ στην επιλογή Δικαιώματα.

5. Κάντε κλικ στο Advanced.

6. Επιλέξτε Αλλαγή στην επιλογή Κάτοχος.

7. Μετονομάστε τον Κάτοχο σε Διαχειριστή και κάντε κλικ στο ΟΚ.

8. Επαναλάβετε τη διαδικασία από το βήμα 4 έως το βήμα 8 ξανά για κάθε φάκελο καταχώρισης που έχετε.
9. Τέλος, επανεκκινήστε τον υπολογιστή σας και δοκιμάστε να εκκινήσετε την εφαρμογή Photo Viewer.
Μέθοδος 11: Καταργήστε την προσωρινή μνήμη του Microsoft Store
Το Microsoft Store συγκεντρώνει διάφορα δεδομένα από αρχεία καταγραφής, μικρογραφίες, αρχεία λήψης και ούτω καθεξής κατά τη χρήση του είναι προσωρινή μνήμη. Αυτή η προσωρινή μνήμη καταστρέφεται μερικές φορές και έρχεται σε σύγκρουση με την εφαρμογή Microsoft Store και τους αποτρέπει από κάθε είδους διαδικασία που με τη σειρά της θα μπορούσε να επηρεάσει την εφαρμογή Photos. Έτσι, η επαναφορά της προσωρινής μνήμης του Microsoft Store καταργεί το σφάλμα συστήματος αρχείων που επικρατεί στην εφαρμογή Photos. Για να το κάνετε αυτό, ακολουθήστε τα βήματα.
1. Πατήστε τα πλήκτρα Windows + R μαζί και ανοίξτε το πλαίσιο διαλόγου Εκτέλεση.

2. Πληκτρολογήστε WSReset.exe στη γραμμή εντολών Εκτέλεση και πατήστε Enter.
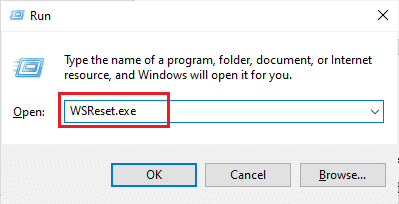
3. Εμφανίζεται ένα μαύρο κενό παράθυρο οθόνης.
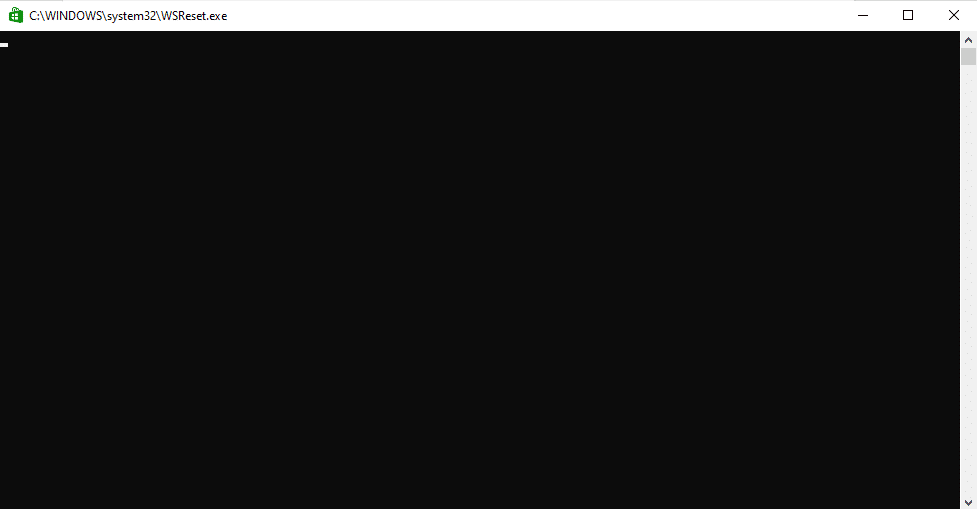
4. Περιμένετε μέχρι να δείτε το Windows Store στην οθόνη σας. Ανοίξτε μια μορφή αρχείου εικόνας και δείτε εάν το σφάλμα επιλύθηκε.
Μέθοδος 12: Εγγράψτε ξανά την εφαρμογή Φωτογραφίες
Η μέθοδος επανεγγραφής προτείνεται πρώτα, καθώς αυτό δεν θα σας προκαλέσει απώλεια δεδομένων στην εφαρμογή Photo. Αυτή θα μπορούσε να θεωρηθεί ως μια λιγότερο συμβατική μέθοδος, αλλά αν μπορείτε να διορθώσετε το σφάλμα με αυτήν, τότε το είδος της μεθόδου δεν έχει πραγματικά σημασία. Ακολουθήστε τη διαδικασία και φροντίστε να δώσετε την εντολή όπως δίνεται παρακάτω.
1. Πατήστε το κλειδί των Windows, πληκτρολογήστε Command prompt και κάντε κλικ στο Run as administrator.
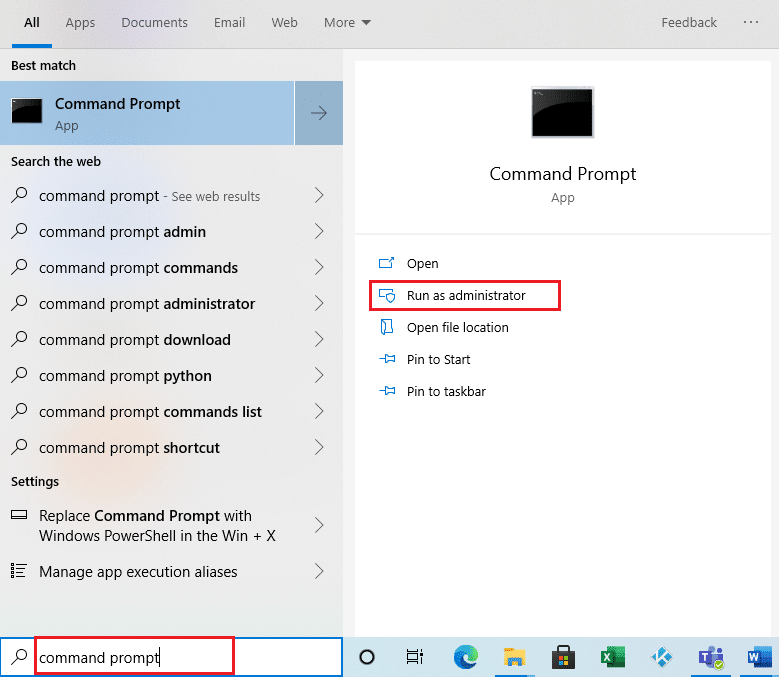
2. Αντιγράψτε την εντολή που δίνεται και επικολλήστε την στη Γραμμή εντολών. Πατήστε Enter.
PowerShell -ExecutionPolicy Unrestricted -Command “& {$manifest = (Get-AppxPackage *Photos*).InstallLocation + ‘AppxManifest.xml’ ; Add-AppxPackage -DisableDevelopmentMode -Register $manifest}”
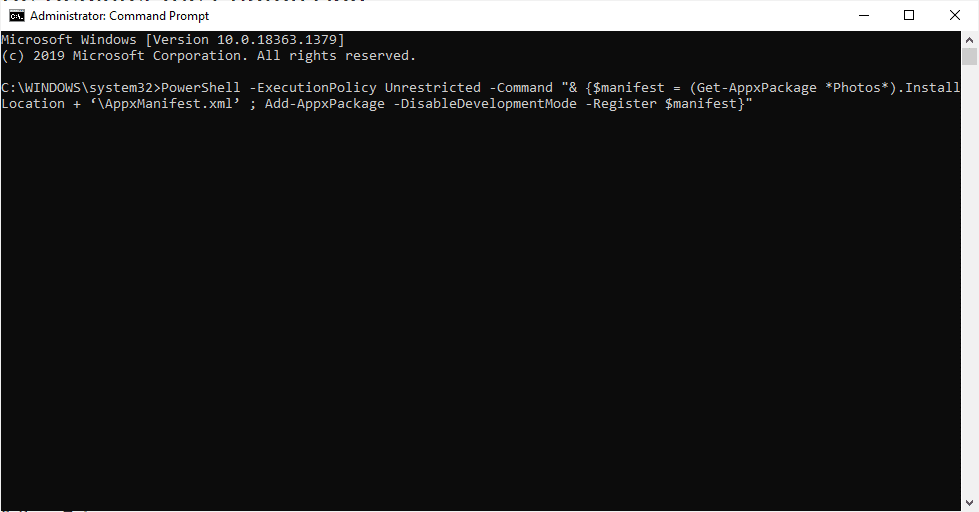
Μέθοδος 13: Επανεγγραφή όλων των εφαρμογών Microsoft Store
Αν και παρόμοια με τη λιγότερο συμβατική μέθοδο επανεγγραφής της εφαρμογής Photos που δεν σας βοήθησε, αυτή η διαδικασία με μια μικρή διαφορά σας συνεπάγεται την επανεγγραφή ολόκληρης της εφαρμογής Microsoft Store, η οποία θα μπορούσε να διορθώσει το σφάλμα. Για να το κάνετε αυτό, εφαρμόστε τα βήματα που δίνονται.
1. Πατήστε το κλειδί των Windows, πληκτρολογήστε powershell και κάντε κλικ στο Εκτέλεση ως διαχειριστής.
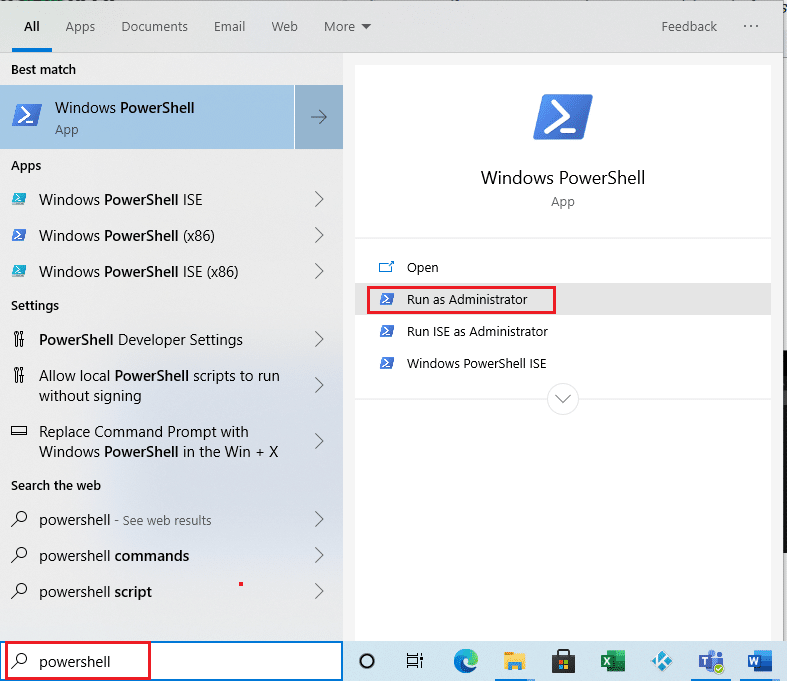
2. Πληκτρολογήστε τη δεδομένη εντολή και πατήστε το πλήκτρο Enter.
Get-AppXPackage | Foreach {Add-AppxPackage -DisableDevelopmentMode -Register “$($_.InstallLocation)AppXManifest.xml”}
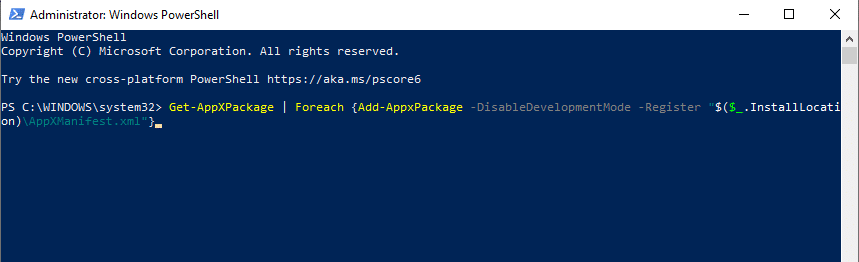
Μέθοδος 14: Απεγκατάσταση και επανεγκατάσταση της εφαρμογής Photos
Ολόκληρη η καταστροφή του αρχείου θα μπορούσε να είναι ο λόγος πίσω από το σφάλμα συστήματος αρχείων (-2147219196) στην εφαρμογή. Η τελευταία συμβατική μέθοδος για να το διορθώσετε είναι να απεγκαταστήσετε και να επανεγκαταστήσετε την εφαρμογή Windows Photo, η οποία λειτούργησε πολύ καλά για πολλούς χρήστες μέχρι στιγμής. Ακολουθήστε τα βήματα που δίνονται παρακάτω.
1. Πατήστε το κλειδί των Windows, πληκτρολογήστε powershell και κάντε κλικ στο Εκτέλεση ως διαχειριστής.
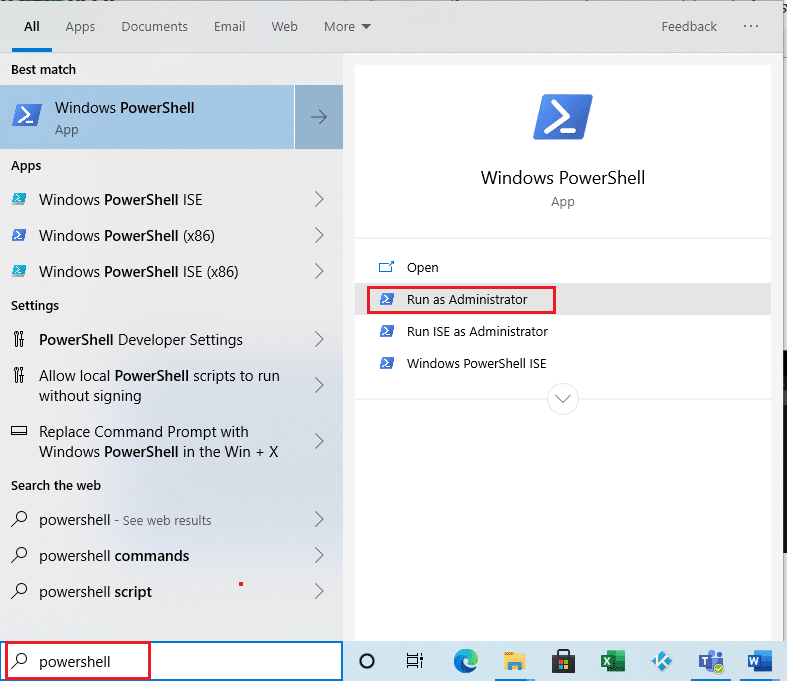
2. Αντιγράψτε και επικολλήστε την εντολή στο Windows PowerShell. Πατήστε το πλήκτρο Enter.
Get-AppxPackage Microsoft.Windows.Photos | Remove-AppxPackage
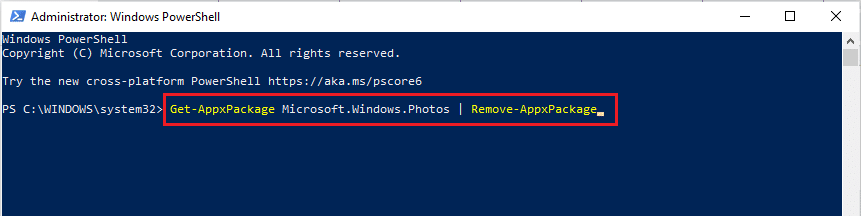
3. Περιμένετε μέχρι να ολοκληρωθεί η ανάπτυξη της διαδικασίας ή η απεγκατάσταση της εφαρμογής φωτογραφιών των Windows.
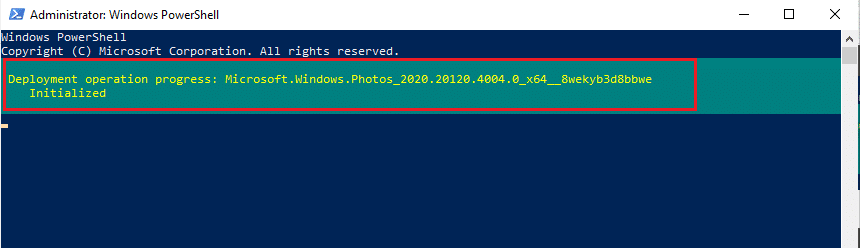
4. Κατεβάστε το Πακέτο PsTools από την επίσημη ιστοσελίδα.
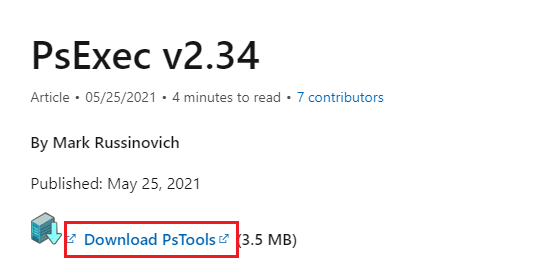
5. Μεταβείτε στις Λήψεις. Κάντε δεξί κλικ στο συμπιεσμένο αρχείο PSTools που κατεβάσατε και επιλέξτε Εξαγωγή όλων.
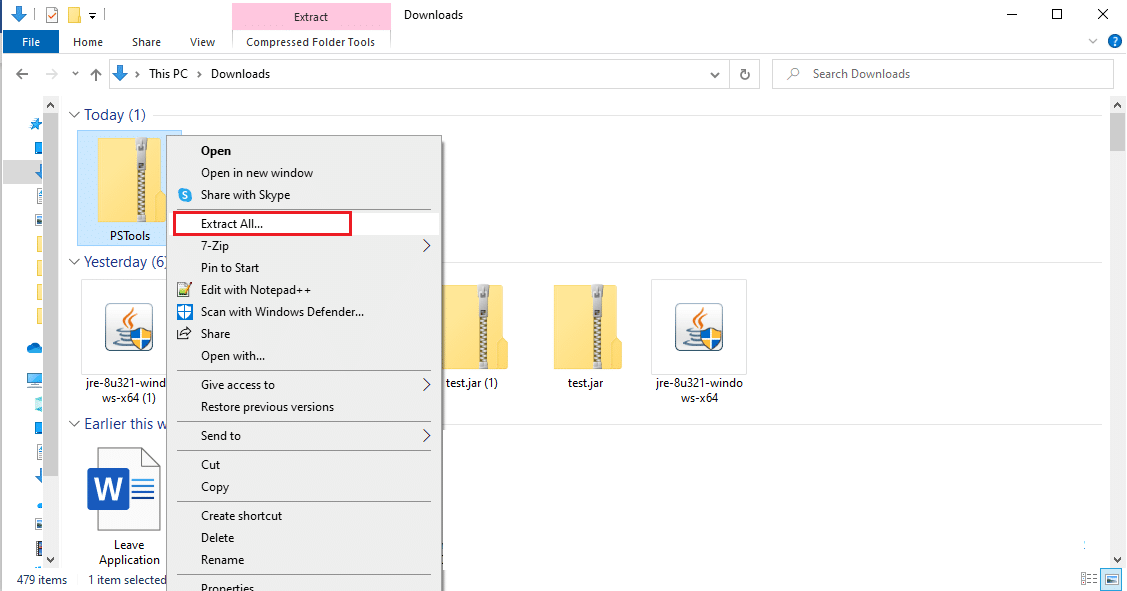
6. Επιλέξτε μια θέση φακέλου προορισμού για να αποθηκεύσετε τα αρχεία εξαγωγής. Στη συνέχεια, κάντε κλικ στο Εξαγωγή.
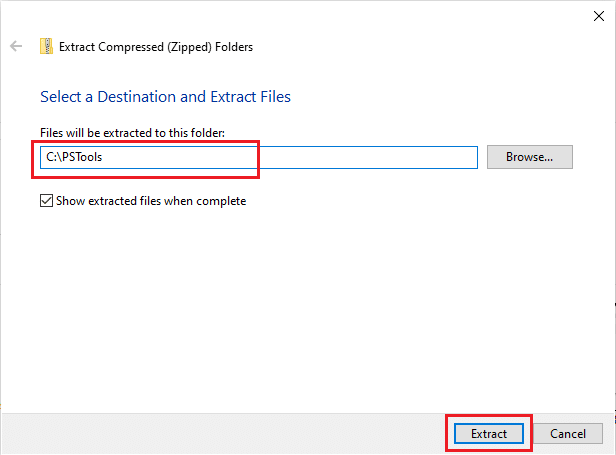
7. Περιμένετε έως ότου ο φάκελος λάβει αρχεία εξαγωγής.
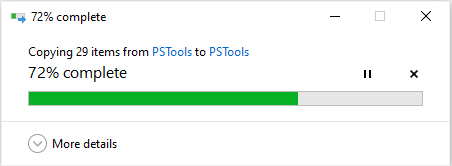
8. Πατήστε το πλήκτρο Windows, πληκτρολογήστε Command prompt και κάντε κλικ στο Run as administrator.
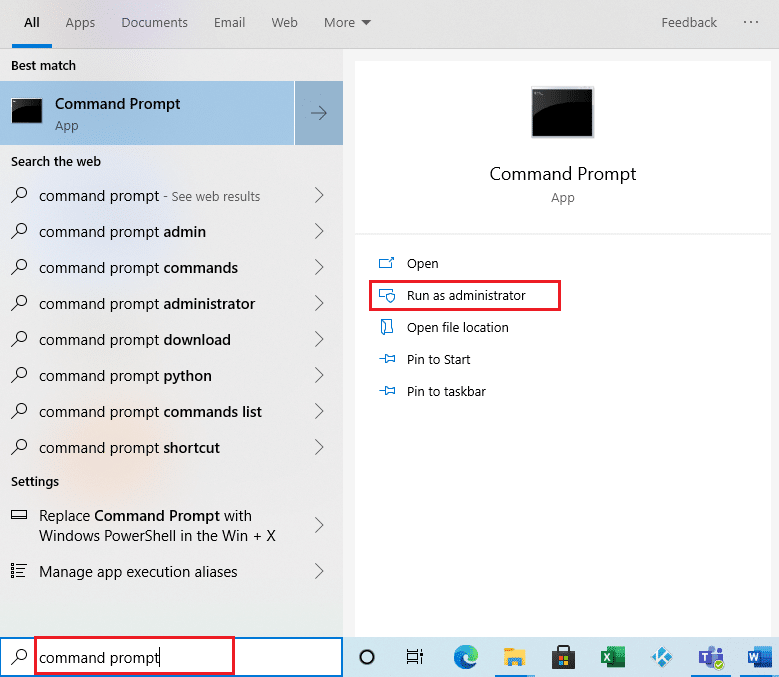
9. Εκτελέστε τη δεδομένη εντολή και πατήστε το πλήκτρο Enter.
<PsExec location address>PsExec.exe -sid c:windowssystem32cmd.exe
Σημείωση: Η
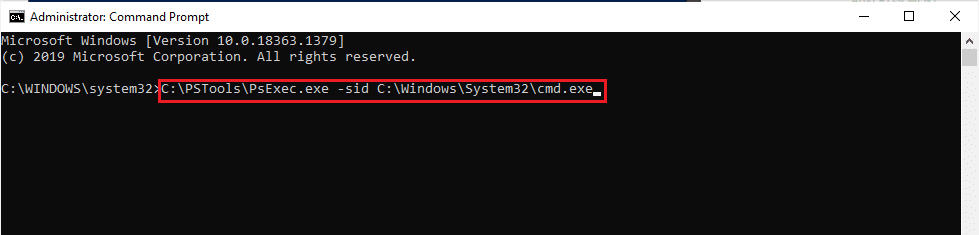
10. Κάντε κλικ στο Agree (Συμφωνώ) για να αποδεχτείτε τους όρους άδειας χρήσης λογισμικού Sysinternals στο νέο μήνυμα που άνοιξε.
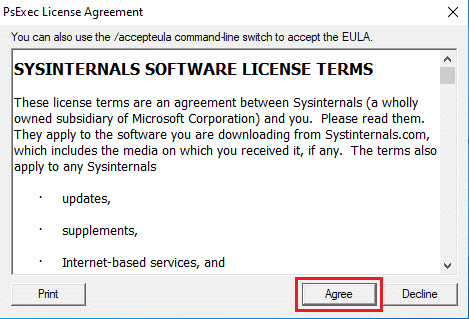
11. Ανοίγει μια νέα εφαρμογή Γραμμής εντολών. Εδώ, αντιγράψτε και επικολλήστε την παρακάτω εντολή και πατήστε το πλήκτρο Enter.
rd /s “C:ProgramFilesWindowsAppsMicrosoft.Windows.Photos_2017.37071.16410.0_x64__8wekyb3d8bbwe
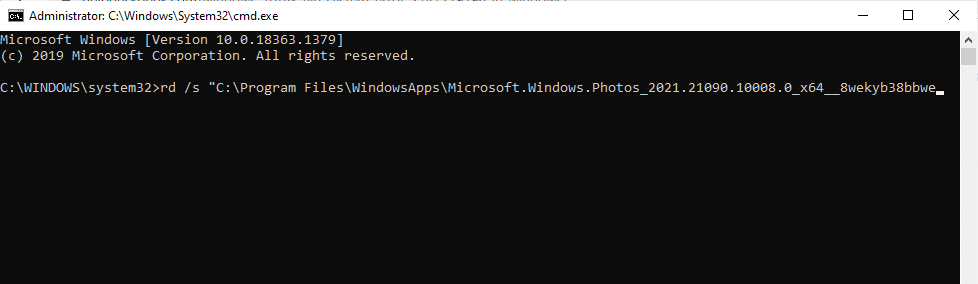
12. Πληκτρολογήστε το πλήκτρο Y και πατήστε Enter για επιβεβαίωση.
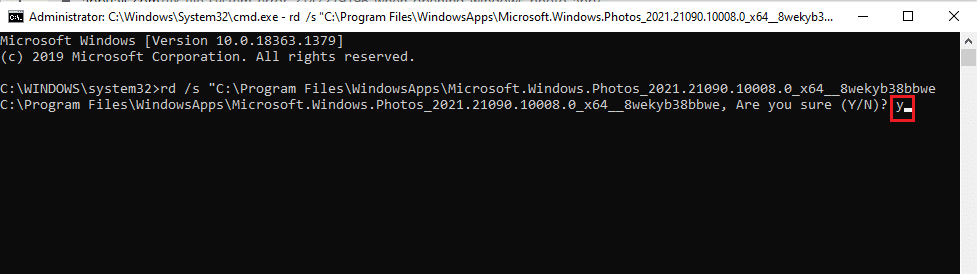
13. Μόλις τελειώσετε, εκκινήστε το Microsoft Store και κατεβάστε την εφαρμογή. Ελέγξτε εάν το σφάλμα συστήματος αρχείων 2147219196 επιλύεται προσπαθώντας να ανοίξετε μια εικόνα οποιασδήποτε μορφής αρχείου.
Μέθοδος 15: Λήψη διαφορετικής εφαρμογής
Μην χάνετε την ελπίδα σας εάν καμία από τις παραπάνω μεθόδους δεν λειτούργησε για εσάς, δεν πειράζει. Πάντα θα υπάρχει μια εναλλακτική λύση. Εδώ, μια τέτοια εναλλακτική μέθοδος είναι η λήψη μιας εφαρμογής τρίτου κατασκευαστή για να ανοίξετε τις μορφές αρχείων εικόνας. Μπορείτε να χρησιμοποιήσετε οποιαδήποτε διαφορετική εφαρμογή της επιλογής σας.
***
Ελπίζουμε ότι αυτός ο οδηγός ήταν χρήσιμος και μπορέσατε να μάθετε να διορθώνετε το σφάλμα συστήματος αρχείων 2147219196. Εάν έχετε απορίες ή προτάσεις, μην διστάσετε να τις αφήσετε στην ενότητα σχολίων. Πείτε μας τι θέλετε να μάθετε για τη συνέχεια.