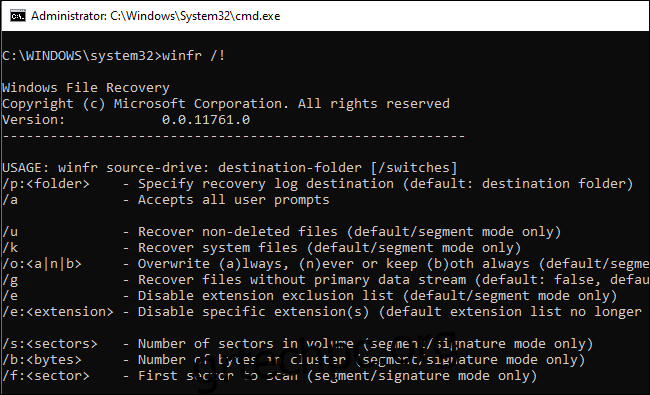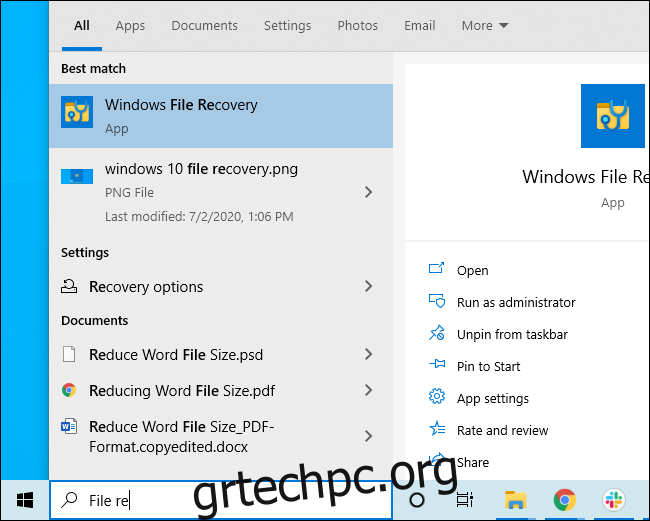Το Windows File Recovery της Microsoft είναι ένα επίσημο εργαλείο για την ανάκτηση διαγραμμένων αρχείων από σκληρούς δίσκους, κάρτες SD, μονάδες USB και άλλα μέσα αποθήκευσης. Ακολουθεί ένας αναλυτικός, βήμα προς βήμα οδηγός για τη χρήση αυτού του βοηθητικού προγράμματος γραμμής εντολών.
Πίνακας περιεχομένων
Τι Πρέπει να Γνωρίζετε
Το εργαλείο ανάκτησης αρχείων των Windows της Microsoft δεν διαθέτει γραφική διεπαφή—είναι μόνο ένα βοηθητικό πρόγραμμα γραμμής εντολών. Θα σας δείξουμε πώς να το χρησιμοποιήσετε, αλλά είναι μια πιο πρακτική διαδικασία από ό,τι θα περίμενε κανείς από ένα επίσημο βοηθητικό πρόγραμμα της Microsoft που είναι διαθέσιμο στο Κατάστημα των Windows 10.
Αυτό το εργαλείο απαιτεί να έχετε εγκαταστήσει την ενημέρωση Μαΐου 2020 των Windows 10 ή μια νεότερη έκδοση των Windows 10. Δεν εκτελείται σε παλαιότερες εκδόσεις των Windows.
Το αν το εργαλείο της Microsoft μπορεί πραγματικά να βρει και να ανακτήσει ένα αρχείο που έχετε διαγράψει εξαρτάται από τη μονάδα δίσκου. Τα διαγραμμένα αρχεία δεν αφαιρούνται αμέσως από τους σκληρούς δίσκους, αλλά συχνά αφαιρούνται αμέσως από τις μονάδες στερεάς κατάστασης. Εάν έχετε γράψει πολλά δεδομένα σε μια συσκευή όπως μια κάρτα SD από τότε που διαγράψατε το αρχείο, είναι πιθανό τα δεδομένα του αρχείου να έχουν αντικατασταθεί.
Ακόμα κι αν καταφέρετε να ανακτήσετε ένα αρχείο, ενδέχεται να λάβετε μόνο ορισμένα από τα δεδομένα του αρχείου—το αρχείο μπορεί να είναι κατεστραμμένο. Μπορείτε να λάβετε μόνο όσα δεδομένα υπάρχουν ακόμα στη μονάδα δίσκου. Δεν υπάρχουν εγγυήσεις εδώ, και γι’ αυτό τα αντίγραφα ασφαλείας είναι τόσο σημαντικά.
Το βοηθητικό πρόγραμμα έχει επίσης πολλαπλούς τρόπους λειτουργίας που προορίζονται για διαφορετικές καταστάσεις και συστήματα αρχείων. Θα εξηγήσουμε ποια πρέπει να χρησιμοποιήσετε και πώς να τα χρησιμοποιήσετε.
Πώς να εγκαταστήσετε το Windows File Recovery
Για να ξεκινήσετε, εγκαταστήστε το εργαλείο αποκατάστασης αρχείων των Windows από το Microsoft Store για να ξεκινήσετε. Μπορείτε να ανοίξετε το Κατάστημα και να αναζητήσετε “Ανάκτηση αρχείων των Windows” ή απλώς να κάνετε κλικ σε αυτόν τον σύνδεσμο για να ανοίξετε το Κατάστημα.
Μόλις εγκατασταθεί, ανοίξτε το μενού “Έναρξη” και αναζητήστε “Ανάκτηση αρχείων”. Εκκινήστε τη συντόμευση «Αποκατάσταση αρχείων των Windows» μία φορά και κάντε κλικ στο «Ναι» στη γραμμή εντολών UAC.
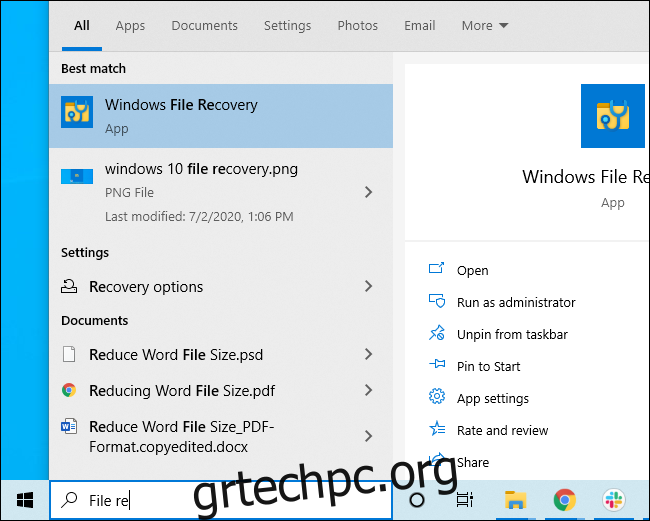
Θα δείτε ένα παράθυρο γραμμής εντολών με πρόσβαση διαχειριστή. Εδώ θα εκτελέσετε τις εντολές Ανάκτησης Αρχείων.
Μπορείτε να χρησιμοποιήσετε άλλα περιβάλλοντα γραμμής εντολών, όπως το Windows Terminal και το PowerShell, αλλά φροντίστε να τα εκκινήσετε με πρόσβαση διαχειριστή. (Στο μενού Έναρξη, κάντε δεξί κλικ σε αυτό που θέλετε να χρησιμοποιήσετε και επιλέξτε “Εκτέλεση ως διαχειριστής.”)
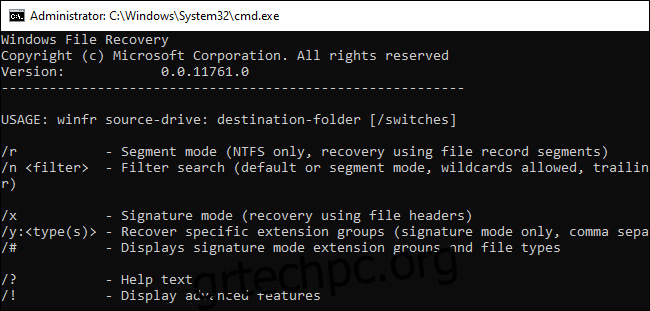
Πώς να ανακτήσετε τα διαγραμμένα αρχεία στα Windows 10
Για να χρησιμοποιήσετε αυτό το εργαλείο, θα εκτελέσετε την εντολή winfr, προσδιορίζοντας τη μονάδα δίσκου που θέλετε να αναζητήσετε το διαγραμμένο αρχείο, τον προορισμό στον οποίο θέλετε να το αποθηκεύσετε και τους διάφορους διακόπτες που ελέγχουν τι αναζητά το εργαλείο και πώς αναζητά. Πρέπει να αποθηκεύσετε το διαγραμμένο αρχείο σε διαφορετική μονάδα δίσκου.
Εδώ είναι η βασική μορφή:
winfr source-drive: destination-drive: /switches
Μετά την εκτέλεση της εντολής, το εργαλείο θα δημιουργήσει αυτόματα έναν κατάλογο με το όνομα “Recovery_26 Απριλίου, 2024» στη μονάδα προορισμού που καθορίζετε.
Ποια λειτουργία πρέπει να χρησιμοποιήσετε;
Πριν συνεχίσετε, θα πρέπει να καθορίσετε τη “λειτουργία” που θέλετε να σαρώσετε για το διαγραμμένο αρχείο. Υπάρχουν τρεις λειτουργίες, Προεπιλογή, Τμήμα και Υπογραφή. Η προεπιλογή είναι η ταχύτερη λειτουργία, ενώ το τμήμα είναι παρόμοιο αλλά πιο αργό και πιο εμπεριστατωμένο. Η λειτουργία υπογραφής μπορεί να αναζητήσει αρχεία ανά τύπο—υποστηρίζει αρχεία ASF, JPEG, MP3, MPEG, PDF, PNG και ZIP. (Η αναζήτηση για αρχεία “ZIP” θα βρει επίσης έγγραφα του Office που είναι αποθηκευμένα σε μορφές όπως DOCX, XLSX και PPTX.)
Θα πρέπει να γνωρίζετε με ποιο σύστημα αρχείων έχει διαμορφωθεί η μονάδα δίσκου που θα σαρώσετε. Για να το βρείτε, ανοίξτε την Εξερεύνηση αρχείων, κάντε δεξί κλικ στη μονάδα δίσκου κάτω από Αυτός ο υπολογιστής και επιλέξτε “Ιδιότητες”. Θα δείτε το σύστημα αρχείων να εμφανίζεται στην καρτέλα “Γενικά”.
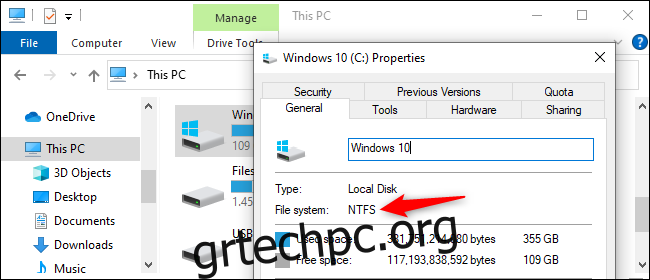
Δείτε πότε πρέπει να χρησιμοποιήσετε τις διαφορετικές λειτουργίες:
Προσπαθείτε να βρείτε ένα αρχείο που διαγράψατε πρόσφατα σε μια μονάδα δίσκου διαμορφωμένη με NTFS, που είναι το προεπιλεγμένο σύστημα αρχείων των Windows 10; Χρησιμοποιήστε την προεπιλεγμένη λειτουργία.
Εάν σαρώνετε μια μονάδα δίσκου NTFS σε άλλη κατάσταση – για παράδειγμα, εάν διαγράψατε το αρχείο πριν από λίγο, διαμορφώσατε τη μονάδα δίσκου ή αντιμετωπίζετε μια κατεστραμμένη μονάδα δίσκου – δοκιμάστε πρώτα τη λειτουργία Segment και μετά δοκιμάστε τη λειτουργία Signature.
Προσπαθείτε να βρείτε ένα αρχείο που είναι αποθηκευμένο σε μονάδα FAT, exFAT ή ReFS; Χρησιμοποιήστε τη λειτουργία υπογραφής. Οι λειτουργίες Προεπιλογή και Τμήματος λειτουργούν μόνο σε συστήματα αρχείων NTFS.
Εάν έχετε αμφιβολίες, απλώς ξεκινήστε με την Προεπιλεγμένη λειτουργία. Στη συνέχεια, μπορείτε να δοκιμάσετε το τμήμα και μετά την υπογραφή εάν η προεπιλεγμένη λειτουργία δεν λειτουργεί.
Πώς να ανακτήσετε ένα αρχείο σε προεπιλεγμένη λειτουργία
Για να χρησιμοποιήσετε την προεπιλεγμένη λειτουργία, χρησιμοποιείτε το /n ακολουθούμενο από μια διαδρομή αναζήτησης:
Για να αναζητήσετε ένα αρχείο με το όνομα document.docx, θα χρησιμοποιούσατε το /n document.docx . Μπορείτε επίσης να καθορίσετε μια πλήρη διαδρομή προς το αρχείο, όπως /n UsersBobDocumentsdocument.docx
Για να αναζητήσετε όλα τα αρχεία που βρίσκονταν στο φάκελο Documents, εάν το όνομα χρήστη σας είναι Bob, χρησιμοποιήστε το /n UsersBobDocuments .
Για αναζήτηση με μπαλαντέρ, χρησιμοποιήστε ένα *. Για παράδειγμα, το /n UsersBobDocuments*.docx θα βρει όλα τα αρχεία DOCX που υπήρχαν στο φάκελο Documents.
Ας τα βάλουμε όλα μαζί τώρα. Για να αναζητήσετε όλα τα αρχεία DOCX στη μονάδα δίσκου C: και να τα αντιγράψετε στη μονάδα δίσκου D:, θα εκτελέσετε την ακόλουθη εντολή:
winfr C: D: /n *.docx
Θα πρέπει να πληκτρολογήσετε “y” για να συνεχίσετε.
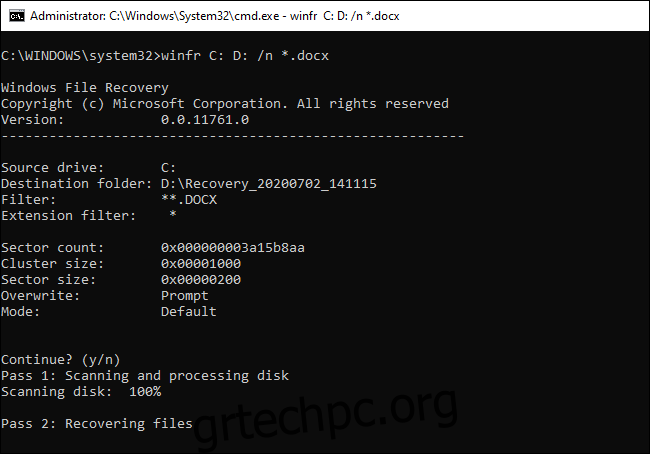
Όπως αναφέραμε παραπάνω, θα βρείτε τα ανακτημένα αρχεία σε έναν κατάλογο που ονομάζεται “Recovery_26 Απριλίου, 2024” στη μονάδα προορισμού που καθορίσατε στη γραμμή εντολών.
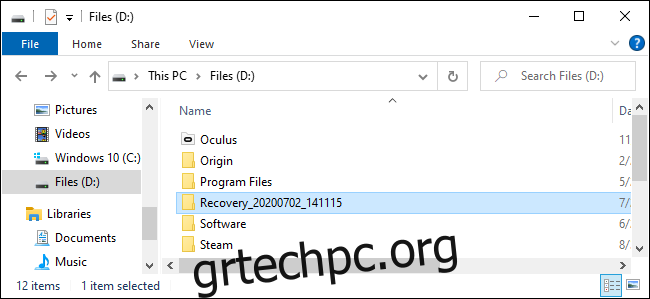
Για να βρείτε όλα τα αρχεία με μια λέξη στο όνομά τους, χρησιμοποιήστε χαρακτήρες μπαλαντέρ. Έτσι, για να βρείτε όλα τα έγγραφα με “project” οπουδήποτε στο όνομά τους, θα εκτελέσετε:
winfr C: D: /n *project*
Μπορείτε να καθορίσετε πολλαπλές αναζητήσεις με πολλαπλούς διακόπτες /n. Έτσι, για να βρείτε όλα τα αρχεία Word, Excel και PowerPoint, θα εκτελέσετε τα εξής:
winfr C: D: /n *.docx /n *.xlsx /n *.pptx
Για να αναζητήσετε ένα συγκεκριμένο αρχείο με το όνομα important_document.pdf που βρισκόταν στο φάκελο UsersBobDocuments στη μονάδα δίσκου C:—και, στη συνέχεια, να το αποθηκεύσετε στη μονάδα δίσκου D:—θα χρησιμοποιούσατε:
winfr C: D: /n UsersBobDocumentsimportant_document.pdf
Πώς να ανακτήσετε ένα αρχείο σε λειτουργία τμήματος
Η λειτουργία τμήματος λειτουργεί σχεδόν ακριβώς όπως η προεπιλεγμένη λειτουργία. Για να χρησιμοποιήσετε τη λειτουργία τμήματος, η οποία εξετάζει τμήματα εγγραφών αρχείων, χρησιμοποιείτε το /r εκτός από το /n .
Με άλλα λόγια, μπορείτε να δημιουργήσετε εντολές ανάκτησης λειτουργίας τμήματος με τον ίδιο τρόπο που κατασκευάζετε τις εντολές προεπιλεγμένης λειτουργίας—απλώς προσθέστε το /r .
Για παράδειγμα, για να ανακτήσετε όλα τα διαγραμμένα αρχεία MP3 από τη μονάδα δίσκου C: και να τα αποθηκεύσετε στη μονάδα D:, θα εκτελέσετε:
winfr C: D: /r /n *.mp3
Επομένως, εάν μια αναζήτηση Προεπιλεγμένης λειτουργίας δεν βρει αυτό που ψάχνετε, προσθέστε το /r και δοκιμάστε ξανά.
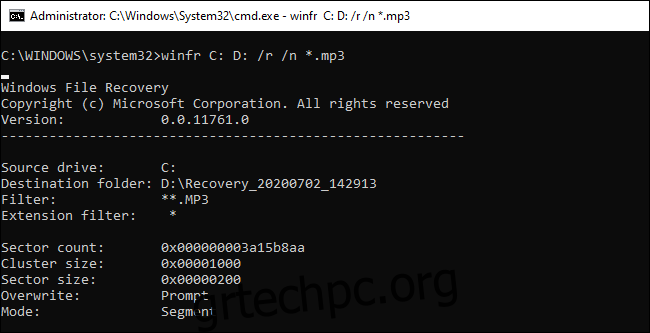
Πώς να ανακτήσετε ένα αρχείο σε λειτουργία υπογραφής
Η λειτουργία υπογραφής λειτουργεί κάπως διαφορετικά. Εξετάζει τύπους αρχείων, επομένως μπορεί να βρει μόνο διαγραμμένα αρχεία ορισμένων τύπων αρχείων. Για να χρησιμοποιήσετε τη λειτουργία υπογραφής, χρησιμοποιείτε το /x για να καθορίσετε τη λειτουργία υπογραφής και /y: για να παραθέσετε τις ομάδες τύπων αρχείου που θέλετε να αναζητήσετε.
Ακολουθεί μια λίστα με τους υποστηριζόμενους τύπους αρχείων και τις ομάδες στις οποίες έχουν ταξινομηθεί, από την τεκμηρίωση της Microsoft:
ASF: wma, wmv, asf
JPEG: jpg, jpeg, jpe, jif, jfif, jfi
MP3: mp3
MPEG: mpeg, mp4, mpg, m4a, m4v, m4b, m4r, mov, 3gp, qt
PDF: pdf
PNG: png
ZIP: zip, docx, xlsx, pptx, odt, ods, odp, odg, odi, odf, odc, odm, ott, otg, otp, ots, otc, oti, otf, oth
Σημειώστε ότι η ομάδα “ZIP” περιλαμβάνει αρχεία ZIP εκτός από έγγραφα του Microsoft Office και του OpenDocument.
Μπορείτε να ανακτήσετε αυτήν τη λίστα ανά πάσα στιγμή εκτελώντας την ακόλουθη εντολή:
winfr /#
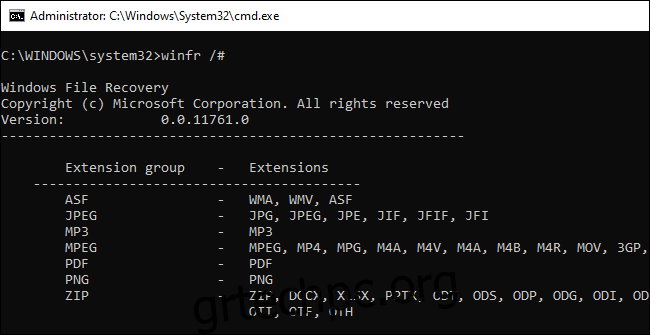
Ας υποθέσουμε ότι θέλετε να πραγματοποιήσετε αναζήτηση στη μονάδα E: για εικόνες σε μορφή JPEG και να τις αποθηκεύσετε στη μονάδα D:. Θα εκτελέσετε την ακόλουθη εντολή:
winfr E: D: /x /y:JPEG
Μπορείτε να καθορίσετε πολλές ομάδες αρχείων διαχωρίζοντάς τες με ένα κενό. Έτσι, εάν θέλετε να βρείτε αρχεία JPEG, PDF και έγγραφα Word, θα εκτελέσετε:
winfr E: D: /x /y:JPEG,PDF,ZIP
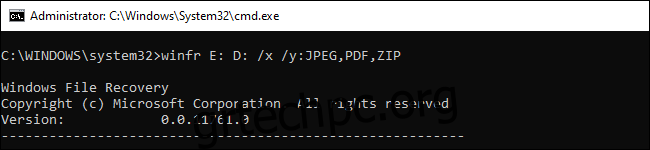
Περισσότερη βοήθεια με το winfr
Περισσότερες πληροφορίες είναι διαθέσιμες στο Η επίσημη σελίδα τεκμηρίωσης winfr της Microsoft. Θα βρείτε επίσης μια λεπτομερή λίστα με όλες τις επιλογές γραμμής εντολών του winfr σε αυτήν τη σελίδα.
Για μια ανανέωση στα βασικά, απλώς εκτελέστε το winfr ή το winfr /? .
Υπάρχουν επίσης πρόσθετες προηγμένες επιλογές που μπορείτε να δείτε εκτελώντας το winfr /! .