Τα εικονίδια της επιφάνειας εργασίας πρέπει να είναι απλά, αλλά δεν υπάρχουν στο Ubuntu 18.04 LTS και σε νεότερες εκδόσεις όπως το Ubuntu 19.10. Ακολουθήστε αυτά τα εύκολα βήματα για να λάβετε συντομεύσεις επιφάνειας εργασίας για τις αγαπημένες σας εφαρμογές, όπως και σε άλλα λειτουργικά συστήματα και άλλους επιτραπέζιους υπολογιστές Linux.
Πίνακας περιεχομένων
Ναι, θα έπρεπε να είναι πιο εύκολο
Η απόρριψη συντομεύσεων στην επιφάνεια εργασίας είναι ένα από εκείνα τα πράγματα που κάνουν οι χρήστες των Windows χωρίς να το σκέφτονται υπερβολικά. Είναι ατυχές, αλλά ένας νέος χρήστης στο Linux μπορεί να βρει απογοητευτικό αγώνα για να κάνει αυτή την απλή εργασία. Είναι το είδος των πραγμάτων που τους δίνει την εντύπωση ότι το να φτάσουν οπουδήποτε με το Linux θα είναι μια μακρά δύσκολη διαδικασία.
Ακόμη και οι άνθρωποι που έχουν χρησιμοποιήσει το Linux για λίγο και γνωρίζουν αρκετά καλά τη διαδρομή τους, μπορούν να βρουν αυτό το θέμα πολύ πιο δύσκολο που θα έπρεπε να είναι. Στην πραγματικότητα, δεν είναι δύσκολο, αλλά είναι σίγουρα αντίθετο.
Εγκατάσταση του GNOME Tweaks
Από προεπιλογή, δεν μπορείτε να αντιγράψετε αρχεία ή εικονίδια στην επιφάνεια εργασίας GNOME Shell του Ubuntu. Για να γίνει αυτό δυνατό, θα χρειαστεί να χρησιμοποιήσετε τα GNOME Tweaks για να αλλάξετε μια ρύθμιση. Χρησιμοποιήστε αυτήν την εντολή για να το εγκαταστήσετε.
sudo apt-get install gnome-tweaks

Όταν εγκατασταθεί, πατήστε το πλήκτρο “Super” (μεταξύ των πλήκτρων Control και Alt στο κάτω αριστερό μέρος των περισσότερων πληκτρολογίων) και πληκτρολογήστε “tweaks”. Θα εμφανιστεί το εικονίδιο Tweaks. Κάντε κλικ σε αυτό για να ξεκινήσετε το Tweaks.
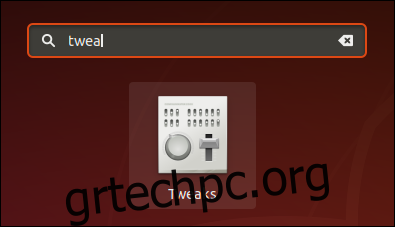
Αυτό είναι το εικονίδιο στο Ubuntu 18.04. Το εικονίδιο θα φαίνεται διαφορετικό στο Ubuntu 19.10. Όταν ξεκινήσει το Tweaks, κάντε κλικ στο “Desktop” στο αριστερό παράθυρο. Κάντε κλικ στο κουμπί “Εμφάνιση εικονιδίων” για να επιτρέψετε τα εικονίδια στην επιφάνεια εργασίας. Μπορείτε να επιλέξετε εάν θέλετε να εμφανίζονται οι συντομεύσεις στον αρχικό σας κατάλογο, στον κάδο απορριμμάτων, στους διακομιστές δικτύου και στους προσαρτημένους τόμους στην επιφάνεια εργασίας.
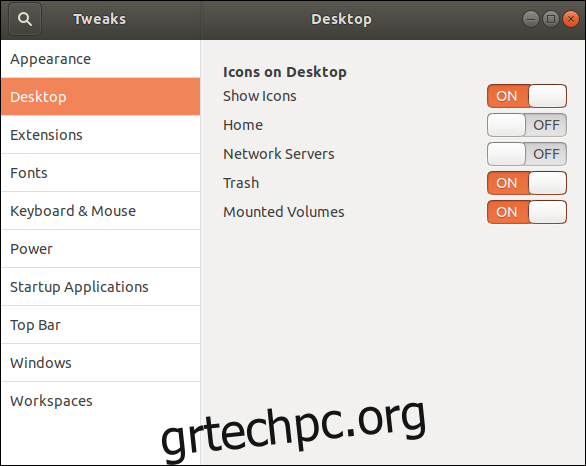
Σημειώστε ότι στο Ubuntu 19.10, οι ρυθμίσεις εικονιδίων επιφάνειας εργασίας βρίσκονται κάτω από τις ρυθμίσεις Επεκτάσεις, επομένως κάντε κλικ στην καταχώρηση «Επεκτάσεις» στο αριστερό τμήμα του παραθύρου.
Δημιουργία συντόμευσης επιφάνειας εργασίας
Για να δείξουμε αυτήν τη διαδικασία, θα δημιουργήσουμε μια συντόμευση επιφάνειας εργασίας για το πρόγραμμα εγγραφής LibreOffice. Τώρα που ενεργοποιήσαμε τη δυνατότητα να έχουμε εικονίδια στην επιφάνεια εργασίας, πρέπει απλώς να σύρουμε κάτι στην επιφάνεια εργασίας και θα έχουμε μια συντόμευση. Τι χρειάζεται όμως να σύρουμε;
Είναι κάτι που ονομάζεται αρχείο .desktop μιας εφαρμογής. Αυτά είναι αρχεία κειμένου που περιγράφουν ορισμένα χαρακτηριστικά της εφαρμογής. Μεταξύ άλλων, λένε στο λειτουργικό σύστημα πού βρίσκεται το δυαδικό εκτελέσιμο αρχείο στο σύστημα αρχείων. Όταν κάνετε διπλό κλικ στη συντόμευση, το Linux χρησιμοποιεί αυτές τις πληροφορίες για να βρει και να εκκινήσει το δυαδικό αρχείο της εφαρμογής. Απλά πρέπει να βρούμε το σωστό αρχείο .desktop.
Οι εφαρμογές που παρέχονται ως μέρος των προεπιλεγμένων πακέτων μιας διανομής ή εγκαθίστανται από αποθετήρια, έχουν τα αρχεία .desktop εγκατεστημένα σε:
/usr/local/share/applications
Άλλες εφαρμογές που έχουν εγκατασταθεί τοπικά με πρόσβαση σε όλο το σύστημα—που σημαίνει ότι είναι διαθέσιμες για όλους τους χρήστες— συνήθως έχουν τα αρχεία .desktop εγκατεστημένα σε:
/usr/local/share/applications
Οι εφαρμογές που έχουν εγκατασταθεί έτσι ώστε να είναι προσβάσιμες μόνο σε έναν χρήστη έχουν τα αρχεία .desktop εγκατεστημένα στον αρχικό κατάλογο αυτού του χρήστη:
~/.local.share/applications
Το LibreOffice είναι διαθέσιμο για όλους τους χρήστες, επομένως θα ξεκινήσουμε τα Αρχεία και θα περιηγηθούμε στον κατάλογο /usr/share/applications. Θα χρειαστεί να πλοηγηθείτε στον κατάλληλο κατάλογο για την εφαρμογή που αναζητάτε.
Εκκινήστε τα Αρχεία και κάντε κλικ στην επιλογή “Άλλες τοποθεσίες” στο αριστερό τμήμα του παραθύρου. Στη συνέχεια, μεταβείτε στην επιλογή Υπολογιστής > usr > κοινή χρήση > εφαρμογές.
Κάντε κύλιση στα εικονίδια μέχρι να δείτε το εικονίδιο του LibreOffice Writer. Στο Ubuntu 19.10, όλα τα εικονίδια μοιάζουν με οδοντωτούς τροχούς, επομένως θα πρέπει να ελέγξετε το όνομα του αρχείου για να βεβαιωθείτε ότι έχετε το σωστό αρχείο .desktop.

Για να βεβαιωθείτε ότι έχετε βρει το αρχείο .desktop της εφαρμογής που αναζητάτε, κάντε δεξί κλικ στο εικονίδιο και επιλέξτε ιδιότητες. Θα πρέπει να δείτε μια γραμμή που θα σας λέει ότι πρόκειται για ένα αρχείο διαμόρφωσης επιφάνειας εργασίας. Κλείστε το παράθυρο διαλόγου ιδιοτήτων.
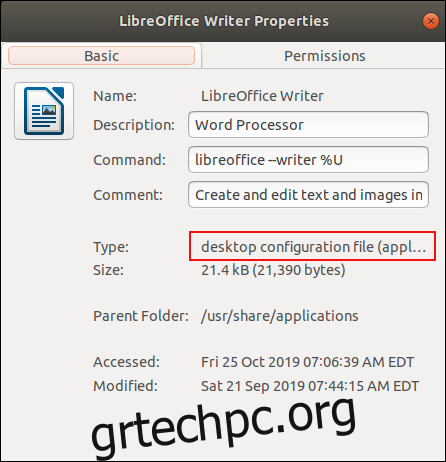
Κάντε αριστερό κλικ στο εικονίδιο του LibreOffice Writer, κρατήστε πατημένο το αριστερό κουμπί του ποντικιού και σύρετε το εικονίδιο στην επιφάνεια εργασίας. Αφήστε το κουμπί του ποντικιού. Αν και αυτό συνήθως μετακινούσε αυτό που σέρνονταν, σε αυτήν την περίπτωση, το αντιγράφει.
Τώρα έχετε ένα εικονίδιο στην επιφάνεια εργασίας, αλλά δεν φαίνεται όπως θα έπρεπε. Τι συμβαίνει?
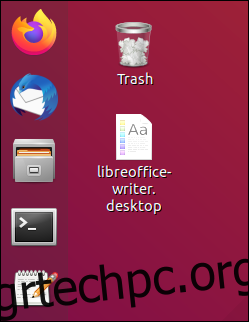
Αν και δεν φαίνεται όπως θα περίμενε κανείς, είναι μια συντόμευση που λειτουργεί. Κάντε διπλό κλικ για να εκκινήσετε την εφαρμογή και θα εμφανιστεί ένα προειδοποιητικό παράθυρο διαλόγου.
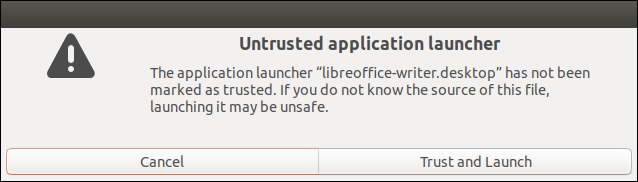
Κάντε κλικ στο κουμπί “Εμπιστοσύνη και εκκίνηση” και θα συμβούν δύο πράγματα.
Το εικονίδιο θα αλλάξει την εμφάνισή του και την ετικέτα κειμένου ώστε να μοιάζει με αυτό που θα περίμενε κανείς και το LibreOffice Writer θα ξεκινήσει.

Τώρα έχετε ένα εικονίδιο LibreOffice Writer στην επιφάνεια εργασίας που μπορεί να χρησιμοποιηθεί ως συντόμευση για την εκκίνηση της εφαρμογής. Θα δείτε το παράθυρο διαλόγου “Μη αξιόπιστη εφαρμογή εκκίνησης” μόνο την πρώτη φορά που θα χρησιμοποιήσετε τη συντόμευση.
Τι γίνεται αν λείπει το Αρχείο .desktop;
Μερικές φορές οι εφαρμογές δεν παρέχουν ένα αρχείο .desktop. Προγράμματα που έχουν γραφτεί εσωτερικά ή εφαρμογές από τις οποίες ενδέχεται να έχετε πραγματοποιήσει λήψη Github, για παράδειγμα, συχνά δεν συνοδεύονται από αρχείο .desktop.
Αυτό δεν είναι πρόβλημα; μπορούμε εύκολα να δημιουργήσουμε το δικό μας. Το μόνο που είναι είναι ένα αρχείο κειμένου με τις κατάλληλες λεπτομέρειες που αναφέρονται σε αυτό.
Δημιουργία αρχείου .desktop
Σε αυτόν τον δοκιμαστικό υπολογιστή, έχουμε ένα πρόγραμμα που δεν έχει αρχείο .desktop.
Το πρώτο πράγμα που πρέπει να κάνετε είναι να ελέγξετε ότι η εφαρμογή εκτελείται. Εάν δεν το κάνει, δεν πρόκειται να το δουλέψετε ούτε με ένα αρχείο .desktop. Αλλά μπορείτε να περάσετε πολύ χρόνο κάνοντας κύκλους αναρωτιέστε γιατί το αρχείο σας .desktop δεν λειτουργεί. Επομένως, για να είστε λεπτομερείς, βεβαιωθείτε ότι η εφαρμογή εκκινείται και εκτελείται σωστά όταν την εκκινείτε με μη αυτόματο τρόπο.
Ένα αρχείο .desktop είναι ένα αρχείο κειμένου με ρυθμίσεις. Από μόνο του, αυτό δεν αρκεί για την εμφάνιση ενός εικονιδίου. Πρέπει να χρησιμοποιήσουμε ένα εικονίδιο που παρέχεται με την εφαρμογή. Μπορούμε να δούμε ότι υπάρχει ένα εικονίδιο που ονομάζεται “ip_gc_icon.png” στον κατάλογο της εφαρμογής και θα το χρησιμοποιήσουμε.
Μπορούμε επίσης να δούμε ότι το δυαδικό αρχείο ονομάζεται gc. Θα χρειαστούμε αυτές τις πληροφορίες σύντομα.
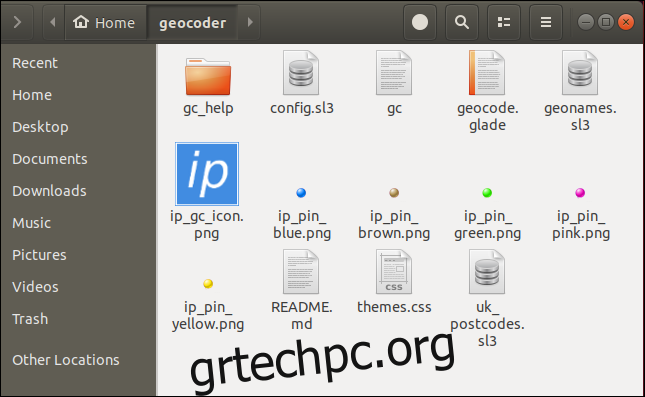
Ανοίξτε έναν επεξεργαστή. Θα χρησιμοποιήσουμε το gedit, αλλά μπορείτε να χρησιμοποιήσετε το πρόγραμμα επεξεργασίας της επιλογής σας.
Η πρώτη γραμμή του αρχείου .desktop πρέπει να είναι:
[Desktop Entry]
Αυτό προσδιορίζει στο Linux τι είναι αυτό στο οποίο κάνετε κλικ όταν κάνετε διπλό κλικ.
Όλες οι άλλες εγγραφές στο αρχείο .desktop αποτελούνται από ετικέτες και τιμές, που ενώνονται με ένα σύμβολο ίσου =. Βεβαιωθείτε ότι δεν έχετε κενά ακριβώς πριν ή μετά το σύμβολο ίσον.
Οι επόμενες τέσσερις γραμμές περιγράφουν την εφαρμογή.
Version=1.0 Name[en_US]=Geocoder GenericName[en_US]=Interesting Point Geocoder Comment[en_US]=Interesting Point Geocoder is a tool to create CSV files of geolocational data
Η καταχώρηση “Έκδοση” είναι ο αριθμός έκδοσης από το πρόγραμμα.
Η καταχώρηση «Όνομα» είναι το όνομα της εφαρμογής. Λάβετε υπόψη ότι έχουμε συμπεριλάβει ένα αναγνωριστικό τοπικής ρύθμισης, [en_US], που σημαίνει Αγγλικά ΗΠΑ. Θα μπορούσατε να το αφήσετε έξω. Εάν δημιουργούσατε ένα πολύγλωσσο αρχείο .desktop, αυτοί οι τύποι αναγνωριστικών θα απαιτούνταν για κάθε ενότητα διαφορετικής γλώσσας. Δεν θα κάνουν καμία διαφορά εδώ, αλλά είναι μια καλή συνήθεια για να αποκτήσετε.
Η καταχώριση “GenericName” χρησιμοποιείται για τη διατήρηση μιας γενικής περιγραφής της εφαρμογής. Αυτό θα μπορούσε να χρησιμοποιηθεί για να περιέχει περιγραφές όπως “επεξεργαστής βίντεο”, “πρόγραμμα περιήγησης ιστού” ή “επεξεργαστής κειμένου”. Αυτή η εφαρμογή δεν εμπίπτει σε κάποια συγκεκριμένη κατηγορία, επομένως θα της δώσουμε απλώς μια μεγαλύτερη έκδοση του ονόματος της εφαρμογής.
Η καταχώρηση “Σχόλιο” μπορεί να περιέχει οποιοδήποτε περιγραφικό κείμενο θέλετε.
Οι επόμενες τρεις γραμμές παρέχουν πληροφορίες στο Linux, ώστε να γνωρίζει πού βρίσκεται το δυαδικό εκτελέσιμο αρχείο και ποιο εικονίδιο πρέπει να χρησιμοποιήσει για τη συντόμευση.
Exec=/home/dave/geocoder/gc Path=/home/dave/geocoder/ Icon=/home/dave/geocoder/ip_gc_icon.png
Η καταχώρηση “Exec” είναι η διαδρομή προς το δυαδικό εκτελέσιμο αρχείο. Στο παράδειγμά μας, αυτό είναι το εκτελέσιμο gc.
Η καταχώρηση “Διαδρομή” είναι η διαδρομή προς τον κατάλογο εργασίας για την εφαρμογή.
Η καταχώρηση “Icon” είναι η διαδρομή προς το αρχείο εικονιδίων που θέλετε να χρησιμοποιήσετε για τη συντόμευση της επιφάνειας εργασίας.
Οι τρεις τελευταίες γραμμές είναι συμπληρωματικά δεδομένα σχετικά με την αίτηση.
Terminal=false Type=Application Categories=Application
Η καταχώριση «Τερματικό» μπορεί να είναι True ή False. Υποδεικνύει εάν η εφαρμογή εκτελείται σε τερματικό ή όχι. Η καταχώρισή μας πρέπει να είναι «ψεύτικη».
Η καταχώρηση «Τύπος» μπορεί να είναι μία από την Εφαρμογή, τη Σύνδεση ή τον Κατάλογο. Προφανώς, θέλουμε η καταχώρισή μας να είναι «Εφαρμογή».
Η καταχώρηση «Κατηγορίες» μπορεί να χρησιμοποιηθεί από το Linux ή το GNOME για την ομαδοποίηση παρόμοιων ή σχετικών εφαρμογών σε μενού. Θα εισαγάγουμε απλώς μια γενική “Εφαρμογές”.
Μια πλήρης λίστα με πιθανές καταχωρήσεις αρχείων .desktop και τις τιμές τους μπορείτε να βρείτε στο Προδιαγραφή αρχείου .desktop.
Εδώ είναι το πλήρες αρχείο μας .desktop:
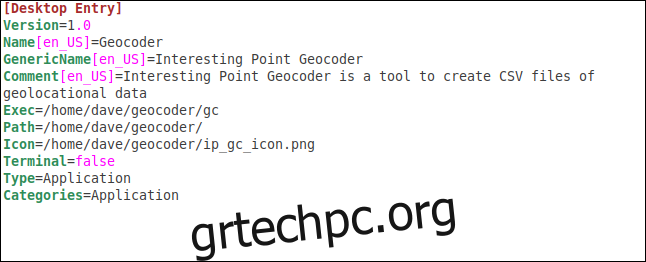
Αποθηκεύστε το αρχείο στον κατάλογο της εφαρμογής, φροντίζοντας να έχει επέκταση αρχείου “.desktop”. Το αρχείο του παραδείγματός μας ονομάζεται “Geocoder.desktop”.
Αντιγραφή του αρχείου .desktop στην επιφάνεια εργασίας
Για να αντιγράψετε το αρχείο .desktop στην επιφάνεια εργασίας, κάντε δεξί κλικ σε αυτό και επιλέξτε “Αντιγραφή” από το μενού περιβάλλοντος. Κάντε δεξί κλικ στην επιφάνεια εργασίας και επιλέξτε «Επικόλληση» από το μενού περιβάλλοντος.
Όταν κάνετε διπλό κλικ στο εικονίδιο στην επιφάνεια εργασίας, θα δείτε το ίδιο προειδοποιητικό παράθυρο διαλόγου όπως προηγουμένως. Κάντε κλικ στο κουμπί “Trust and Launch”.
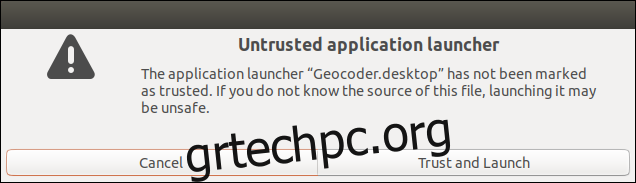
Το εικονίδιο της επιφάνειας εργασίας θα πάρει την πραγματική του εμφάνιση και η εφαρμογή θα εκκινηθεί.
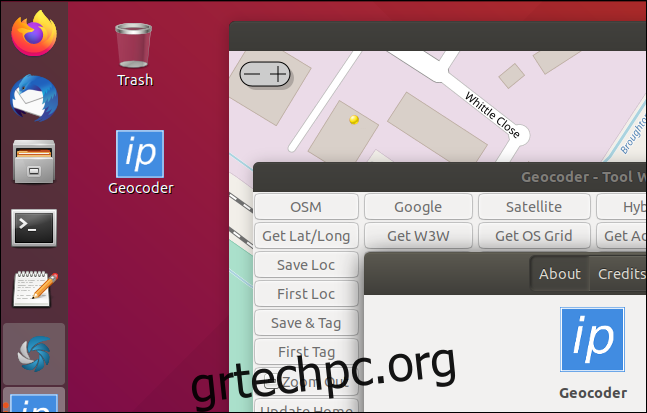
Αντιγραφή του ΑΡΧΕΙΟΥ .desktop Στο Φάκελο Εφαρμογών
Καθώς αυτό το πρόγραμμα πρόκειται να χρησιμοποιηθεί από έναν μόνο χρήστη, θα αντιγράψουμε το αρχείο .desktop στον τοπικό του κατάλογο εφαρμογών. Στον κατάλογο του προγράμματος, χρησιμοποιήστε αυτήν την εντολή:
cp ./Geocoder.desktop ~/.local/share/applications

Η τοποθέτηση του αρχείου .desktop στον κατάλογο τοπικών εφαρμογών ενσωματώνει την εφαρμογή στη λειτουργία αναζήτησης GNOME. Πατήστε το πλήκτρο “Super” (μεταξύ των πλήκτρων Control και Alt στο κάτω αριστερό μέρος των περισσότερων πληκτρολογίων) και πληκτρολογήστε το πρώτο μέρος του ονόματος της εφαρμογής σας. Το εικονίδιο του θα εμφανιστεί στα αποτελέσματα αναζήτησης.
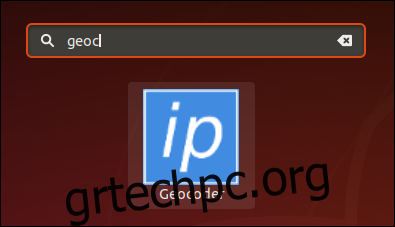
Κάντε αριστερό κλικ για να εκκινήσετε την εφαρμογή.
Κάντε δεξί κλικ σε αυτό και επιλέξτε “Προσθήκη στα αγαπημένα” για να το προσθέσετε στο dock του Ubuntu.
Έτοιμο για εκτόξευση
Ορίστε λοιπόν. Λίγο μακρόσυρτο, αλλά αρκετά απλό.
Και σίγουρα αντιδιαισθητικό.

